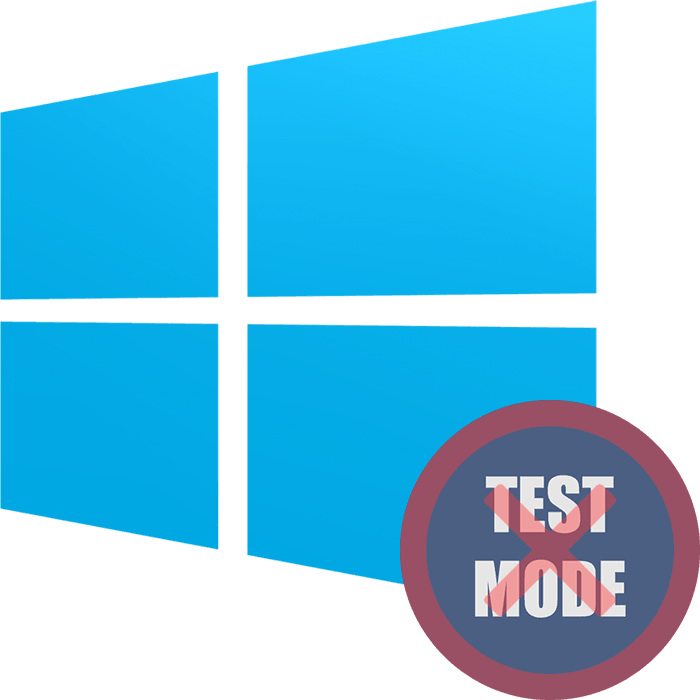Как да деактивирате тестовия режим в Windows 10
За някои потребители на Windows 10 съобщението „Test Mode“ може да се появи в долния десен ъгъл. В допълнение към това се посочват изданието на инсталираната операционна система и информация за неговото сглобяване. Тъй като всъщност той е безполезен за почти всички обикновени потребители, разумно е да го изключите. Как може да се направи това?
Съдържанието
Деактивирайте тестовия режим в Windows 10
Има само две опции за това как можете да се отървете от съответния надпис - изключете го напълно или просто скрийте известието за тестовия режим. Но първо трябва да изясним откъде е дошъл този режим и дали трябва да бъде деактивиран.
Обикновено този сигнал в ъгъла става видим, след като потребителят е забранил проверката на цифровия подпис на водача. Това е следствие от ситуацията, в която той не може да инсталира драйверите по обичайния начин поради факта, че Windows не може да провери своя електронен подпис. Ако не сте направили това, възможно е случаят да е вече в нелицензиран монтаж (repack), където такава проверка е била забранена от автора.
Вижте също: Решаване на проблема за проверка на цифровия подпис на драйвера
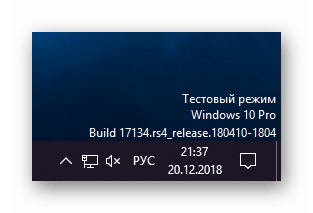
Всъщност самият тестов режим е предназначен за това - можете да използвате драйвери на Microsoft, които не са тествани, например за конкретен хардуер, устройства с Android и т.н. Ако в защитения режим системата не винаги позволява инсталирането на такъв софтуер, за да спаси потребителя от възможна опасност, Няма ограничения за инсталирането на драйвери за тестовия режим и потребителят прави всичко по свой собствен риск и риск.
По-нататък в статията ще разгледаме как можете да премахнете досадния надпис в десния ъгъл на работния плот - като напълно изключите тестовия режим и просто скриете текстовата информация. Последната опция се препоръчва, когато деактивирането на режима за тестване доведе до неработоспособност на софтуера на определено оборудване. Да започнем с него.
Метод 1: Скриване на надписа "Тестов режим"
Ако имате инсталиран специален драйвер, който няма да работи без тестов режим и сте сигурни, че той и вашият компютър са безопасни, можете просто да скриете намеса. Това ще изисква използването на софтуерно решение от трета страна, а най-лесният е Универсалният воден знак.
Изтеглете Universal Watermark Disabler от официалния сайт
- Кликнете върху връзката по-горе и кликнете върху връзката с изтеглянето на ZIP архива.
- Разархивирайте и стартирайте помощната програма, която ще бъде единствената в папката.
- В прозореца ще видите състоянието “Готов за инсталация” , което означава, че сте готови за употреба. Кликнете върху „Инсталиране“ .
- Ще се появи въпрос дали сте готови да стартирате програмата на непроверен Windows build.Това е достатъчно, за да кликнете върху "OK" , тъй като такъв въпрос се появява на почти всички системни сборки, с изключение на първите, използвани при създаването на помощната програма.
- За няколко секунди ще забележите изключването на Explorer и отсъствието на екрана на работния плот. След това ще се появи съобщение, в което се посочва, че ще се извърши автоматично излизане за извършване на промени. Трябва да запазите вашата работа / игра или друг напредък и само след това кликнете върху "OK" .
- Ще има изход, след което отново ще влезете с потребителското си име и парола (или просто кликнете върху името на профила си). На показания десктоп можете да видите, че надписът е изчезнал, въпреки че в действителност тестовият режим ще продължи да работи.
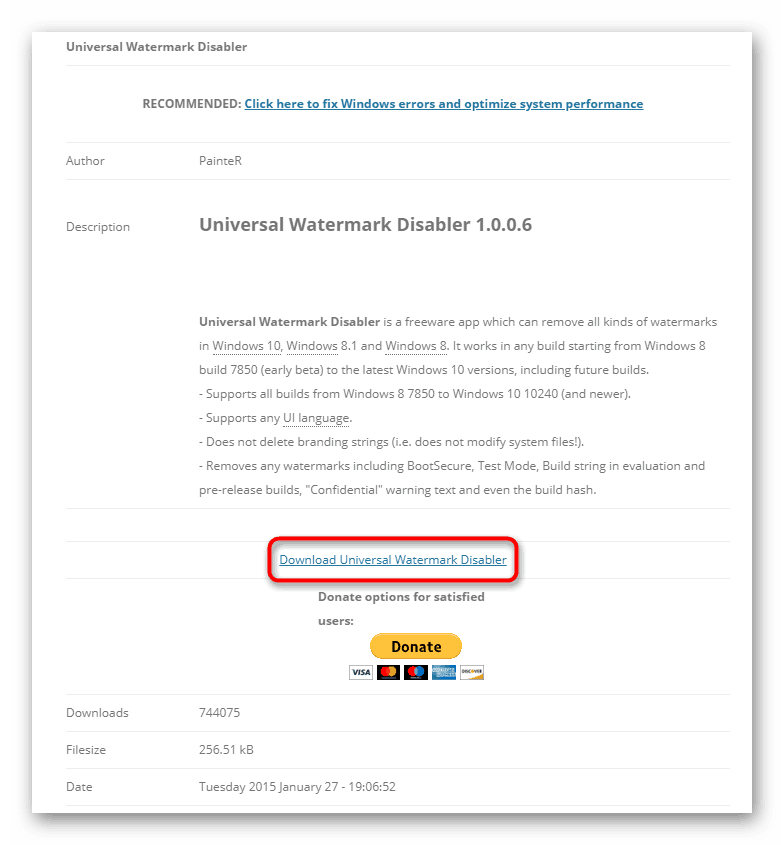
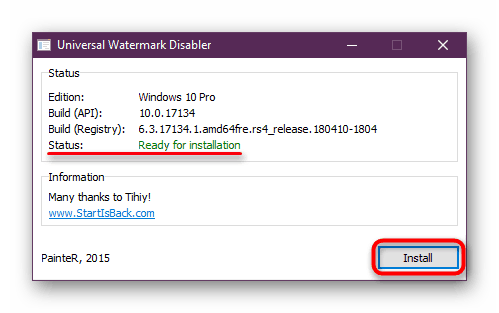
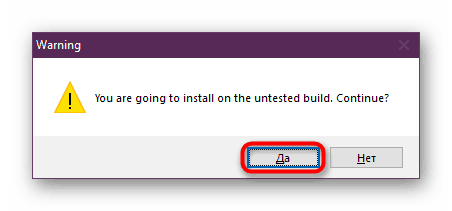
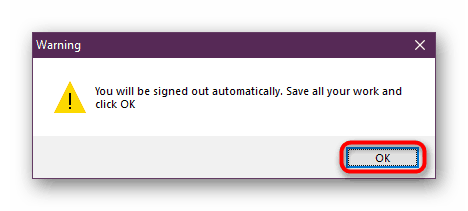
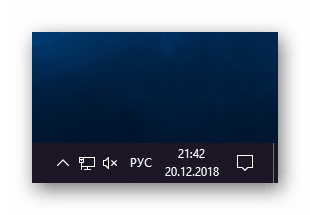
Метод 2: Изключване на тестовия режим
С пълна увереност, че нямате нужда от тестов режим и след изключване всички драйвери ще продължат да функционират правилно, използвайте този метод. Тя е дори по-проста от първата, тъй като всички действия са сведени до факта, че трябва да изпълните една команда в „Command Line“ .
- Отворете “Command Prompt” от името на администратора чрез “Start” . За да направите това, започнете да въвеждате неговото име или “cmd” без кавички, след това извикайте конзолата с подходящите разрешения.
- Въведете
bcdedit.exe -set TESTSIGNING OFFи натиснете Enter . - Ще бъдете уведомени за действията, предприети от съобщението.
- Рестартирайте компютъра и проверете дали етикетът е премахнат.
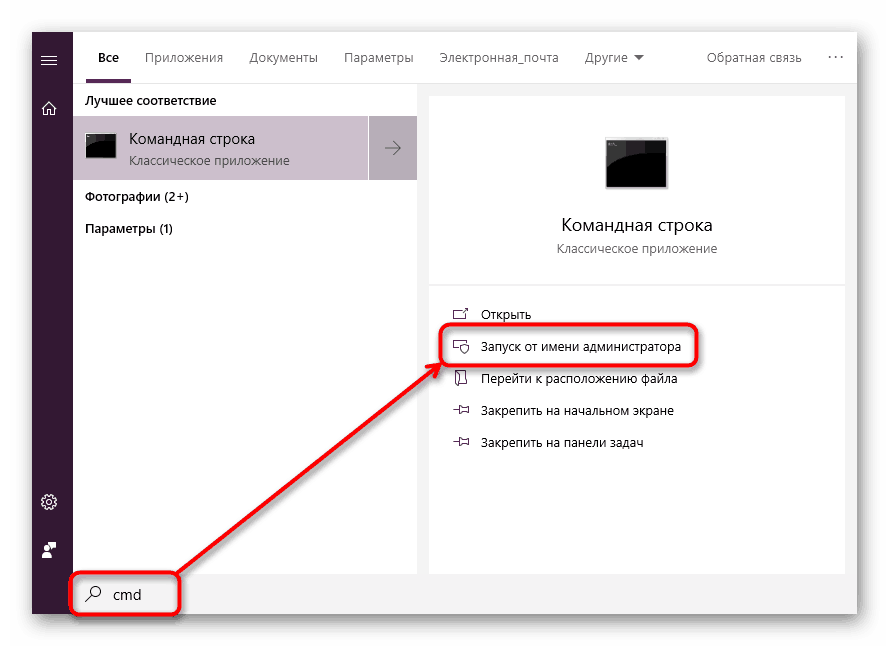
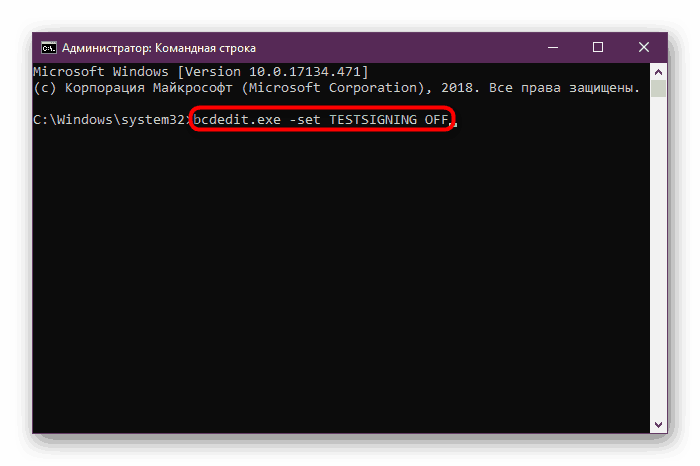
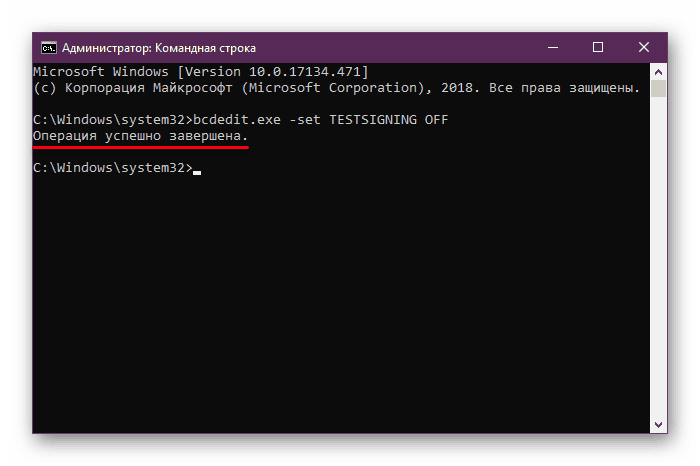
Ако вместо успешно затваряне видяхте съобщение за грешка в „Command Line“ , деактивирайте опцията „Secure Boot“ в BIOS, която защитава компютъра от непроверен софтуер и операционни системи. За това:
- Преминете към BIOS / UEFI.
Още подробности: Как да вляза в BIOS на компютъра
- С помощта на стрелките на клавиатурата отидете в раздела “Security” и задайте опциите “Secure Boot” на “Disabled” . В някои BIOS, тази опция може да се намира в разделите "System Configuration" , "Authentification" , "Main" .
- В UEFI можете допълнително да използвате мишката, а в повечето случаи раздела ще бъде “Boot” .
- Натиснете F10, за да запишете промените и да излезете от BIOS / UEFI.
- Като деактивирате тестовия режим в Windows, можете да включите “Secure Boot” обратно, ако желаете.
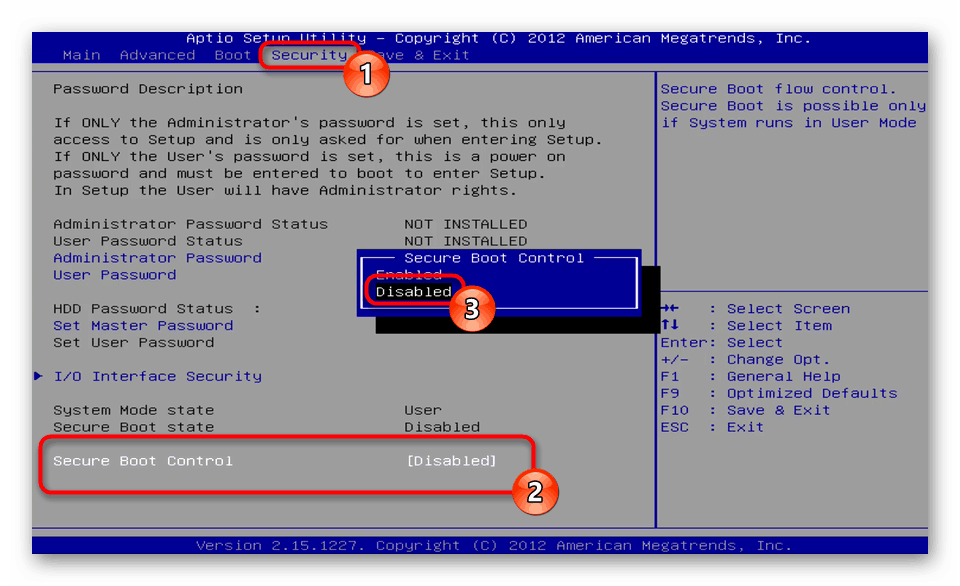
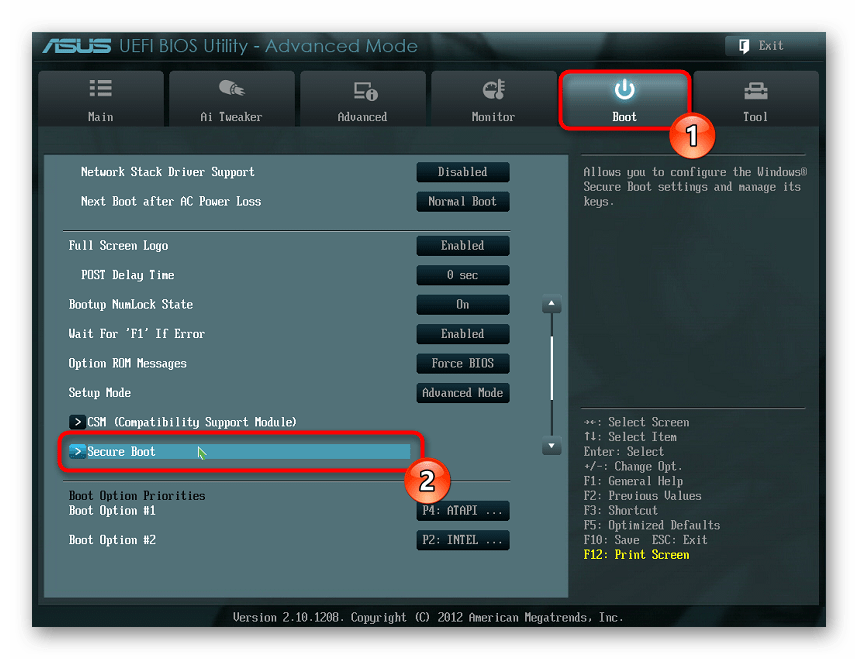
Това завършва статията, ако имате някакви въпроси или имате някакви трудности при изпълнението на инструкции, моля свържете се с нас в коментарите.