Научаваме кои драйвери трябва да бъдат инсталирани на компютъра
Вероятно всеки, който някога е преинсталирал операционната система, е станал популярен въпрос: как да разберете кои драйвери трябва да бъдат инсталирани на компютъра за стабилна работа? Този въпрос ще се опитаме да отговорим в тази статия. Нека да разберем повече.
съдържание
Какъв софтуер се нуждае от компютър?
На теория компютър или лаптоп трябва да инсталира софтуер за всички устройства, които го изискват. С течение на времето разработчиците на операционни системи постоянно разширяват базата на водачите на Microsoft. И ако в дните на Windows XP трябваше да инсталирате ръчно почти всички драйвери, а в случай на по-нови операционни системи, много от драйверите са инсталирани автоматично. Въпреки това има устройства, за които трябва да бъде инсталиран ръчно софтуер. Предоставяме на вашето внимание редица начини, които ще ви помогнат при решаването на този проблем.
Метод 1: Официални сайтове на производителите
За да инсталирате всички необходими драйвери, трябва да поставите софтуера за всички дъски в компютъра си. Това се отнася до дънната платка, графичната карта и външните платки (мрежови адаптери, звукови карти и т.н.). Въпреки това в "Диспечер на устройства" може да не е посочено, че хардуерът се нуждае от драйвери. При инсталирането на операционната система стандартният софтуер за устройството беше просто използван. Независимо от това, софтуерът за такива устройства трябва да бъде инсталиран оригинален. Повечето от инсталирания софтуер са на дънната платка и са интегрирани в нея. Ето защо, отначало ще търсим всички драйвери за дънната платка, а след това и за видеокартата.
- Научаваме производителя и модела на дънната платка. За да направите това, натискаме клавишите "Win + R" на клавиатурата и в отворения прозорец въведете командата "cmd", за да отворите командния ред.
- В командния ред трябва да въведете следните команди един по един:
wmic baseboard get Manufacturer
wmic baseboard get product
Не забравяйте да натиснете "Enter" след въвеждането на всяка команда. В резултат ще видите производителя и модела на дънната платка на екрана. - Сега ние търсим сайта на производителя в Интернет и отидем до него. В нашия случай това е така Уебсайт на MSI ,
- На сайта търсим поле за търсене или съответстващ бутон под формата на лупа. Обикновено, като кликнете върху този бутон, ще видите полето за търсене. В такова поле трябва да въведете модела на дънната платка и натиснете "Enter" .
- На следващата страница ще видите резултата от търсенето. Трябва да изберете дънната ви платка от списъка. Обикновено под името на бордовия модел има няколко подраздела. Ако има раздел "Драйвери" или "Изтегляния" , кликнете върху името на този раздел и отидете на него.
- В някои случаи следващата страница може да бъде разделена на подраздели със софтуера. Ако това е така, ние търсим и избираме подраздел "Драйвери" .
- Следващата стъпка е да изберете операционната система и дълбочината на битовете от падащия списък. Имайте предвид, че в някои случаи списъците на драйверите може да са различни, когато изберете различни операционни системи. Затова не само да видите системата, която сте инсталирали, но и версиите по-долу.
- След като изберете операционната система, ще видите списък на целия софтуер, който дънната ви платка трябва да взаимодейства с други компютърни компоненти. Трябва да ги изтеглите и инсталирате. Изтеглянето става автоматично, след като кликнете върху бутона "Изтегляне" , "Изтегляне" или съответната икона. Ако сте изтеглили архива на драйверите, не забравяйте да премахнете цялото му съдържание в отделна папка преди инсталирането. След това инсталирайте софтуера.
- След като инсталирате софтуера за дънната платка, отидете на видеокартата.
- Натиснете отново клавишната комбинация "Win + R" и въведете командата "dxdiag" в прозореца, който се показва. За да продължите, кликнете върху "Enter" или върху "OK" в същия прозорец.
- В прозореца за диагностика, който се отваря, отворете раздела "Дисплей" . Тук можете да намерите производителя и модела на вашия графичен адаптер.
- Ако имате лаптоп, трябва да отидете и в раздела "Конвертор" . Тук можете да видите информация за втората дискретна видеокарта.
- След като научите производителя и модела на видеокартата си, трябва да отидете на официалния сайт на компанията. Ето списъка със страници за изтегляне за най-големите производители на графични карти.
- Трябва да посочите на тези страници модела на видеокартата и операционната система с малко капацитет. След това можете да изтеглите софтуера и да го инсталирате. Моля, имайте предвид, че е за предпочитане да инсталирате софтуера за графичен адаптер от официалния уебсайт. Само в този случай ще бъдат инсталирани специални компоненти, които ще увеличат производителността на видеокартата и ще позволят нейното подробно регулиране.
- Когато инсталирате софтуера за графичния адаптер и дънната платка, трябва да проверите резултата. За да направите това, отворете "Device Manager" . Натискаме комбинация от бутони "Win" и "R" на клавиатурата, а в отворения прозорец пишем командата
devmgmt.msc. След това натиснете "Enter" . - В резултат ще видите прозореца "Диспечер на устройства" . Не бива да има неидентифицирани устройства и оборудване, до името на които се съдържат интерпретативни или удивителни знаци. Ако това е така, тогава сте инсталирали всички необходими драйвери. И ако такива компоненти са налице, препоръчваме да използвате един от следните методи.

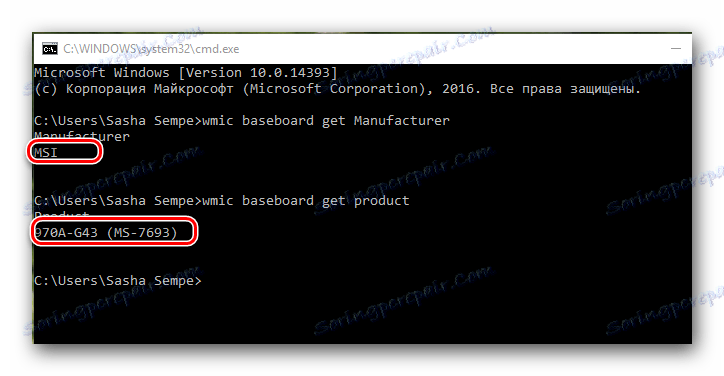
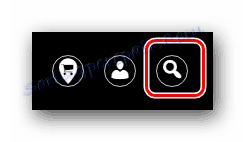
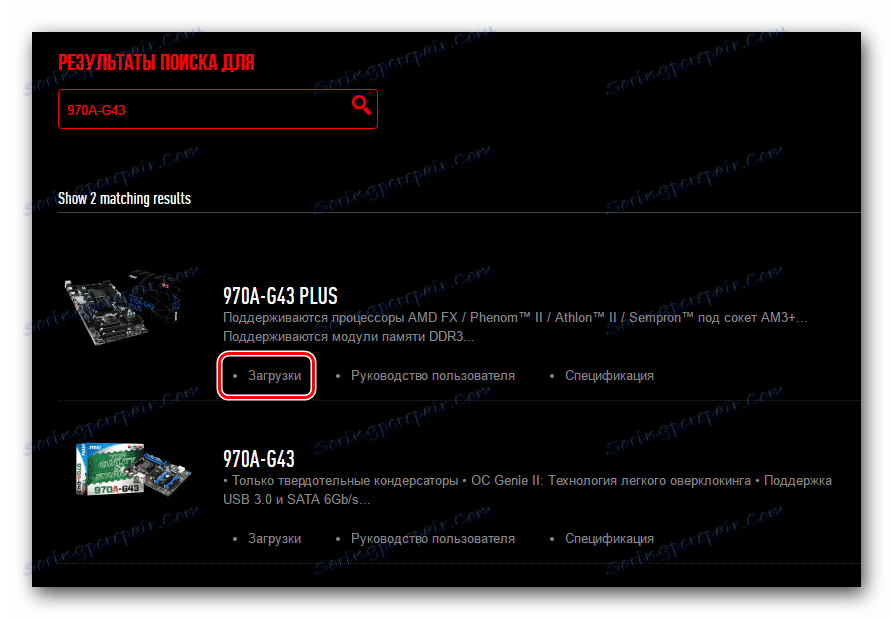
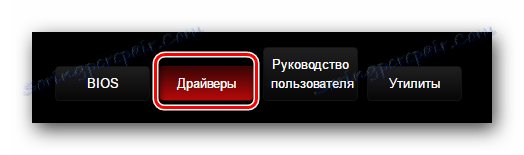

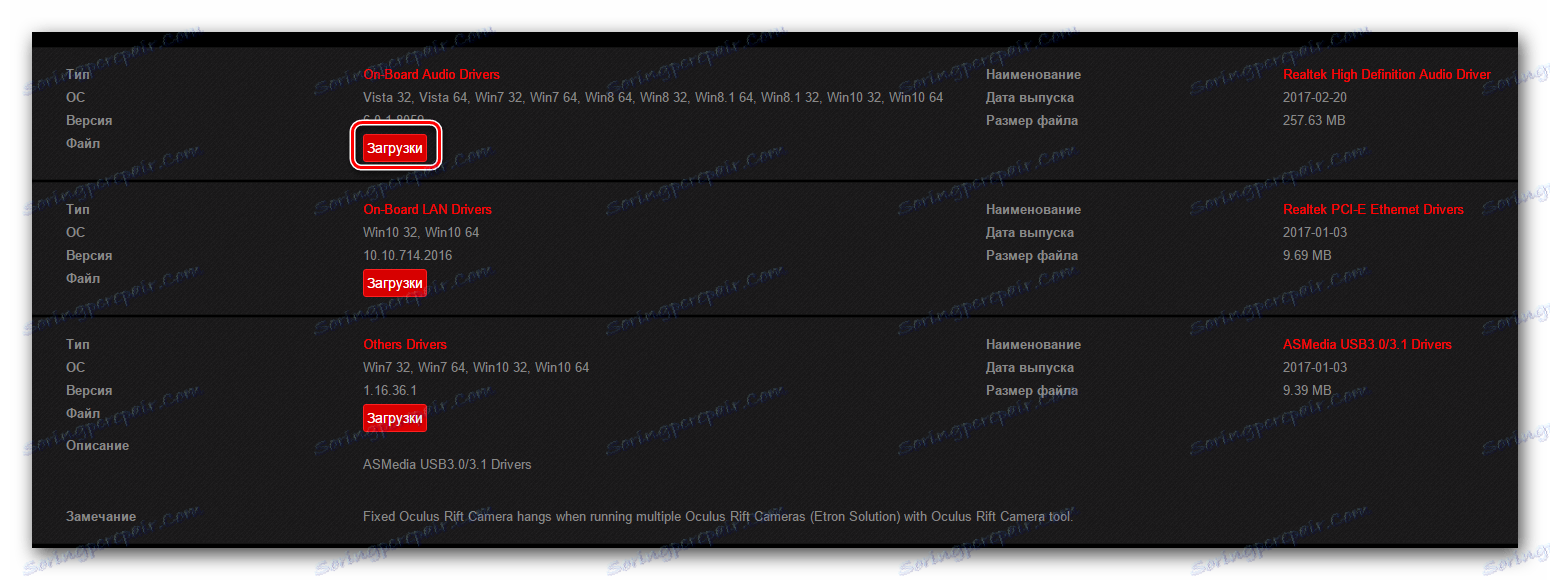
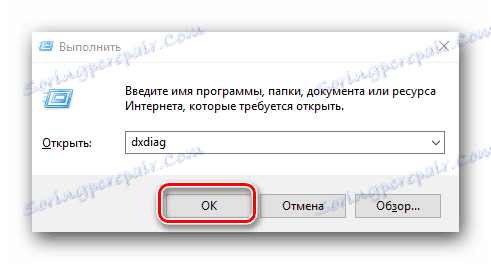
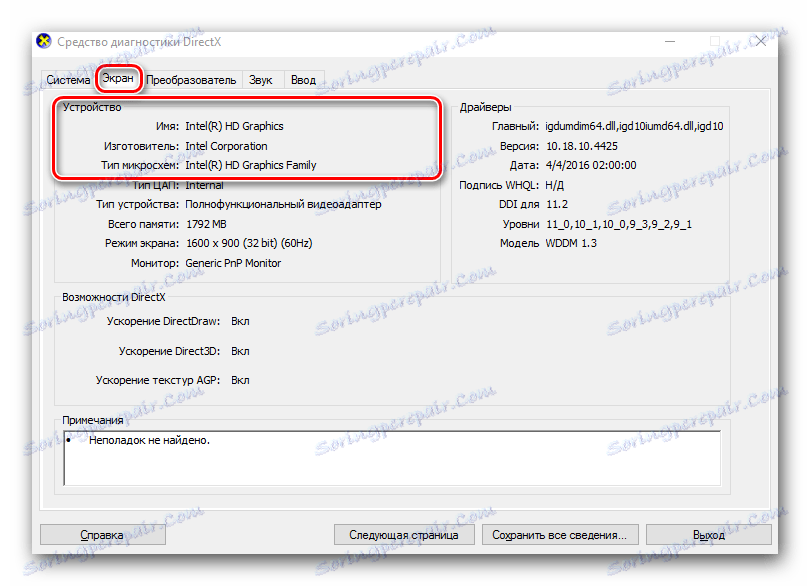
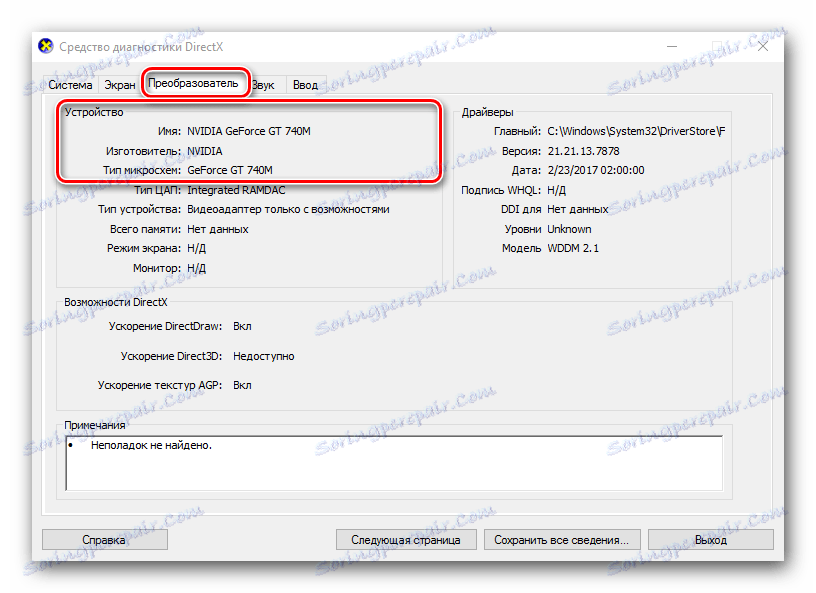
Страница за изтегляне на софтуер за графични карти nVidia
Изтегляне на страница за графични карти AMD
Страница за изтегляне на графични карти Intel
Метод 2: Помощни програми за автоматични актуализации на софтуера
Ако сте прекалено мързеливи, за да търсите и инсталирате целия софтуер ръчно, значи си струва да погледнете внимателно програмите, предназначени да улеснят тази задача. Прегледът на най-популярните програми за автоматично търсене и актуализиране на софтуера, който направихме в отделна статия.
Урокът: Най-добрите програми за инсталиране на драйвери
Можете да използвате някой от описаните помощни програми. Но ви препоръчваме да се възползвате DriverPack Solution или Шофьорски гений , Това са програми с най-голямата база на драйверите и поддържания хардуер. Вече ви казахме как да използвате DriverPack Solution.
Урокът: Как да актуализирате драйвера на компютъра с помощта на DriverPack Solution
Така че нека ви разкажем как да намерите и инсталирате всички драйвери с помощта на Driver Genius. И така, нека започнем.
- Пуснете програмата.
- Вие веднага ще бъдете на неговата основна страница. Тук в средата е зеленият бутон "Start Check" . Дръпнете я смело на нея.
- Ще започне процесът на сканиране на вашия компютър или лаптоп. След няколко минути ще видите списък на всички устройства, за които трябва да изтеглите и инсталирате софтуера. Тъй като не търсим конкретен шофьор, отбележете всички налични елементи. След това кликнете върху бутона "Напред" в долната част на прозореца на програмата.
- В следващия прозорец ще видите списък с устройства, чиито драйвери вече са актуализирани с тази програма, и тези устройства, за които все още трябва да се изтегли и инсталира софтуера. Последният тип устройства е маркиран със сив кръг до името. За надеждност просто кликнете върху бутона "Изтегляне на всички" .
- След това програмата ще се опита да се свърже със сървърите, за да изтегли необходимите файлове. Ако всичко върви добре, ще се върнете в предишния прозорец, където можете да проследявате прогреса на изтеглянето на софтуера на съответния ред.
- Когато се зареждат всички компоненти, иконата до името на устройството ще се превърне в зелено със стрелка надолу. За съжаление, не можете да инсталирате целия софтуер с един бутон. Затова изберете линията с желаното устройство и кликнете върху бутона "Инсталиране" .
- Ако желаете, създайте точка за възстановяване. Това ще ви бъде предложено в следващия диалогов прозорец. Изберете отговора, който отговаря на вашето решение.
- След това ще започне процесът на инсталиране на драйвера за избраното устройство, през който могат да се появят стандартни диалогови прозорци. Те просто трябва да прочетат лицензионните споразумения и да кликнат върху бутона "Напред" . Проблеми на този етап не трябва да възникват. След като инсталирате софтуера, можете да предложите рестартиране на системата. Ако има такова съобщение, препоръчваме да го направите. Когато драйверът е инсталиран успешно, в програмата Driver Genius има зелен отметка до хардуерната линия.
- Така че трябва да инсталирате софтуера за цялото оборудване от списъка.
- В крайна сметка можете отново да сканирате компютъра. Ако сте инсталирали всички драйвери, ще видите подобно съобщение.
- Освен това можете да проверите дали всички софтуерни програми са инсталирани чрез "Device Manager", както е описано в края на първия метод.
- Ако все още има неидентифицирани устройства, опитайте следния метод.
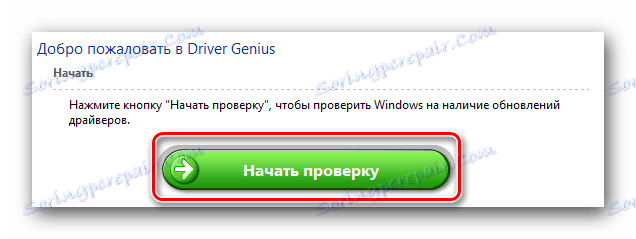
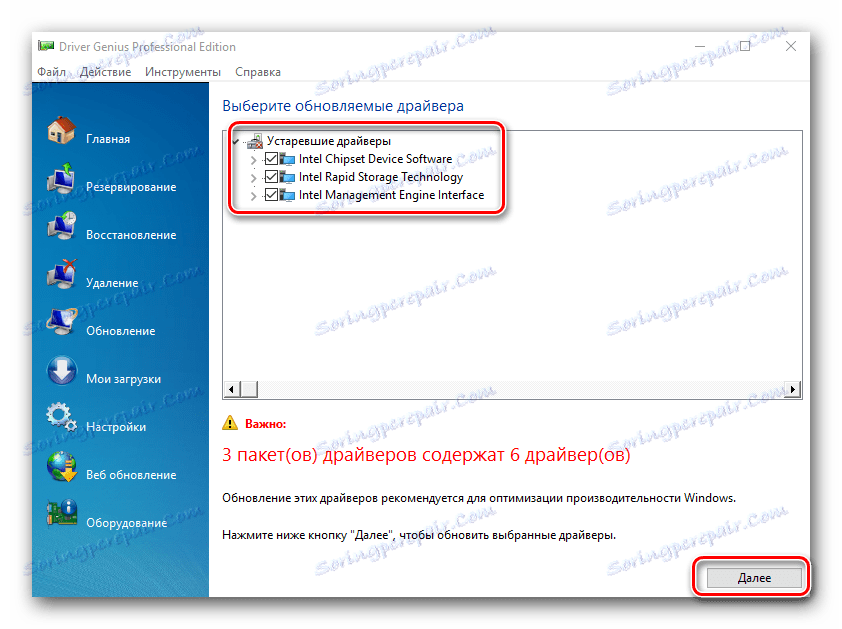
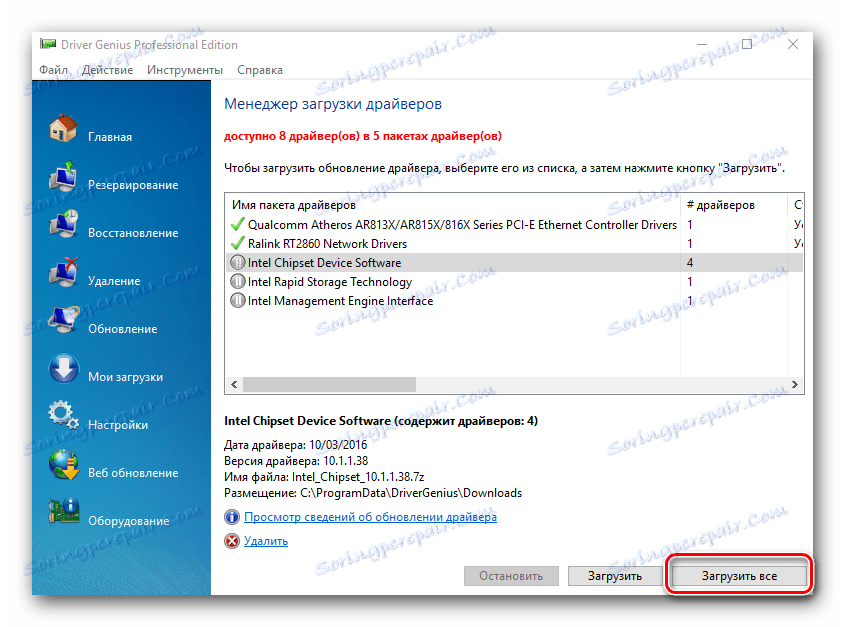
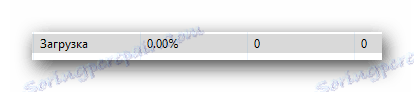
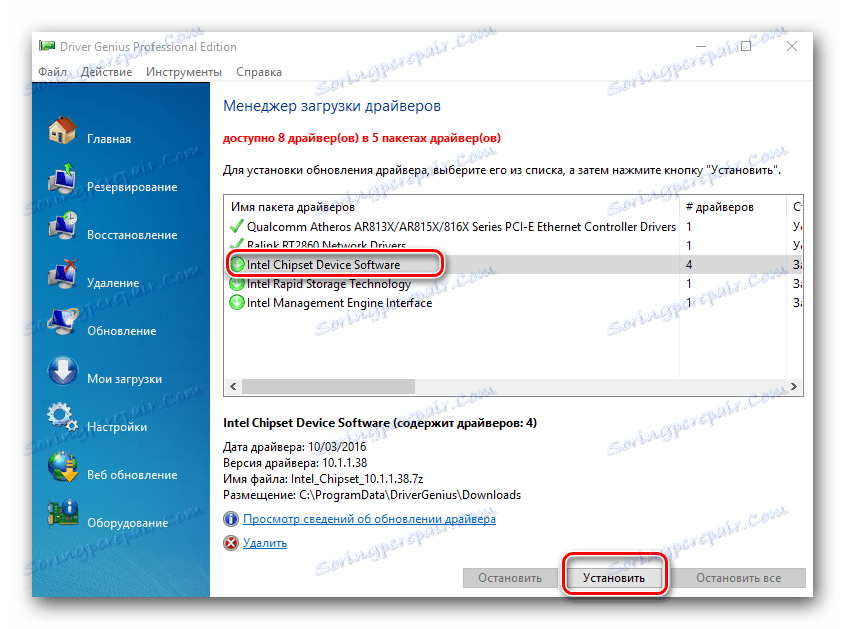
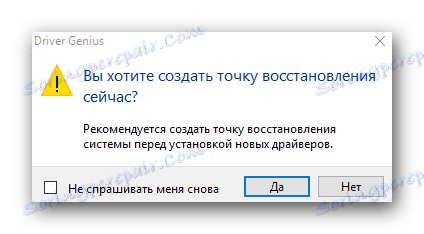
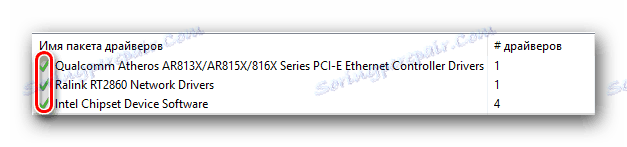
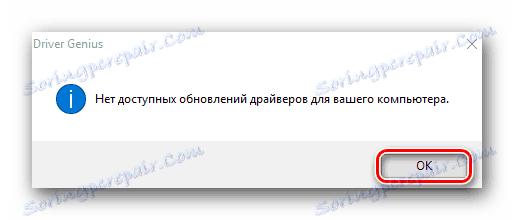
Метод 3: Онлайн услуги
Ако предишните методи не ви помогнаха, остава да се надявате на тази опция. Значението му е, че ще търсим софтуер ръчно, като използваме уникален идентификатор на устройството. За да не се дублира информацията, препоръчваме ви да се запознаете с нашия урок.
Урокът: Търсене в драйвери по ID на хардуера
В него ще намерите подробна информация как да намерите идентификационния номер и какво да направите после. И също така ръководство за използване на двете най-големи онлайн услуги за намиране на шофьори.
Метод 4: Ръчна актуализация на драйвера
Този метод е най-малко ефективният от всички по-горе. В много редки случаи обаче той ще бъде този, който ще може да инсталира софтуера. Това е необходимо за това.
- Отворете "Диспечер на устройства" . Как да направите това е посочено в края на първия метод.
- В "Диспечера" търсим неидентифицирано устройство или оборудване, до името на което е въпрос / удивителен знак. Обикновено клони с такива устройства са незабавно отворени и няма нужда да ги търсите. Кликнете върху това устройство с десния бутон на мишката и изберете реда "Актуализиране на драйверите" .
- В следващия прозорец изберете метода за търсене на софтуера: автоматичен или ръчен. В последния случай ще трябва да посочите ръчно пътя до мястото, където се съхраняват драйверите за избраното устройство. Затова препоръчваме да използвате автоматично търсене. За да направите това, кликнете върху съответния ред.
- В резултат на това ще започне търсенето на софтуер на вашия компютър. Ако се намерят необходимите компоненти, системата ще ги инсталира. Накрая ще видите съобщение, в което се посочва дали драйверите са инсталирани или не могат да бъдат намерени.
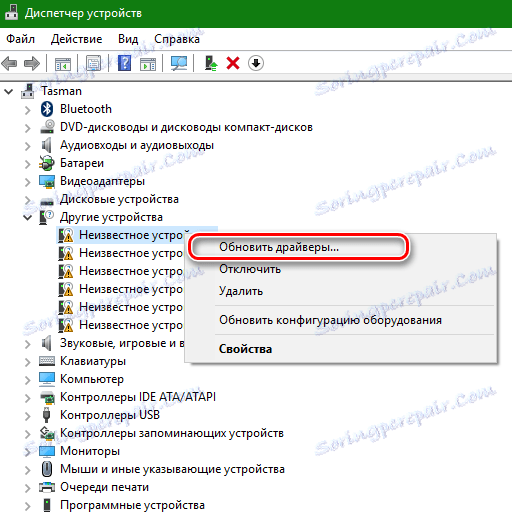
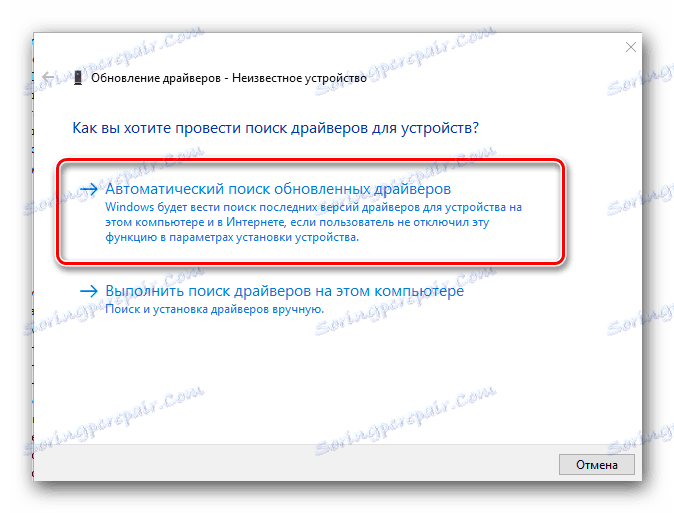
Това са най-ефективните начини за определяне на устройствата, за които трябва да инсталирате софтуер. Надяваме се, че една от предложените опции ще ви помогне да разрешите този проблем. Не забравяйте да актуализирате софтуера за устройствата си навреме. Ако имате трудности при намирането или инсталирането на драйвери, пишете в коментарите. Заедно ще го поправим.