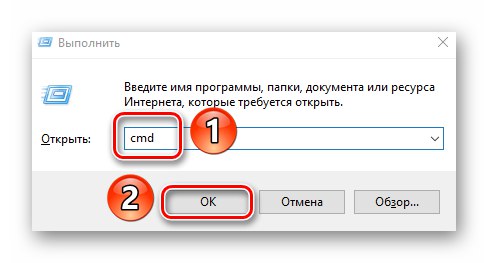Не винаги е възможно да отворите желаната папка или файл в операционната система Windows. Една от причините, поради които това не може да се направи, е грешка "Отказан достъп"... В тази статия ще научите как да отстраните посочения проблем на работещи устройства Windows 10.
Коригиране на грешката „Отказан достъп“
Една от основните причини за грешката е липсата на подходящи права за достъп за потребителя. Въпреки това има моменти, когато проблемът е причинен от системна повреда и е решен чрез банално рестартиране на компютъра. Има три основни метода за премахването му - чрез настройки на ОС, системни помощни програми и софтуер на трети страни. За всеки от тях ще поговорим по-подробно.
Метод 1: Специализиран софтуер
Нека започнем с най-простия метод. Същността му е да даде на текущия акаунт правата за използване на проблемната папка или файл. Ще направим това с помощта на програмата TakeOwnershipEx... Процедурата трябва да бъде следната:
- Отидете на официалния уебсайт на програмата и изтеглете архива със софтуера. Връзката към него е в най-долната част на посочената страница.
- Извлечете всички файлове от изтегления архив в отделна папка, след което стартирайте "TakeOwnershipEx - 1.2.0.1-Win8".
- В следващия прозорец трябва да изберете езика, на който ще се извършва по-нататъшната инсталация на програмата.
- Това ще бъде последвано от съвсем стандартен процес - потвърждение на лицензионното споразумение, избор на папка за софтуера и самата инсталация. Няма да се спираме на всяка стъпка, тъй като е малко вероятно да имате проблеми на този етап.
- След като инсталацията приключи, стартирайте програмата. Първият път, когато го стартирате, той ще провери за системни компоненти. Ако не бъдат намерени, ще видите прозорец с молба да ги инсталирате. Щракнете върху бутона „Изтеглете и инсталирайте този компонент“.
- След това изчакайте. Процесът на инсталиране ще отнеме около 10 минути. Тя ще се покаже в отделен прозорец като скала за пълнене.
- След приключване на инсталацията ще видите съответно известие. Затворете го и рестартирайте приложението.
- След стартирането интерфейсът по подразбиране ще бъде на английски. Превключете го на руски по желание (изберете съответния елемент от падащото меню в долния десен ъгъл), след което щракнете „Получаване на права за достъп“.
- Ще се появи малък прозорец с дървовидна директория на всички дялове на твърдия диск. Трябва да намерите и посочите проблемната папка в нея и след това да щракнете "ДОБРЕ".
- Процесът на издаване на съответните права ще започне автоматично. Трябва да изчакате, докато на екрана се появи известие за успешното завършване на операцията.
- Затворете го и самото приложение. Опитайте да отворите отново папката с проблеми. Не забравяйте, че всички направени промени могат да бъдат върнати в първоначалното им състояние. За да направите това, след стартиране на програмата, просто натиснете втория бутон „Възстановяване на правата за достъп“ и изберете предварително модифицираната папка.
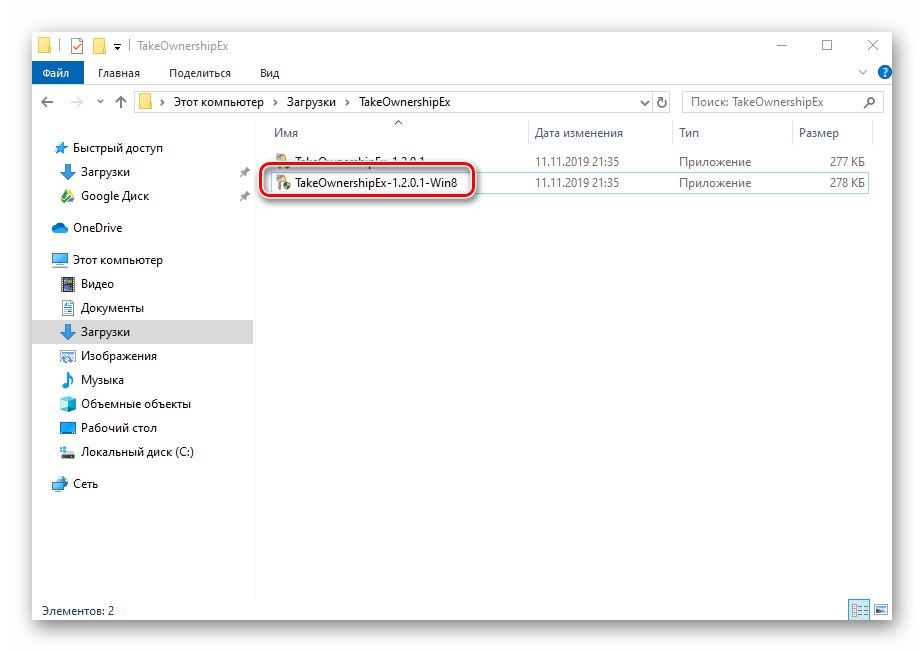
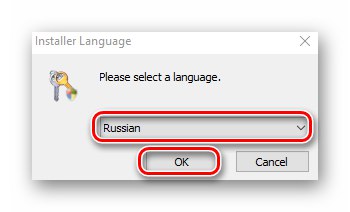
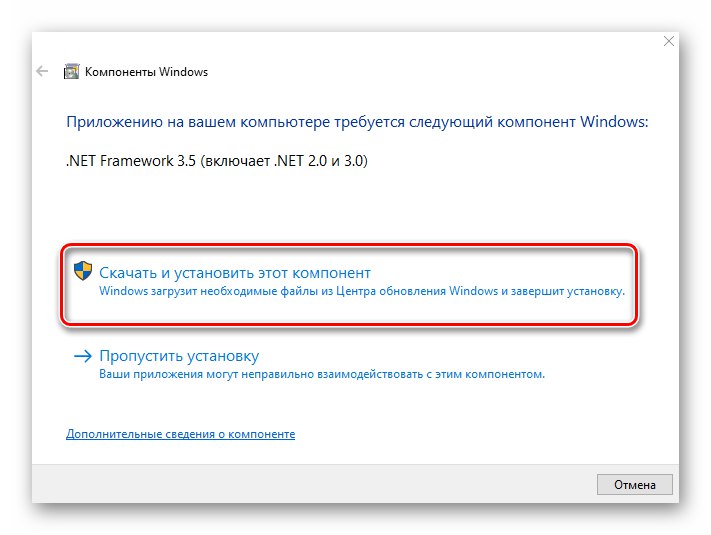
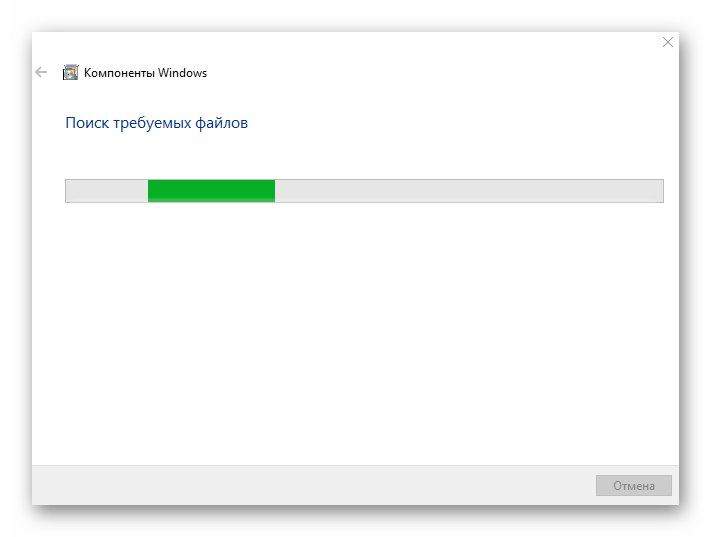
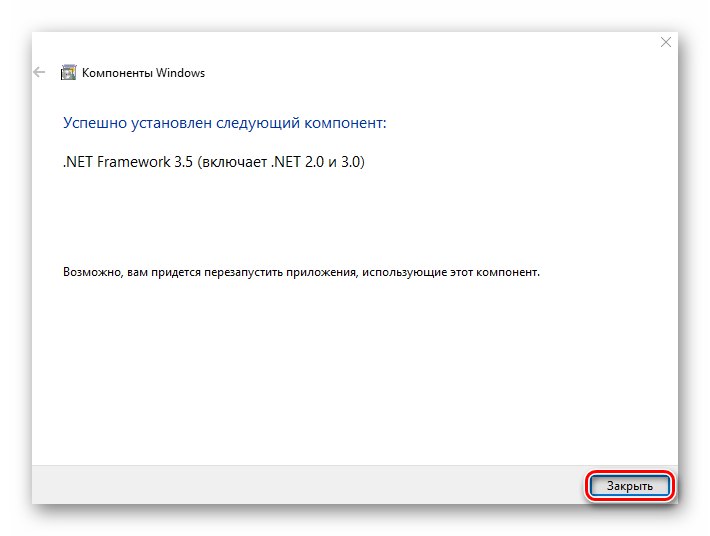
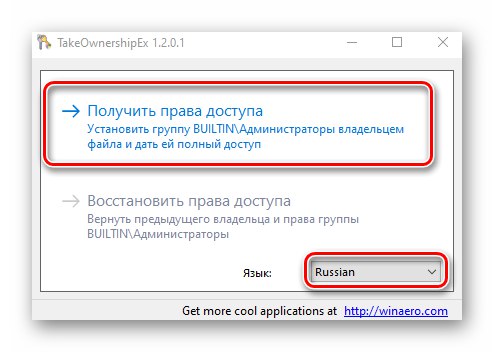
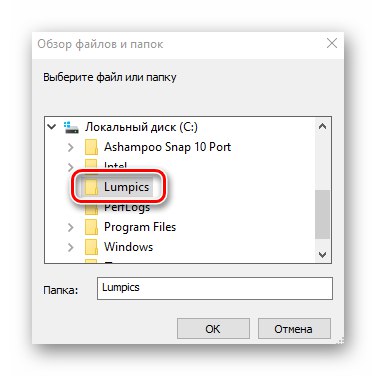
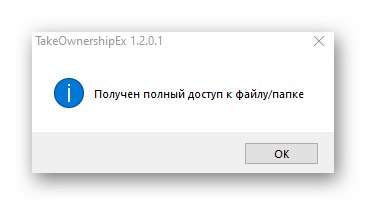

Метод 2: Настройки на Windows
Този метод решава проблема в повечето случаи. Подобно на предишния, той се състои в издаване на специални права на желания потребител на компютър. Ще ви трябва следното:
- Щракнете с десния бутон върху папката или файла, до който искате да възстановите достъпа. В контекстното меню, което се показва, изберете реда "Имоти".
- Ще се появи нов прозорец с няколко раздела в горната част. Отидете в раздела "Безопасност"... В него обърнете внимание на най-първия блок „Групи и потребители“... Трябва да натиснете бутона „Промяна“това е под него.
- След това проверете дали списъкът с потребители в прозореца, който се отваря, съдържа името на акаунта, чрез който сте влезли в системата. Ако има, изберете го с едно щракване с левия бутон на мишката и поставете отметка в долния блок срещу линията "Пълен достъп"... В противен случай щракнете Добавяне.
- В долното поле въведете пълното име на вашия акаунт, като вземете предвид главни и малки букви и след това щракнете Проверете имената... Системата ще формира записа правилно, добавяйки стойностите му. След това кликнете върху бутона "ДОБРЕ".
- В предварително отворения прозорец в списъка с потребители ще се появи добавеният акаунт. Следвайте стъпките, описани по-горе: изберете вашето потребителско име и поставете отметка в квадратчето до реда "Пълен достъп"... Потвърдете намеренията си, като кликнете "Приложи" и "ДОБРЕ".
- След това затворете всички прозорци и опитайте да отворите проблемната папка или файл. С висока степен на вероятност всичко ще работи според очакванията.
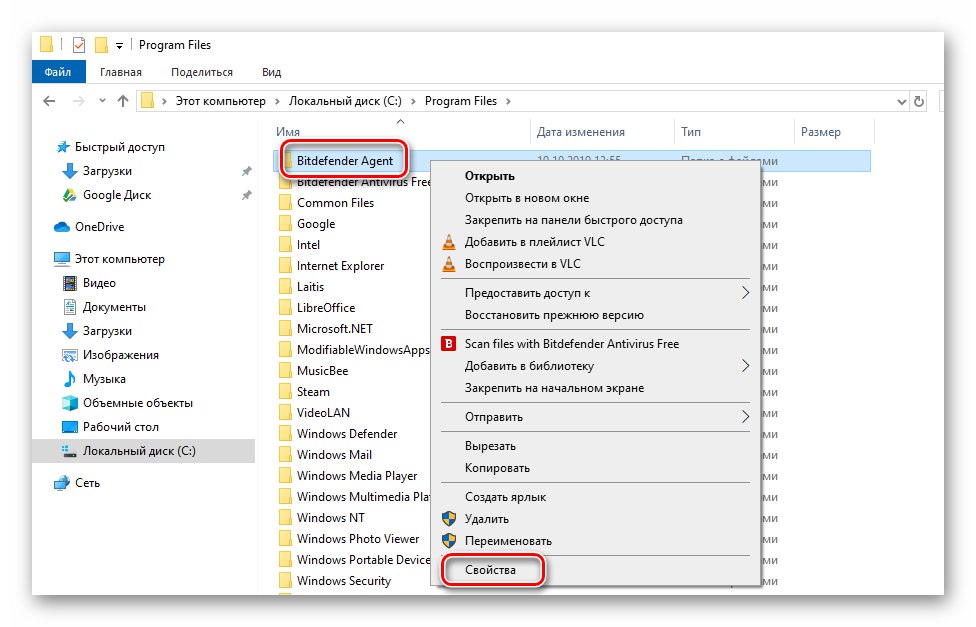
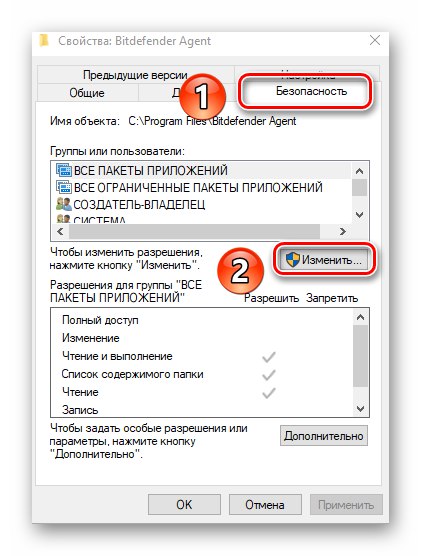
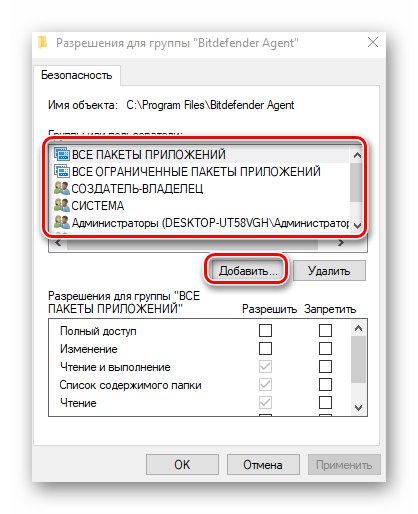
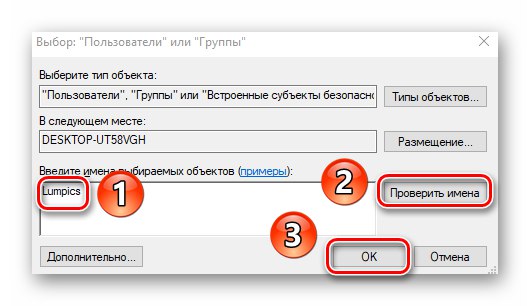
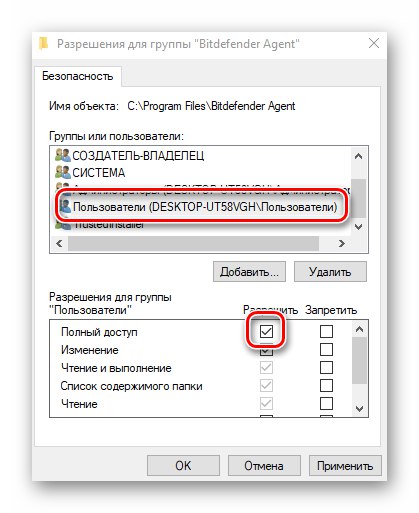
Метод 3: команден ред
Както подсказва името на метода, за да го приложите, трябва да прибегнете до него "Командна линия"... Той съдържа специална команда, която автоматично ще даде разрешения за желаната папка или файл. Следвай тези стъпки:
- Натиснете клавишната комбинация "Печеля" и "R"... Ще се появи прозорецът на програмата "Изпълни", в който трябва да въведете командата
cmd... След това, докато държите клавишите заедно "Shift" и "Ctrl", натиснете на клавиатурата „Enter“... Тези действия ще ви позволят да бягате Командна линия като администратор. Спомнете си, че това може да се направи и по други начини.![Изпълнение на командния ред в Windows 10 като администратор]()
Повече информация: Стартиране на командния ред като администратор в Windows 10
- След това трябва да въведете следната команда в прозореца, който се отваря и щракнете „Enter“:
изтегляне / F "C: Папкаsoringpcrepair.com" / R / D YМоля, обърнете внимание, че вместо стойността в кавички, трябва да посочите пътя до проблемната папка или файл на диска на вашия компютър.
- След това трябва да изчакате. Ако посочената папка съдържа голям брой прикачени файлове, процесът ще отнеме известно време. Във всеки случай ще видите следното съобщение в края:
- Остава само да затворите всички програми и прозорци и след това да опитате отново да отворите файла или папката, достъпът до които беше затворен.
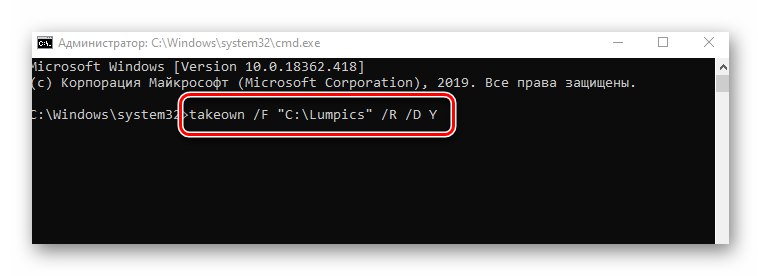
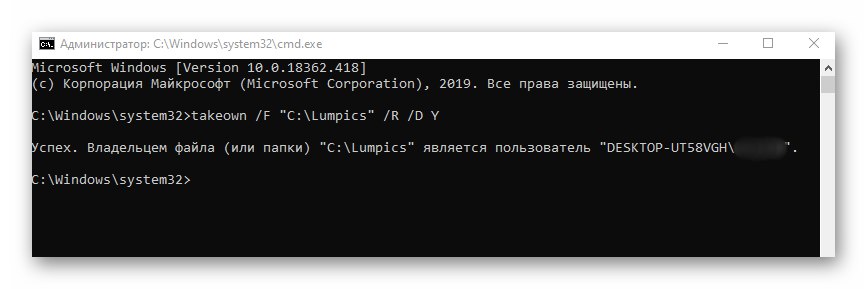
По този начин, използвайки някой от описаните методи, можете да се отървете от грешката "Отказан достъп"... Спомнете си, че подобен проблем често се среща при опит за отваряне на директория на USB флаш устройство. Ако се сблъскате с това, препоръчваме да прочетете нашето отделно ръководство:
Повече информация: Решаване на проблема „Достъпът е отказан“ на флаш устройството