Решението на проблема "Достъпът се отказва" на USB флаш паметта
За съжаление, USB-устройствата не са защитени от повреди в работата. Понякога има ситуация, при която следващият достъп до флаш устройството отказва достъп. Това означава, че се появява съобщение, в което е написано следното: "Достъпът е отказан" . Разгледайте причините за този проблем и как да го разрешите.
съдържание
Отстраняване на грешка с достъп до USB флаш устройството
Ако съобщението "Достъпът се отрече" се появява при достъпа до флаш устройството, трябва да разберете причината, която от своя страна може да бъде както следва:
- ограничаване на правата от операционната система;
- софтуерни проблеми;
- инфекция с вируси;
- физическо увреждане на превозвача.
Метод 1: Използвайте инструментите на операционната система
Причината за проблема може да се крие в ограниченията на операционната система. Факт е, че много фирми, за да защитят информацията, конфигурират операционни системи на работното място, така че да имат забрана за използването на USB устройства. За да направите това, системният администратор прави съответните настройки в регистъра или груповите правила.
В случай че устройството работи нормално на домашния компютър и съобщението за отказ за достъп се появи на друго място, причината може да е причинена от специални ограничения от страна на операционната система. След това трябва да се свържете със системния администратор в офиса, където работите, за да премахнете всички ограничения.
Първото нещо, което трябва да направите, е да проверите достъпа до флаш устройството. Тази задача се изпълнява, както следва:
- Отидете на "Този компютър" .
- Щракнете с десния бутон върху иконата на USB флаш устройство.
- Изберете "Properties" от менюто, което се показва.
- Кликнете върху раздела "Защита" в прозореца, който се отваря.
- Отворете секцията "Групи или потребители" и изберете името си.
- Проверете разрешенията и, ако е необходимо, ги коригирайте. Ако има някакви ограничения, премахнете ги.
- Кликнете върху OK .
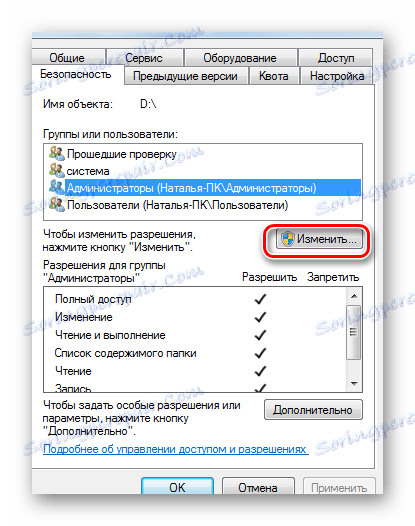
За да направите промени в разрешенията, трябва да влезете с администраторски права.
Трябва също да проверите настройките на системния регистър:
- Отидете в системния регистър. За да направите това, в долния ляв ъгъл кликнете върху "Старт" , бъдете в празното "Намиране на програми и файлове" или отворете прозорец с помощта на комбинацията от клавиши "WIN" + "R" . Въведете името "regedit" и натиснете "Enter" .
- Когато се отвори редактора на системния регистър, отидете на посочения клон последователно:
HKEY_CURRENT_USER-> SOFTWARE->MICROSOFT->WINDOWS->CURRENTVERSION ->EXPLORER_MOUNTPOINTS2-> [Буква накопителя] - Отворете под-директорията "SHELL" и я изтрийте. За да направите това, натиснете бутона "Изтриване" на клавиатурата. Ако вирусът е заменил оригиналния файл за автоматично изпълнение на USB флаш устройството, изтриването на този раздел ще коригира пътя към файла за зареждане на устройството.
- След като рестартирате системата, опитайте да отворите носителя за съхранение. Ако се отвори, намерете скрития файл autorun.exe върху него и го изтрийте.
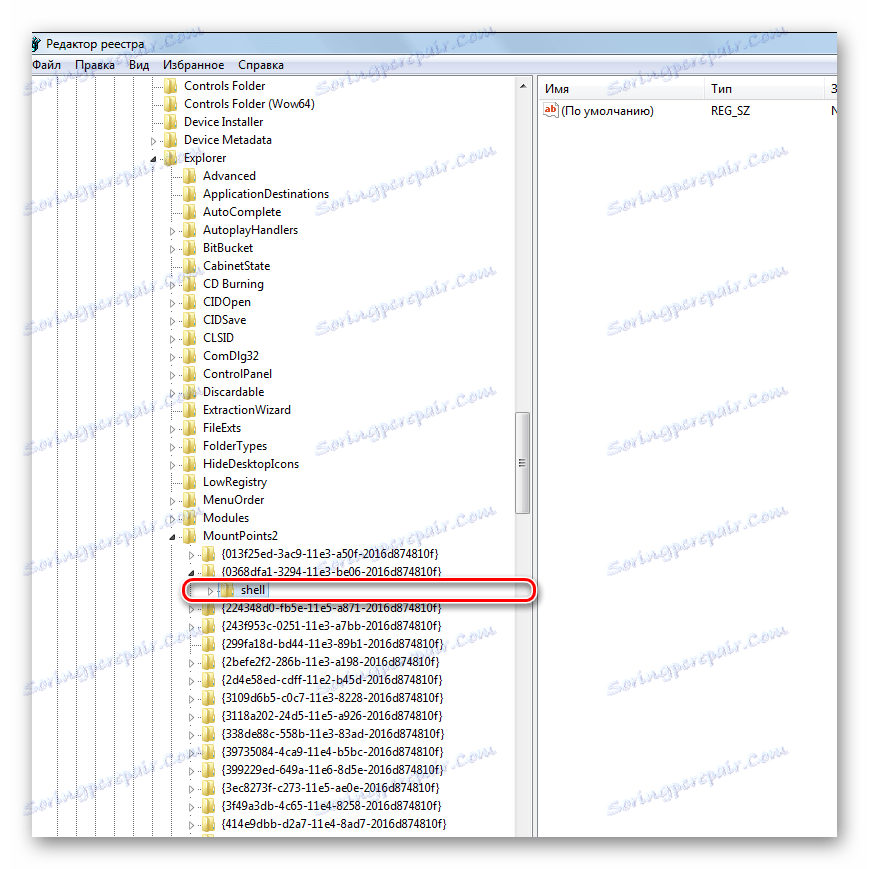
За да покажете скритите файлове в Windows 7, направете следното:
- Следвайте този път:
«Панель управления» - «Оформление и персонализация» - «Параметры папок» - «Показ скрытых файлов и папок» - Изберете раздела "Преглед" .
- Проверете "Показване на скритите файлове и папки" .
- Кликнете върху Прилагане .
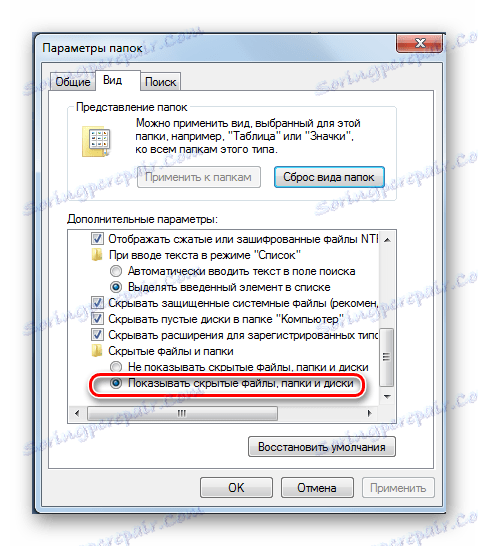
В други системи всички горепосочени действия трябва да спомогнат за показването на всички скрити файлове в автоматичния режим. Ако такъв файл присъства на флаш устройството, то е заразен с вирус.
Прочетете още: Вместо папки и файлове на флаш устройството се появиха преки пътища: решението на проблема
Метод 2: Премахване на вируси
Причината за появата на горепосоченото съобщение може да бъде покрита с инфекция с вируса. Най-често срещаният за USB устройства е вирусът Autorun, който вече беше споменат по-горе. Той замества стандартната услуга на Windows, която отговаря за свързването на носители и за избор на действия с тях. На флаш устройството се показва скрит файл Autorun.inf, който блокира достъпа. Как да го премахнем, вече казахме. Но това досега не е единственият вирус, който може да присъства на сменяемите устройства.
Затова не забравяйте да проверите USB флаш устройството за добра антивирусна програма - изпълнете пълно сканиране на операционната система. За това е по-добре да се използва задълбочен анализ. Например, в Avast изглежда, че е показано на снимката по-долу. 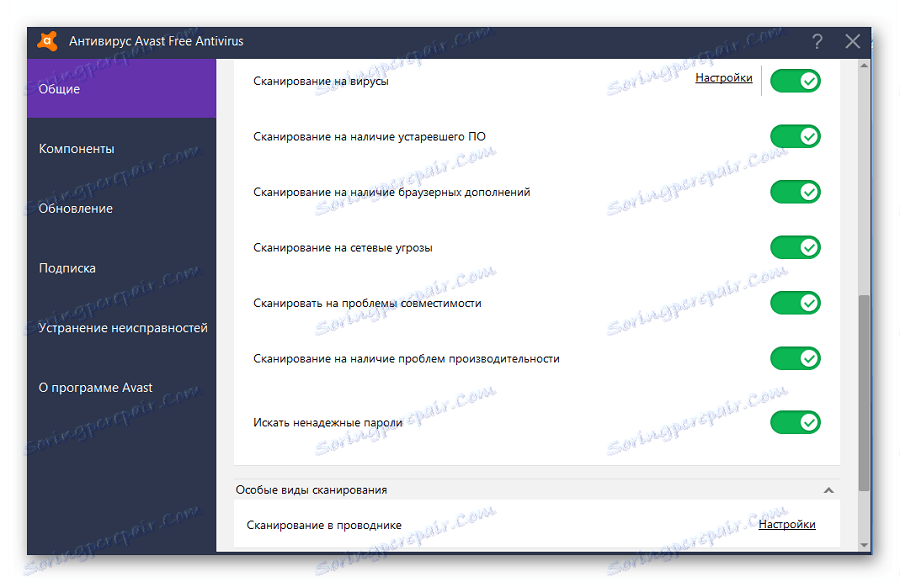
Най-подходящият вариант би бил например използването на независим антивирусен софтуер от друга медийна среда Kaspersky Rescue Disk 10 ,
Също така много популярен Dr.Web CureIt , За да създадете стартиращ диск или флаш устройство, можете да използвате изображението Dr.Web LiveDisk ,
Такъв софтуер се стартира преди Windows да стартира и проверява системата за вируси и заплахи.
Прочетете още: Съвети за избор на правилното USB флаш устройство
Метод 3: Възстановяване на информация и форматиране
Ако тези методи не работят, можете да опитате да форматирате флаш устройството, но информацията за него ще бъде загубена. Факт е, че причината може да бъде покрита от софтуерни проблеми.
Възможно е също да възникне грешка при достъпа до USB флаш устройството, ако операционната система не успее или ако устройството не се използва правилно - например е било премахнато по време на записа. В този случай се нарушава целостта на файла за зареждане. Възстановяване на ефективността на такова флаш устройство може да се използва със специален софтуер или да се свържете със сервизен център.
Също така причината може да е в хардуерни проблеми. За да изключите тази опция, направете следното:
- Антивирусната програма, инсталирана на компютъра, може да блокира флаш устройството. Опитайте се да го изключите известно време и да проверите достъпа до устройството.
- Ако проблемът е, погледнете настройките на антивирусната програма - може би има някои ограничения в тях, които се отнасят до сменяемите устройства.
- Опитайте се да отворите носителя за съхранение чрез друг USB порт, като по този начин ще проверите функционалността на съединителя на компютъра.
- Опитайте се да тествате производителността на USB флаш устройството на друг компютър.
- Проверявайте устройството внимателно за физическото му състояние - той може да бъде леко извит или разхлабен от съединителя.
- Освен външни повреди, контролерът или чипът с памет може да не успеят. В този случай е необходима помощ от страна на клиента.
Във всеки случай, ако флаш устройството има софтуерно неизправност или файловете са повредени поради вируса, трябва да използвате инструмента за възстановяване на файлове и след това да форматирате носителя. Първият може да бъде направен с помощта на специална помощна програма R-Studio , Той е създаден да възстановява информация, когато даден файл не успее на флаш устройството.
- Стартирайте програмата R-Studio.
- Главният прозорец на програмата прилича на менюто "Explorer" в Windows. Отляво има медии и дялове, а вдясно има списък с файлове и папки в секцията. Поставете курсора на мишката отляво на USB флаш устройството.
- Отдясно ще има информация със съдържанието на медиите. Отдалечените папки и файлове ще бъдат маркирани с кръстосано червено кръстче.
- Поставете курсора върху файла, който искате да възстановите, и кликнете с десния бутон на мишката.
- Изберете елемента от менюто "Възстановяване" .
- В прозореца, който се показва, посочете пътя, в който искате да запазите информацията.
- Кликнете върху "Да" в прозореца, който се показва.
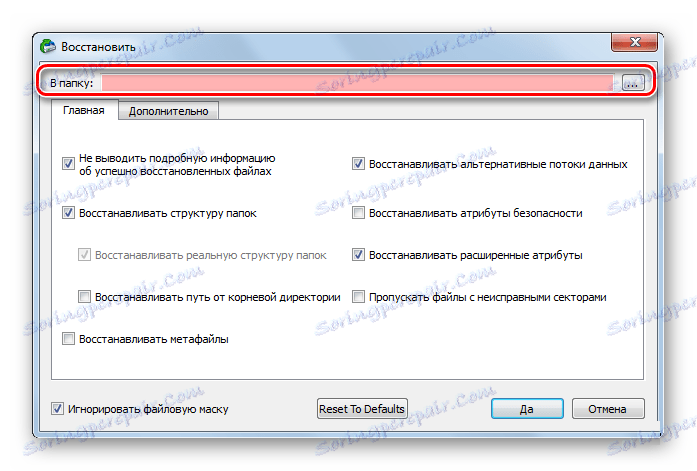
Форматирането е както следва:
- Отидете на "Този компютър" .
- Кликнете с десния бутон върху иконата с USB флаш устройството.
- Изберете опцията "Форматиране" .
- В отворения прозорец изберете типа на файловата система и кликнете върху бутона "Старт" .
- В края на процеса, USB флаш устройството е готово за употреба. Така че просто чакайте системата да завърши работата си.
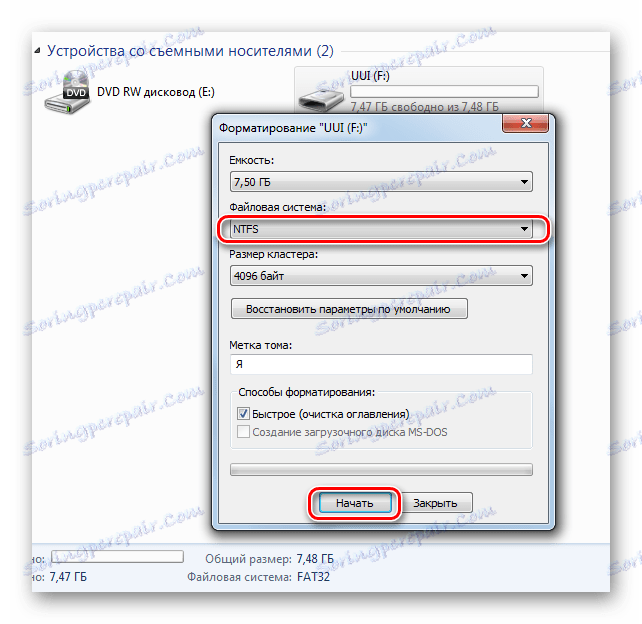
Ако нормалното форматиране на USB носители не помогне, трябва да извършите форматиране на ниско ниво. За да изпълните тази процедура, използвайте например специализиран софтуер Инструмент за форматиране на ниско ниво на твърдия диск , Освен това нашата инструкция ще ни помогне да изпълним задачата си.
Урокът: Как да извършите форматиране на флаш устройство с ниско ниво
Както можете да видите, ако определите причината за грешката и изберете най-подходящата опция за действие за вашата ситуация, проблемът със съобщението "Access denied" ще бъде разрешен. Ако не сте успели да изпълните някое от гореизброените действия, пишете за това в коментарите, определено ще помогнем!