Операционната система на Microsoft има толкова често проблеми, че отдавна се правят шеги и шеги с нея. В тази статия ще научите как да разрешите един от тях - грешка „DPC_WATCHDOG_VIOLATION“ в Windows 10.
Разрешаване на грешка „DPC_WATCHDOG_VIOLATION“
Съобщението за неизправността, посочено в името, може да се появи под формата на така наречения „син екран на смъртта“ (BSOD) или като редовно известие на работния плот. И двата случая изглеждат така:
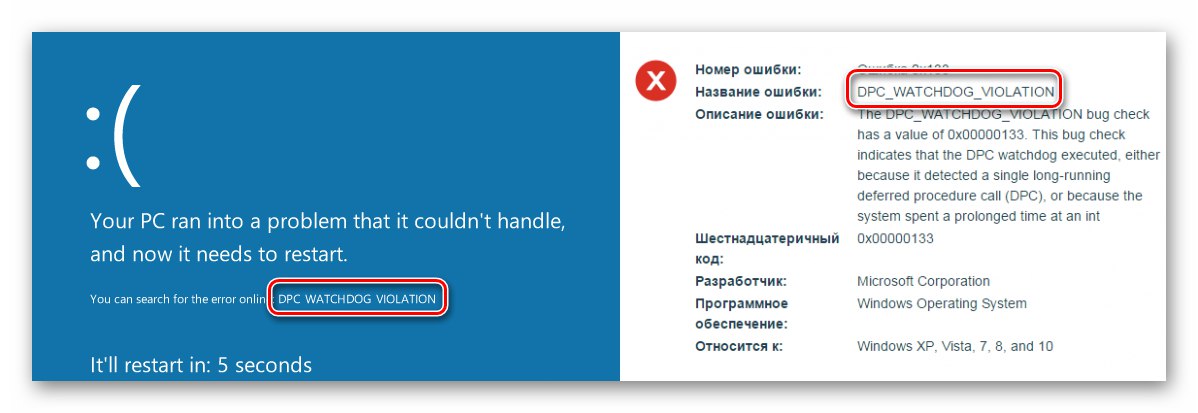
И в двете ситуации всичко накрая замръзва и рестартира компютъра. Невъзможно е да се определи точната причина за тази грешка. Затова ще изброим основните методи за решаване на проблема, които в повечето случаи помагат.
Метод 1: Актуализации на Windows
Много потребители са скептични относно инсталирането на актуализации на Windows 10, но не може да се отрече, че те поправят голям брой грешки и грешки. Една от тези актуализации може да ви помогне да се отървете от грешката „DPC_WATCHDOG_VIOLATION“... Направете следното:
- Натиснете клавишите заедно "Windows" и "Аз", да отвориш "Настроики" операционна система.
- В прозореца, който се показва, щракнете с левия бутон върху раздела Актуализация и сигурност.
- Това ще отвори раздела Актуализация на Windows... Тя е това, от което се нуждаем. Проверете дали в дясната част на прозореца има съобщения за неуспешно инсталиране на актуализации или известия за налични изтегляния. Ако има, щракнете върху бутона, който съответства на необходимото действие - „Повторение“, "Провери за актуализации" или Изтеглете и инсталирайте сега.
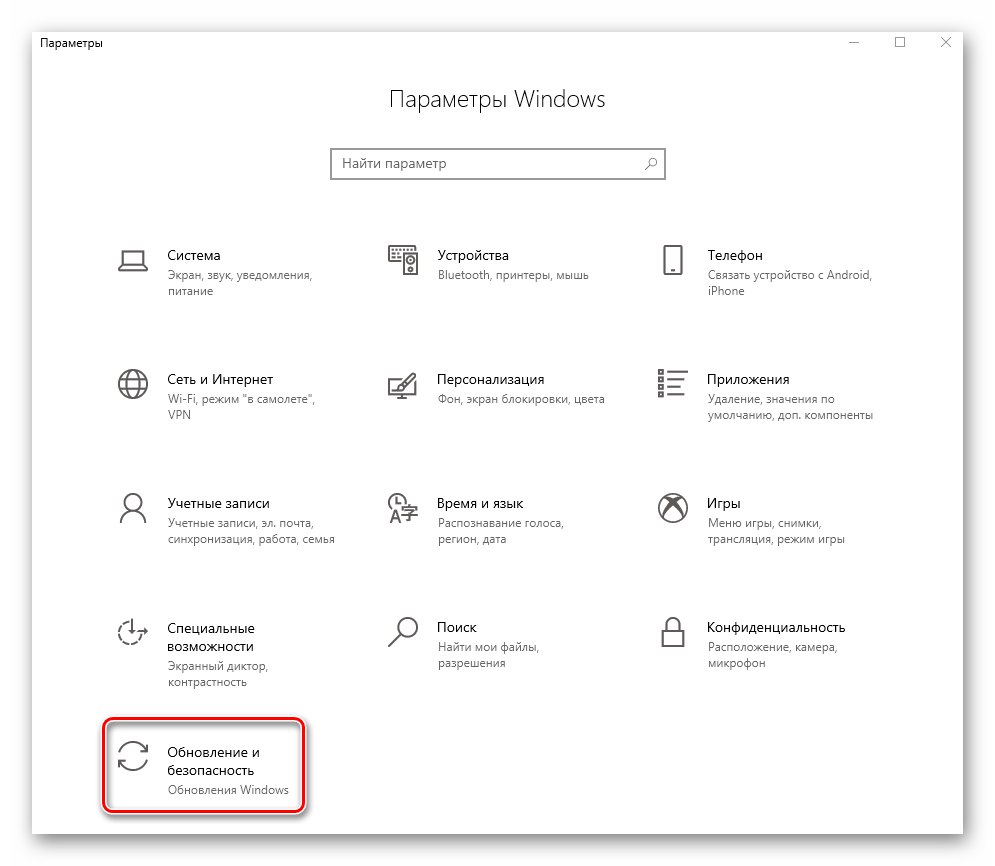
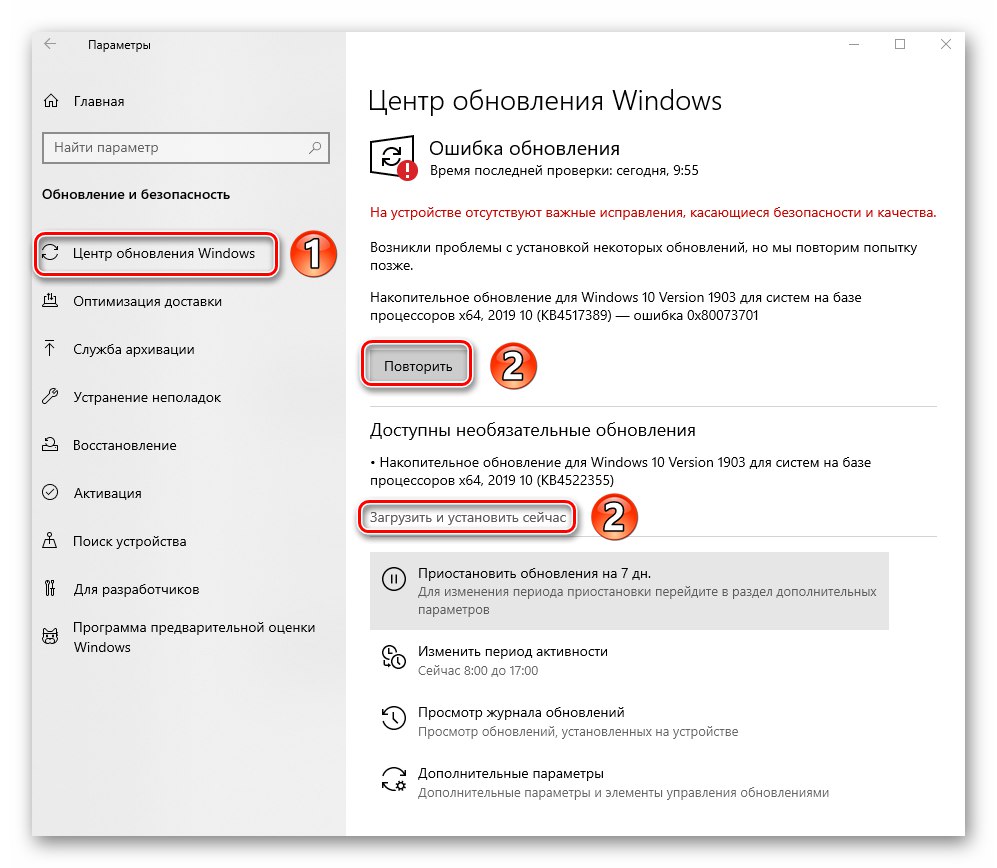
Вашата задача е да инсталирате всички сборни пакети, които системата препоръчва. След това рестартирайте компютъра си. Ако срещнете проблеми по време на процеса на изтегляне или инсталиране, вижте нашето ръководство за отстраняване на неизправности.
Повече информация:
Решаване на проблема със изтеглянето на актуализации в Windows 10
Отстранете проблемите с инсталирането на актуализации на Windows 10
Метод 2: Драйвери
Често причината за грешката „DPC_WATCHDOG_VIOLATION“ водачът се срива. Това може да бъде абсолютно всеки драйвер, но в почти една трета от всички известни случаи устройството е виновникът. "SATA AHCI контролер"... Опитайте следното:
- На бутона „Старт“ щракнете с десния бутон и изберете елемента в контекстното меню „Диспечер на устройства“.
- В прозореца, който се отваря, намерете клона "IDE ATA / ATAPI контролери" и го отворете. Намерете оборудване с написаното име "Стандартен контролер"и щракнете с десния бутон върху него. В менюто, което се отваря, изберете „Актуализиране на драйвера“... Моля, обърнете внимание, че в нашия случай има само едно такова устройство, но може да имате няколко и с различни имена.
- След това кликнете върху реда „Търсене на драйвери на този компютър“.
- В следващия прозорец кликнете върху елемента „Изберете драйвер от списъка с налични драйвери на вашия компютър“.
- В резултат на това ще видите списък с драйвери, които са налични за избраното устройство. Уверете се, че до реда има отметка „Само за съвместими устройства“... Ако списъкът съдържа драйвери, които не са стандартни (това е посочено в името), след това ги изберете и щракнете върху бутона "По-нататък"... В противен случай изберете единствения наличен.
- Инсталирането на драйвера ще започне и когато приключи, ще видите прозорец с известие, че операцията е завършена. Щракнете върху бутона в същия прозорец Близо и рестартирайте компютъра си.
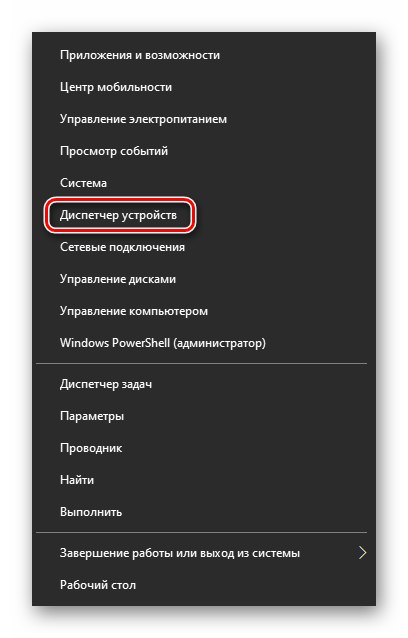
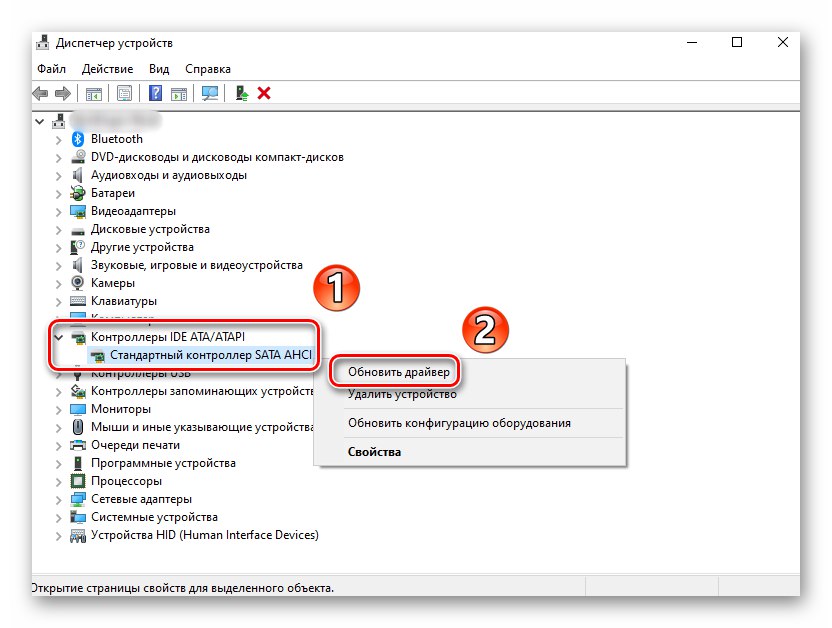
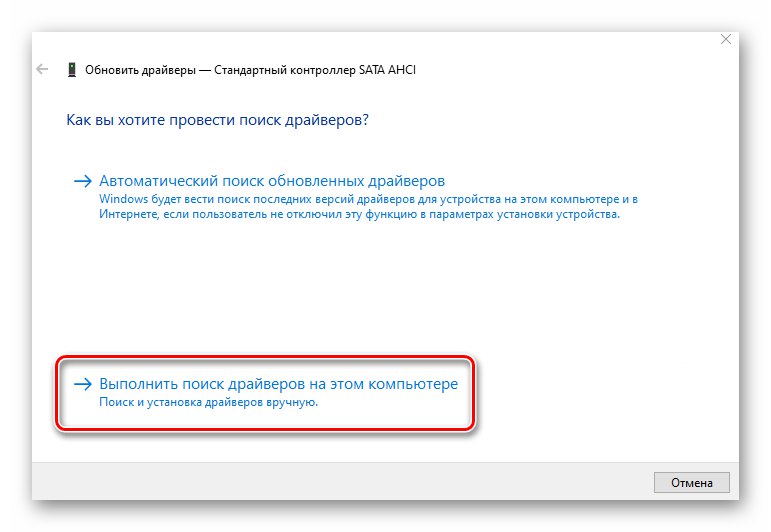
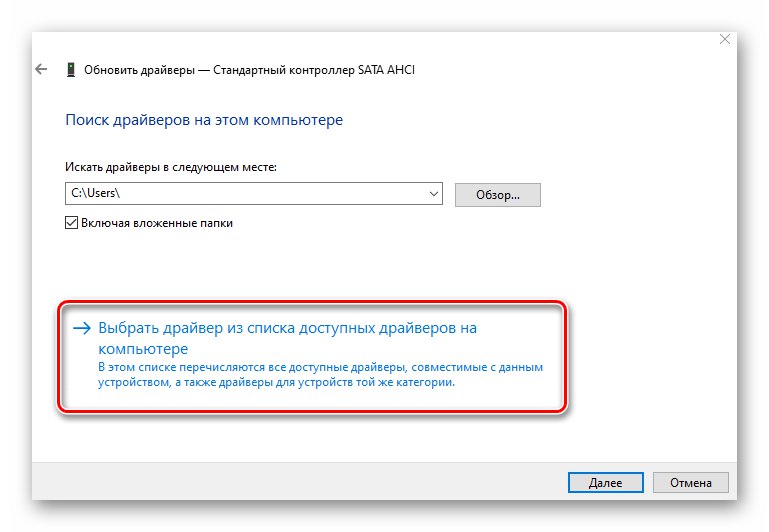
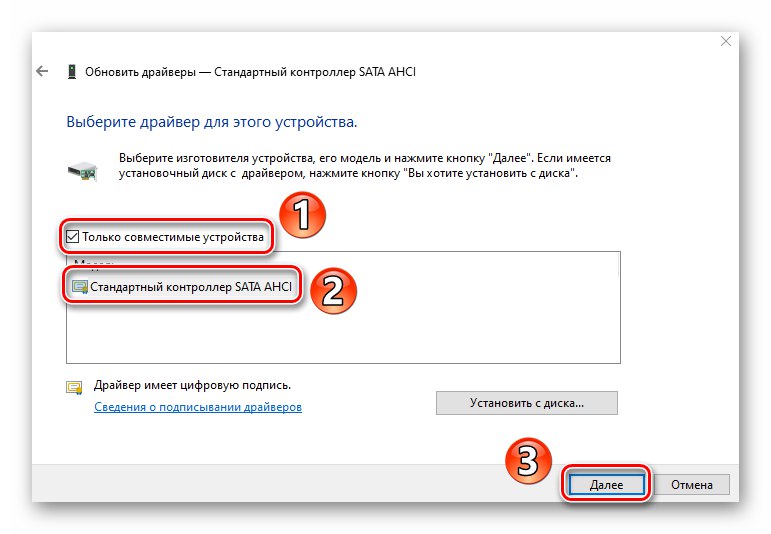
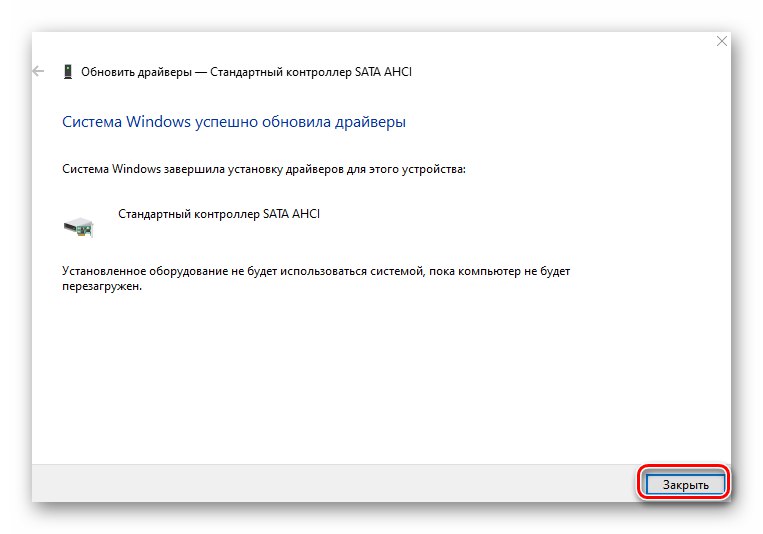
Ако резултатът е отрицателен или въобще нямате желания контролер „Диспечер на устройства“ (това също може да бъде), след това опитайте да използвате специална програма за намиране и инсталиране на драйвери. Има много от тях, така че изберете този, който ви харесва най-много.
Повече информация: Най-добрият софтуер за инсталиране на драйвери
Инсталирайте всички драйвери, които софтуерът ще предлага след проверка.
Метод 3: Бърз старт
Режим "Бърз старт" активиран по подразбиране в Windows 10. Всеки път, когато компютърът се изключи, системата записва основна информация в един файл.Когато компютърът се стартира, този файл се чете и от него се извличат всички данни. Това е един вид хибернация. Прекъсване "Бърз старт" в някои случаи помага да се отървете от грешката „DPC_WATCHDOG_VIOLATION“... Ще ви трябва следното:
- Щракнете върху бутона „Старт“ щракнете с десния бутон и изберете от менюто, което се отваря "Управление на енергията".
- След това превъртете дясната страна на прозореца, който се появява до дъното. Кликнете върху линията там „Допълнителни опции за захранване“.
- Следващата стъпка е да кликнете върху линията Действия с бутона за захранване.
- След това натиснете линията Промени на параметри, които в момента не са налични в прозореца, който се отваря.
- Сега остава само да премахнете отметката от квадратчето до реда „Активиране на бързото стартиране“ и натиснете бутона "Запазите промените".
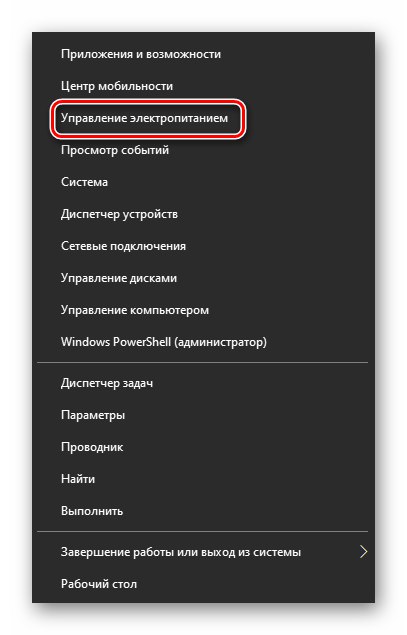
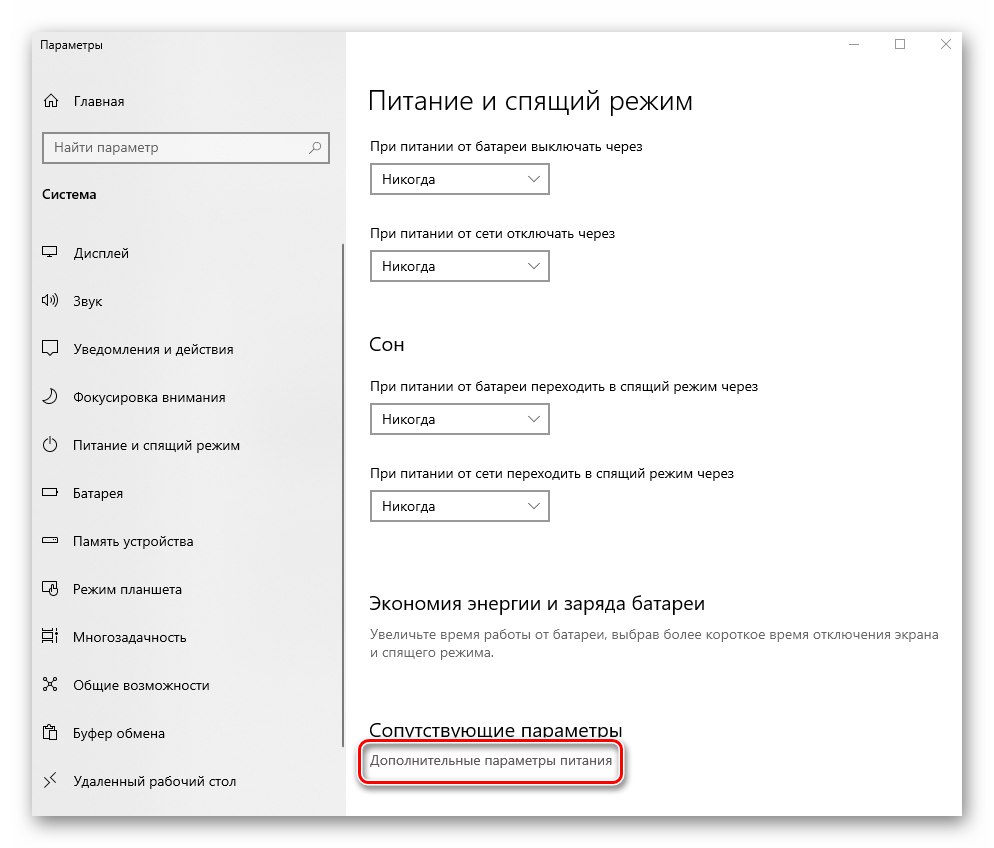
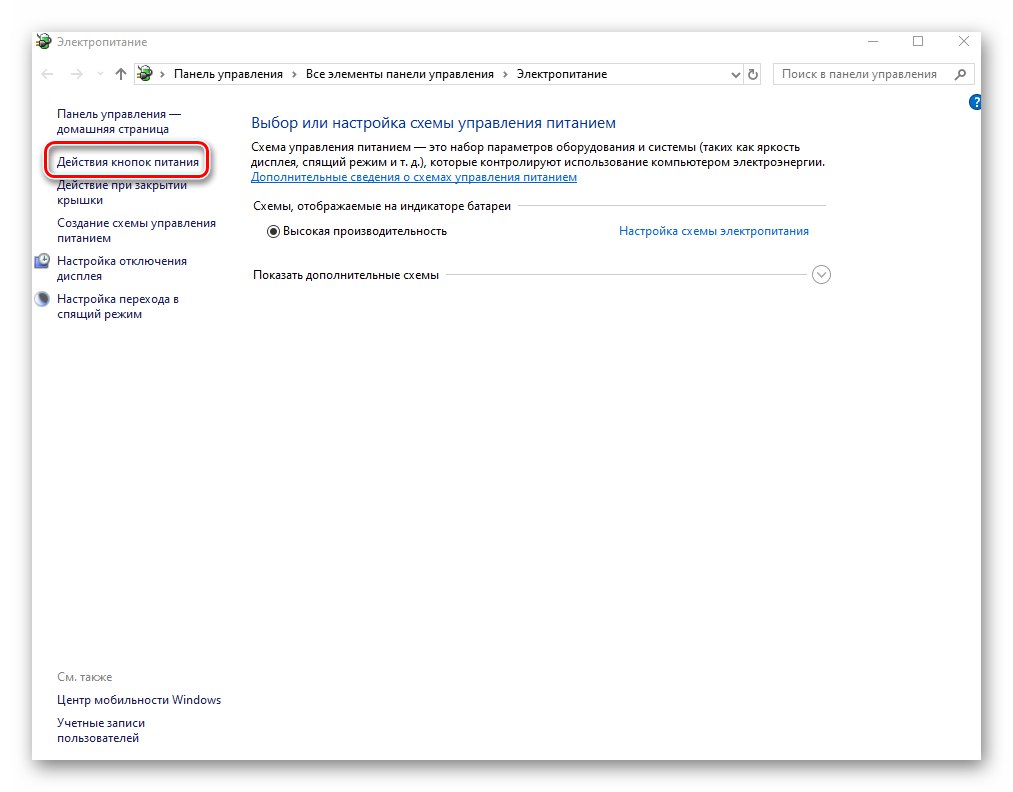
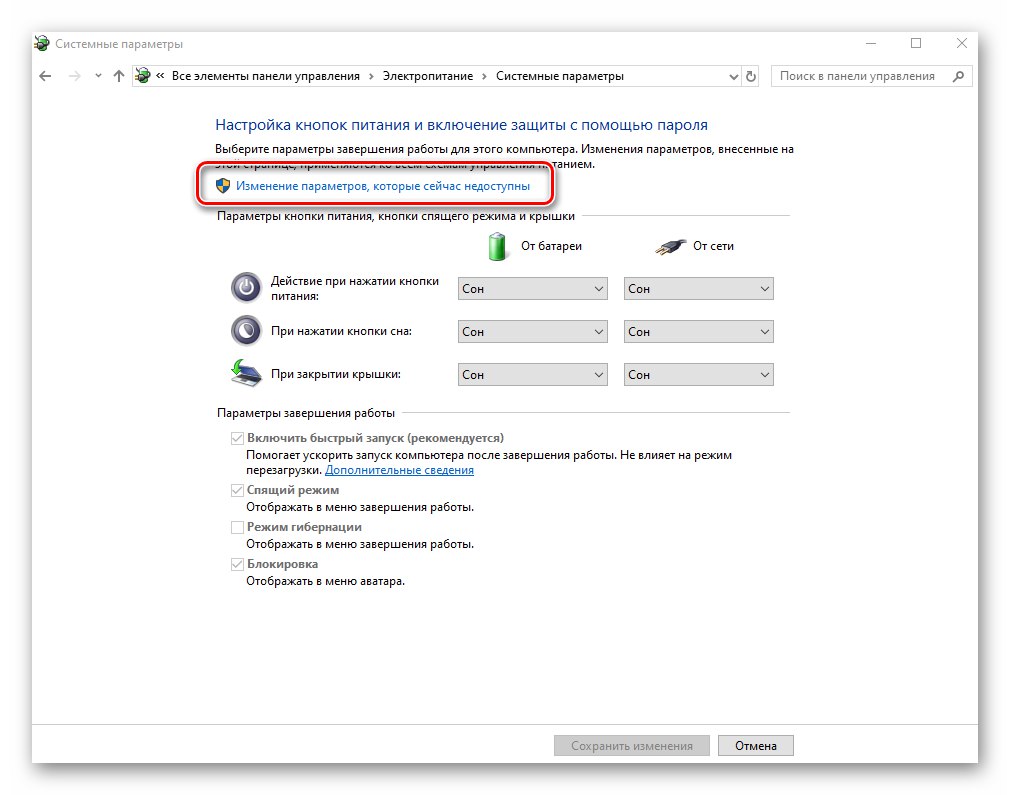
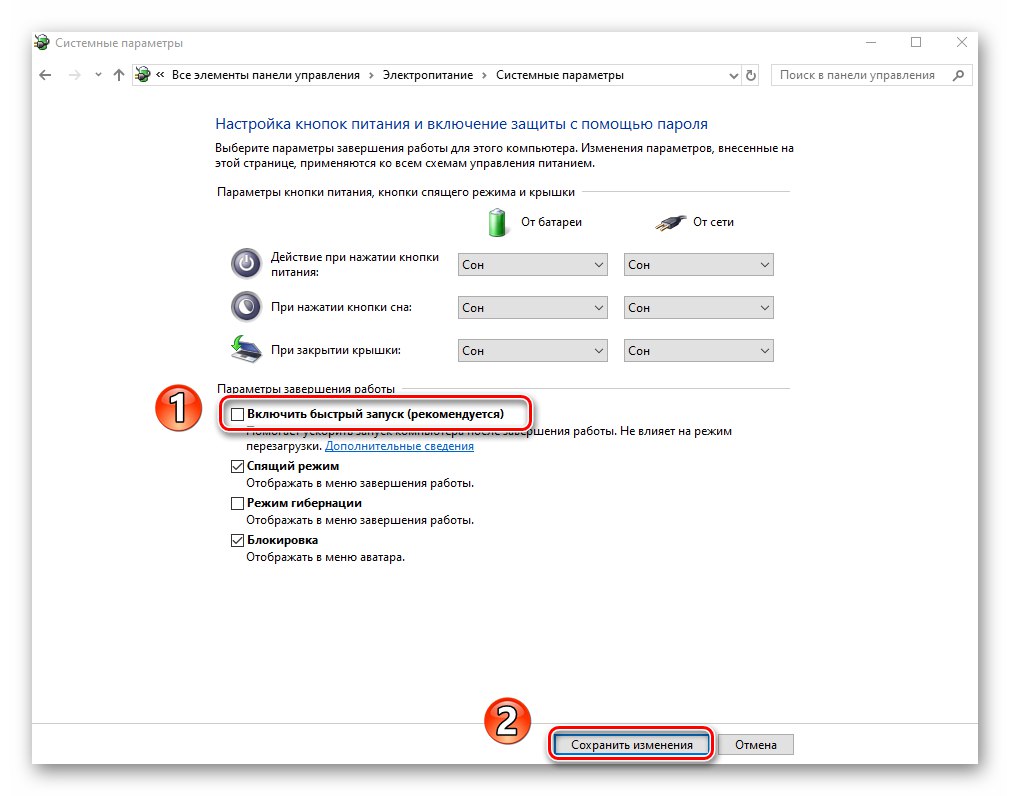
Рестартирайте компютъра си и се опитайте да възпроизведете стъпките, които са причинили грешката.
Метод 4: Редактор на системния регистър
Един от методите за решаване на проблема е промяната / създаването на специални ключове в системния регистър. В този случай ще активираме игнорирането на събития, поради които се появява грешката. Бъдете внимателни и правете всичко според инструкциите, за да не нарушите работата на системата.
- Натиснете клавишната комбинация „Win + R“ и напишете командата в полето
regeditи след това натиснете "Enter". - От лявата страна на прозореца, който се отваря, отидете на следния път:
HKEY_LOCAL_MACHINESYSTEMCurrentControlSetControlWHEAPполитикиМоля, обърнете внимание, че папката "WHEA" може да не е в директорията "Контрол"... В този случай, бидейки в него ("Контрол"), щракнете с десния бутон и изберете елемента „Създаване“, и тогава "Раздел"... Дайте му име "WHEA".
- По същия начин създайте папка с име "Политики" в каталога "WHEA"... Внимавайте, тъй като папките трябва да бъдат вложени, а не в същия списък.
- След това щракнете с десния бутон върху директорията "Политики" и изберете реда от менюто „Създаване“, и тогава "DWORD параметър (32 бита)"... Дайте му име "IgnoreDummyWrite".
- Отворете създадения файл, като щракнете двукратно върху левия бутон на мишката. В полето "Стойност" записвам «1»и след това натиснете "ДОБРЕ".
- Сега затворете прозореца "Редактор на регистъра" и рестартирайте компютъра си. Ако това не коригира грешката, съветваме ви да изтриете създадените файлове и папки.
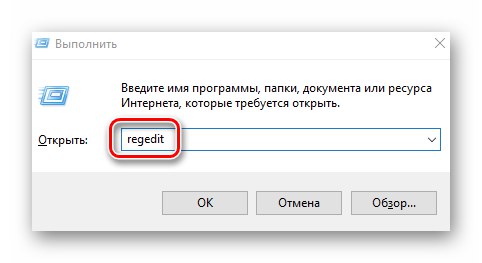
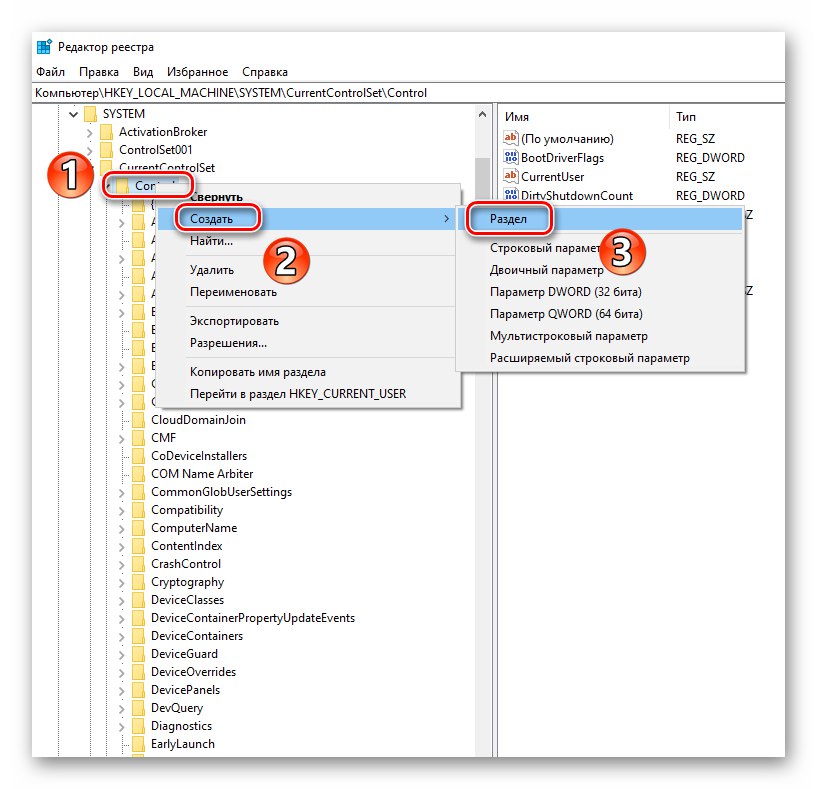
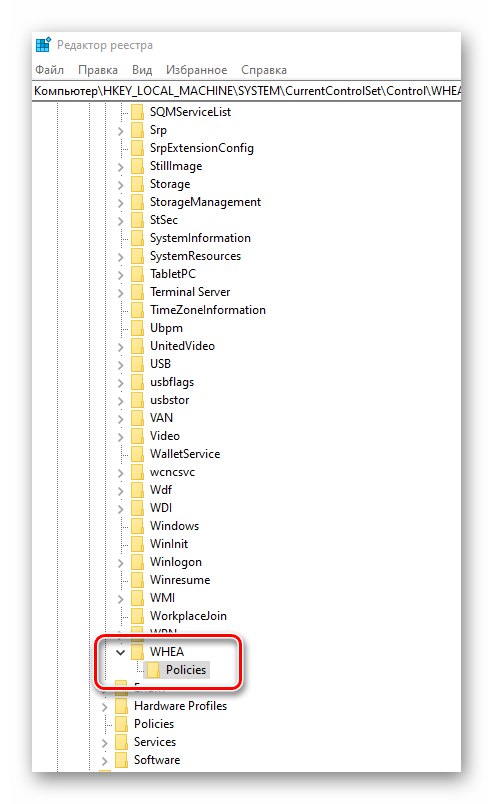
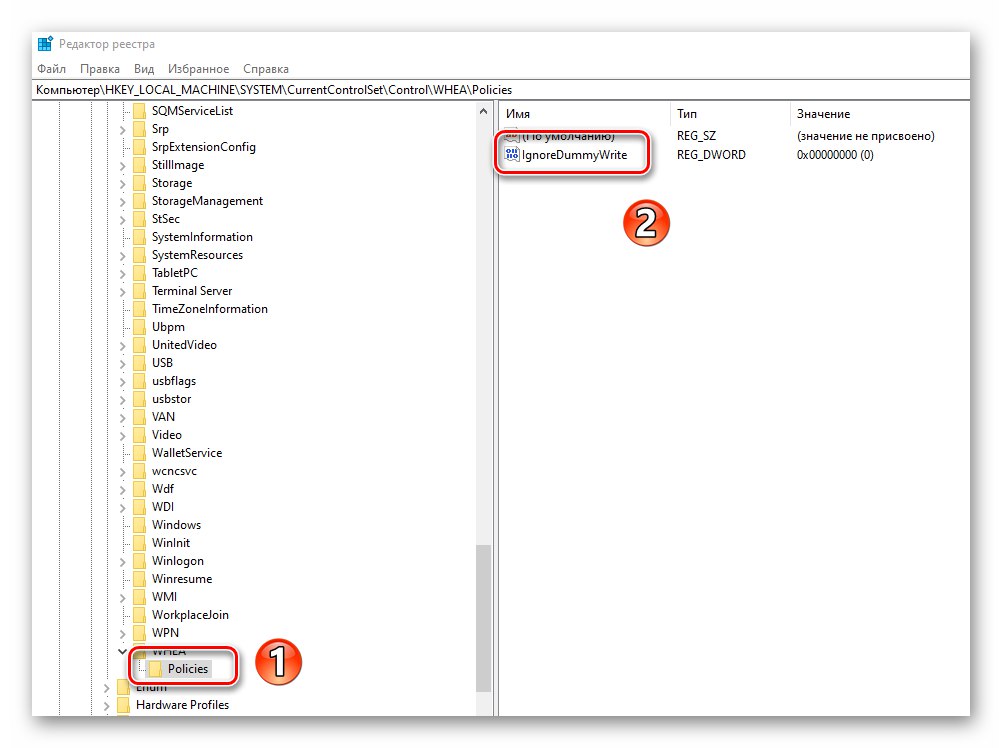
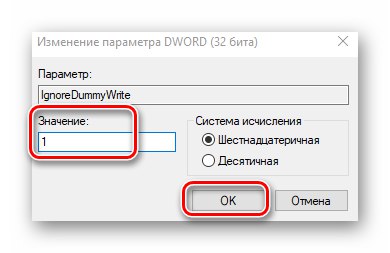
Метод 5: възстановете целостта на файла
Този метод ще провери системните файлове и ще ги възстанови, ако е необходимо. Всички действия ще бъдат извършени през Командна линия Windows 10. Трябва да направите следното:
- Отворете менюто „Старт“... Превъртете до дъното от лявата страна на прозореца. Отворете папката "Системни инструменти - Windows", и в него щракнете с десния бутон върху помощната програма "Командна линия"... В контекстното меню изберете редовете един по един „Освен това“ — "Изпълни като администратор".
- Сега трябва да въведете следните команди на свой ред:
DISM.exe / Online / Cleanup-image / Restorehealth
sfc / scannow
chkdsk / fМоля, обърнете внимание, че всяка операция отнема известно време, за да завърши. Препоръчваме ви да не ги прекъсвате и да изчакате до края на процеса.
- Когато приключите, рестартирайте компютъра си и проверете дали грешката се появява.
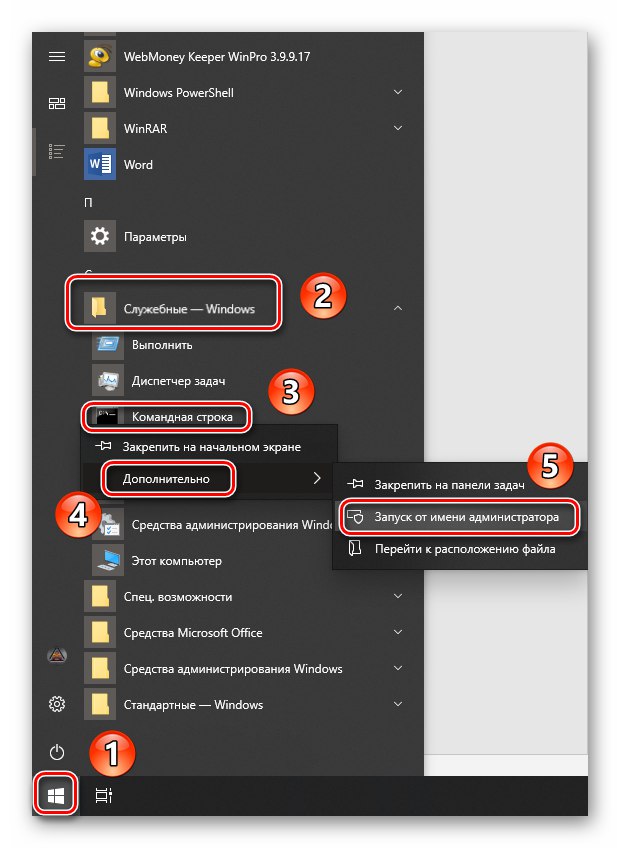
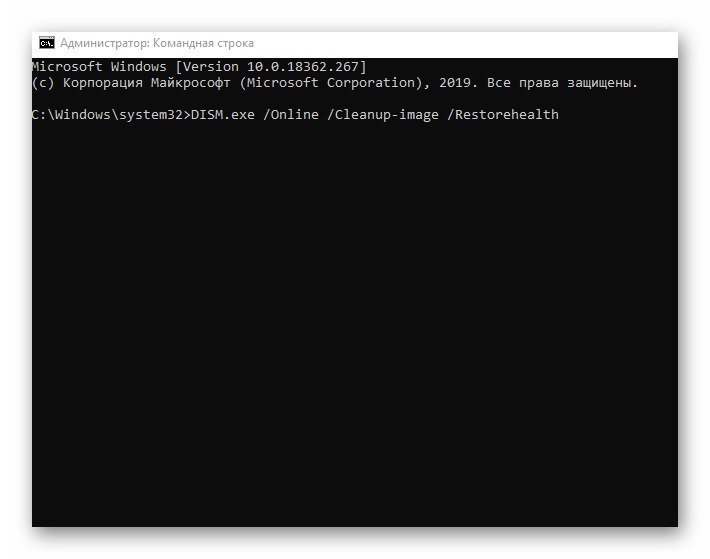
По този начин научихте за начините за отстраняване на грешката „DPC_WATCHDOG_VIOLATION“... В заключение бихме искали да ви напомним, че много грешки възникват поради вируси, така че не забравяйте редовно да проверявате системата.
Повече информация: Сканиране на вашия компютър за вируси без антивирус