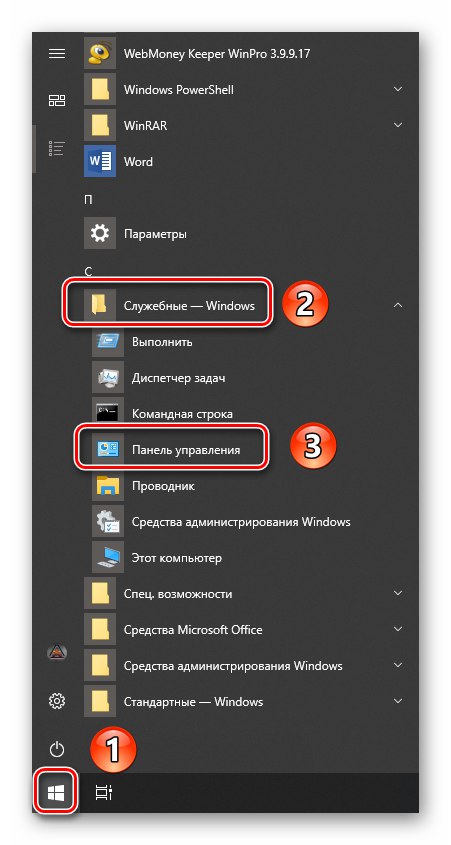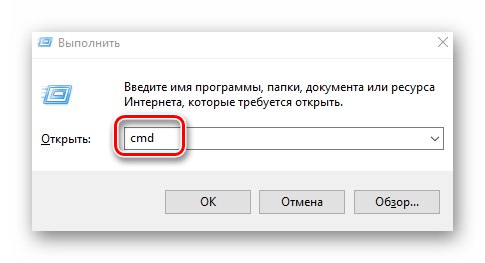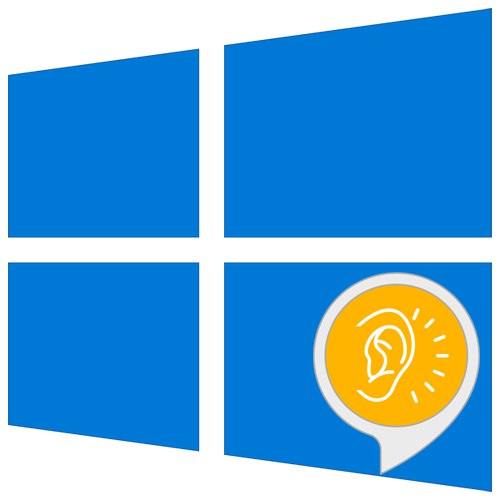
Звуковите устройства са неразделна част от всеки компютър или лаптоп. Появата на проблеми при работата на такова оборудване води до силен дискомфорт за потребителя. В тази статия ще ви покажем как да се отървете от грешката „Не може да се възпроизведе тестов звук“ в операционната система Windows 10.
Премахване на грешката „Не може да се възпроизведе тестовият звук“
Посочената грешка възниква в ситуации, когато стартирате проверка на звуково устройство. След щракване върху желания бутон се появява следното известие:
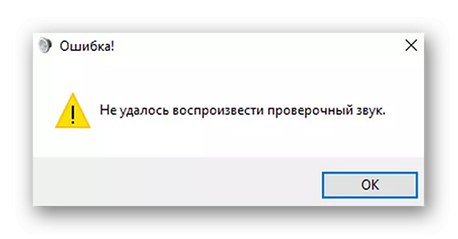
Невъзможно е веднага да се посочи причината за проблема. Всяка система има много индивидуални характеристики, които влияят върху работата на оборудването. Това включва модела на звуковата карта, версията на инсталираните драйвери, наличността на сервизни пакети за Windows и т.н. По-долу ще намерите списък с най-ефективните препоръки, които ще решат проблема в повечето случаи.
Метод 1: Деактивирайте подобренията и активирайте отново устройството
Преди да продължите със сложни операции, препоръчваме ви да опитате този метод. Състои се от обичайното активиране / деактивиране на устройството и деактивиране на подобрения. Звучи банально, но понякога помага. Трябва да направите следното:
- Щракнете върху бутона „Старт“ и превъртете лявата страна на прозореца до самото дъно. Отворете папката "Системни инструменти - Windows"... След това изберете елемента "Контролен панел" от падащия списък. Вместо тези стъпки можете да използвате всеки известен метод за стартиране. "Контролни панели".
![Отваряне на контролния панел в Windows 10 от менюто "Старт"]()
Повече информация: Отваряне на контролния панел на компютър с Windows 10
- От прозореца, който се отваря, отидете в раздела "Звук" - просто кликнете веднъж върху посочената икона с левия бутон на мишката.
- След това се уверете, че в отворения прозорец има устройство, през което се възпроизвежда звук - до него трябва да има зелена отметка. Кликнете върху такова оборудване с десния бутон на мишката и изберете реда от контекстното меню "Имоти".
- Сега отидете в раздела един по един „Подобрения / подобрения“... Поставете отметка в квадратчето до реда „Деактивиране на всички подобрения“.
- Отидете в раздела "Пространствен звук"... В единичното падащо меню изберете реда "Изключен"... След това натиснете бутона "ДОБРЕ".
- Не затваряйте прозореца със списъка с аудио устройства. На същото оборудване щракнете с десния бутон и изберете елемента „Деактивиране“.
- Сега го включете отново. Щракнете с десния бутон върху името и сега изберете реда „Активиране“.
- Затворете всички отворени досега прозорци и рестартирайте компютъра. След това опитайте да стартирате сканирането отново. Има шанс всичко да работи.
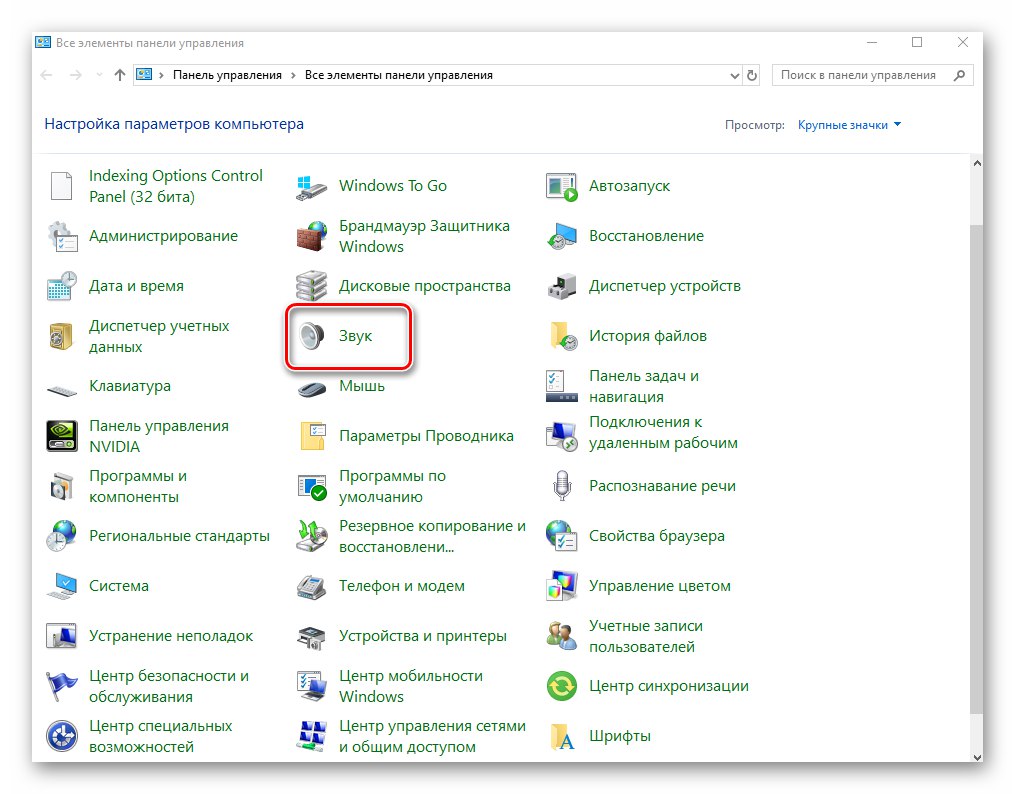
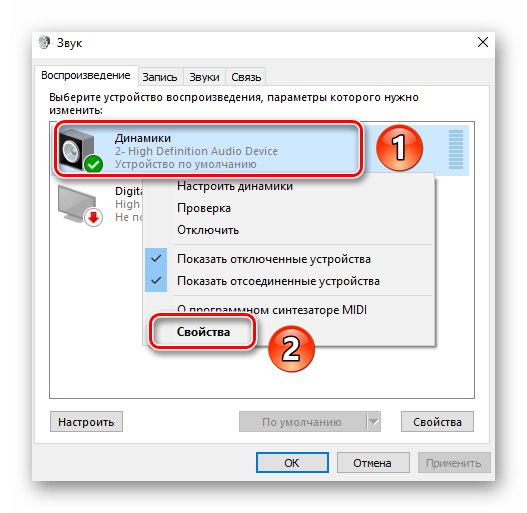
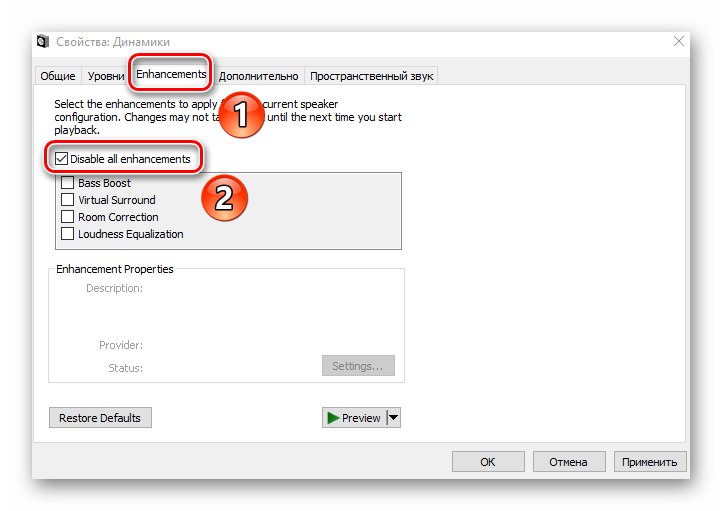
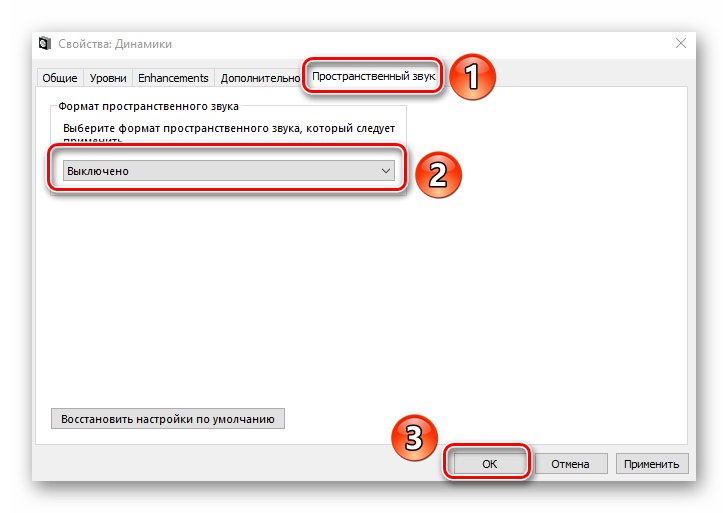
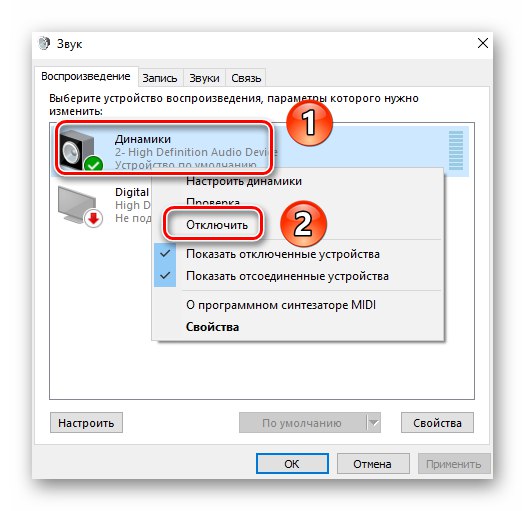
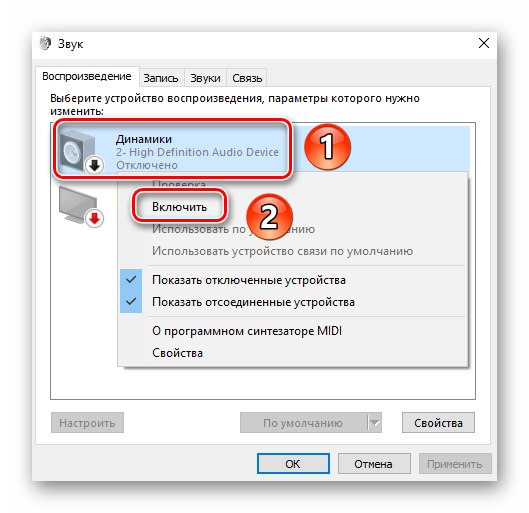
Метод 2: Отстраняване на неизправности
Всяка компилация на Windows 10 има програма по подразбиране „Отстраняване на проблеми със звука“... Той автоматично ще провери всичко, което е трябвало да се направи на ръка в предишни версии на системата (работата на услугата Windows Audio, работоспособността на драйверите и т.н.). Ако проблемът бъде открит, веднага ще ви бъдат предложени решения за отстраняването му. За да използвате помощната програма, изпълнете следните стъпки:
- В долния десен ъгъл на работния плот в тавата намерете иконата на високоговорителя. Щракнете с десния бутон върху него и изберете „Отстраняване на проблеми със звука“ от контекстното меню.
- Ще започне автоматична проверка на предварителните условия. След известно време ще видите прозорец със списък с наличните аудио устройства. Изберете проблемния хардуер и кликнете "По-нататък".
- След следващата проверка ще се появят първите препоръки. Моля, обърнете внимание, че те могат да бъдат различни за всички потребители. Алгоритъмът за съвети ще вземе предвид много фактори. Съветваме ви да направите каквото поискате.Този етап ще изглежда по следния начин:
- След като изпълните всички препоръки, трябва да рестартирате компютъра си и да проверите работата на устройството.
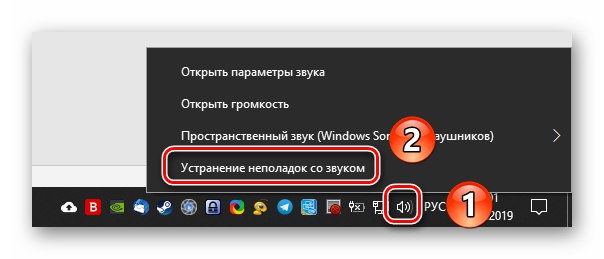
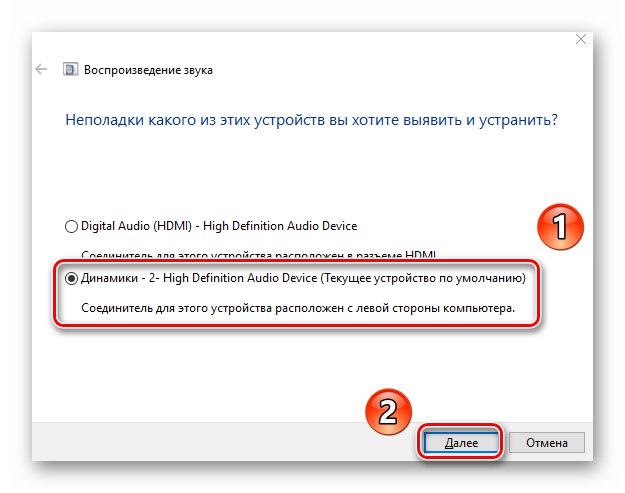
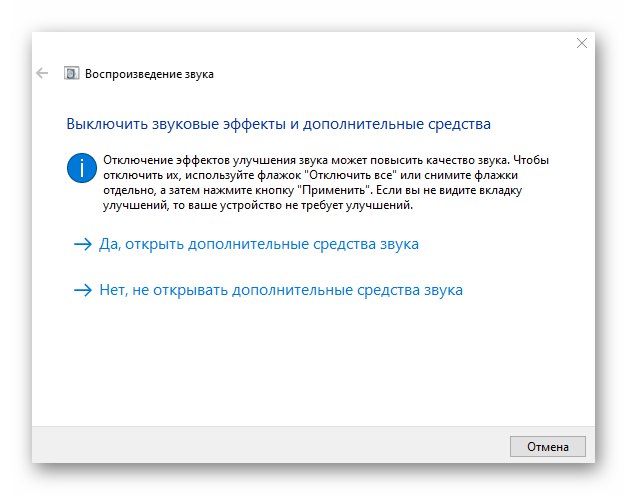
Метод 3: Преинсталиране на драйвера
В повечето случаи грешката „Не може да се възпроизведе тестов звук“ могат да бъдат премахнати чрез просто преинсталиране на драйверите. Факт е, че когато търси актуализации, Windows 10 автоматично инсталира софтуер от своята библиотека. Тези драйвери често са стабилни, но има и изключения. Затова трябва да опитате следното:
- Открийте „Диспечер на устройства“... За да направите това, щракнете върху бутона „Старт“ щракнете с десния бутон и изберете елемента със същото име от менюто, което се появява.
- Отворете клон с името "Звукови, игрови и видео устройства"... В него намерете звуковото оборудване, когато проверявате коя грешка е възникнала. Щракнете върху името му RMB и изберете „Премахване на устройството“.
- След това в горната част на прозореца „Диспечер на устройства“ щракнете върху линията "Действай"и след това изберете „Актуализиране на хардуерната конфигурация“.
- След това ще трябва да изтеглите оригиналните звукови драйвери. Това може да стане от уебсайта на производителя на дънната платка, тъй като именно на него се намира звуковото оборудване. Ако имате отделна звукова карта, трябва да потърсите софтуер за нея. Отделни статии посветихме на темата за определяне на модела на дънната платка за компютър и лаптоп:
Повече информация:
Определете модела на дънната платка
Определете модела на дънната платка на лаптоп - След като знаете модела на дънната платка, трябва да изтеглите и инсталирате драйверите. Описахме как да направим това по-рано в ръководството за теми. Препоръчваме ви да се запознаете с него.
Повече информация: Изтегляне и инсталиране на драйвери за Media Audio Controller
- След като инсталацията на драйвера приключи, рестартирайте компютъра си и проверете дали звуковото устройство работи.
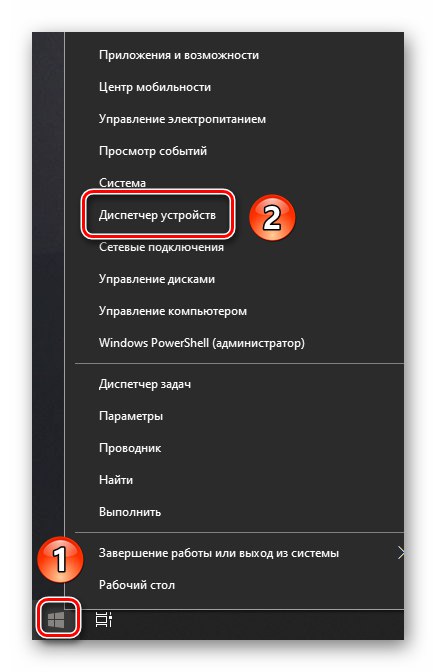
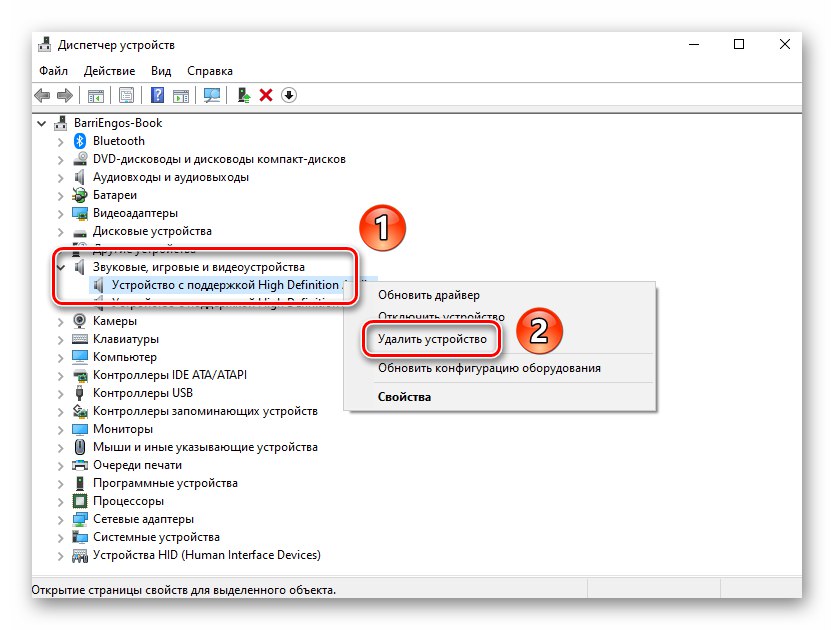
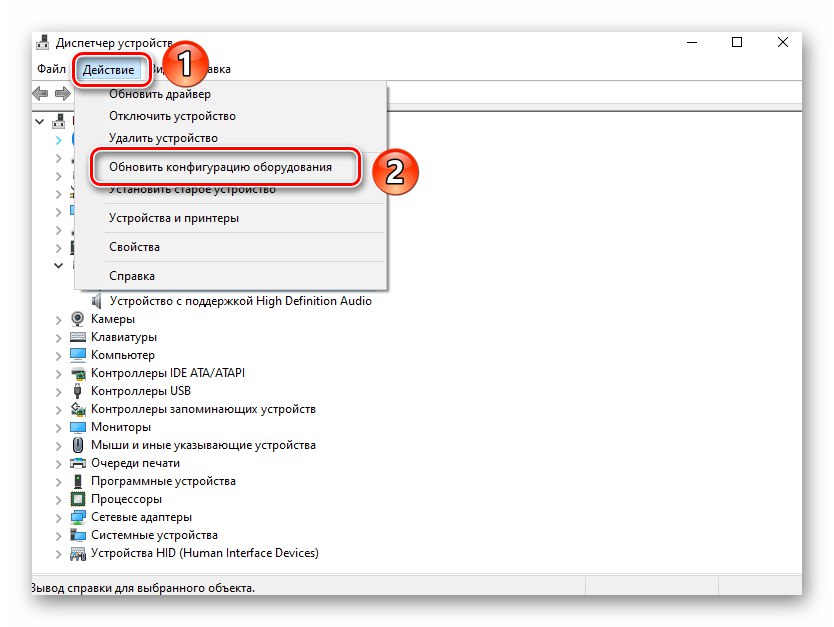
Метод 4: Проверете целостта на файла
Понякога грешка „Не може да се възпроизведе тестов звук“ възниква не по вина на драйвера или устройството, а поради повреда в системата Windows. За да проверите операционната система за такива грешки, трябва да направите следното:
- Натиснете клавишната комбинация Windows + R... В полето на прозореца, който се отваря, въведете командата
cmd... След това, докато държите натиснати клавишите „Ctrl + Shift“ щракнете "Enter"... Това е най-лесният начин да започнете "Командна линия" от името на администратора, което е изключително необходимо за описания метод.![Стартиране на командния ред в Windows 10 чрез помощната програма Run]()
Прочетете също: Как да стартирам командния ред като администратор в Windows 10
- Сега трябва да стартирате системата за обслужване на изображения. Той е достъпен във всяка версия на Windows 10. За да направите това, напишете в Командна линия следващата команда и натиснете "Enter":
DISM.exe / Online / Cleanup-image / Restorehealth - Заявката ще отнеме известно време за обработка. Бъдете търпеливи и не го прекъсвайте. След приключване на операцията трябва да въведете друга команда и да натиснете отново "Enter":
sfc / scannow - Това ще започне проверка и подмяна на повредени системни файлове. Не се притеснявайте, данните ви няма да бъдат ощетени. Изчакайте, докато завърши и рестартирайте компютъра си - вероятно проблемът ще бъде разрешен.
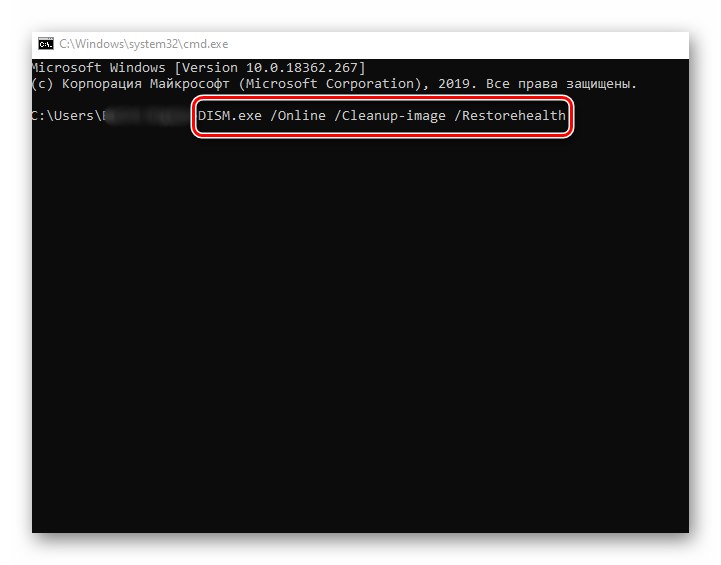
Метод 5: BIOS
В някои случаи проблемът се крие малко по-дълбоко, а именно в настройките на BIOS. В същото време в самата система устройството може да се покаже правилно, но при проверка на звука се показва съобщение за грешка. Опитайте следното:
- Отидете в BIOS. Има няколко метода, които ви позволяват да направите това (общо или индивидуално за всяко отделно устройство), говорихме за тях по-рано.
Повече информация: Как да вляза в BIOS на компютър
- След това намерете раздела „Разширено“... Като правило тук се намират настройките за звукови устройства. Отидете до него с помощта на бутоните "Наляво" и "Вдясно" на клавиатура.
- В раздела „Разширено“ намерете реда с името "HD Audio Controller" или сходни по значение. Уверете се, че превключвателят срещу него е в „Активирано“.
- След това натиснете бутона "F10" на клавиатура. Това ще запази промените ви и ще рестартира компютъра ви.
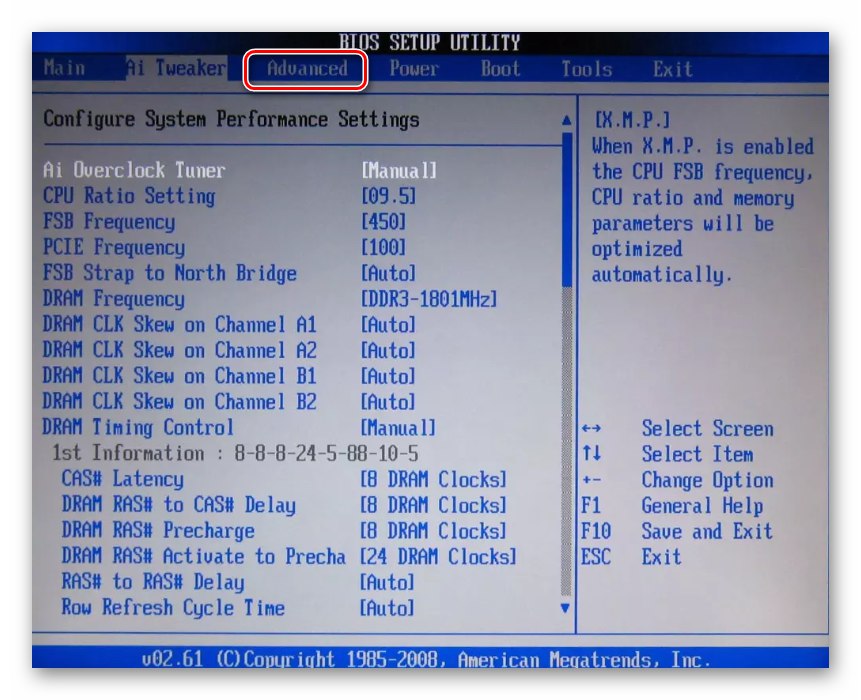
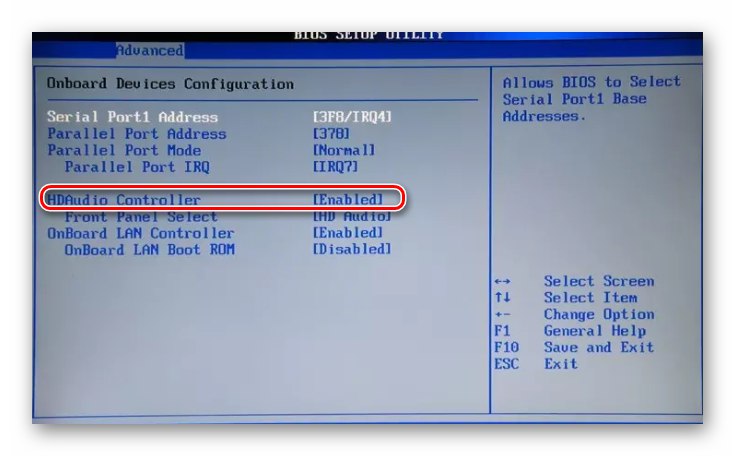
Моля, обърнете внимание, че в някои случаи тази опция може да липсва. Всичко зависи от версията и производителя на BIOS. В такива случаи си струва да опитате другите методи, разгледани по-горе.
По този начин научихте от тази статия за основните решения на проблема „Не може да се възпроизведе тестов звук“... Спомнете си, че можете да проверявате и конфигурирате аудио оборудване не само с помощта на стандартни инструменти на Windows, но и с помощта на специален софтуер.
Повече информация: Настройка на звука на вашия компютър