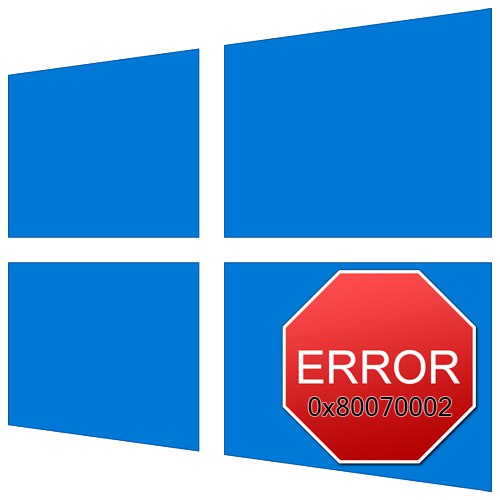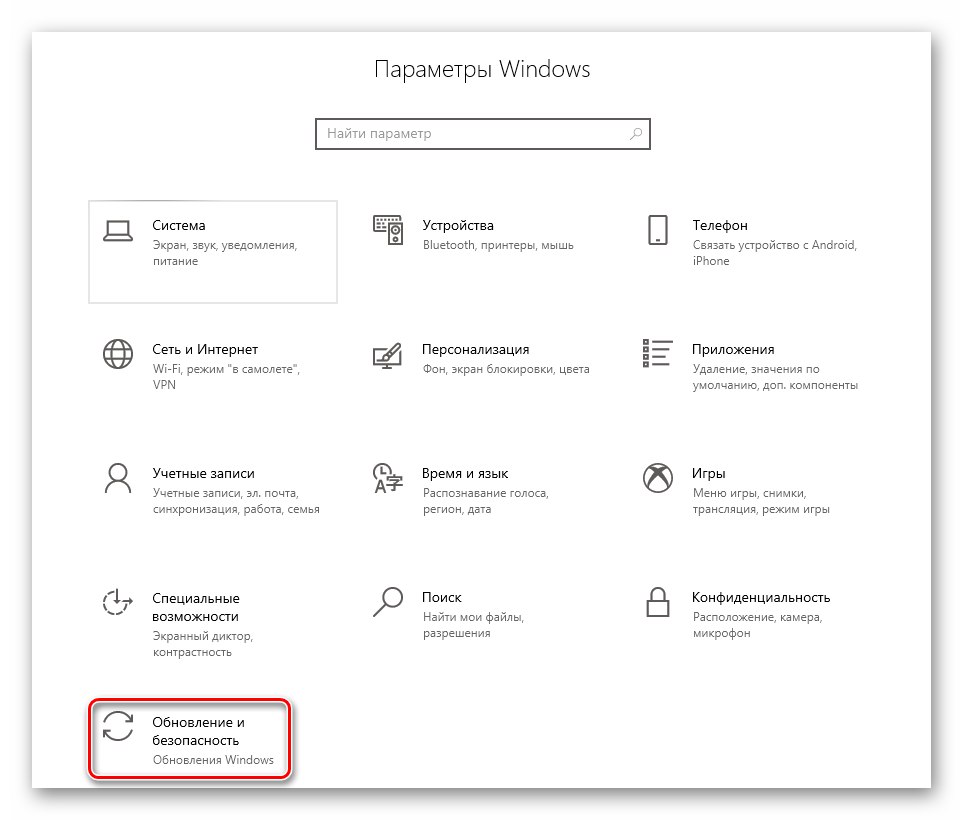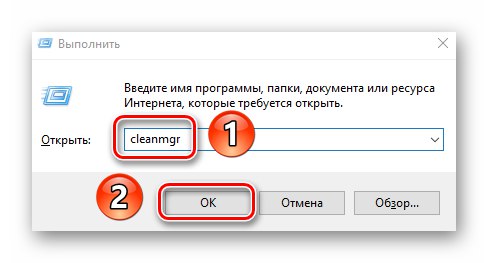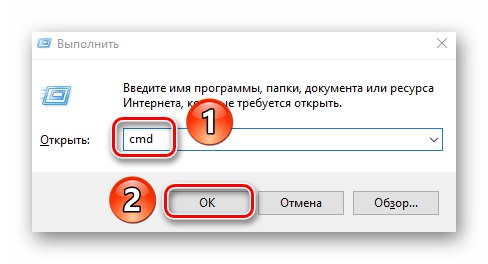Не е тайна, че най-новата версия на операционната система Windows далеч не е идеална. Когато го използвате, от време на време се появяват различни проблеми. Нещо повече, това може да се случи в най-неподходящия момент. В тази статия ще научите как да коригирате грешка 0x80070002 на работещи устройства Windows 10.
Отстраняване на грешка 0x80070002 в Windows 10
Трябва да се отбележи веднага, че тази грешка обикновено се появява при опит за инсталиране на актуализации или изтегляне на системни корекции. Съобщението за нея изглежда така:
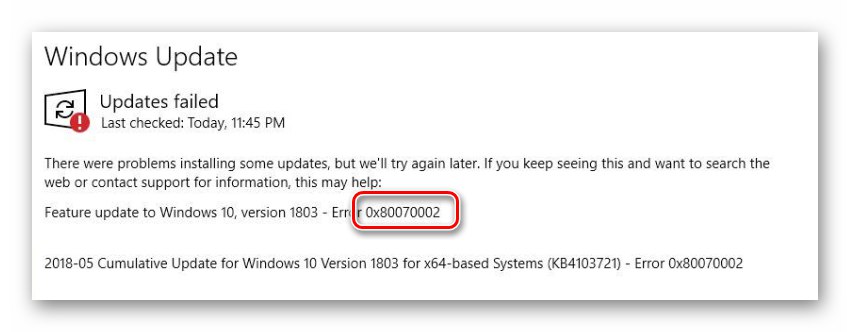
Много по-рядко се наблюдават проблеми при стартиране на софтуер на трети страни и по време на работа с магазина с марка Windows. След това ще разгледаме няколко основни метода, които ще помогнат за отстраняване на грешката за определени случаи. Не забравяйте да прочетете описанието на всеки метод, тъй като ние ще посочим в коя ситуация е по-добре да го използваме.
Метод 1: „Отстраняване на неизправности“
Този метод е идеален за случаи, при които се появява грешка 0x80070002 при опит за намиране или инсталиране на актуализации на Windows. За да разрешим проблема, ще използваме вградената системна помощна програма, посочена в името. На практика трябва да направите следното:
- Натиснете едновременно на клавиатурата "Windows" и "Аз"... Ще се отвори прозорец "Настроики", в който трябва да кликнете върху раздела Актуализация и сигурност.
![Отидете в раздела Актуализиране и защита през прозореца Настройки в Windows 10]()
Прочетете също: Какво да направите, ако настройките на Windows 10 не се отворят
- В лявата част на следващия прозорец кликнете върху елемента "Отстраняване на неизправности"... След това в дясната област щракнете с левия бутон върху линията Актуализация на Windows... Тя е в блока „Изпълнете диагностика и отстранете проблема“.
- Бутон със същото име ще се появи под посочения ред. Кликнете върху него с LMB.
- Необходимата помощна програма ще стартира и процесът на откриване и отстраняване на проблеми ще започне автоматично. След известно време в същия прозорец ще видите известие, че са направени необходимите промени. Ако е необходимо, можете да видите подробностите за операцията, като щракнете върху реда „Преглед на повече информация“... След това натиснете бутона Близо и рестартирайте системата. След като го стартирате, опитайте да повторите стъпките, които преди това са причинили грешка 0x80070002.
- Моля, обърнете внимание, че в някои ситуации описаната помощна програма не се стартира. В този случай ще трябва да използвате подобно оборудване, което работи автономно. Можете да го изтеглите от официалния уебсайт на Microsoft. За да направите това, отидете на дадена връзка и поставете отметка в квадратчето до реда Windows 10 в долната част на страницата. Ще се появи допълнителна област, в която трябва да щракнете върху реда, отбелязан на екранната снимка.
- Това ще започне да изтегля файла "Wu10.diagcab"да се стартира след завършване на изтеглянето. Останалите стъпки ще бъдат подобни на тези в първите параграфи на метода.
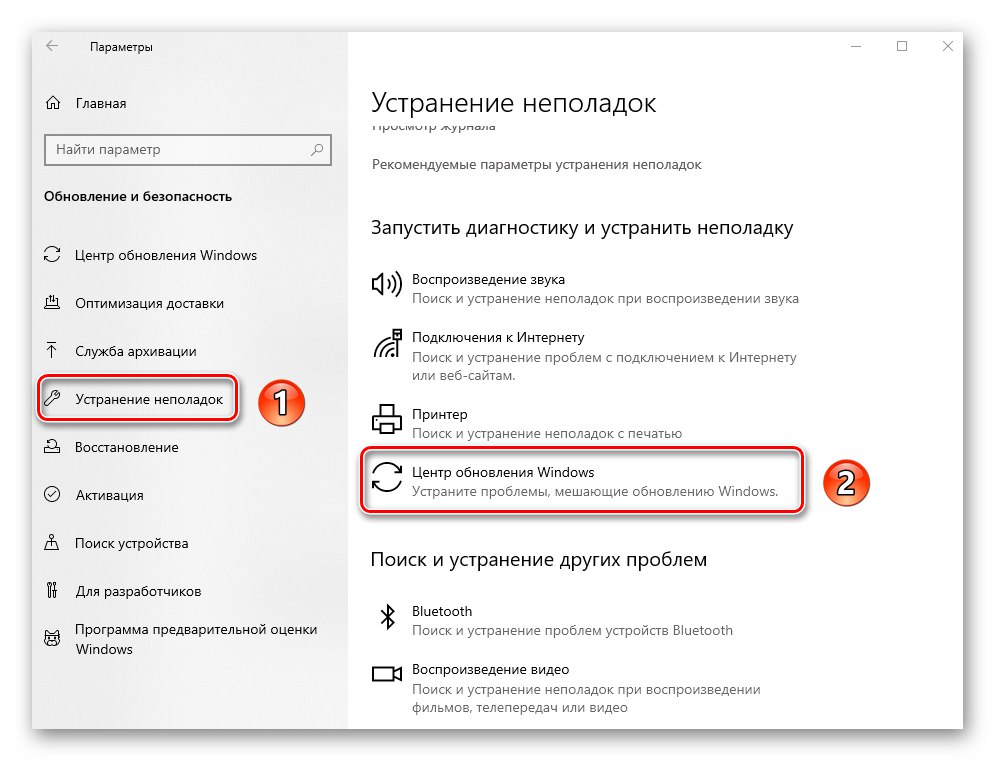
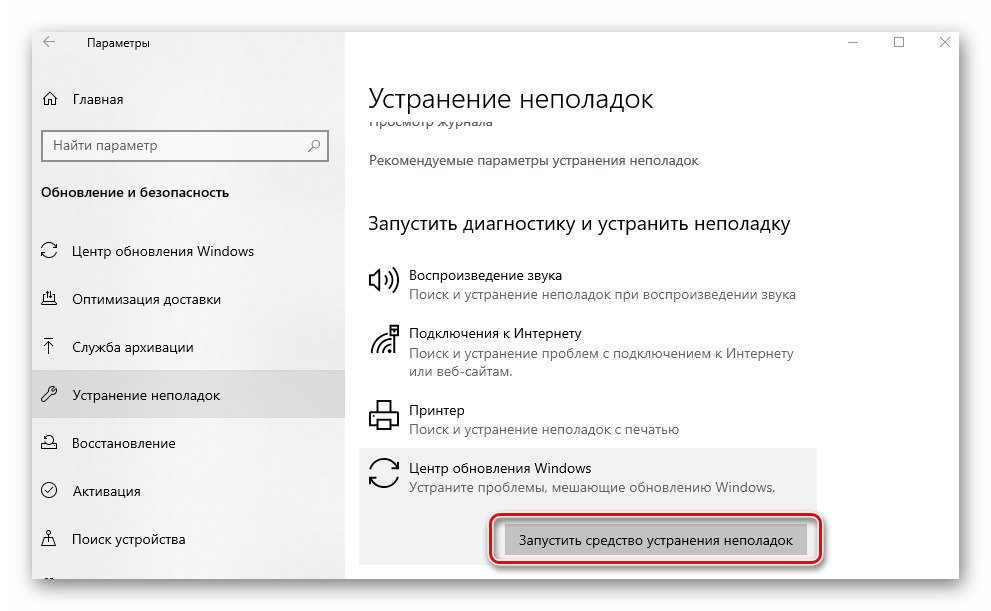
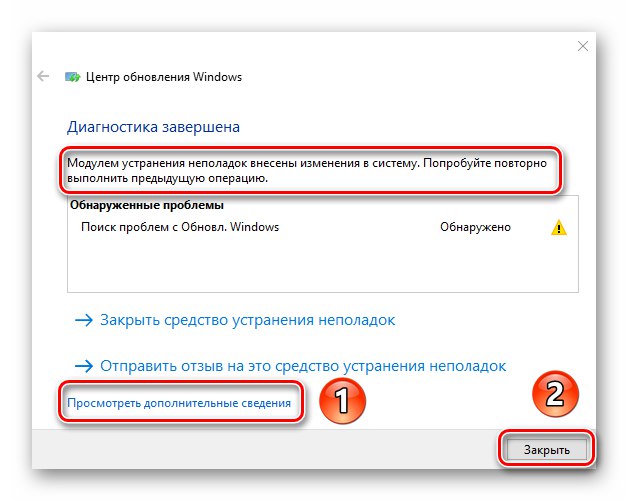
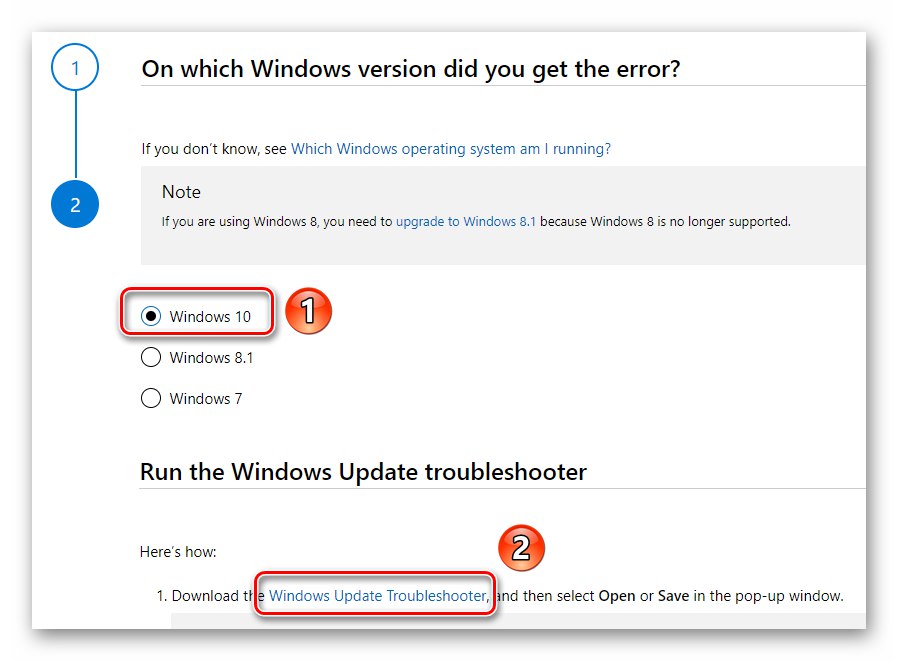
Метод 2: Деактивирайте софтуера за защита
Понякога антивирусната програма е причина за грешка 0x80070002. Факт е, че при строг режим на сканиране той може да блокира необходимите системни файлове. Решението в такива ситуации е очевидно - да деактивирате софтуера за сигурност за известно време. За това как да направим това правилно писахме в отделно ръководство.
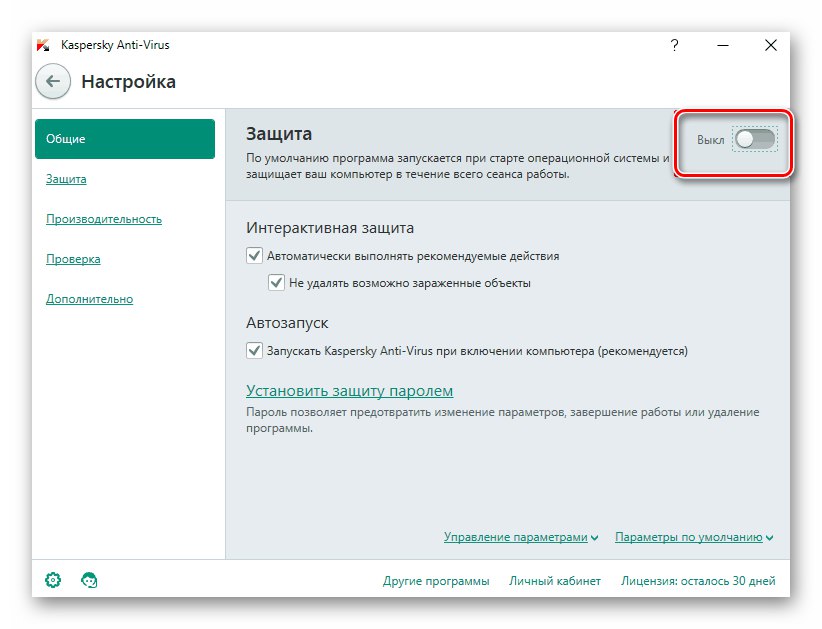
Повече информация: Деактивирайте антивирусната програма
Метод 3: Почистете актуализациите
Този метод трябва да се използва в случаите, когато възникне грешка при инсталиране на актуализации на Windows. Състои се в почистване на системата от всички предварително заредени системни компоненти. Трябва да направите следното:
- На първо място, отидете в папката "DataStore"... Той се намира по следния път:
C: WindowsSoftwareDistributionСлед това премахнете цялото съдържание от посочената директория. Като правило това е папка с дневници и два допълнителни файла.
- След това използвайте клавишната комбинация Windows + R за да извикате щракването "Изпълни"... Въведете командата в него
cleanmgrи след това натиснете бутона "ДОБРЕ".![Въвеждане на командата cleanmgr в прозореца за стартиране на Windows 10]()
Прочетете също: Извикване на модула Run в Windows 10
- Ще се появи малък прозорец, в който трябва да изберете дял на твърдия диск, който да почистите. Вашите данни няма да бъдат загубени в резултат на процедурата. Изберете дяла с буквата, където е инсталиран Windows 10, след което щракнете "ДОБРЕ".
- В следващия прозорец щракнете върху бутона „Почистване на системните файлове“ в долната зона.
- Прозорецът с избора на дял на твърдия диск ще се появи отново. Повторете стъпки от точка 3.
- Това се следва в раздела Почистване на диска премахнете отметките от всички квадратчета в списъка с файлове, оставяйки само отметка срещу реда „Почистване на актуализации на Windows“... След това натиснете бутона "ДОБРЕ" в същия прозорец.
- Ще се появи прозорец, в който трябва да потвърдите заявката за изтриване на избраните файлове. За да направите това, натиснете бутона "Изтрий файловете" в следващия прозорец.
- Това ще стартира процеса на почистване на системата. В зависимост от размера на натрупаните файлове може да отнеме известно време.
- Когато приключи, този прозорец ще се затвори автоматично. Това означава, че трябва да рестартирате системата. След това повторете отново стъпките, довели до грешката.
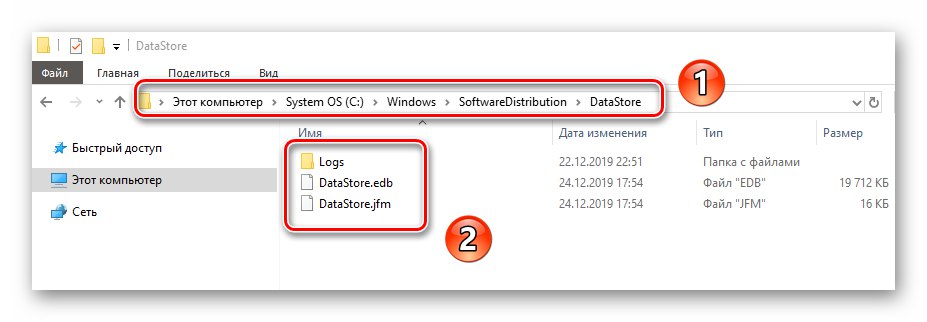
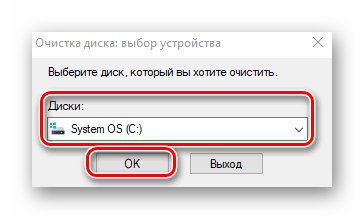
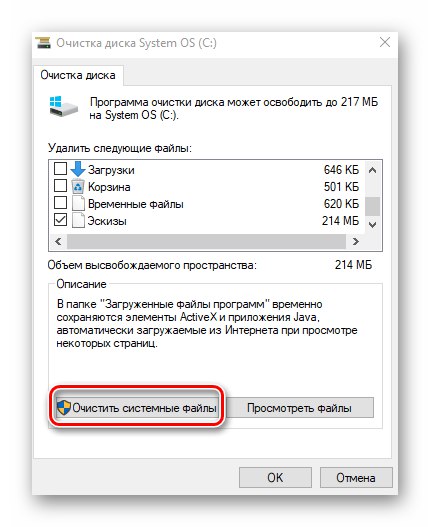
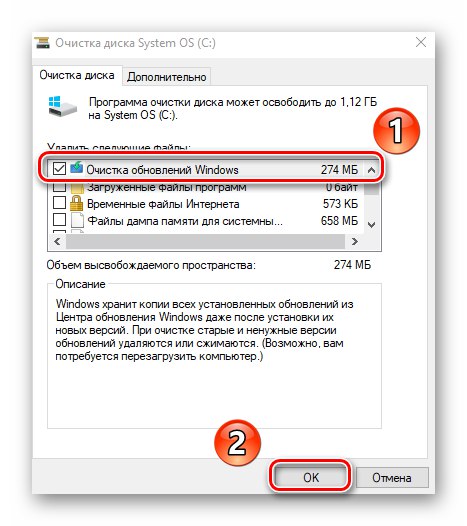
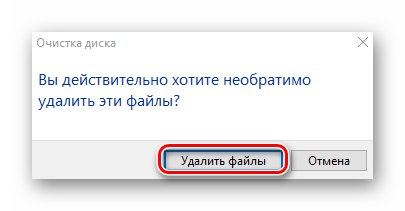
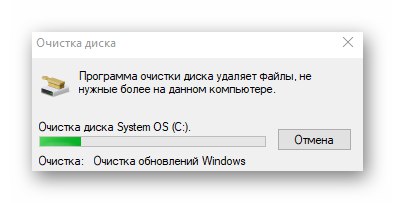
Метод 4: активирайте синхронизирането на дата и час
Голям брой приложения в Windows 10 изискват правилната дата и час, за да работят правилно. Понякога грешка 0x80070002 може да бъде коригирана чрез просто активиране на синхронизирането на тези параметри. Този метод може да се използва във всички случаи. Ще ви трябва следното:
- Щракнете с левия бутон върху иконата с час и дата в включената тава "Задачи"... В менюто, което се показва, изберете реда, отбелязан на екрана по-долу.
- В прозореца, който се отваря, щракнете върху бутона „Синхронизиране“... Освен това можете да опитате да активирате автоматичната настройка на датата и часа, като промените позицията на съответните превключватели.
- След това опитайте отново стъпките, които са причинили появата на грешката 0x80070002.
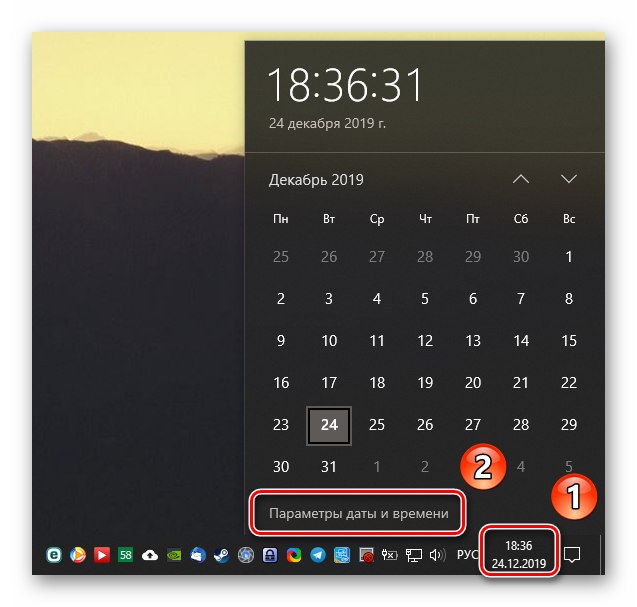
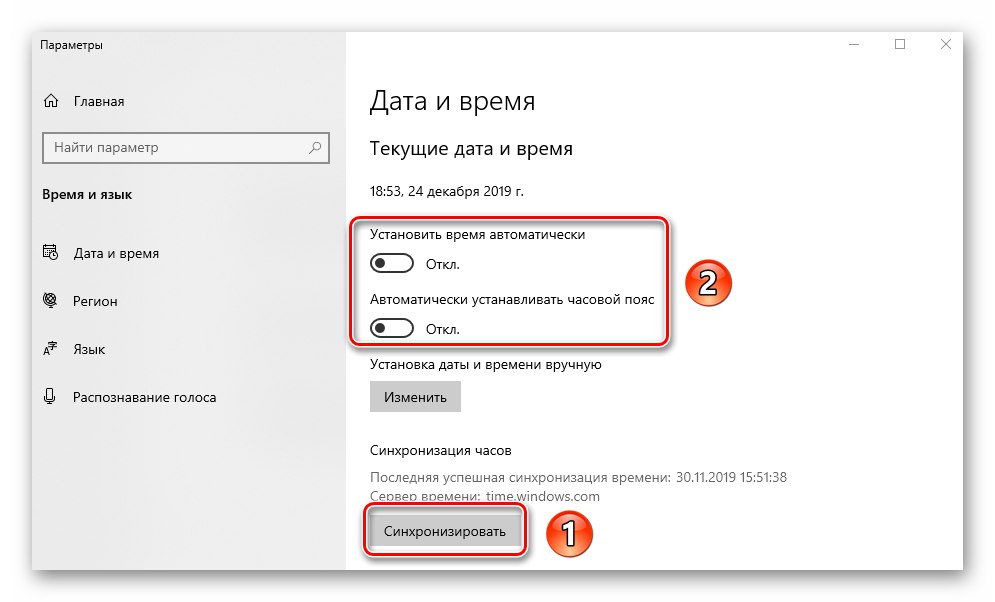
Метод 5: Промяна на потребителя
Този метод е подходящ само за тези потребители, които срещат споменатата грешка при използване на вградения Windows магазин. Обикновено проблемът се наблюдава при изтегляне или актуализиране на приложение чрез него. В такива ситуации помага банална промяна на потребителя. Как правилно да превключвате от един акаунт на друг, писахме в отделно ръководство.
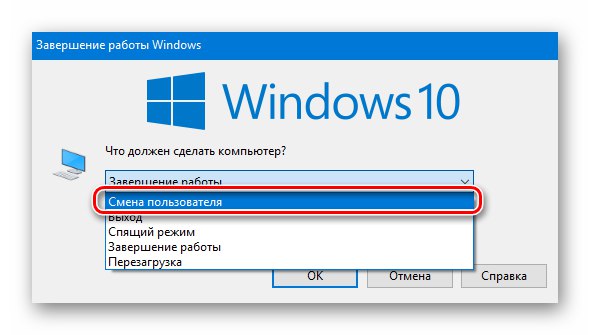
Повече информация: Превключване между потребителски акаунти в Windows 10
Метод 6: Услуги на Windows
Ако други методи не помогнат да се отървете от грешката при актуализиране на операционната система, тогава си струва да проверите настройките на специалните служби, които са отговорни за това. В този случай няма да приложим това чрез обичайната помощна програма "Услуги"и през "Командна линия"което просто ще ви спести време.
- Натиснете клавишите едновременно Windows + R за да стартирате щракването "Изпълни"... В текстовото поле на помощната програма въведете командата
cmd... След това, докато държите едновременно „Ctrl + Shift“, натиснете на клавиатурата "Enter"... Тези действия ще ви позволят да използвате Командна линия като администратор.![Стартиране на добавката на командния ред като администратор чрез помощната програма Run в Windows 10]()
Прочетете също: Стартиране на командния ред като администратор в Windows 10
- В прозореца, който се отваря, въведете следните команди една по една:
SC config wuauserv start = auto
SC конфигурационни битове старт = отложено-автоматично
SC config cryptsvc start = auto
SC config trustedinstaller start = autoНе забравяйте да натиснете "Enter" след въвеждане на всеки израз, за да започне обработката. Ако операцията е успешна, ще видите съответния запис в прозореца "Командна линия".
- След обработка на всички команди затворете отворените преди това прозорци и рестартирайте системата. Вероятно проблемът с актуализацията на операционната система ще изчезне.
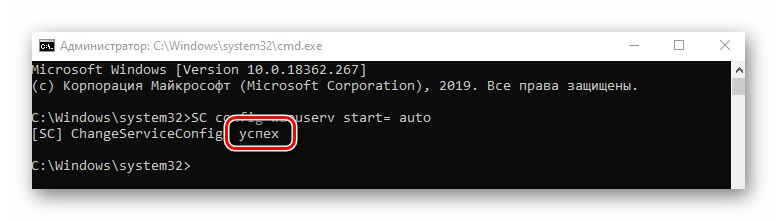
Метод 7: Проверете целостта на файла
По различни причини OS файловете могат да бъдат повредени или просто изтрити. Това може да повлияе отрицателно на много аспекти на операцията на Windows, включително причиняване на грешка 0x80070002. За щастие, най-новата версия на Windows има вградени помощни програми, които ви позволяват да проверявате и отстранявате тези проблеми. По-рано описахме подробно тези процеси, така че просто следвайте връзката по-долу и вижте алгоритъма за тяхното изпълнение.
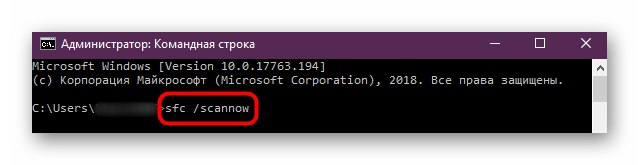
Повече информация: Използване и поправяне на програмата за проверка на целостта на системните файлове в Windows 10
Използвайки всички или някои от методите, обсъдени по-горе, можете да се отървете от грешка 0x80070002. В заключение припомнете, че в най-"трудните" и пренебрегвани случаи винаги можете да възстановите системата до първоначалното й състояние със загуба на лични файлове или тяхното запазване.
Повече информация: Възстановяване на Windows 10 до първоначалното му състояние