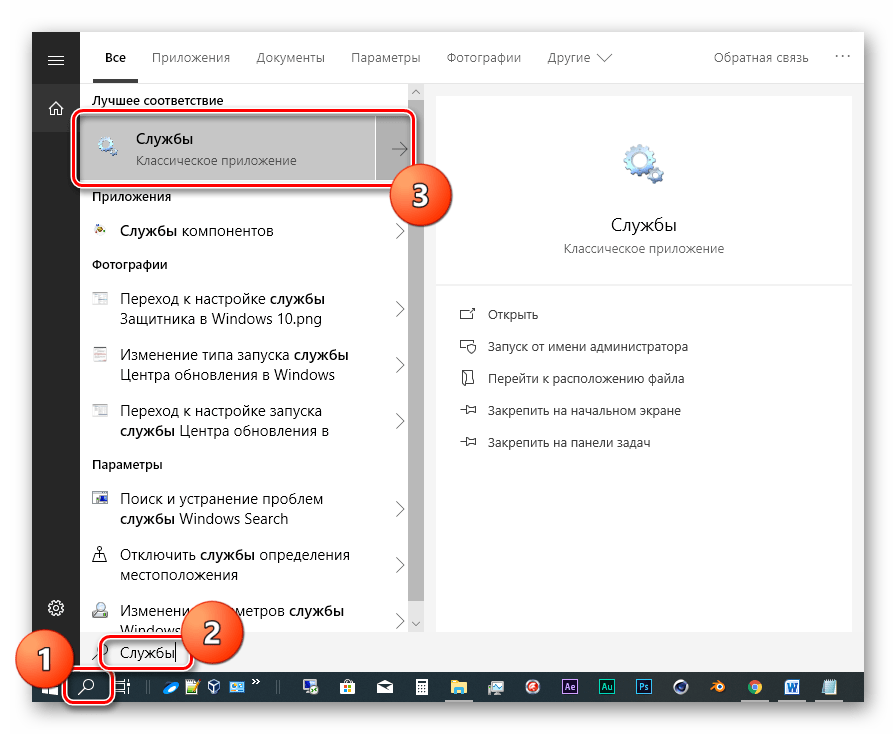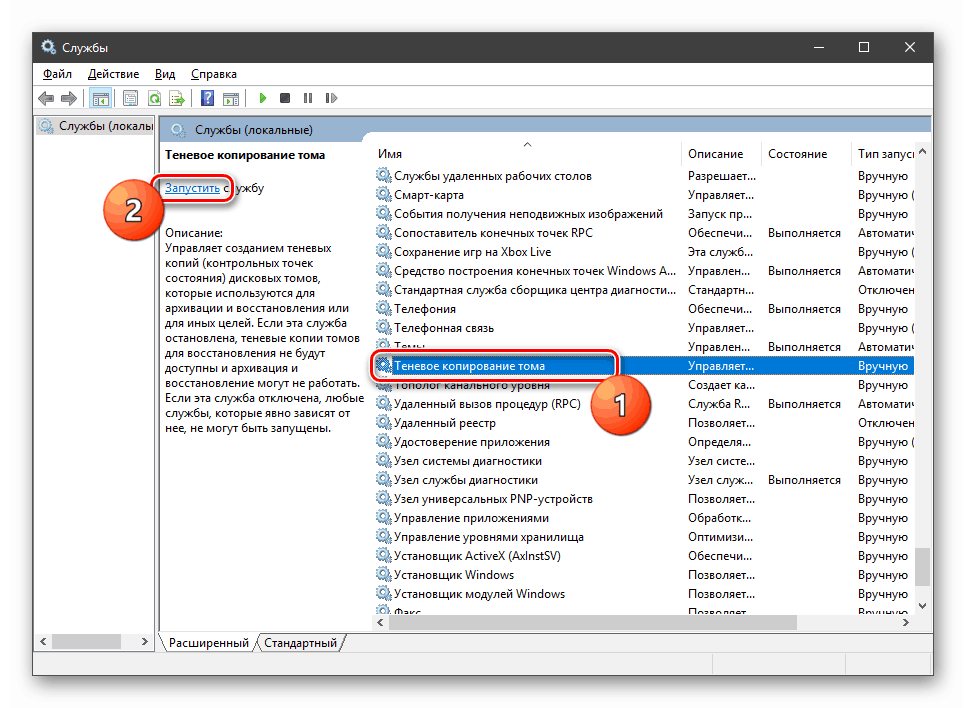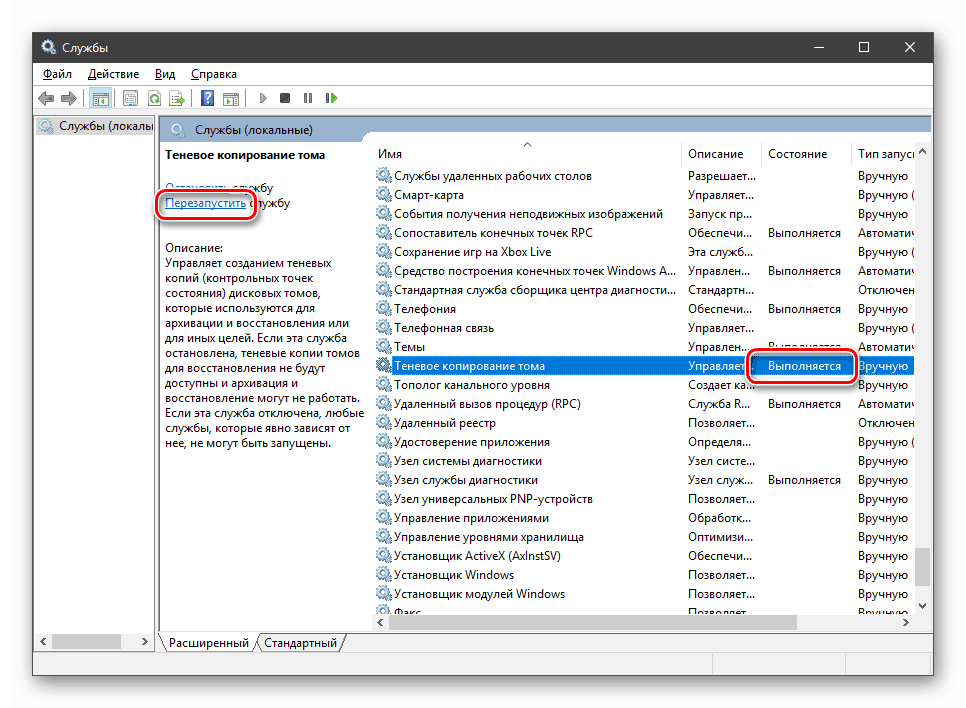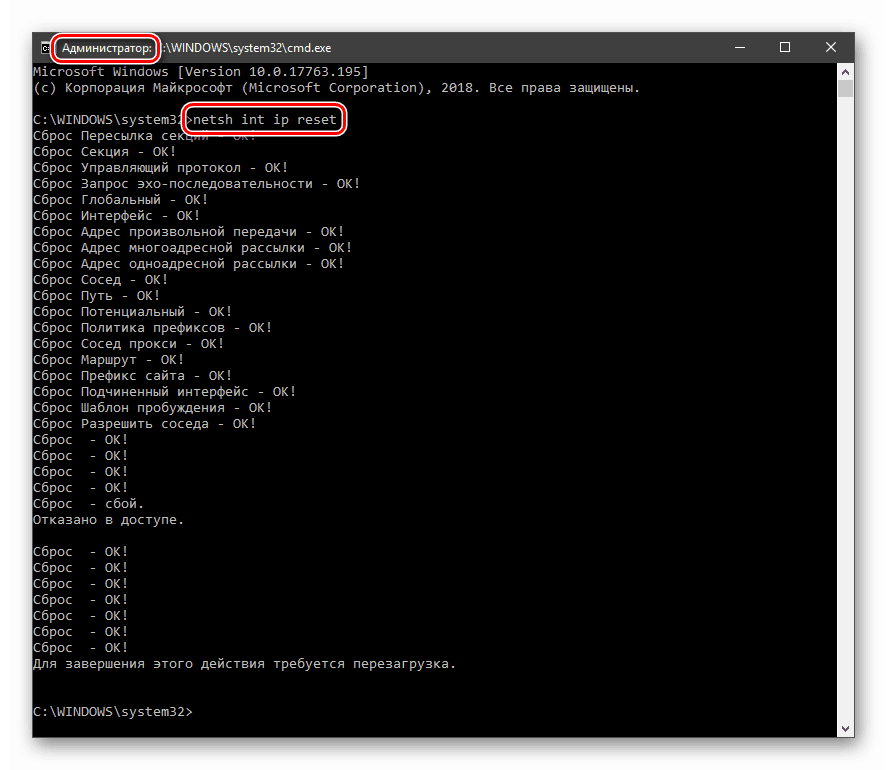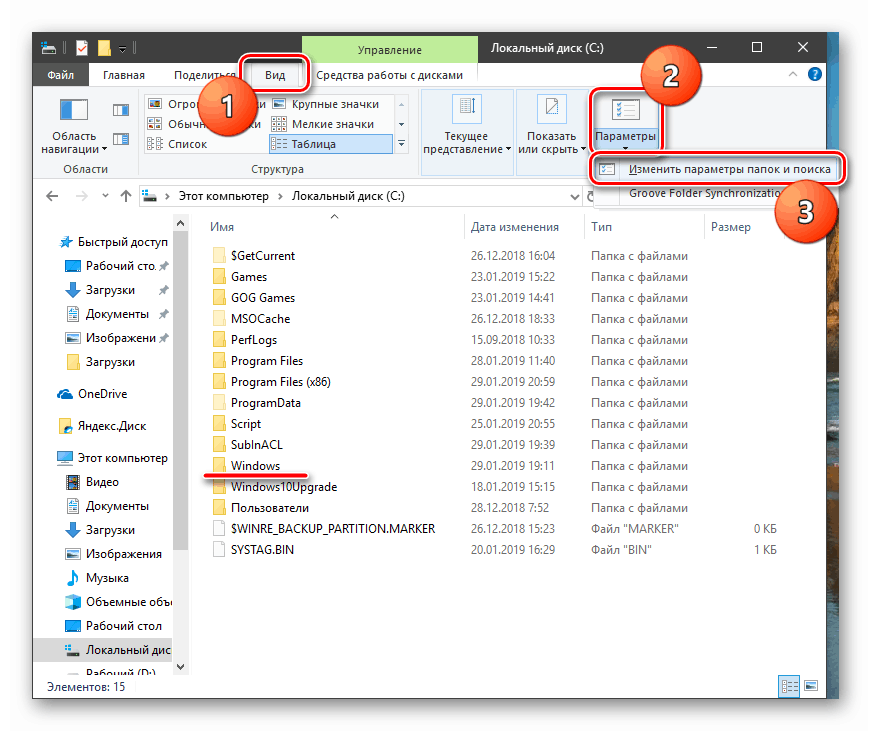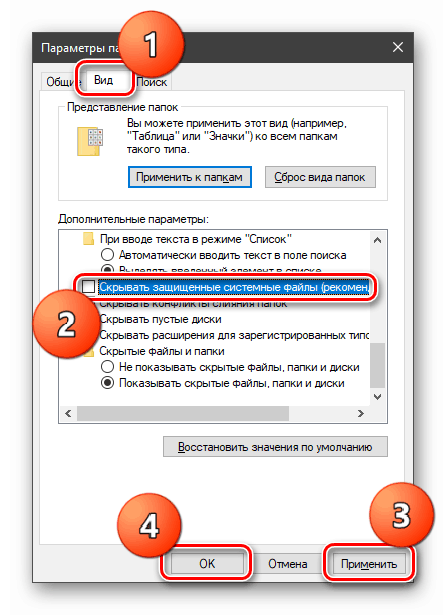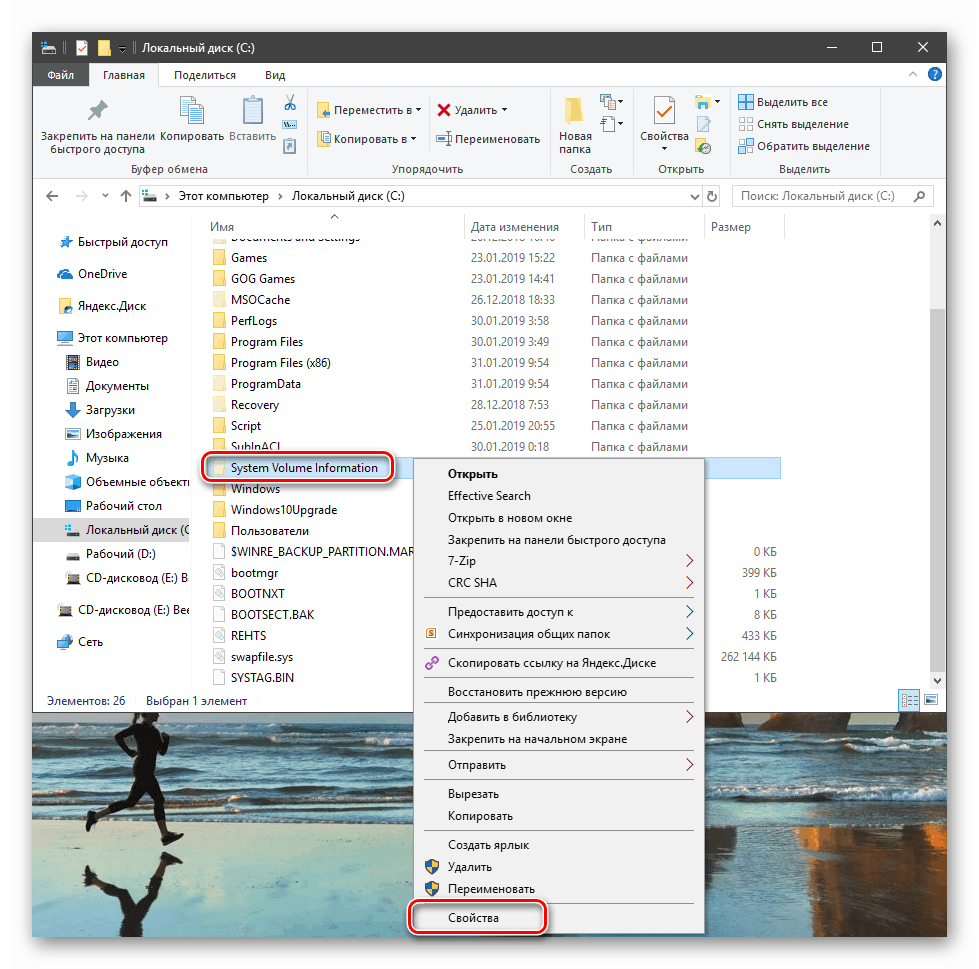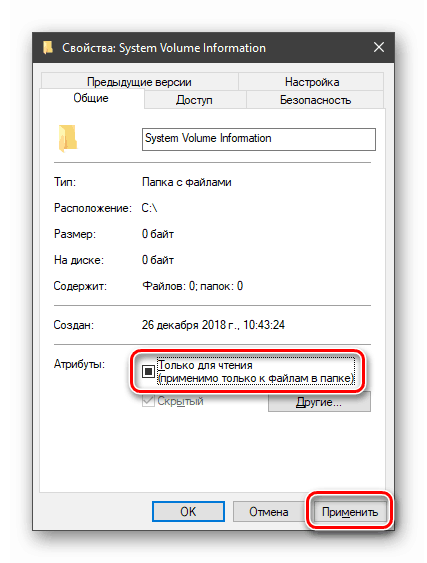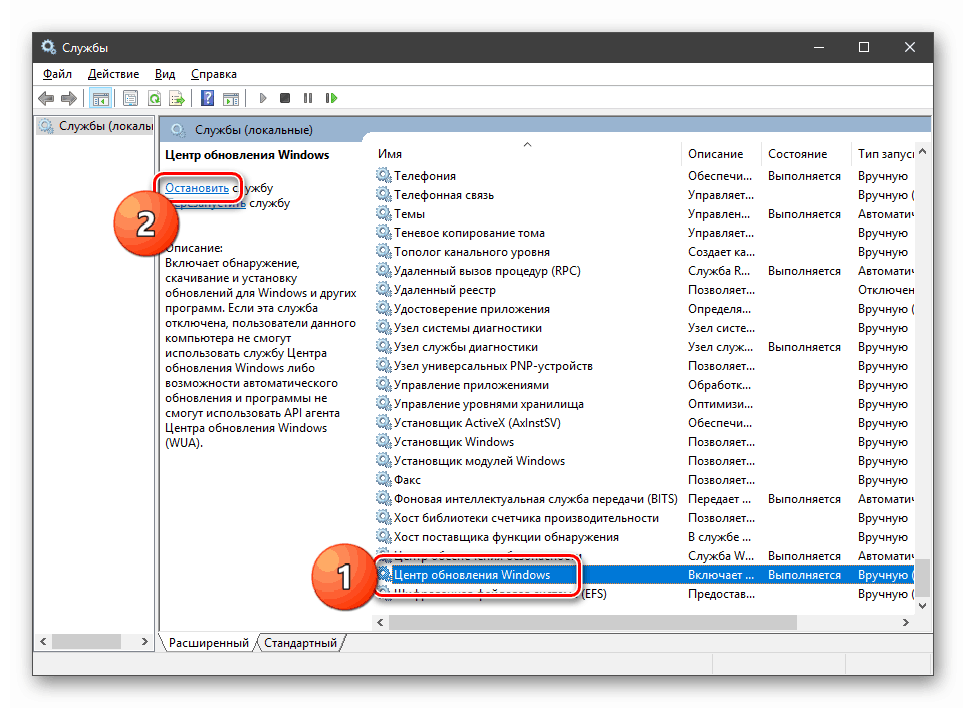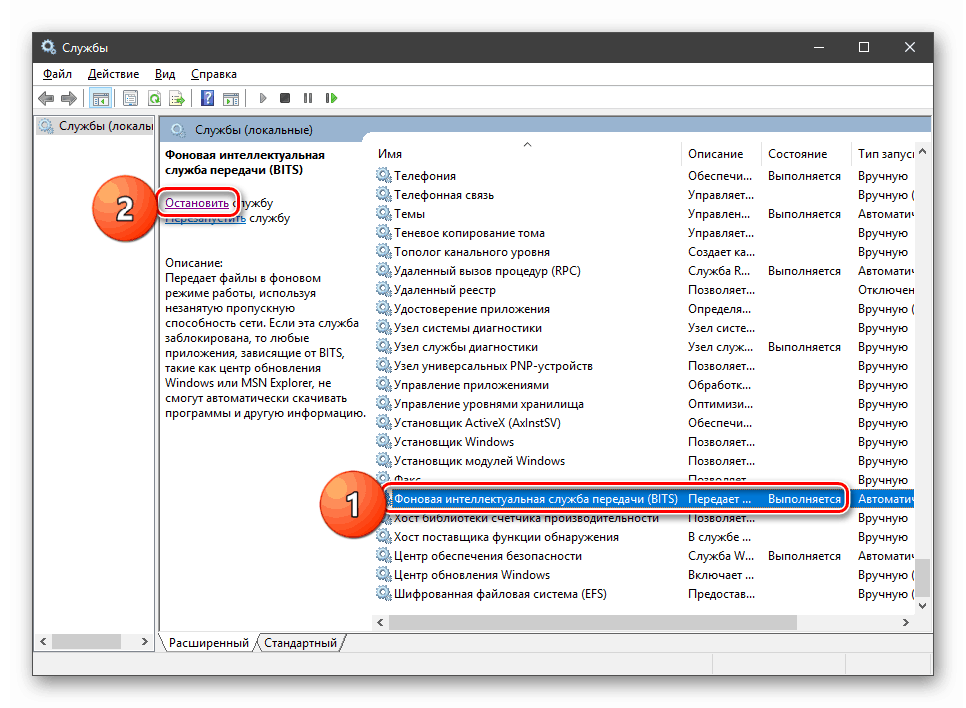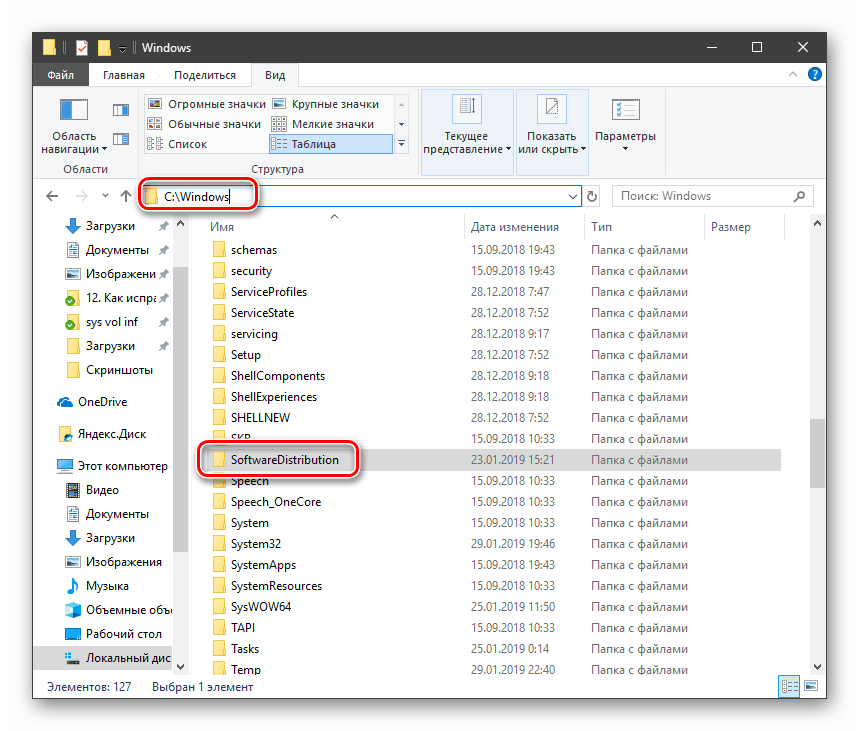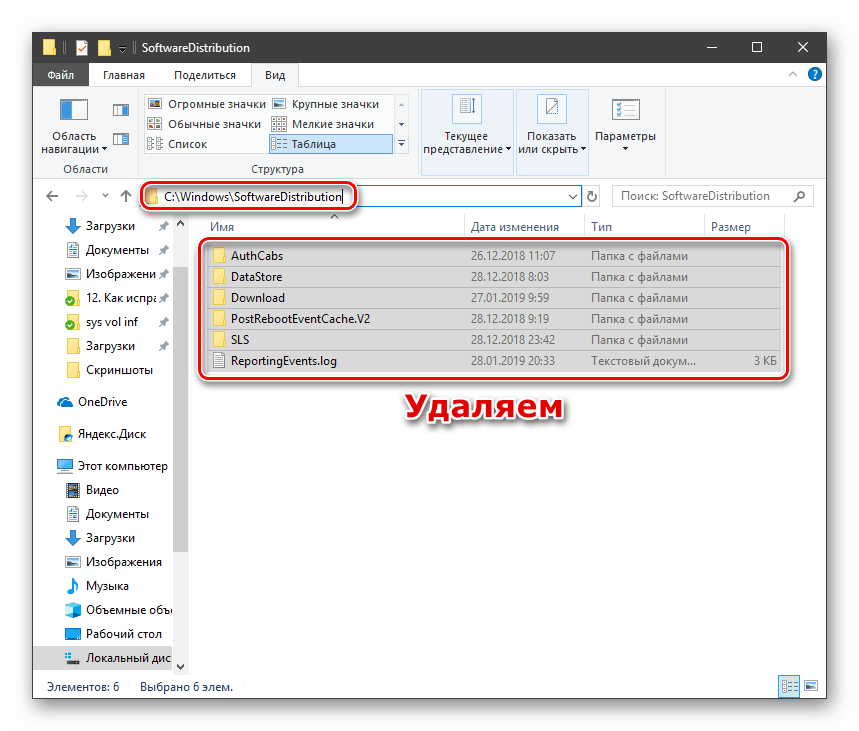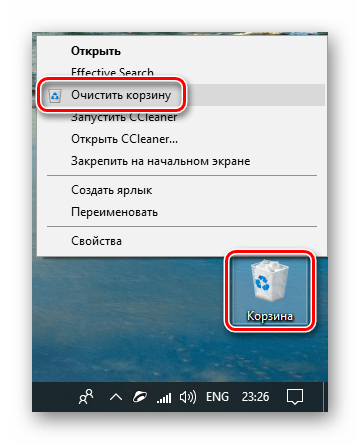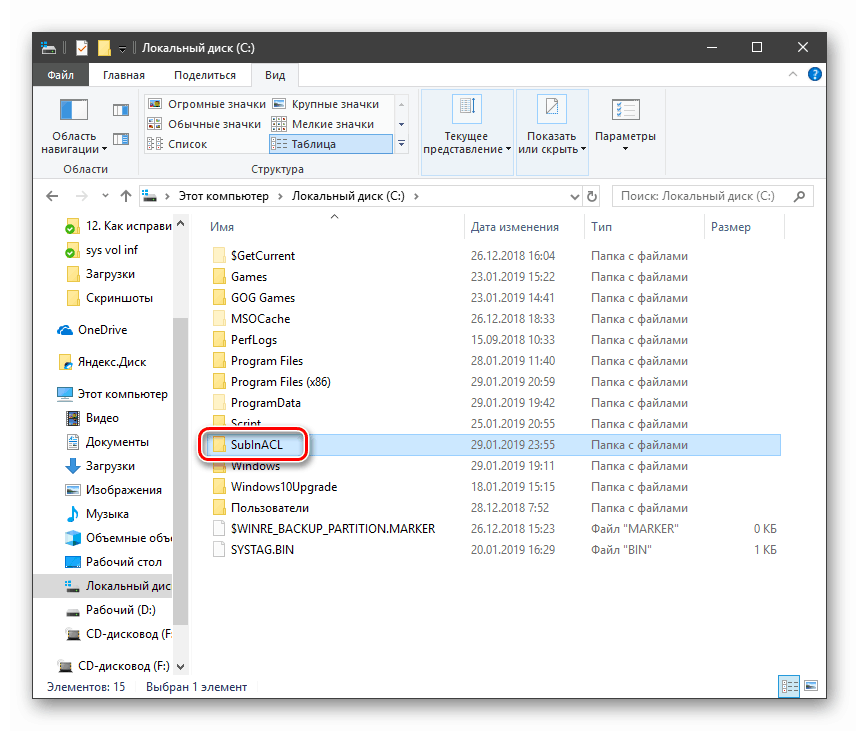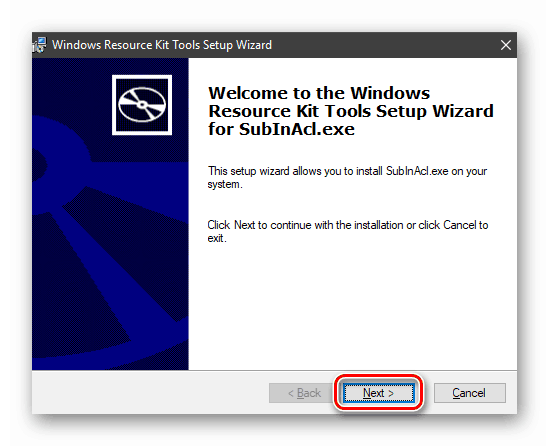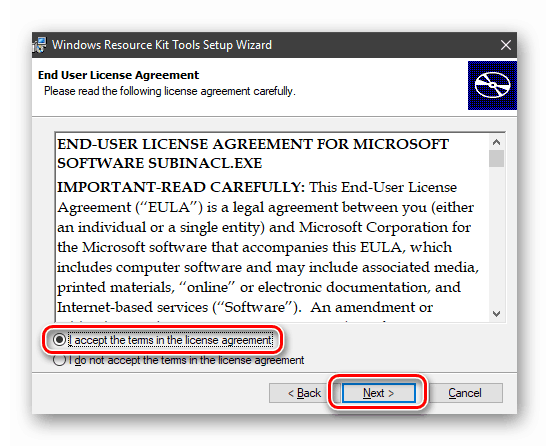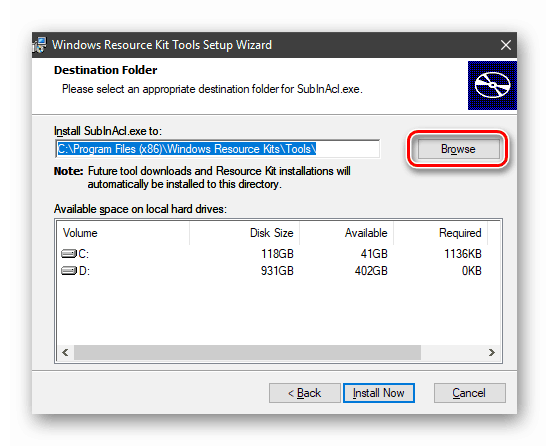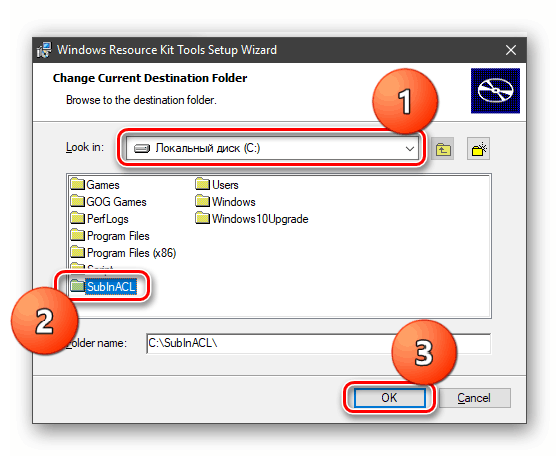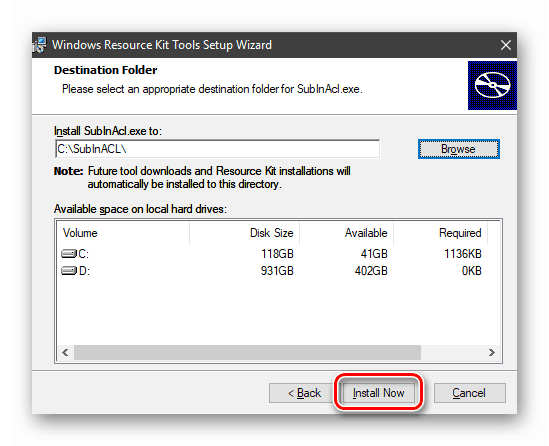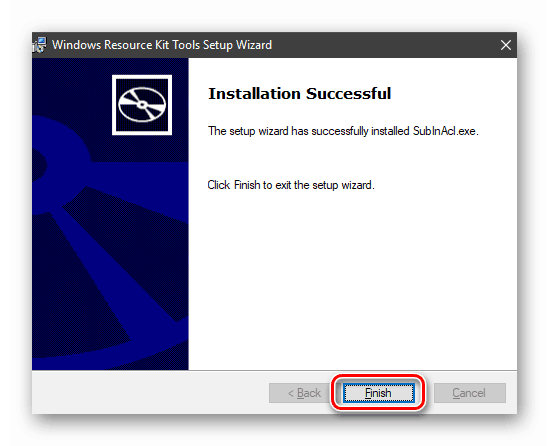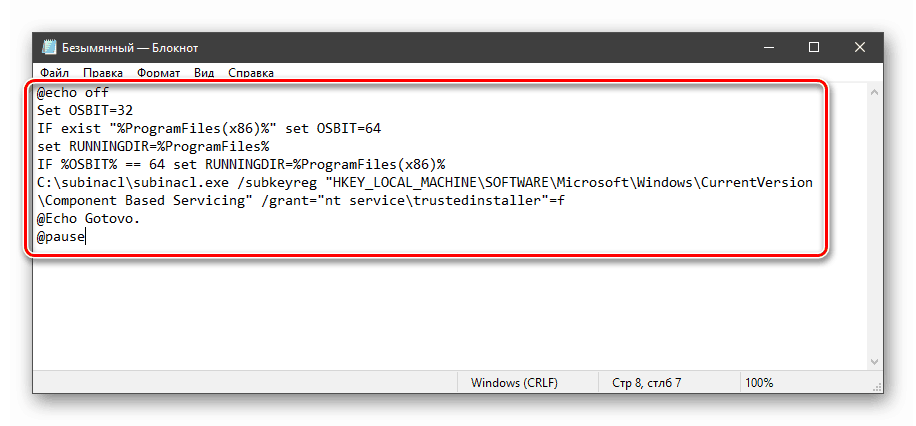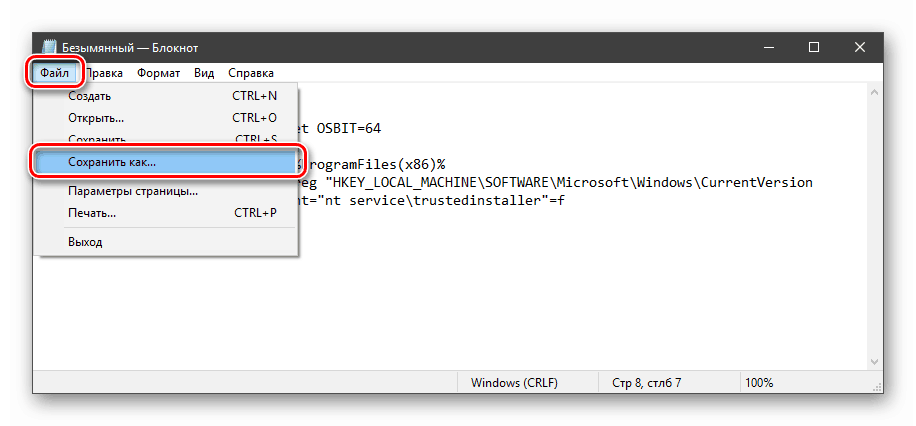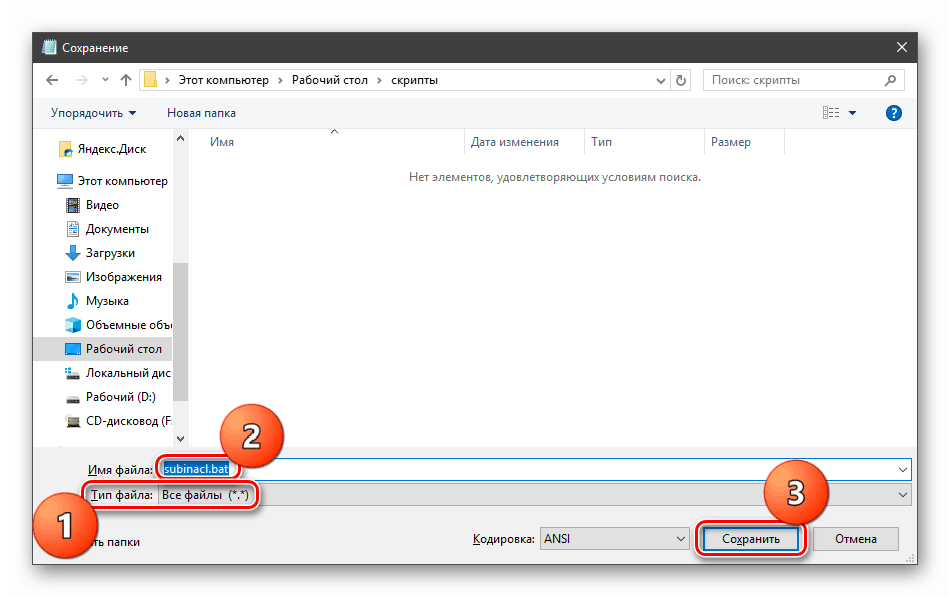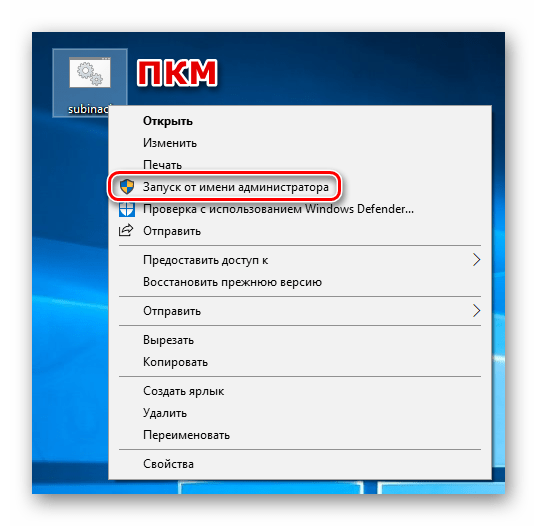Поправете грешка 0x80070005 в Windows 10
По време на взаимодействието с компютъра можем да срещнем проблеми под формата на различни системни повреди. Те имат различен характер, но винаги причиняват дискомфорт, а понякога и спират работния процес. В тази статия ще разгледаме причините за грешката 0x80070005 и опишем възможностите за нейното отстраняване.
Корекция на грешка 0x80070005
Тази грешка най-често се появява по време на следващото автоматично или ръчно обновяване на операционната система. Освен това има ситуации, в които се появява диалогов прозорец с този код, когато стартирате приложение. Причините, които водят до това поведение на "Windows", са много разнообразни - от "хулиганството" на антивирусната програма до повреда на данните в системния дял.
Съдържанието
Причина 1: Антивирус
Антивирусните програми се чувстват майстори в системата и често действат напълно хулигани. Прилагайки се към нашата ситуация, те могат да блокират достъпа до мрежата за услуги за обновяване или да предотвратят изпълнението на програми. Можете да разрешите проблема, като деактивирате активната защита и защитната стена, ако е включена в пакета, или напълно премахнете софтуера по време на актуализацията.
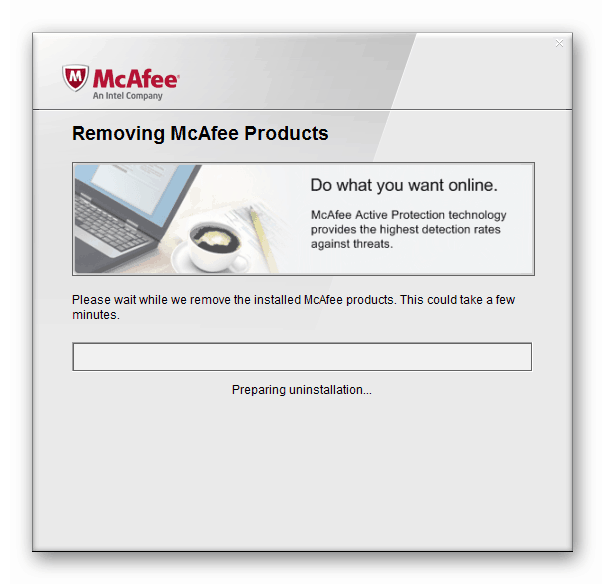
Още подробности:
Как да деактивирате антивирусната програма
Как да премахнете антивирусна програма
Причина 2: VSS е деактивиран
VSS е услуга за копиране в сянка, която ви позволява да презапишете тези файлове, които в момента са заети от процеси или програми. Ако е деактивиран, тогава някои операции могат да се извършат с грешки.
- Отворете търсенето на системата, като щракнете върху иконата с лупа в долния ляв ъгъл на "Задача" , ще напишем заявката "Услуги" и ще отворим намереното приложение.
![Стартиране на snap-in за услуги от системното търсене в Windows 10]()
- Търсим услугата, показана на екрана, кликнете върху нея и след това щракнете върху връзката "Изпълни" .
![Стартиране на услугата Volume Shadow Copy в Windows 10]()
Ако "Running " е вече посочен в колоната "Status" , щракнете върху "Restart" и след това рестартирайте системата.
![Рестартирайте услугата Volume Shadow Copy в Windows 10]()
Причина 3: Неизпълнение на TCP / IP
Повечето операции по актуализация се случват, за да се свържат с интернет чрез TCP / IP. Отказът на последния може да доведе до грешка 0x80070005. Това ще помогне да се нулира стека на протокола чрез командата за конзола.
- Стартирайте командния ред . Моля, обърнете внимание, че това трябва да бъде направено от името на администратора, в противен случай приемането може да не работи.
Още подробности: Отваряне на команден ред в Windows 10
Пишем (копираме и поставяме) следната команда:
netsh int ip resetНатискаме клавиша ENTER .
![Възстановете TCP-IP стека от командния ред в Windows 10]()
- След като процесът приключи, рестартирайте компютъра.
Причина 4: Атрибути на системната папка
На всеки диск в системата има специална папка, наречена "System Volume Information" , съдържаща данни за дяловете и файловата система. Ако има атрибут само за четене, процесите, които изискват запис в тази директория, ще генерират грешка.
- Отворете системния диск, който е инсталиран Windows. Отидете в раздела "Преглед" , отворете "Параметри" и продължете с промяната на параметрите на папките.
![Отидете на настройка на папка и опции за търсене в Windows 10]()
- Тук отново активираме раздела “Преглед” и деактивираме опцията (премахнете отметката), която скрива защитените системни файлове. Кликнете върху „Приложи“ и OK .
![Активиране на показването на скрити системни файлове в Windows 10]()
- Търсим папката си, щракнете върху нея с PCM и отворете свойствата.
![Отидете в свойствата на системната папка в Windows 10]()
- Близо до позицията „Само за четене“ махнете отметката. Моля, обърнете внимание, че квадратчето не трябва да е празно. Квадратът също е подходящ (виж снимката). Особено след като след затваряне на свойствата, тази конкретна маркировка ще бъде зададена автоматично. След настройката кликнете върху „Приложи“ и затворете прозореца.
![Деактивирайте атрибута само за четене за папката Информация за системния обем в Windows 10]()
Причина 5: Грешки при изтегляне на актуализации
В "Windows" има друга специална директория, наречена "SoftwareDistribution" , в която падат всички изтеглени актуализации. Ако по време на процеса на изтегляне и копиране възникне грешка или връзката е прекъсната, пакетите могат да бъдат повредени. В същото време системата ще „мисли“, че файловете вече са изтеглени и ще се опитат да ги използват. За да разрешите проблема, трябва да изчистите тази папка.
- Отворете модула „Услуги“ чрез търсене в системата (виж по-горе) и спрете „Център за актуализация“ .
![Спиране на услугата за актуализиране в Windows 10]()
- По същия начин завършваме работата на фоновия трансфер.
![Спиране на услугата Background Intelligent Transfer Service в Windows 10]()
- Сега отиваме в папката на Windows и отваряме нашата директория.
![Превключете към системната папка SoftwareDistribution в Windows 10]()
Изберете цялото съдържание и го изтрийте.
![Изтриване на съдържанието на папката на системата за разпространение на софтуер в Windows 10]()
- За да се гарантира постигането на резултата, трябва да изчистите "Кошницата" на тези файлове. Това може да стане с помощта на специални програми или ръчно.
![Изчистване на кошчето с изтрити сервизни пакети в Windows 10]()
Още подробности: Почистване на Windows 10 боклук
- Рестартирания.
Вижте също: Решаване на проблема с изтеглянето на актуализации в Windows 10
Причина 6: Права за достъп
Грешката, която обсъждаме, може да възникне поради неправилни настройки на правата за достъп за промяна на някои важни раздели и ключове на системния регистър. Опитът за ръчно регулиране на тези параметри също може да се провали. Конзолната помощна програма SubInACL ще ни помогне да се справим със задачата. Тъй като по подразбиране тя не е в системата, тя трябва да бъде изтеглена и инсталирана.
Изтеглете помощната програма от официалния сайт
- Създайте основна папка C: папка с името "SubInACL" .
![Създаване на папка за инсталиране на помощната програма SubInACL в Windows 10]()
- Стартирайте изтегления инсталатор и кликнете върху "Напред" в началния прозорец.
![Стартовият прозорец на инсталатора на конзолната помощна програма SubInACL]()
- Приемете условията на лицензионното споразумение.
![Приемане на лицензионно споразумение при инсталиране на конзолна помощна програма SubInACL]()
- Натиснете бутона за преглед.
![Отидете в папката за избор за инсталиране на конзолната помощна програма SubInACL]()
В падащия списък изберете диска C: кликнете върху създадената по-рано папка и натиснете OK .
![Избиране на папка за инсталиране на помощната програма на SubInACL]()
- Стартирайте инсталацията.
![Стартиране на инсталацията на конзолната помощна програма SubInACL]()
- Затворете инсталатора.
![Изключете помощната програма SubInACL на конзолата за инсталиране]()
Струва си да обясним защо сме променили пътя на инсталацията. Факт е, че ще трябва да напишем скриптове за управление на регистъра и този адрес ще се появи в тях. По подразбиране е доста дълъг и лесно можете да допуснете грешка при въвеждане. Освен това има още пространства, които предполагат поемане на стойността в кавички, което може да накара полезността да се държи непредсказуемо. Така че, разбрахме инсталацията, отидете на скриптовете.
- Отворете обичайната система Notepad и напишете в нея следния код:
@echo off
Set OSBIT=32
IF exist "%ProgramFiles(x86)%" set OSBIT=64
set RUNNINGDIR=%ProgramFiles%
IF %OSBIT% == 64 set RUNNINGDIR=%ProgramFiles(x86)%
C:subinaclsubinacl.exe /subkeyreg "HKEY_LOCAL_MACHINESOFTWAREMicrosoftWindowsCurrentVersionComponent Based Servicing" /grant="nt servicetrustedinstaller"=f
@Echo Gotovo.
@pause![Въведете кода на първия скрипт, за да управлявате подсистемата SubInACL на конзолата на системния регистър]()
- Отидете в менюто "File" и изберете "Save As" .
![Отидете на записване на първия скрипт, за да управлявате помощната програма SubInACL на конзолата на системния регистър]()
- Напишете "Всички файлове" , дайте на скрипта всяко име с разширение .bat . Ние спестяваме на удобно място.
![Записване на скрипта, за да използвате помощната програма SubInAcl в Windows 10]()
Преди да приложите този "пакетен файл", трябва да осигурите и да създадете точка за възстановяване на системата, така че да можете да откажете промените в случай на повреда.
Още подробности:
Как да създадете точка на възстановяване в Windows 10
Как да се върне Windows 10 за възстановяване точка
- Стартирайте скрипта като администратор.
![Изпълнение на скрипт за използване на помощната програма SubInAcl като администратор в Windows 10]()
- Рестартирайте машината.
Ако приемането не работи, трябва да създадете и приложите друг „партиден файл“ с кода, показан по-долу. Не забравяйте точката за възстановяване.
@echo off
C:subinaclsubinacl.exe /subkeyreg HKEY_LOCAL_MACHINE /grant=administrators=f
C:subinaclsubinacl.exe /subkeyreg HKEY_CURRENT_USER /grant=administrators=f
C:subinaclsubinacl.exe /subkeyreg HKEY_CLASSES_ROOT /grant=administrators=f
C:subinaclsubinacl.exe /subdirectories %SystemDrive% /grant=administrators=f
C:subinaclsubinacl.exe /subkeyreg HKEY_LOCAL_MACHINE /grant=system=f
C:subinaclsubinacl.exe /subkeyreg HKEY_CURRENT_USER /grant=system=f
C:subinaclsubinacl.exe /subkeyreg HKEY_CLASSES_ROOT /grant=system=f
C:subinaclsubinacl.exe /subdirectories %SystemDrive% /grant=system=f
@Echo Gotovo.
@pause
Забележка: ако по време на изпълнението на скриптове в “Command Line” виждаме грешки при достъпа, това означава, че първоначалните настройки на системния регистър вече са правилни и трябва да погледнете към други поправки.
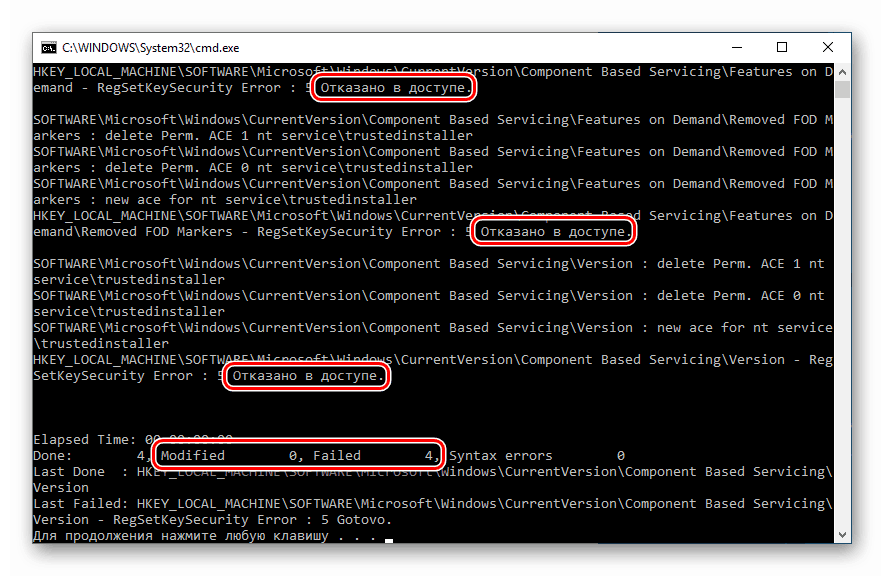
Причина 7: Повреда на системния файл
Грешка 0x80070005 също възниква поради повреда на системните файлове, които са отговорни за нормалния ход на процеса на обновяване или стартирането на средата за стартиране на програми. В такива случаи можете да опитате да ги възстановите само с помощта на две конзолни помощни програми.
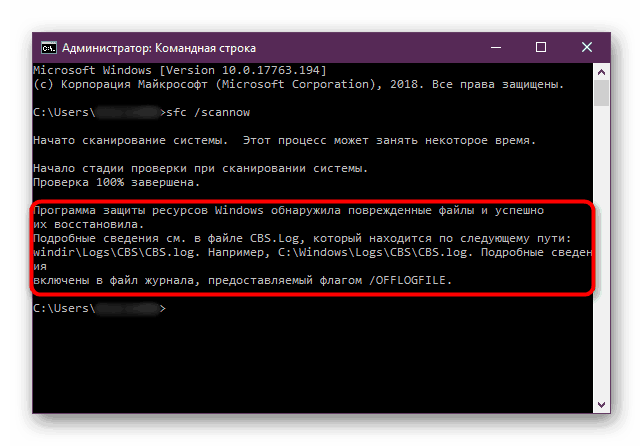
Още подробности: Възстановяване на системни файлове в Windows 10
Причина 8: Вируси
Злонамерените програми са вечният проблем на собствениците на компютри, работещи с Windows. Тези вредители могат да развалят или блокират системни файлове, да променят настройките на системния регистър, причинявайки различни сривове в системата. Ако горните методи не доведоха до положителен резултат, трябва да проверите компютъра за наличието на зловреден софтуер и да се отървете от него, ако открие такъв.
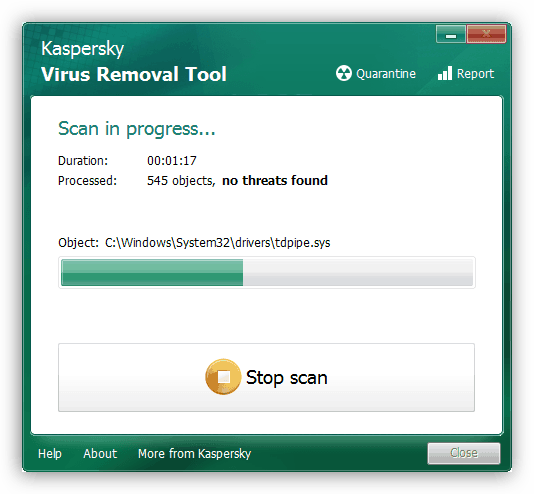
Още подробности: Борба срещу компютърни вируси
Причина 9: Грешки на твърдия диск
Следващото нещо, което трябва да забележите е възможните грешки на системния диск. Windows има вграден инструмент за проверка и отстраняване на такива проблеми. Въпреки това, можете да използвате и специално проектирани за тази програма.
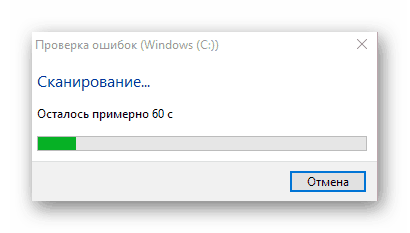
Още подробности: Извършване на диагностика на твърдия диск в Windows 10
заключение
Крайният инструмент за фиксиране на грешка 0x80070005 е опит да се възстанови системата или да се преинсталира напълно.
Още подробности:
Възстановяване на Windows 10 в първоначалното му състояние
Връщаме Windows 10 към фабричното състояние
Как да инсталирате Windows 10 от флаш устройство или диск
Даването на съвети за това как да се предотврати този проблем е доста трудно, но има няколко правила, за да се сведе до минимум възникването му. Първо, проучете статията за вирусите, тя ще ви помогне да разберете как да не заразите компютъра. Второ, опитайте се да не използвате хакнати програми, особено тези, които инсталират драйверите или услугите си, или променяте параметрите на мрежата и системата като цяло. На трето място, без изключителна нужда и предварително проучване на процеса, не променяйте съдържанието на системните папки, настройките на системния регистър и настройките за Windows.