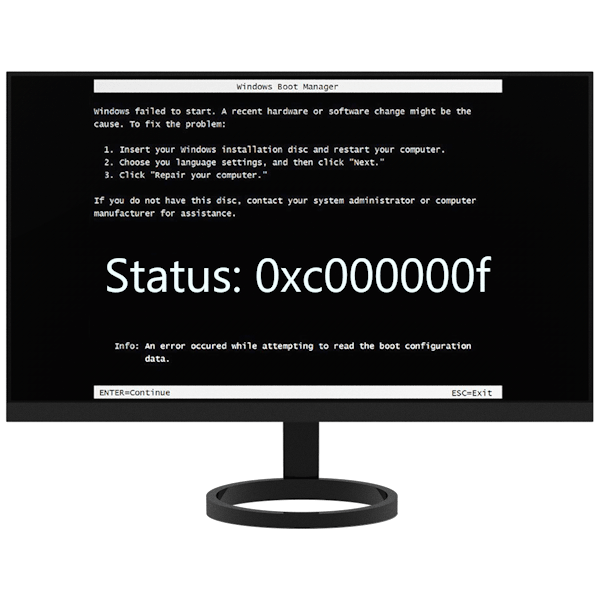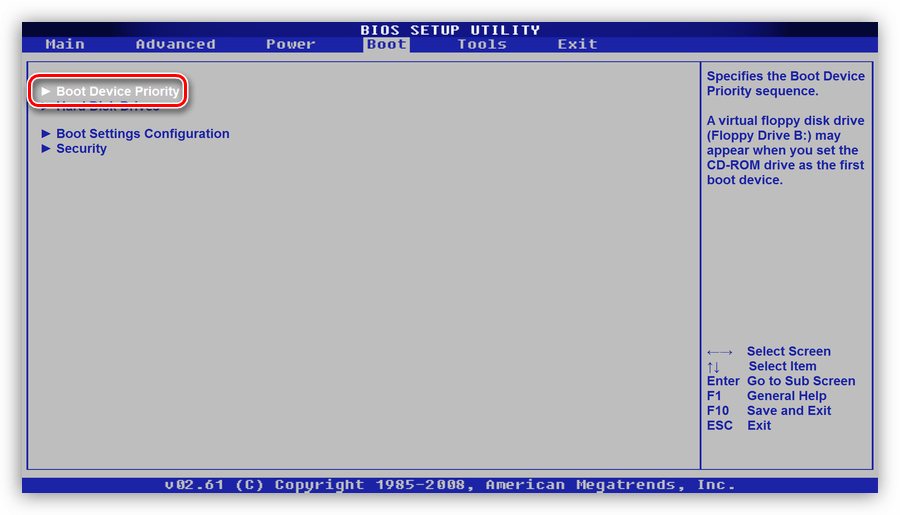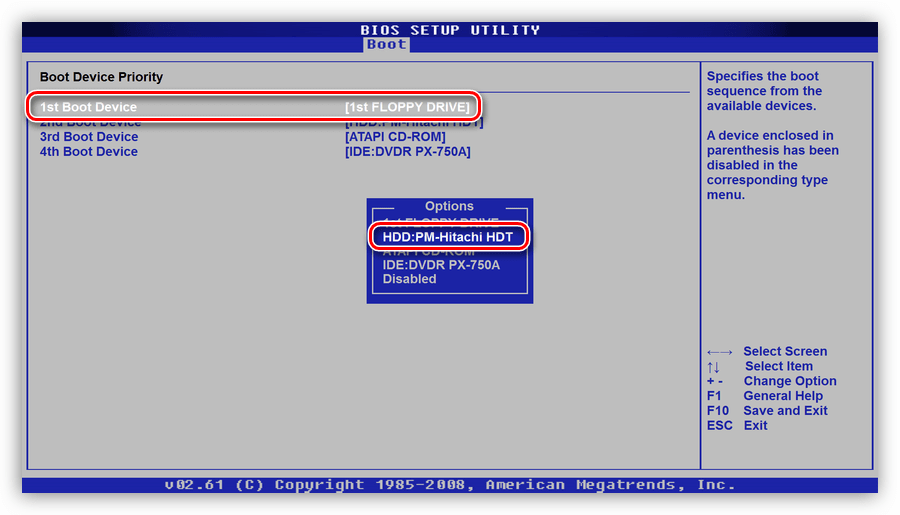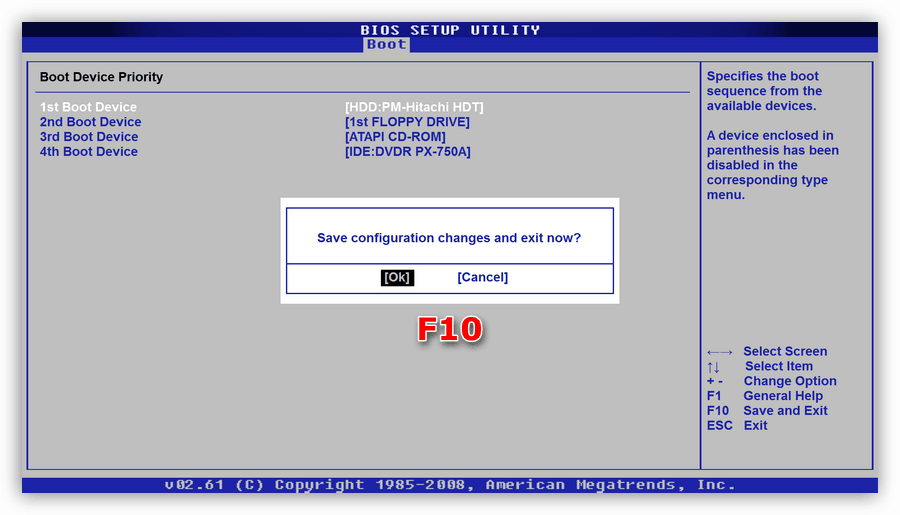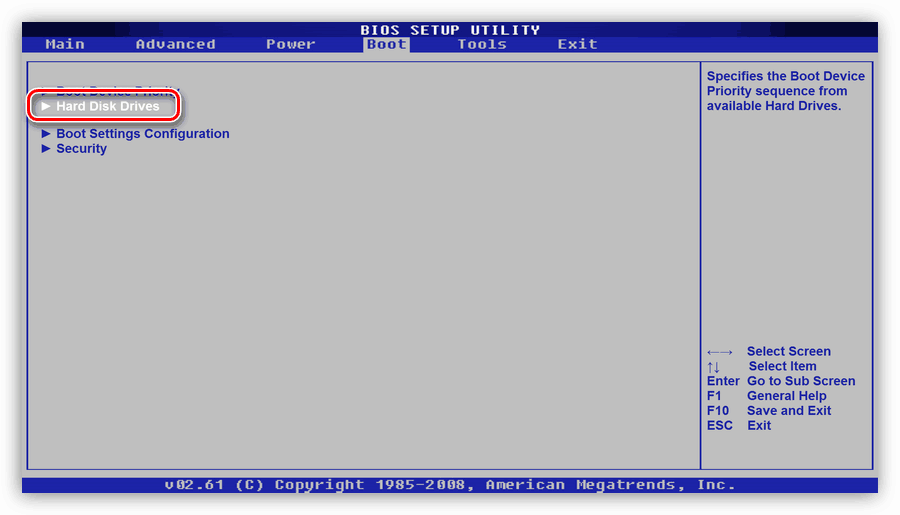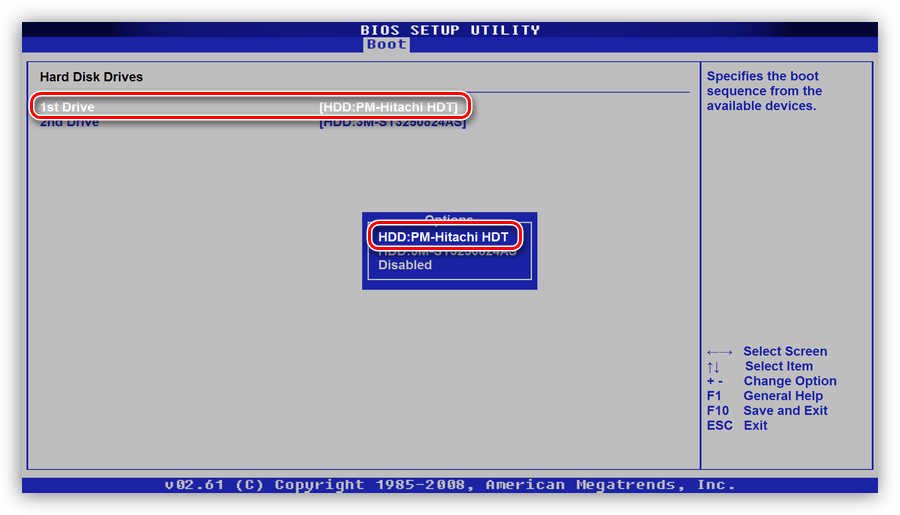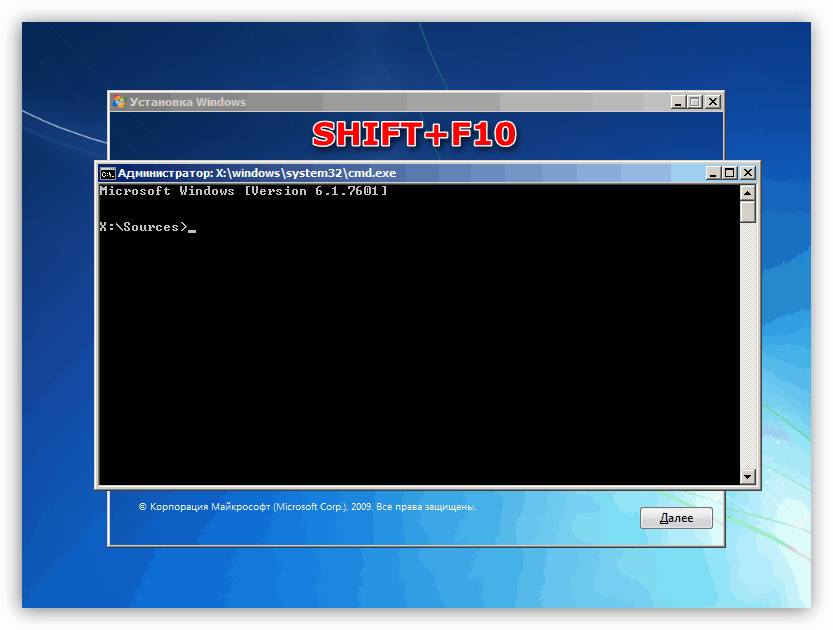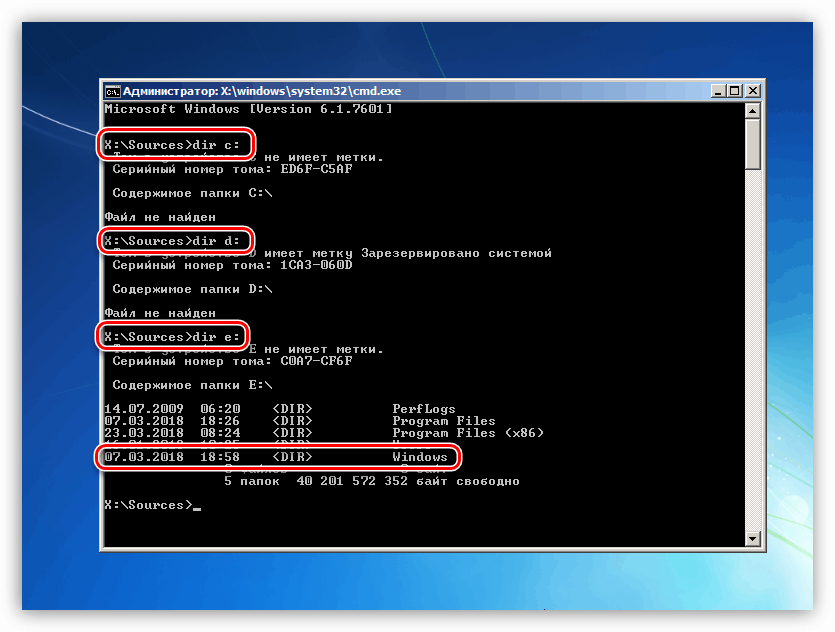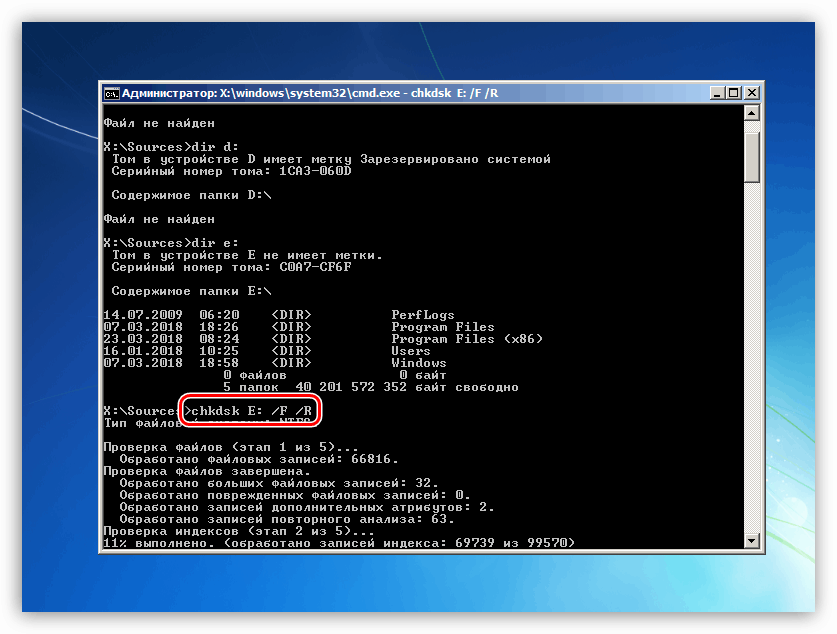Коригирайте грешка 0xc000000f в Windows 7
Операционната система е много сложен софтуерен продукт и в някои ситуации това може да доведе до различни повреди. Те възникват поради конфликти на приложения, хардуерни повреди или други причини. В тази статия ще разгледаме темата за грешката с кода 0xc000000f.
Съдържанието
Корекция на грешка 0xc000000f
Както казахме във въведението, има две глобални причини за грешката. Това е възможен конфликт или неуспех в софтуера, както и проблеми в "желязната" част на компютъра. В първия случай става въпрос за драйвери или други програми, инсталирани в системата, а във втория случай има проблеми с носителя (диска), на който е инсталирана операционната система.
Вариант 1: BIOS
Започваме с проверка на фърмуерните настройки на дънната платка, тъй като тази опция не предполага никакви сложни действия, а в същото време ни позволява да се справим с проблема. За да направите това, трябва да стигнете до подходящото меню. Разбира се, ще получим положителен резултат само ако причината се крие именно в BIOS.
Още подробности: Как да влезете в BIOS на компютъра
- След като влезете в системата, трябва да обърнем внимание на реда на зареждане (което означава опашката от дискове, които се изпълняват в системата). В някои случаи тази последователност може да бъде прекъсната, поради което възниква грешка. Необходимата опция е в секцията “Boot” или, понякога, в “Boot Device Priority” .
![Отидете на настройка на реда на зареждане в дънната платка на BIOS]()
- Тук поставяме нашия системен диск (на който е инсталиран Windows) на първо място в опашката.
![Задаване на ред на зареждане в BIOS на дънната платка]()
Запаметете настройките, като натиснете F10 .
![Запазване на настройките на реда на зареждане в BIOS на дънната платка]()
- Ако изискваното устройство с твърд диск не може да бъде намерено в списъка с носители, трябва да се обърнете към друг раздел. В нашия пример тя се нарича “твърди дискове” и се намира в същия блок “Boot” .
![Преход към настройка на устройства за приоритетно зареждане в BIOS на дънната платка]()
- Тук трябва да поставите на първо място ( 1st Drive ) нашия системен диск, което го прави приоритетно устройство.
![Задаване на приоритетни устройства за стартиране в дънната платка на BIOS]()
- Сега можете да персонализирате реда на зареждане, като не забравяте да запазите промените, като натиснете F10 .
Вижте също: Конфигурираме BIOS на компютъра
Опция 2: Възстановяване на системата
Преместването на Windows в предишното състояние ще помогне, ако драйверите или друг софтуер, инсталиран на компютъра, носят отговорност за грешката. Най-често ще го знаем веднага след инсталацията и друг рестарт. В такава ситуация можете да използвате вградените инструменти или софтуер на трети страни.
Още подробности: Опции за възстановяване на Windows
Ако системата не може да бъде стартирана, трябва да се въоръжите с инсталационен диск с версията на “Windows”, инсталирана на вашия компютър, и да извършите процедура за възстановяване, без да стартирате системата. Има много опции и всички те са описани в статията на линка по-долу.
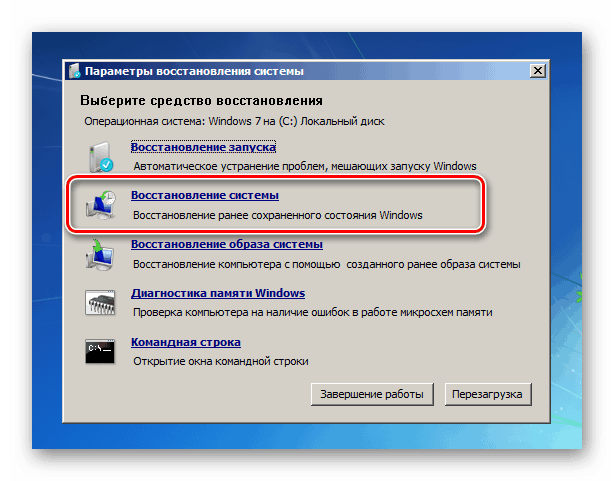
Още подробности:
Конфигурирайте BIOS за зареждане от флаш устройство
Възстановяване на системата в Windows 7
Вариант 3: Твърд диск
Твърдите дискове са склонни или напълно да се провалят, или “да се рушат” със счупени сектори. Ако в такъв сектор има файлове, необходими за зареждане на системата, тогава неизбежно ще възникне грешка. Ако има съмнение за неизправност на оператора, е необходимо да го проверите с помощта на вградена помощна програма на Windows, която не само може да диагностицира грешките във файловата система, но и да поправи някои от тях. Има и софтуер на трети страни, който има същите функции.
Още подробности: Проверете диска за грешки в Windows 7
Тъй като проблемът, дискутиран днес, може да попречи на изтеглянето, заслужава да се разглоби методът на тестване без стартиране на Windows.
- Стартирайте компютъра от носител (флаш устройство или диск) с писмен дистрибутивен файл на Windows (вж статия на връзката по-горе).
- След като инсталационната програма покаже стартовия си прозорец, натиснете клавишната комбинация SHIFT + F10, като стартирате “Command Prompt” .
![Изпълнение на командния ред след стартиране от инсталационния носител с Windows 7]()
- Определете носителя с командата "Windows" (system)
dirСлед това въвеждаме буквата на устройството с двоеточие, например “c:” и натискаме ENTER .
dir c:Може да се наложи да преминете през няколко писма, тъй като инсталаторът присвоява писма на дисковете сами.
![Определяне на системния диск в командния ред след стартиране от инсталационния носител с Windows 7]()
- След това изпълнете командата
chkdsk E: /F /RТук chkdsk е помощна програма за сканиране, E: е буквата, която идентифицирахме в стъпка 3, / F и / R са параметри, които позволяват да се поправят лошите сектори и да се коригират някои грешки.
Натиснете ENTER и изчакайте завършването на процеса. Моля, обърнете внимание, че времето за сканиране зависи от размера на диска и неговото състояние, така че в някои случаи може да отнеме няколко часа.
![Извършване на проверка на системния диск в командния ред след стартиране от инсталационния носител с Windows 7]()
Вариант 4: Пиратско копие на Windows
Нелицензираните дистрибуции на Windows могат да съдържат „счупени” системни файлове, драйвери и други лоши компоненти. Ако грешката възникне веднага след инсталирането на "Windows", трябва да използвате друг, най-доброто от всичко, диск с лицензи.
заключение
Дадохме четири опции за премахване на грешката 0xc000000f. В повечето случаи той ни разказва за доста сериозни проблеми в операционната система или хардуера (твърд диск). За извършване на процедурата за корекция трябва да бъде в реда, в който е описано в тази статия. Ако препоръките не са успели, тогава, за съжаление, ще трябва да преинсталирате Windows или, в тежки случаи, да замените диска.