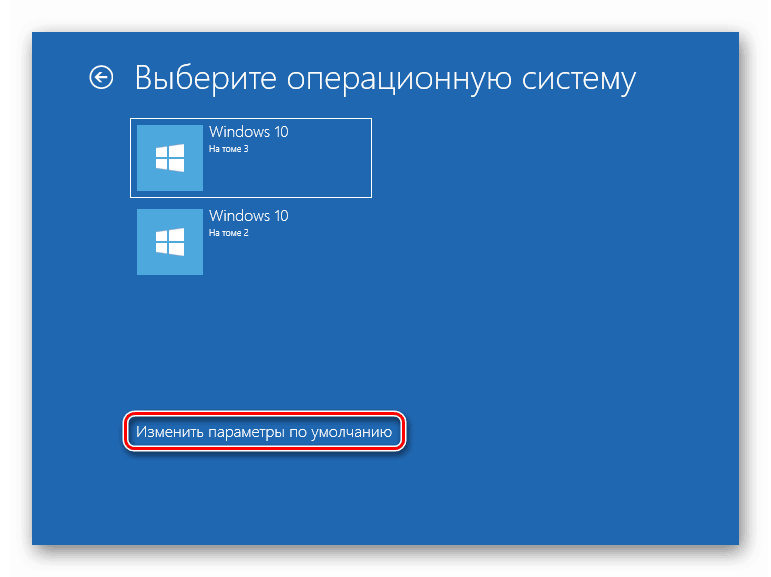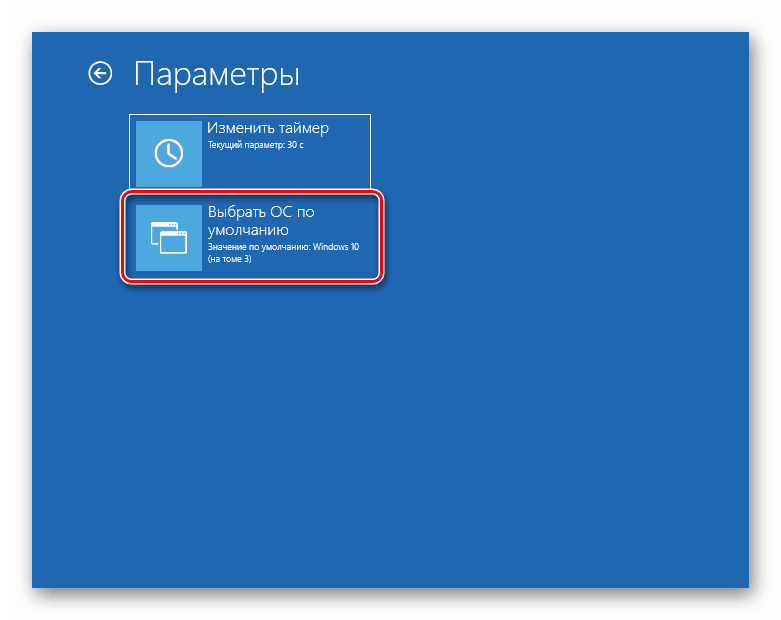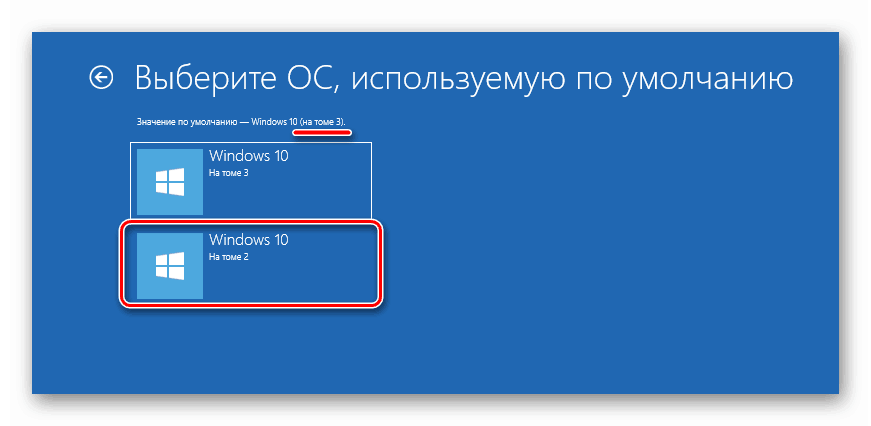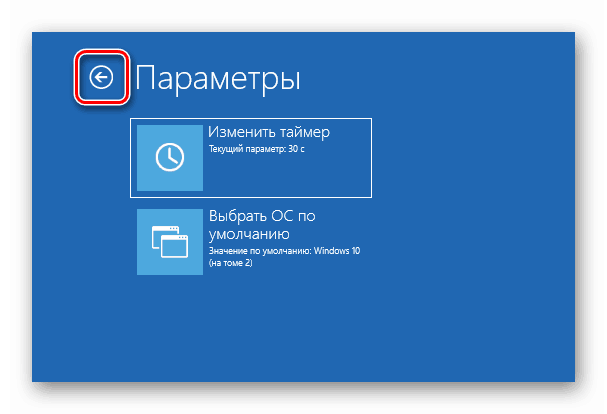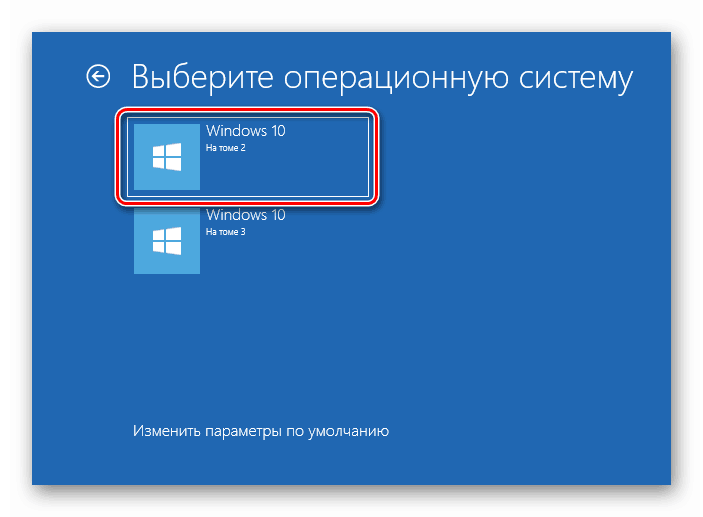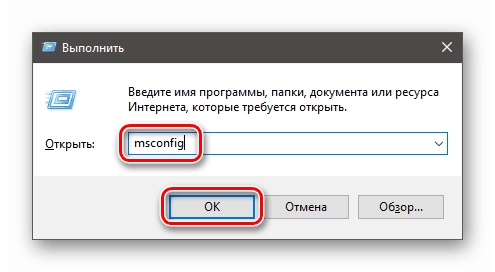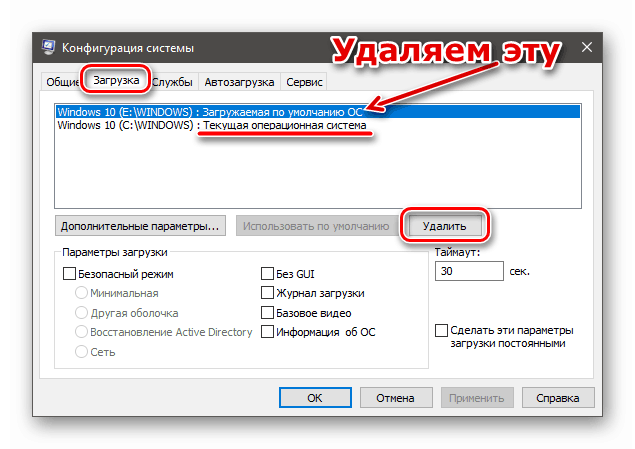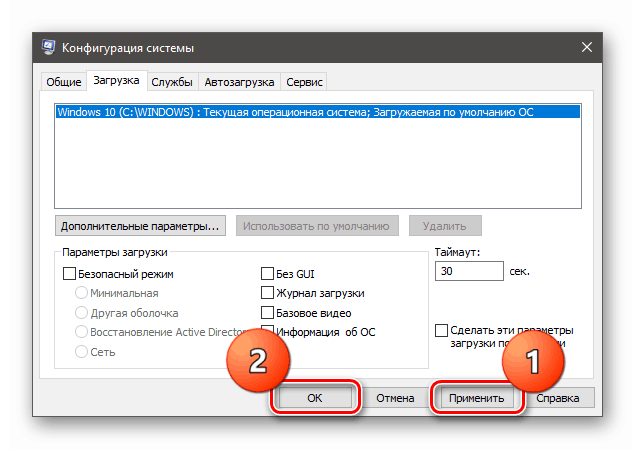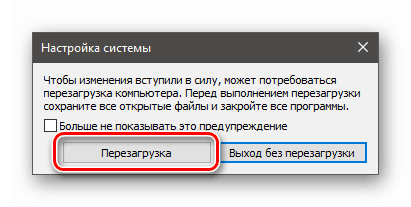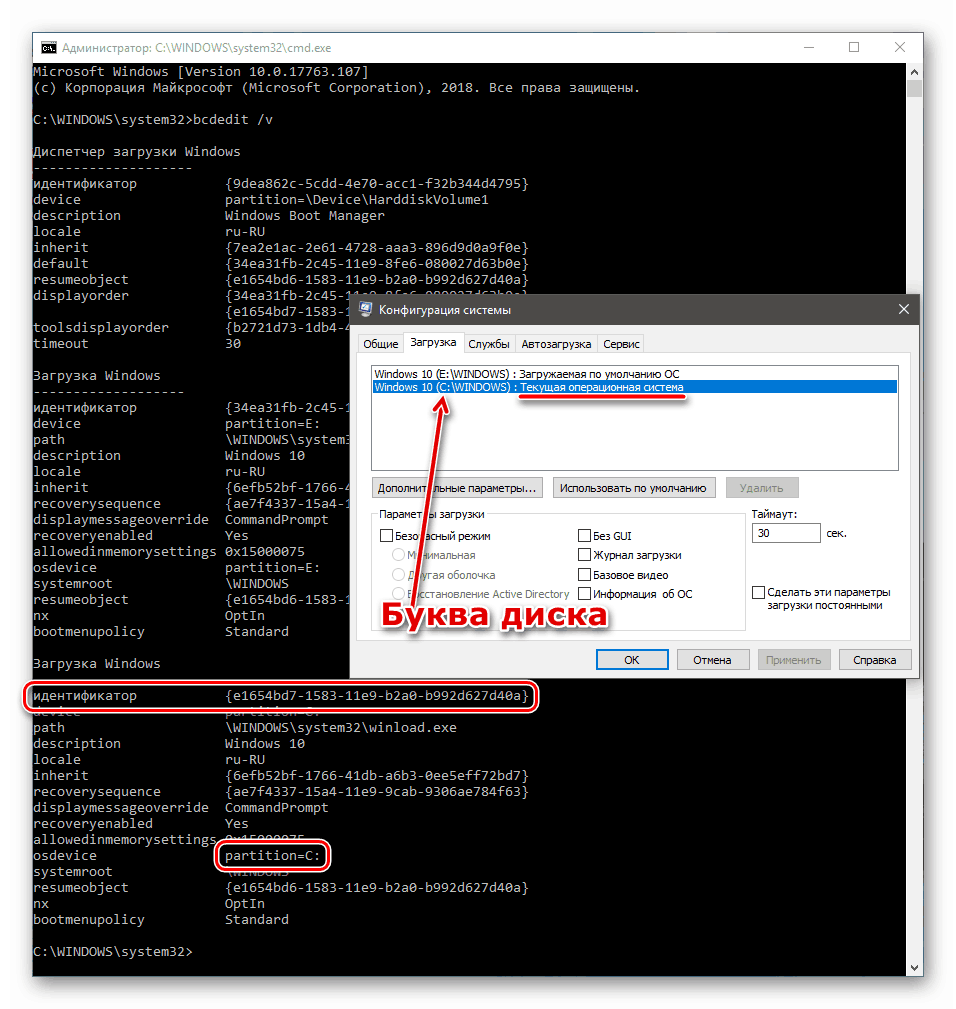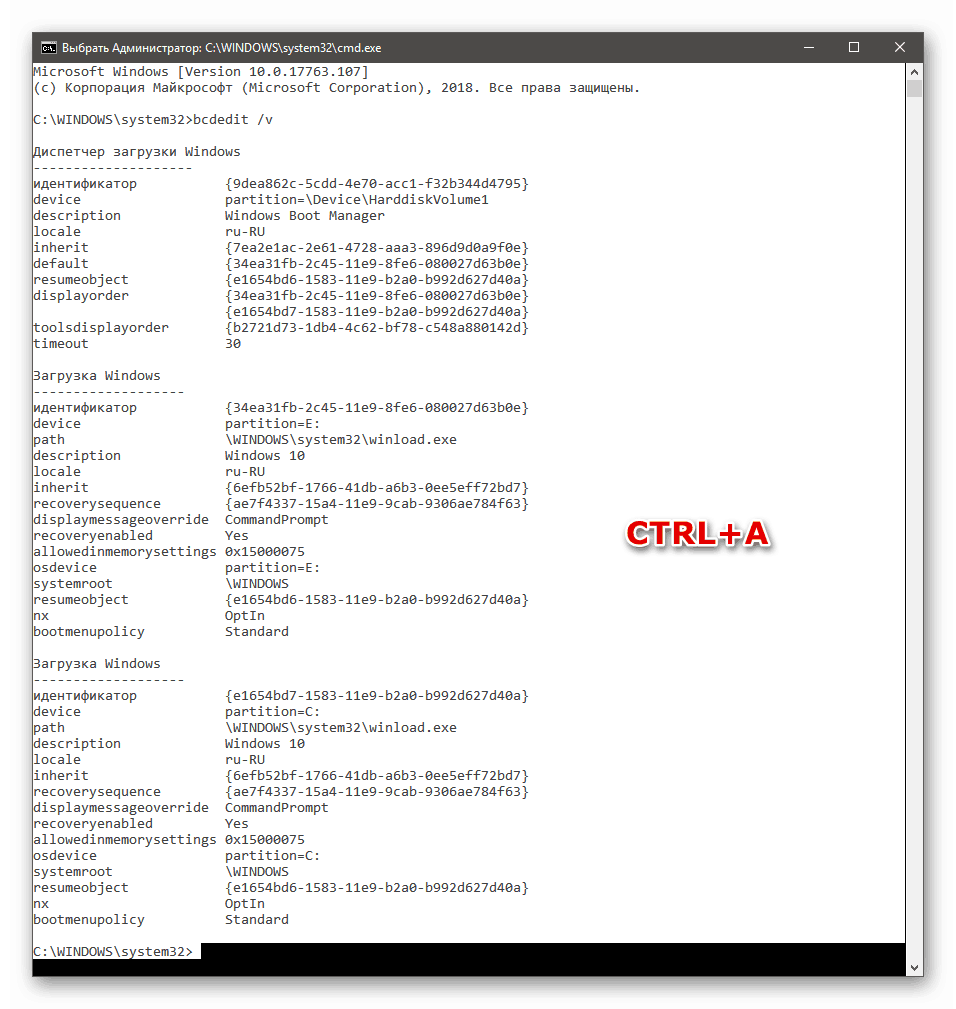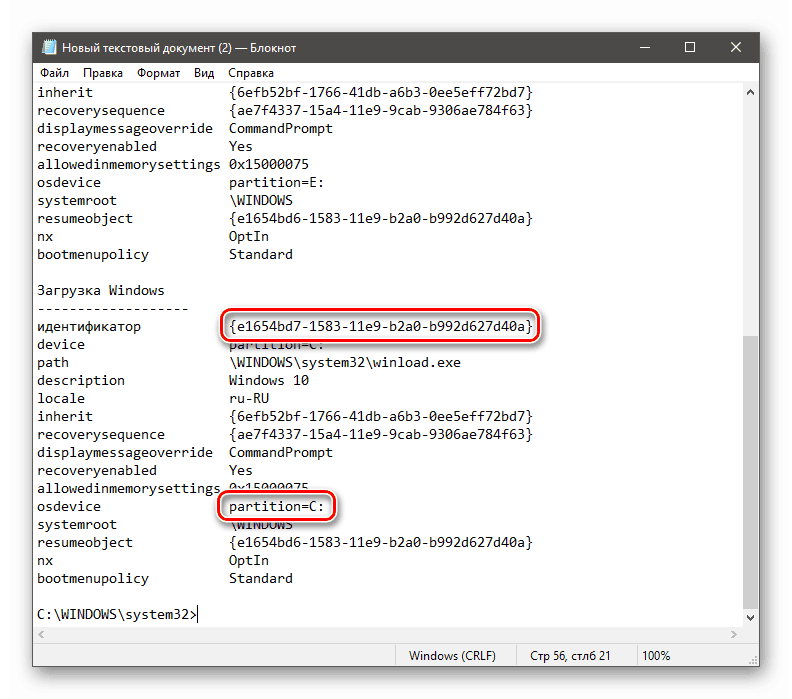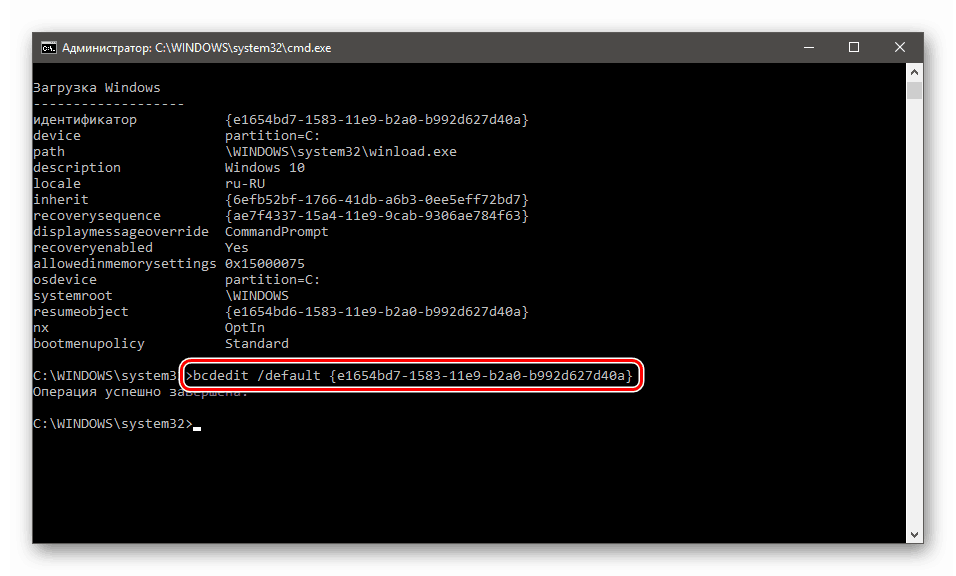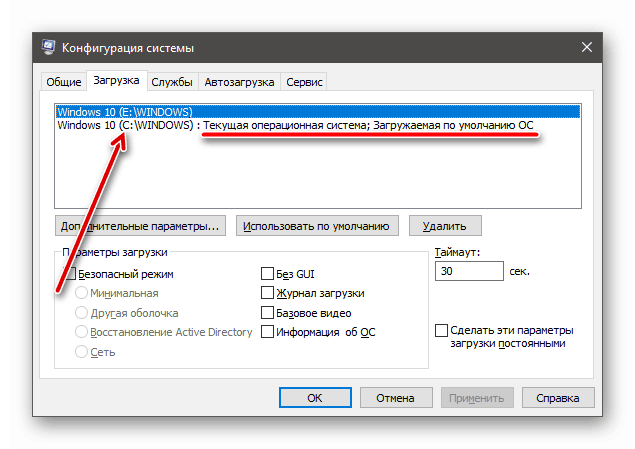Коригирайте грешка 0xc0000225 при зареждане на Windows 10
Когато работим на компютри с Windows 10, често се сблъскваме с всякакви проблеми под формата на откази, грешки и сини екрани. Някои проблеми могат да доведат до факта, че е невъзможно да продължите да използвате операционната система поради факта, че тя просто отказва да започне. В тази статия ще говорим за това как да поправим грешката 0xc0000225.
Съдържанието
Грешка 0xc0000225 при стартиране на операционната система
Коренът на проблема се състои в това, че системата не може да открие файловете за зареждане. Това може да се случи по различни причини, от повреда или отстраняване на последния до повреда на диска, на който се намира Windows. Нека започнем с най-„простата“ ситуация.
Причина 1: Неуспешен ред на зареждане
Поръчката за зареждане е списъкът с устройства, до които системата има достъп, за да открие файловете за зареждане. Тези данни са в BIOS на дънната платка. Ако има грешка или нулиране на параметрите, необходимият диск може да изчезне напълно от този списък. Причината е проста: батерията CMOS е ниска. Трябва да се промени и след това да се направят настройки.
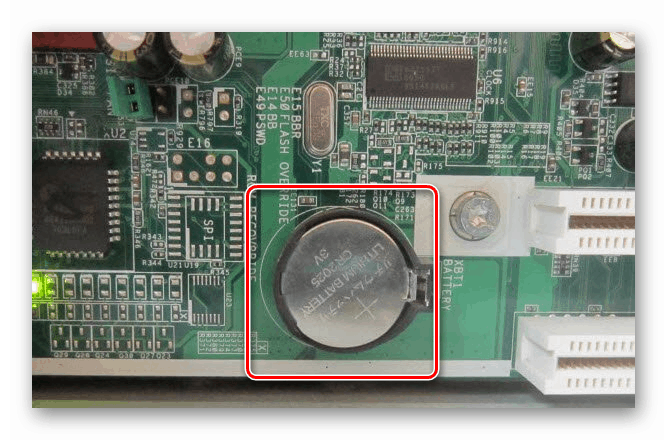
Още подробности:
Основните признаци на мъртва батерия на дънната платка
Смяна на батерията на дънната платка
Конфигурирайте BIOS за зареждане от флаш устройство
Не обръщайте внимание, че крайната статия е посветена на USB-устройствата. За твърдия диск действията ще бъдат същите.
Причина 2: Неправилен режим SATA
Този параметър също е в BIOS и може да бъде променен, когато се нулира. Ако вашите дискове са работили в режим AHCI, а сега IDE е настроен в настройките (или обратно), тогава те няма да бъдат открити. Изходът ще бъде (след смяна на батерията) превключване на SATA на желания стандарт.
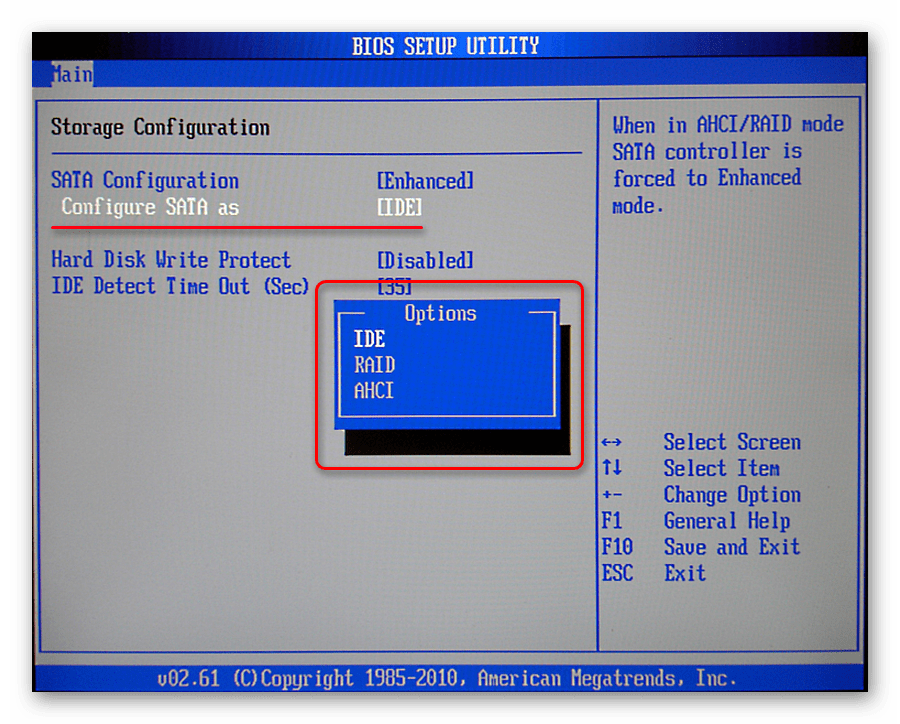
Още подробности: Какво е SATA режим в BIOS
Причина 3: Премахване на диска от втория Windows
Ако сте инсталирали втората система на съседен диск или в друг дял на съществуващ, тогава тя може да се регистрира в менюто за зареждане като основна (заредена по подразбиране). В този случай, когато изтривате файлове (от дял) или изключвате носителя от дънната платка, грешката ни ще се появи. Решаването на проблема е относително лесно. Когато се появи екран със заглавие “Възстановяване”, натиснете клавиша F9, за да изберете друга операционна система.
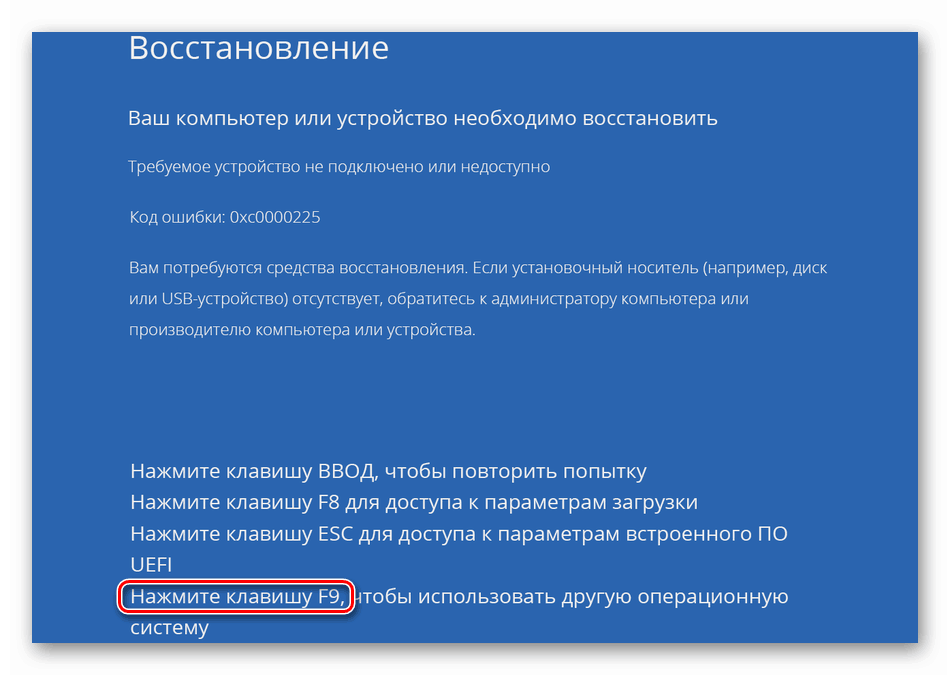
Възможни са още две опции. На следващия екран със списъка на системите ще се появи връзката “Промяна на настройките по подразбиране” .
Има връзка
- Кликнете върху връзката.
![Отидете на настройките по подразбиране, когато стартирате Windows 10]()
- Кликнете върху бутона "Изберете OS по подразбиране . "
![Превключете към избраната по подразбиране операционна система при стартиране на Windows 10. t]()
- Ние избираме системата, в този случай е “On Volume 2” (сега тя се инсталира по подразбиране “On Volume 3” ), след което ще бъдем “хвърлени” обратно към екрана “Parameters” .
![Изберете операционната система по подразбиране, когато стартирате Windows 10]()
- Отидете на по-високо ниво, като кликнете върху стрелката.
![Отидете на най-високо ниво в средата за възстановяване на Windows 10. t]()
- Виждаме, че нашата операционна система “On Volume 2” заема първото място в изтеглянето. Сега можете да я стартирате, като кликнете върху този бутон.
![Изпълнение на операционната система по подразбиране в Windows 10 среда за възстановяване]()
Грешката вече няма да се появява, но при всяко зареждане, това меню ще се отвори с предложение за избор на система. Ако искате да се отървете от него, намерете инструкциите по-долу.
Няма връзки
Ако средата за възстановяване не предлага промяна на настройките по подразбиране, щракнете върху втората операционна система в списъка.
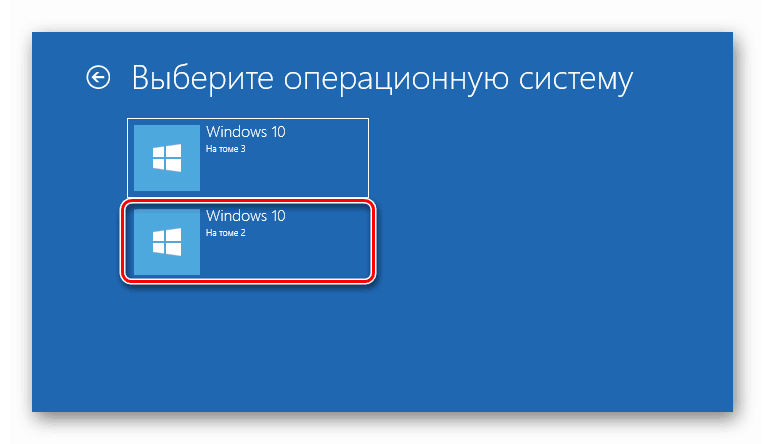
След изтеглянето ще е необходимо да редактирате записите в секцията “Конфигурация на системата” , в противен случай грешката ще се появи отново.
Редактиране на менюто за зареждане
За да изтриете записа на втория (неработещ) "Windows", изпълнете следните стъпки.
- След като влезете в системата, отворете "Run" с помощта на комбинацията Win + R и въведете командата
msconfig![Отворете секцията "Конфигурация на системата" от реда "Изпълни" в Windows 10]()
- Отидете в раздела "Изтегли" и (тук трябва да бъдете внимателни) изтрийте записа, близо до който не е посочено "Текуща операционна система" (сега сме в него, което означава, че работи).
![Изтриване на запис от менюто за зареждане в Windows 10]()
- Кликнете върху „Приложи“ и OK .
![Прилагане на настройките на менюто за зареждане в Windows 10]()
- Рестартирайте компютъра.
![Рестартиране на компютъра за прилагане на системните настройки в Windows 10]()
Ако искате да оставите елемента в менюто за зареждане, например, планирате да свържете устройството с втората система назад, трябва да зададете свойството "По подразбиране" на текущата операционна система.
- Стартирайте командния ред . Това трябва да се направи от името на администратора, в противен случай няма да работи.
Още подробности: Как да стартирате "Command Line" в Windows 10
- Получавайте информация за всички записи в хранилището на мениджъра на изтеглянията. Въведете командата по-долу и натиснете ENTER .
bcdedit /vСлед това трябва да определим идентификатора на текущата операционна система, т.е. тази, в която се намираме. Това може да стане чрез буквата на диска, като се погледне в "Конфигурация на системата" .
![Извличане на данни за записи в хранилището на Download Manager от командния ред на Windows 10. t]()
- Предотвратяване на грешки при въвеждането на данни ще ни помогне да видим, че конзолата поддържа copy-paste. Натиснете CTRL + A , като изберете цялото съдържание.
![Избиране на цялото съдържание на командния ред в Windows 10]()
Копирайте ( CTRL + C ) и поставете в обикновен бележник.
- Сега можете да копирате идентификатора и да го поставите в следната команда.
![Копиране на идентификатор за зареждане от бележник в Windows 10]()
Написано е по следния начин:
bcdedit /default {цифры идентификатора}В нашия случай, редът ще бъде:
bcdedit /default {e1654bd7-1583-11e9-b2a0-b992d627d40a}Въведете и натиснете ENTER.
![Присвояване на стандартния зареждащ запис към командния ред на Windows 10]()
- Ако сега преминете към "Конфигурация на системата" (или го затворите и отворите отново), можете да видите, че параметрите са променени. Можете да използвате компютъра, както обикновено, само когато стартирате, трябва да изберете операционната система или да изчакате автоматично стартиране.
![Проверете настройките на менюто за стартиране в Windows 10 System Configuration]()
Причина 4: Щети на буутлоудъра
Ако втората Windows не е инсталирана и не е премахната, а при зареждане сме получили грешка 0xc0000225, е възможно файловете за изтегляне да бъдат повредени. Можете да се опитате да ги възстановите по няколко начина - от прилагането на автоматична корекция до използването на Live-CD. Този проблем има по-сложно решение от предишното, тъй като нямаме работеща система.
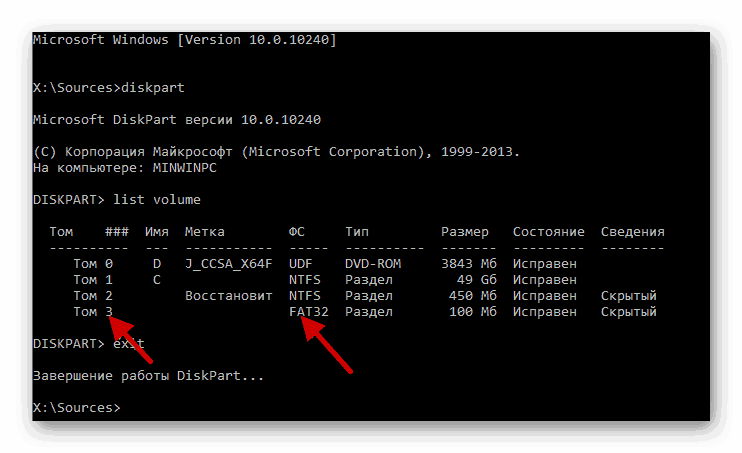
Още подробности: Начини за възстановяване на Windows 10 bootloader
Причина 5: Грешка в глобалната система
Неуспешните опити за възстановяване на производителността на Windows с предишните методи ще ни разкажат за такъв провал. В такава ситуация си струва да се опитате да възстановите системата.
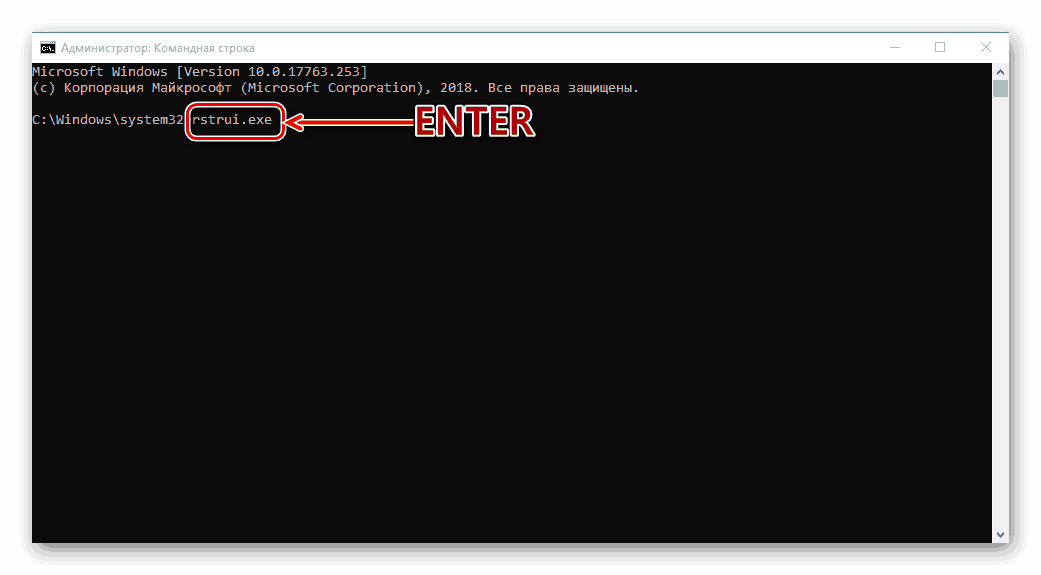
Още подробности: Как да се върне Windows 10 за възстановяване на точка
заключение
Има и други причини за това поведение на компютъра, но тяхното отстраняване е свързано със загуба на данни и преинсталиране на Windows. Това е техният неуспех на системния диск или пълен провал на операционната система поради повреда на файла. Въпреки това, “hard” може да се опита да поправи или да поправи грешки във файловата система.
Още подробности: Отстраняване на грешки и лоши сектори на твърдия диск
Можете да изпълните тази процедура, като свържете устройството към друг компютър или инсталирате нова система на друг носител.