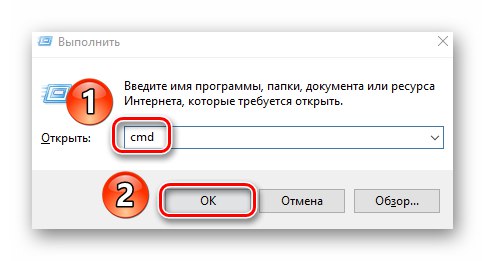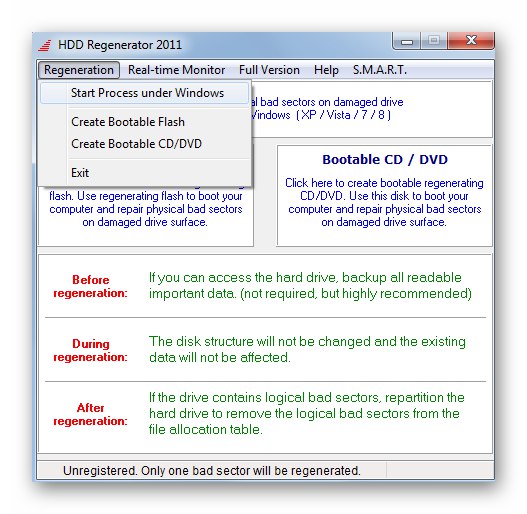Колкото и тъжно да звучи, грешките са неразделна част от работния процес на операционната система Windows. При някои потребители те се появяват по-често, а при други по-рядко. Не можете напълно да се отървете от тях, но за щастие много от тях могат да бъдат поправени. В тази статия ще ви разкажем как да разрешите проблема със съобщението "НЕПОПРАВЛИМА ГРЕШКА В WHEA" в Windows 10.
Методи за коригиране на грешката "WHEA НЕКОРЕКТИВНА ГРЕШКА"
На първо място, трябва да се отбележи, че споменатата грешка може да бъде причинена както от неизправност на софтуера, така и от физическа неизправност на хардуера. Ето защо вероятно не винаги е възможно да го премахнете за първи път. На практика изглежда като нормален BSOD („син екран на смъртта“ или „син екран на смъртта“).
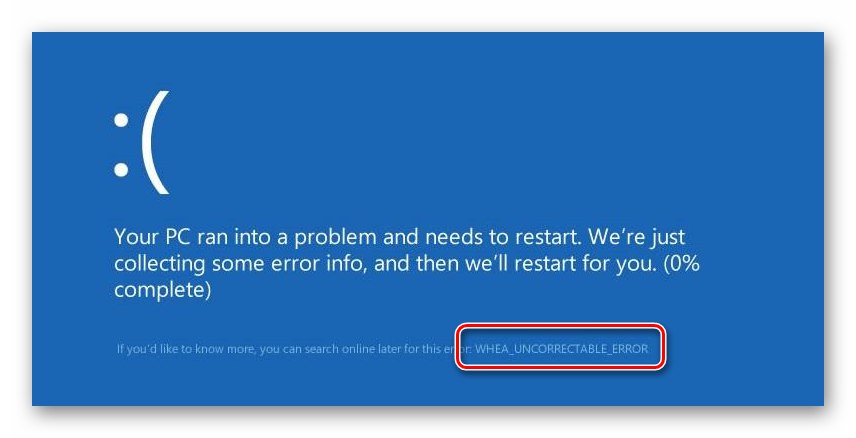
Ще предложим няколко решения на проблема, които първо трябва да бъдат изпробвани.
Метод 1: "Команден ред"
Преди да започнете да отстранявате проблеми с физическия хардуер, настоятелно ви препоръчваме да проверите програмно вашия твърд диск и целостта на системните файлове. И двете операции се извършват с помощта на вградената системна помощна програма "Командна линия".
- Натиснете клавишите едновременно Windows + R... В текстовия ред на прозореца, който се появява, въведете командата
cmd... След това, докато държите едновременно "Ctrl" и "Shift", щракнете "Enter" или бутона "ДОБРЕ" в същия прозорец. По този начин стартирате щракването "Командна линия" като администратор.![Отваряне на модула Run, за да стартирате помощната програма Command Prompt в Windows 10]()
Прочетете също: Стартиране на командния ред като администратор в Windows 10
- По-нататък в Командна линия въведете изразите под един по един и след това натиснете "Enter"... Тези команди ще стартират проверка на системните файлове и ще ги поправят, ако бъдат открити грешки. Имайте предвид, че този процес отнема известно време, затова, моля, бъдете търпеливи.
DISM.exe / Online / Cleanup-image / Restorehealth
sfc / scannow - След приключване на горните операции, не затваряйте прозореца. "Командна линия"... Въведете командата
chkdsk C: / f / r / xи след това натиснете "Enter" за обработка на заявката. Това ще започне проверка на твърдия диск. Моля, обърнете внимание, че ако вашата операционна система е инсталирана на дял с буква, различна от "° С", екипът ще трябва да го замени със съответния. - Абонамент "/ Х" in command ви позволява да демонтирате тома за проверка, ако е необходимо Това означава, че трябва да рестартирате системата, за да сканирате диска. IN Командна линия ще видите съответно известие. Щракнете върху бутона "Y"и след това рестартирайте системата.
- Ако резултатът от проверката показва, че твърдият диск има лоши сектори или други грешки, опитайте да използвате една от специалните програми за възстановяване на HDD / SSD. Говорихме за тях в отделно ръководство.
![Примерна програма за проверка на твърдия диск и поправяне в Windows 10]()
Повече информация: Възстановяване на твърдия диск
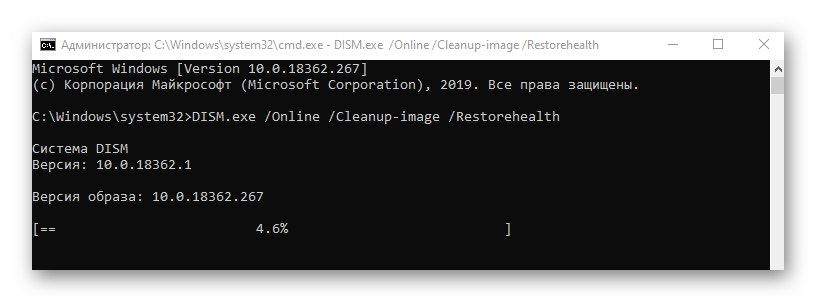
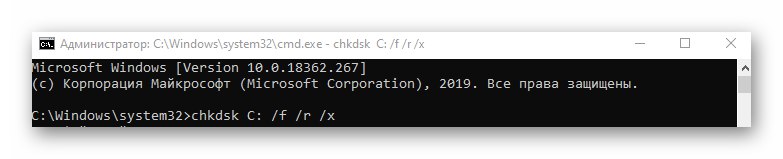
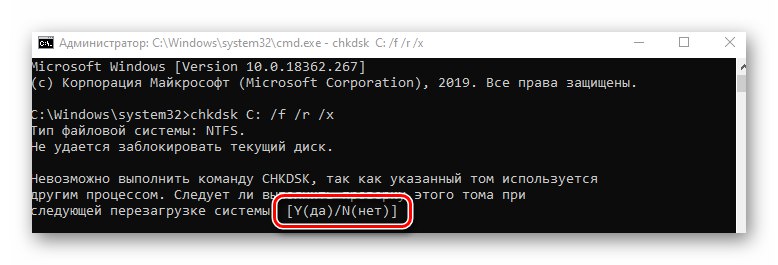
Много е вероятно тези проверки и сканирания да ви помогнат да се отървете от грешката "НЕПОПРАВЛИМА ГРЕШКА В WHEA"... В противен случай преминете към следващия метод.
Метод 2: Проверете за актуализации
Разработчиците на Windows 10 редовно пускат актуализации и често и двете въвеждат грешки и ви позволяват да се отървете от тях. За да разрешите нашия проблем, направете следното:
- Натиснете клавишите едновременно Windows + I... В отворения прозорец "Настроики" щракнете с левия бутон върху раздела Актуализация и сигурност.
- В резултат на това веднага ще попаднете в желания раздел - Актуализация на Windows... От дясната страна на прозореца щракнете Провери за актуализации... Това е особено необходимо, ако до бутона има записи за отсъствието на важни кръпки.
- След това ще започне процесът на намиране, изтегляне и инсталиране на липсващите актуализации. Изчакайте до края на операцията и рестартирайте компютъра / лаптопа.
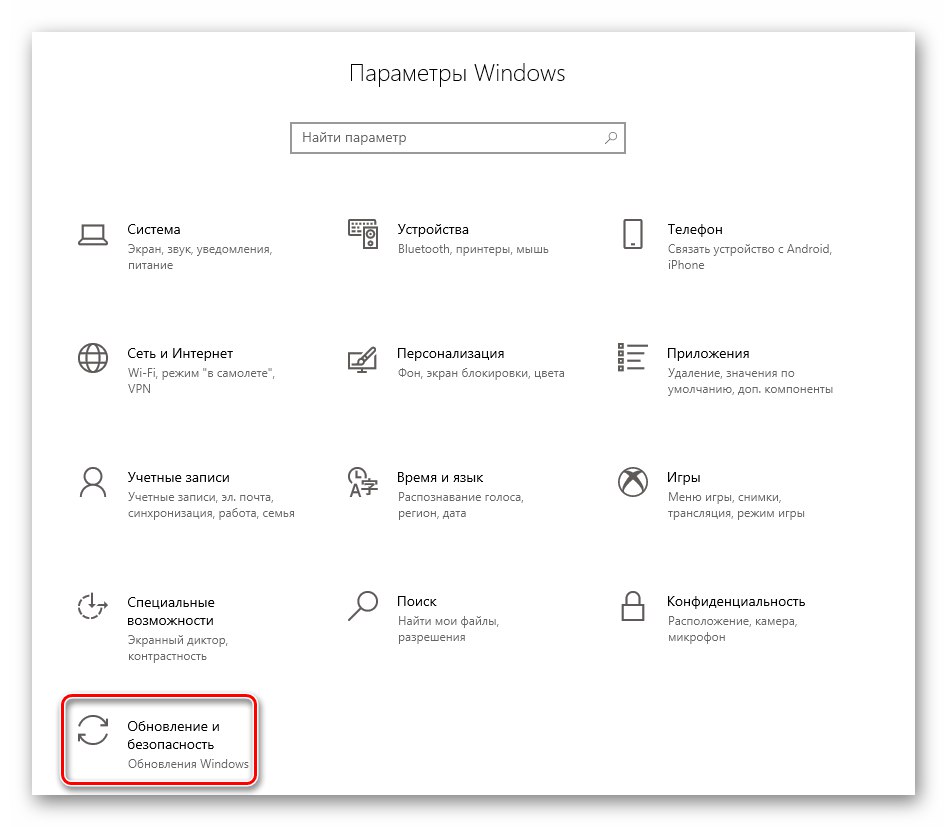
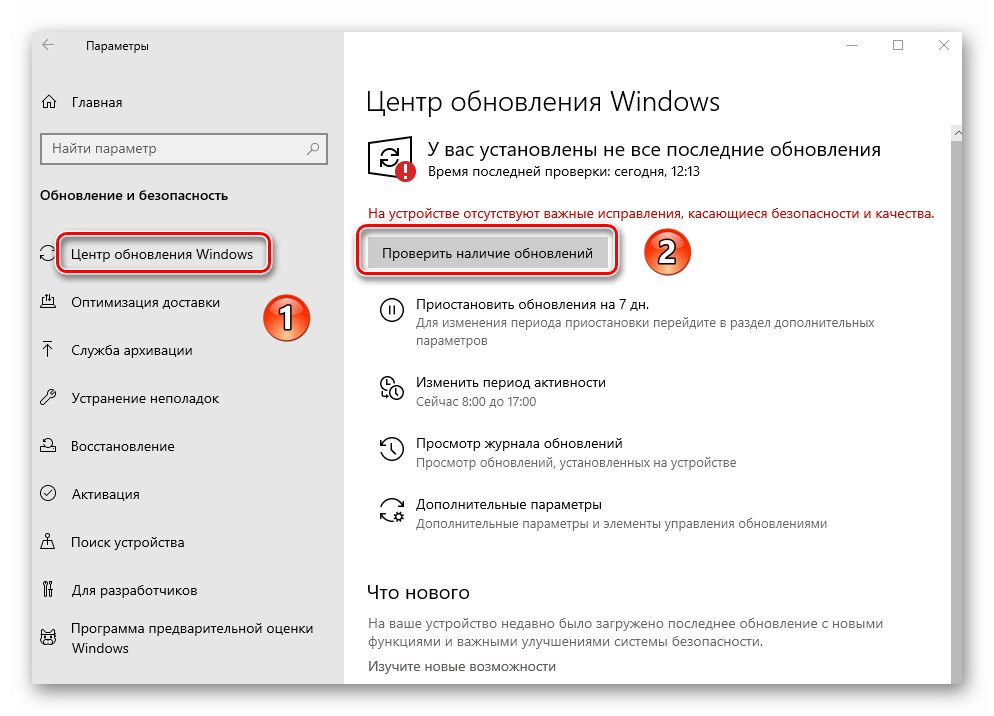
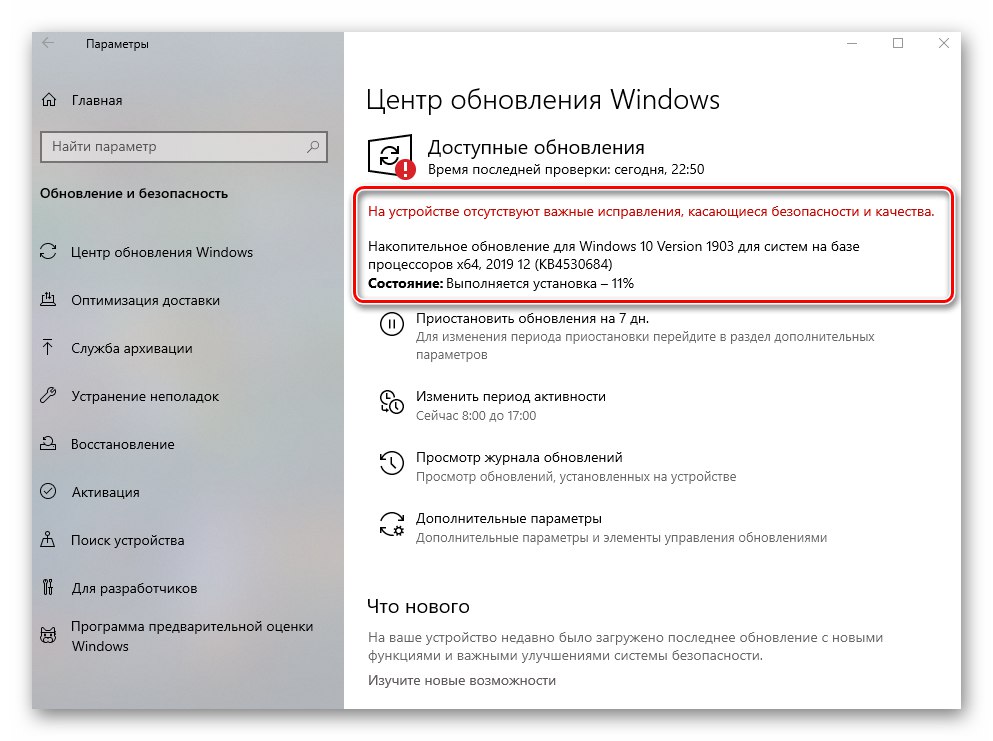
Метод 3: актуализиране на драйвери
Често грешка "НЕПОПРАВЛИМА ГРЕШКА В WHEA" възниква поради проблеми с драйверите или тяхното взаимодействие с операционната система.Ето защо можете да опитате да актуализирате драйверите на всички устройства. За тези цели специализираният софтуер е най-подходящ. За най-добрите приложения от този тип говорихме в отделна статия. Препоръчваме да следвате връзката, да се запознаете с материала и да изберете всяка програма за себе си.
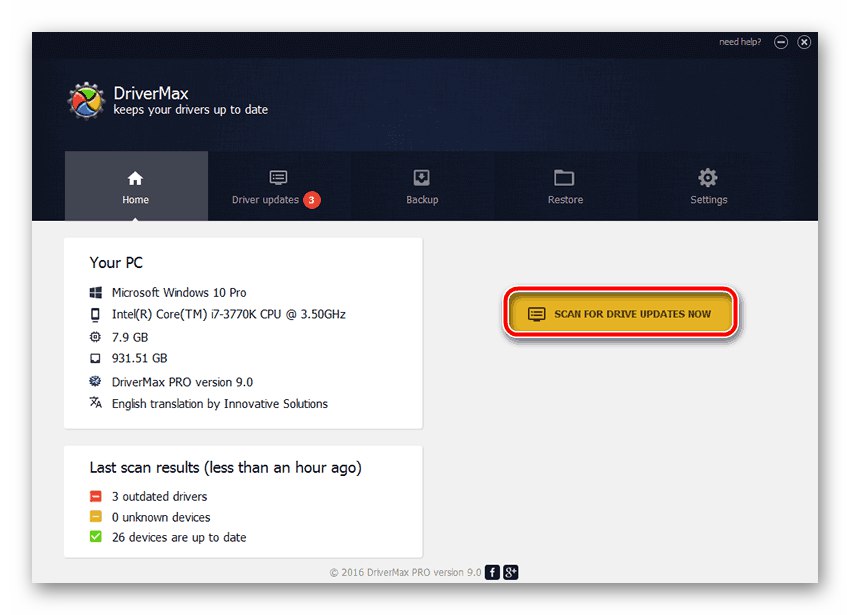
Повече информация: Най-добрият софтуер за инсталиране на драйвери
Метод 4: Проверете RAM
Този метод включва проверка на RAM за физическа неизправност. Има няколко специализирани програми и системни помощни програми за тези цели. Те ще покажат дали има проблем с RAM паметта. Ако има такива, струва си да опитате да замените повредената лента с памет и да проверите дали грешката се появява "НЕПОПРАВЛИМА ГРЕШКА В WHEA" отново. Преди това писахме за приложения за тестове и самия процес на проверка.
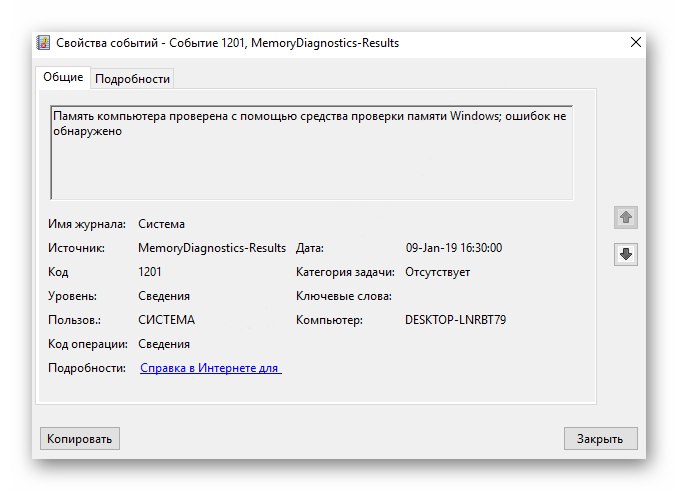
Повече информация: Проверка на RAM в Windows 10
Метод 5: проверете температурите
Когато възникне грешка "НЕПОПРАВЛИМА ГРЕШКА В WHEA" много е препоръчително да проверите температурата на компютърните компоненти. В някои случаи причината за разглеждания проблем е прегряването, особено ако видеокартата и / или процесорът страда от това.
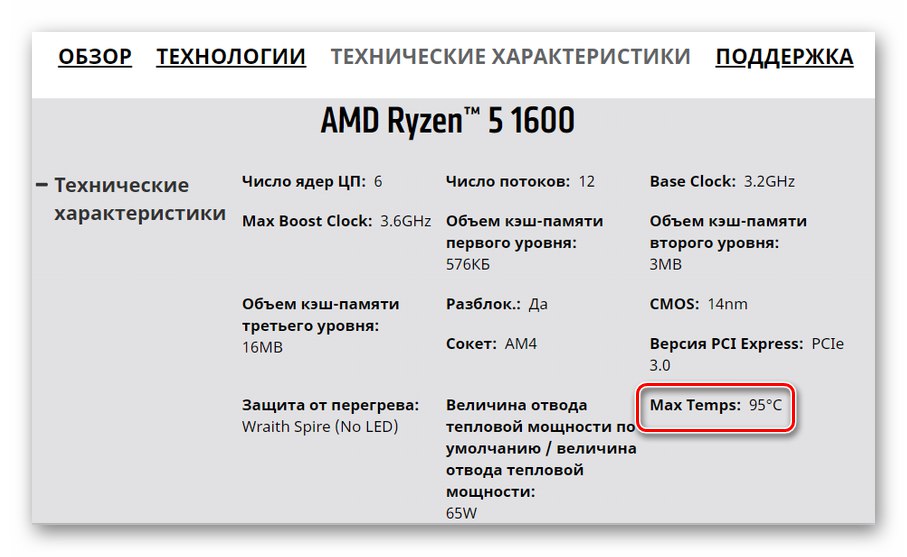
Повече информация: Измерваме температурата на компютъра
В статията на връзката по-горе ще намерите инструкции как да разберете максимално допустимите температурни стойности за различните видове устройства. Ако установите, че те са надвишени или са на границата на допустимите, трябва да се погрижите за правилното охлаждане и подмяна на термопастата (в случая на процесора). Освен това не забравяйте да се отървете от овърклок, ако сте направили овърклок на характеристиките на оборудването.
Метод 6: „Преглед на събитията“
Всяко издание и компилация на Windows 10 има вградена функция за регистриране. Представен е като заявление Преглед на събития, който показва всички грешки и известия за работата на операционната система, взаимодействието на устройството и т.н. Този инструмент ви позволява по-точно да определите източника на грешката "НЕПОПРАВЛИМА ГРЕШКА В WHEA"... За да направите това, просто стартирайте приложението след възникването на проблема и намерете подробна информация за случилото се. Можете да разберете как точно да направите това от статията на връзката по-долу. Освен това, след като научихте описанието на проблема, използвайте търсенето на главната страница на нашия сайт и намерете материали за неговото решение.
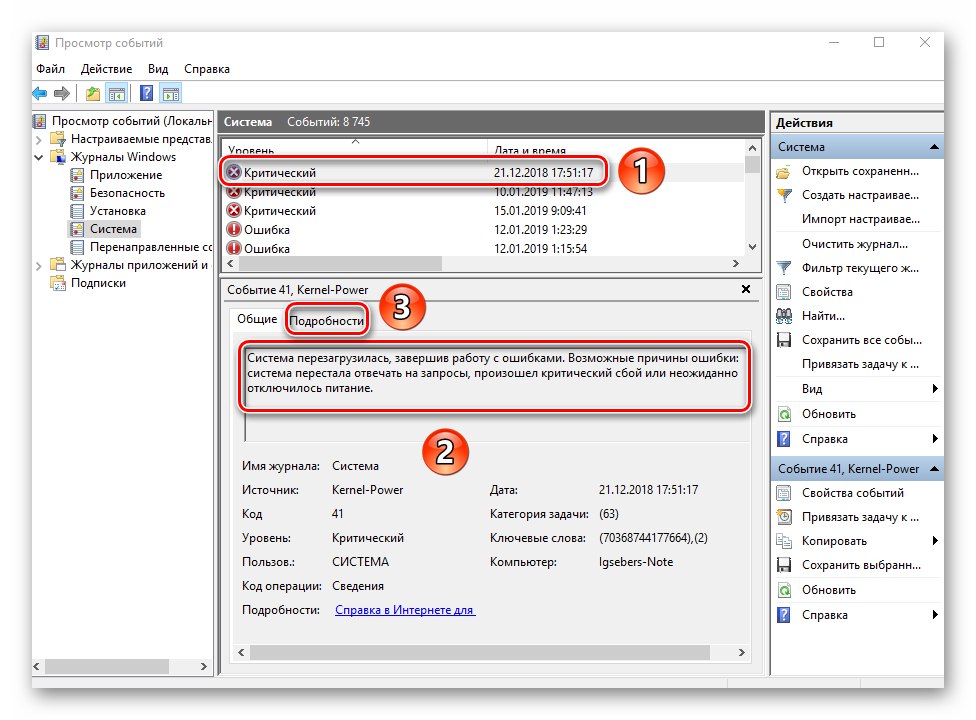
Повече информация: Преглед на „Регистрационен файл за грешки“ в Windows 10
По този начин научихте за основните начини за отстраняване на грешката "НЕПОПРАВЛИМА ГРЕШКА В WHEA"... Не забравяйте, че причината за проблема може да се крие много по-дълбоко, например в недостатъчното напрежение на процесора. Не препоръчваме да го смените сами, за да не навредите на „хардуера“ - в такива случаи е по-добре да се свържете със специалисти.