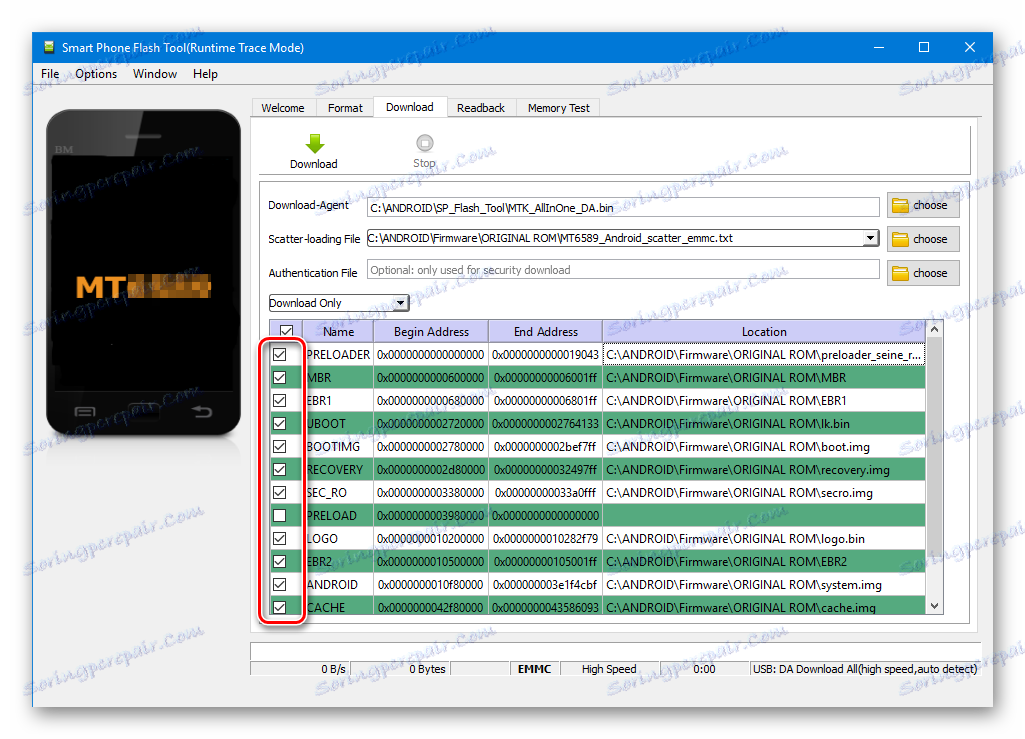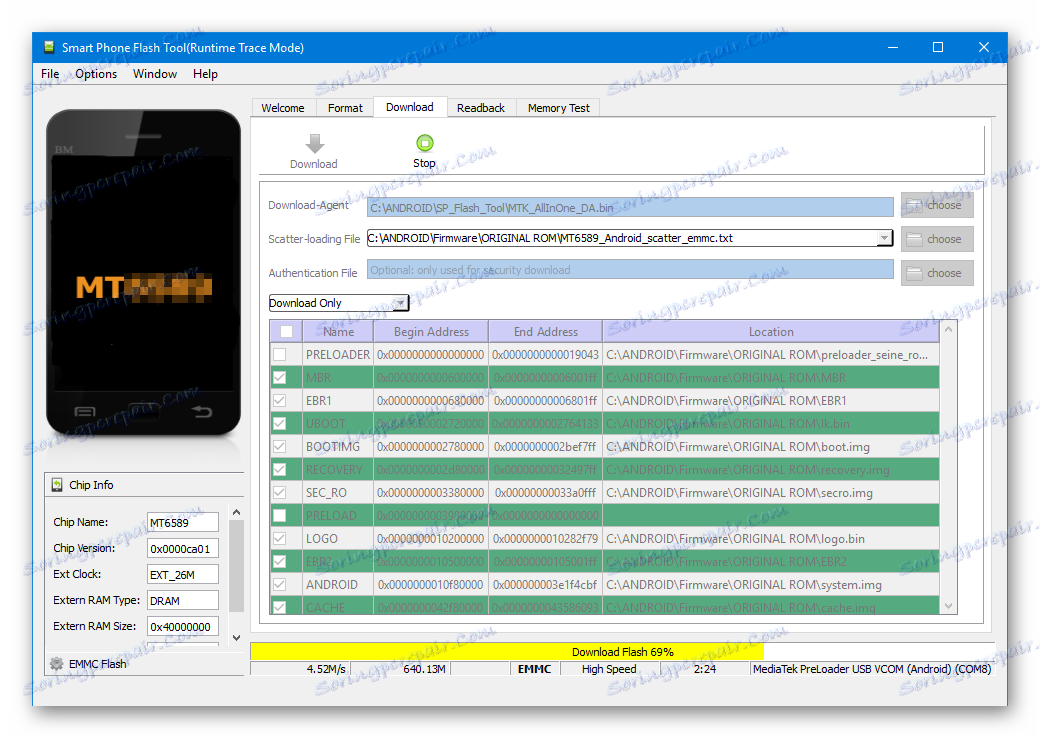Фърмуер за устройства с Android, базирани на MTK чрез SP FlashTool
Хардуерната платформа MTK като основа за изграждане на модерни смартфони, таблетни компютри и други устройства стана много широко разпространена. Наред с разнообразието от устройства, потребителите имат възможност да избират вариантите на Android OS - броят на наличните официални и персонализирани фърмуери за популярни MTC устройства може да достигне няколко десетки! За да манипулира дяловете на паметта на устройствата на Mediatek, то най-често се използва SP Flash Tool - мощен и функционален инструмент.
Въпреки голямото разнообразие от устройства MTK, процесът на инсталиране на софтуера чрез SP FlashTool е обикновено еднакъв и се изпълнява на няколко стъпки. Нека ги разгледаме подробно.
Всички действия на фърмуер устройства, използващи SP FlashTool, включително следните инструкции, се извършват от потребителя на свой собствен риск! За възможно нарушение на функционалността на устройството, администрацията на сайта и автора на статията не носят отговорност!
съдържание
Подготовка на устройството и компютъра
За да се гарантира, че процедурата за писане на файлове с изображения на дялове на паметта на устройството е безпроблемна, е необходимо да се подготвите подходящо, като извършите определени манипулации, както с Android, така и с компютър или лаптоп.
- Зареждаме всички необходими, - фърмуера, драйвера и самото приложение. Разтоварваме всички архиви в отделна папка, идеално разположена в корена на C устройството.
- Желателно е имената на папките за местоположението на файловете на приложения и фърмуера да не съдържат руски букви и интервали. Името може да е всичко, но трябва да посочите папките съзнателно, така че да не се объркате след това, особено ако потребителят обича да експериментира с различни видове софтуер, зареден в устройството.
- Инсталирайте драйвера. Тази точка на подготовка, или по-скоро нейното правилно изпълнение, до голяма степен предопределя безпроблемния поток на целия процес. За информация как да инсталирате драйвера за MTK решения вижте статията в следната връзка:
- Ние правим резервно копие на системата. При всеки изход от процедурата на фърмуера, потребителят почти винаги трябва да възстанови собствената си информация, а в случай, че нещо се обърка, данните, които не са запазени в архива, ще бъдат безвъзвратно изгубени. Ето защо е много желателно да изпълните стъпките на един от начините за създаване на резервно копие от статия:
- Предлагаме непрекъснато захранване за компютъра. В идеалния случай компютърът, който ще се използва за манипулиране чрез SP FlashTool, трябва да е напълно функционален и оборудван с непрекъсваемо захранване.
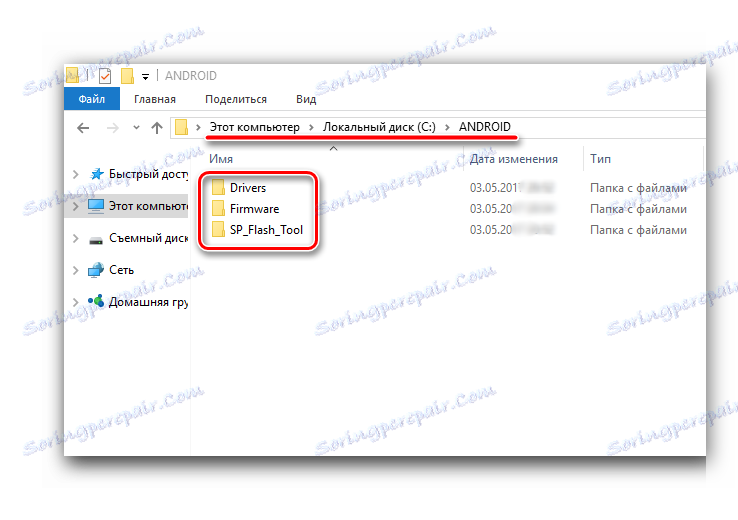
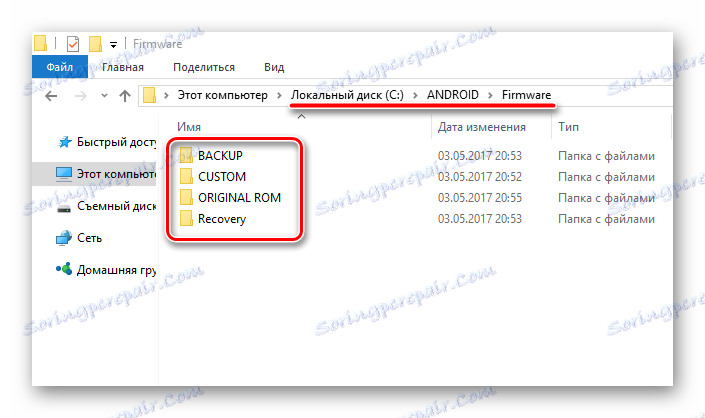
Урокът: Инсталиране на драйвери за фърмуера на Android
Урокът: Как да архивирате устройства с Android преди фърмуера
Инсталиране на фърмуер
С помощта на приложението SP FlashTool можете да извършвате почти всички възможни операции с части от паметта на устройството. Инсталирането на фърмуера е основната функция и в него са предвидени няколко режима на работа.
Метод 1: Само за изтегляне
Нека разгледаме подробно процедурата за изтегляне на софтуер към устройството с Android, използвайки един от най-често използваните и често използваните режими на светкавицата чрез SP FlashTool - "Само за изтегляне" .
- Пусни SP FlashTool. Програмата не изисква инсталация, така че, за да я стартирате, просто щракнете двукратно върху файла flash_tool.exe, намиращ се в папката с приложения.
- Когато стартирате програмата за първи път, се появява прозорец със съобщение за грешка. Тази точка не трябва да се безпокои за потребителя. След като местоположението на необходимите файлове е посочено в програмата, грешката вече няма да се показва. Натискаме бутона "OK" .
- В главния прозорец на програмата след стартирането първоначално бе избран режимът на работа "Само за изтегляне" . Веднага трябва да се отбележи, че това решение се използва в повечето ситуации и е основното за почти всички процедури на фърмуера. Разликите в работата при използване на другите два режима ще бъдат описани по-долу. В общия случай оставяме "Изтегляне само" непроменено.
- Нека да преминем към добавянето на файлове с изображения към програмата за по-нататъшно записване в секциите на паметта на устройството. За известна автоматизация на процеса в SP FlashTool се използва специален файл, наречен Scatter . Този файл е по същество списък на всички секции на флаш паметта на устройството, както и адресите на началните и крайните блокове на паметта на устройството с Android за записване на дялове. За да добавите файл за разпръскване към приложението, кликнете върху бутона "избиране" вдясно от полето "Зареждане на дисплей" .
- След като кликнете върху бутона за избор на файл за разпръскване, се отваря прозорецът Explorer, в който трябва да посочите пътя към желаните данни. Файлът за разсейване се намира в папката с разкомплектован фърмуер и е наречен MT xxxx _Android_scatter_ yyyyy .txt, където xxxx е номерът на модела на процесора на устройството, за който са предназначени данните, заредени в устройството, и е yyyyy , типа на паметта, използвана в устройството. Изберете разсейването и кликнете върху бутона "Отвори" .
- Важно е да се отбележи, че в приложението SP FlashTool има проверка на хеш сумите, предназначени да осигурят устройството с Android да записва неправилни или повредени файлове. Когато добавите файл с разсейване към програмата, той проверява файловете с изображения, които са изброени в зареденото разсейване. Тази процедура може да бъде отменена по време на сканирането или деактивирана в настройките, но това не е строго препоръчително!
- След зареждането на файла за разпръскване компонентите на фърмуера бяха автоматично добавени в автоматичния режим. Това се отбелязва с попълнените полета "Име" , "Начало на адреса" , "Край на адреса" , "Местоположение" . Линиите под заглавките съдържат името на всеки раздел, началния и крайния адрес на блоковете с памет за записване на данни и пътя, по който се намират файловете на изображението в компютъра.
- Отляво на имената на секциите с памет има квадратчета за отметка, които ви позволяват да изключите или добавите определени файлови изображения, които ще бъдат записани на устройството.
![SP Flash Tool Toolbox за премахване или добавяне на изображения]()
По принцип се препоръчва да се премахне отметката до елемента с раздел "PRELOADER" , което предотвратява много проблеми, особено при използване на персонализирани фърмуера или файлове, получени при съмнителни ресурси, както и липсата на пълно архивиране на системата, създадена с МТК Дроид Инструменти ,
- Проверете настройките на програмата. Натиснете менюто "Опции" и отворете секцията "Изтегляне" в отворения прозорец. Проверете елементите "USB Checksum" и "Checksum Storage" - това ще ви позволи да проверите контролните суми на файловете преди да ги запишете в устройството, което означава да избегнете мигането на повредени изображения.
- След като изпълните горните стъпки, преминете директно към процедурата за писане на файлове с изображения в съответните секции на паметта на устройството. Проверяваме дали устройството е изключено от компютъра, изключете изцяло устройството с Android, извадете и поставете батерията назад, ако е сменяема. За да прехвърлите SP FlashTool в режим на готовност за свързване на фърмуера за фърмуера, натиснете бутона "Изтегляне", маркиран със зелената стрелка, насочена надолу.
- В процеса на изчакване на свързването на устройството програмата не ви позволява да извършвате никакви действия. Налице е само бутонът "Стоп" , който ви позволява да прекратите процедурата. Свързваме изключеното устройство към USB порта.
- След свързването на устройството към компютъра и определянето му в системата ще започне процесът на фърмуера на устройството, придружен от запълването на индикатора за прогрес в долната част на прозореца.
![Индикатор за напредъка в прогреса на фърмуера SP Tool Flash]()
По време на процедурата индикаторът променя цвета си в зависимост от действията, извършвани от програмата. За пълно разбиране на процесите, протичащи по време на процеса на фърмуера, нека разгледаме декодирането на цветовете на индикатора:
- След като програмата извърши всички манипулации, се появява прозорецът "Изтегляне на ОК" , който потвърждава успешното завършване на процеса. Изключете устройството от компютъра и го стартирайте с продължително натискане на бутона "Захранване" . Обикновено първото стартиране на Android след фърмуера трае дълго време, трябва да имате търпение.
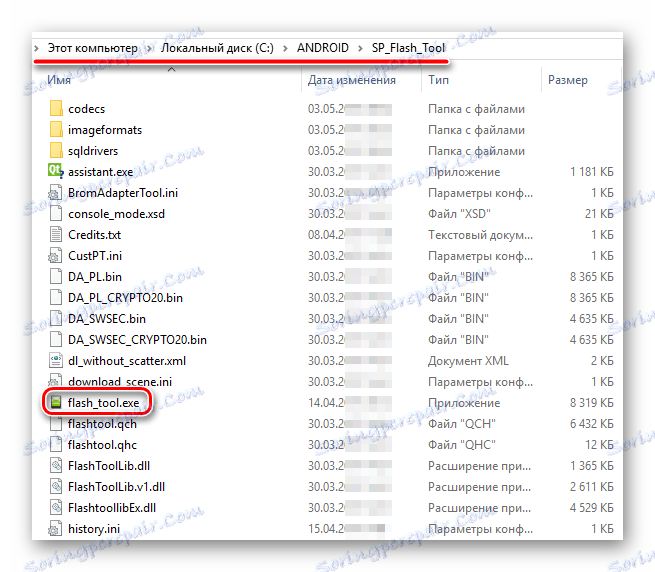
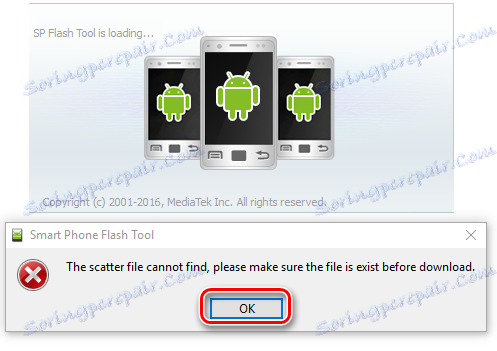
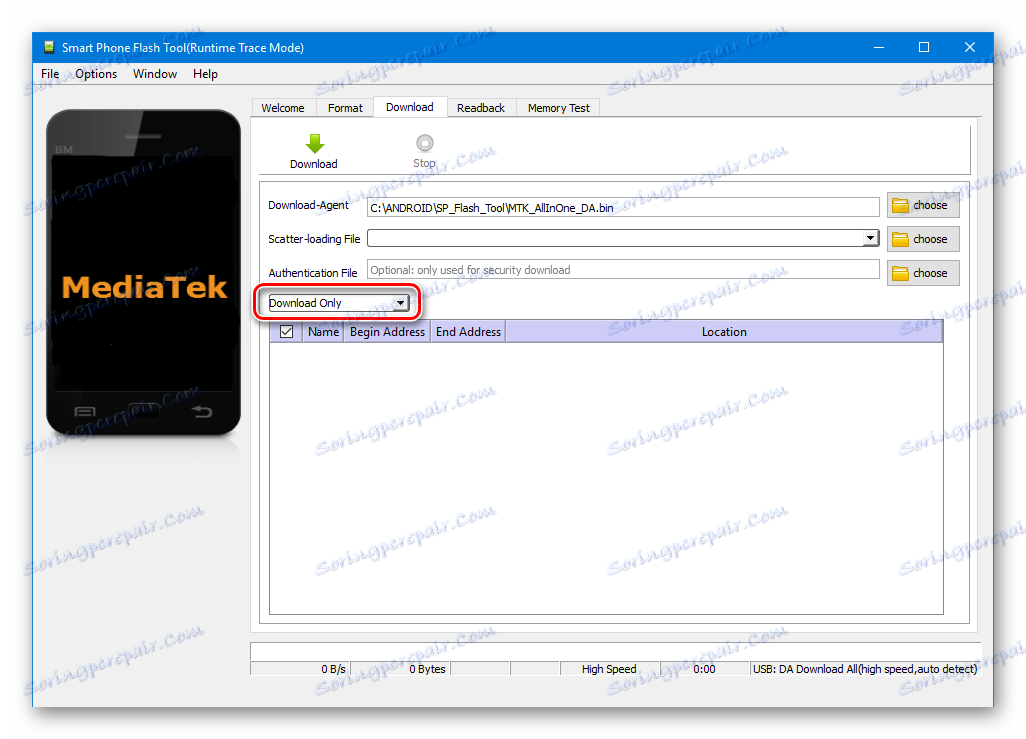
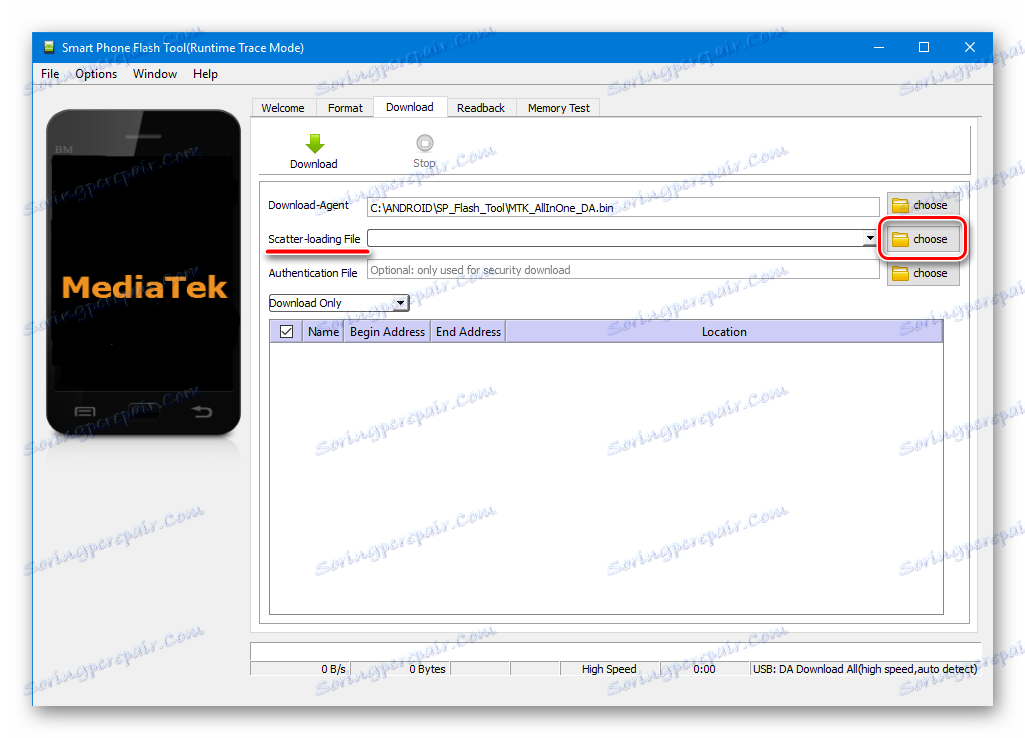
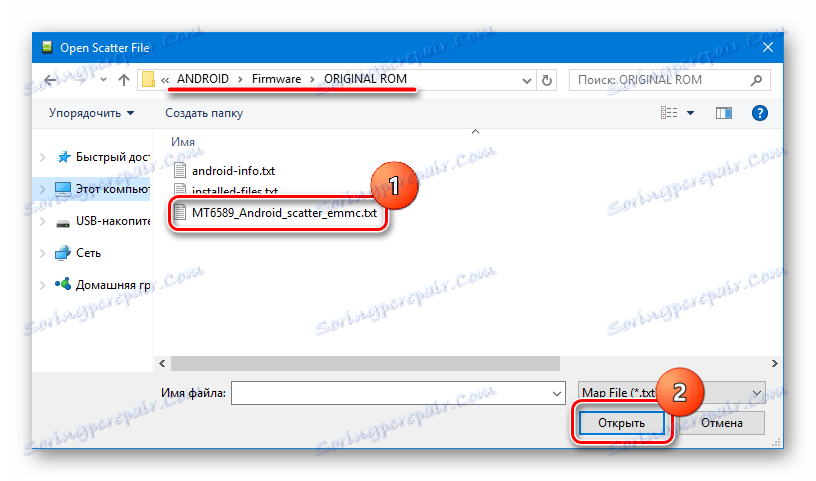
Моля, обърнете внимание! Изтеглянето на неправилен файл с разсейване в SP Flash Tool и по-нататъшното записване на изображения с неправилно адресиране на дяловете на паметта може да повреди устройството!
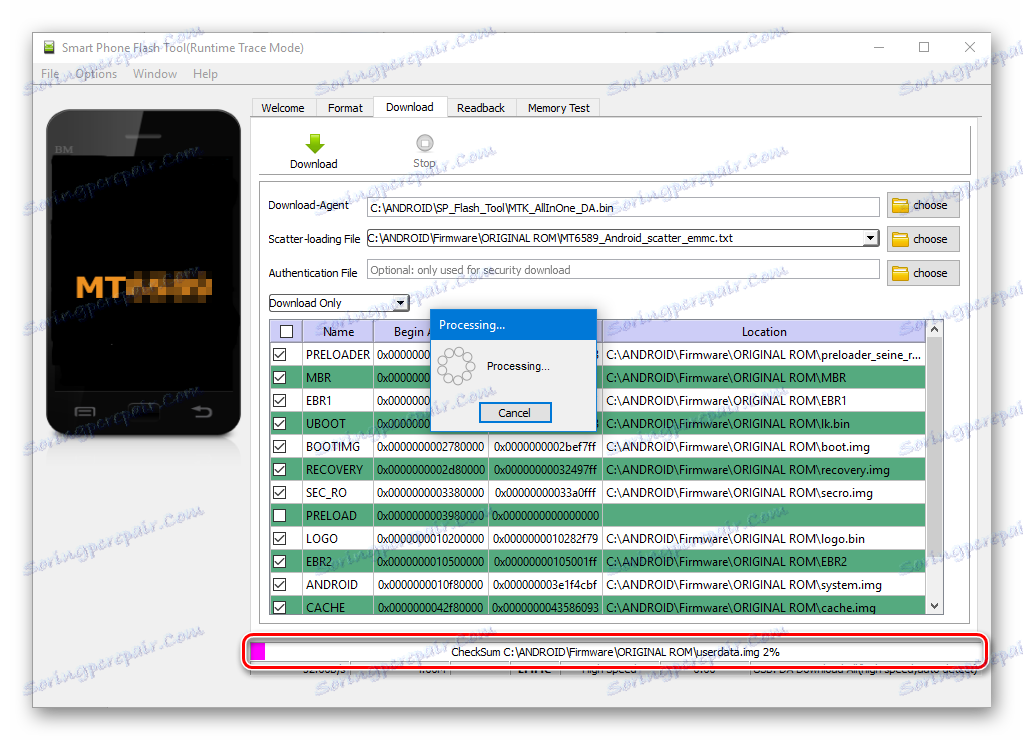
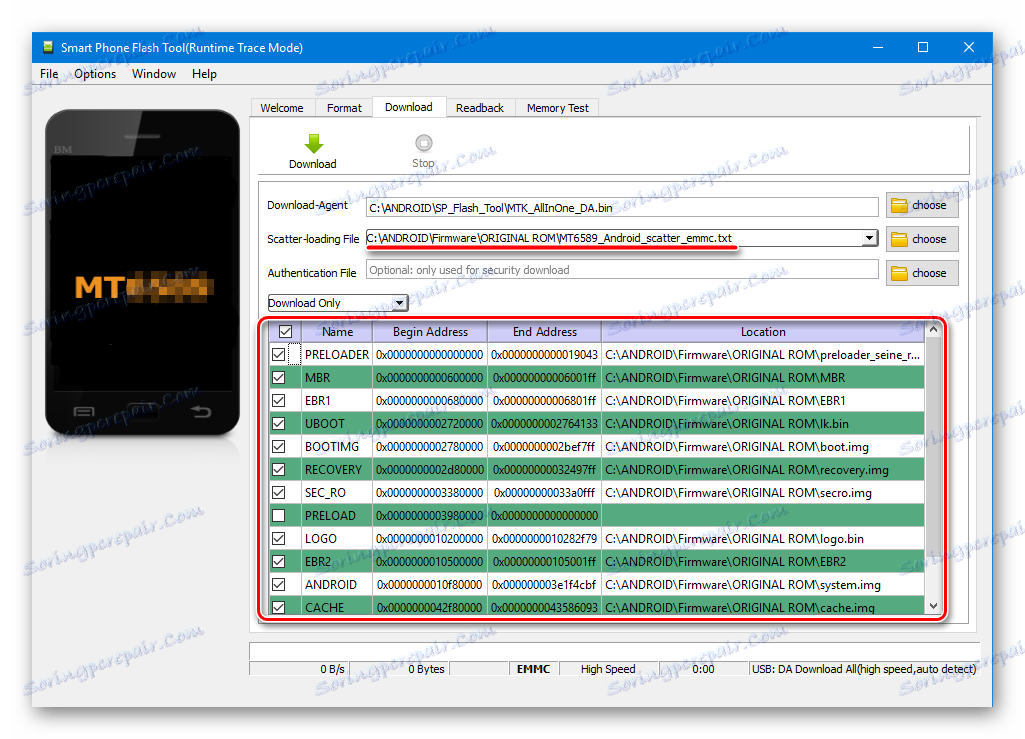
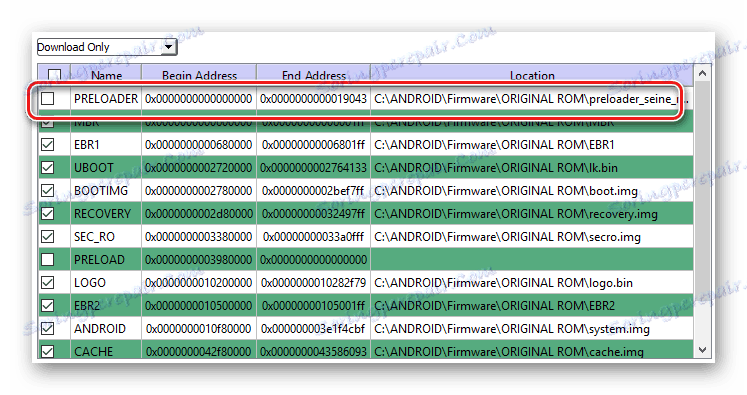
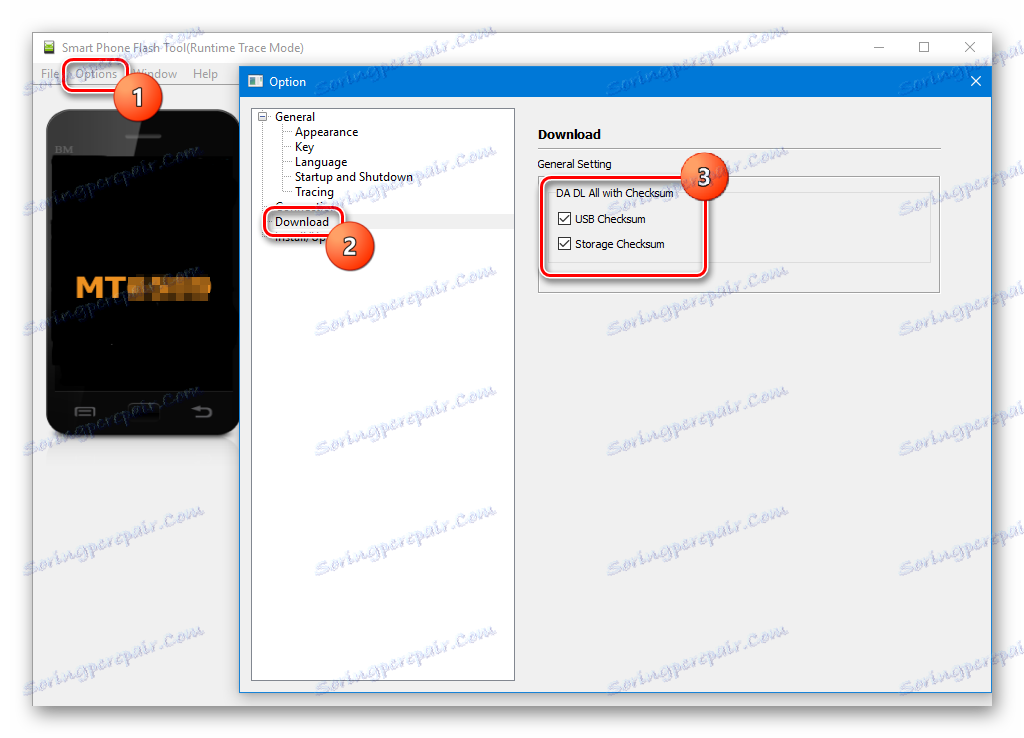
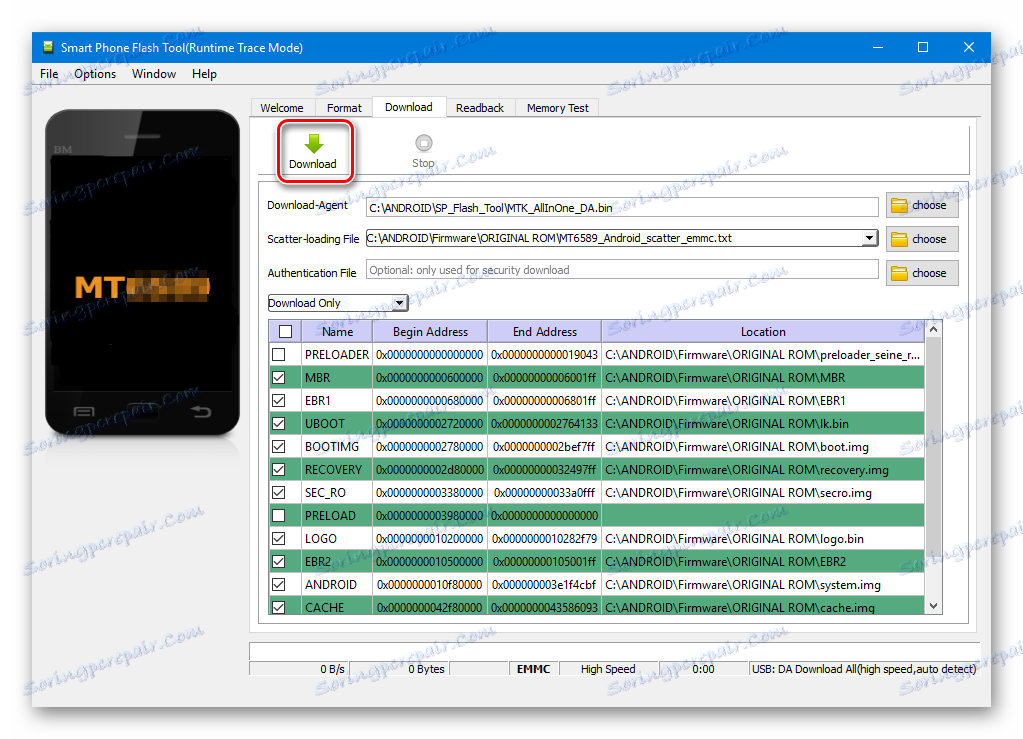
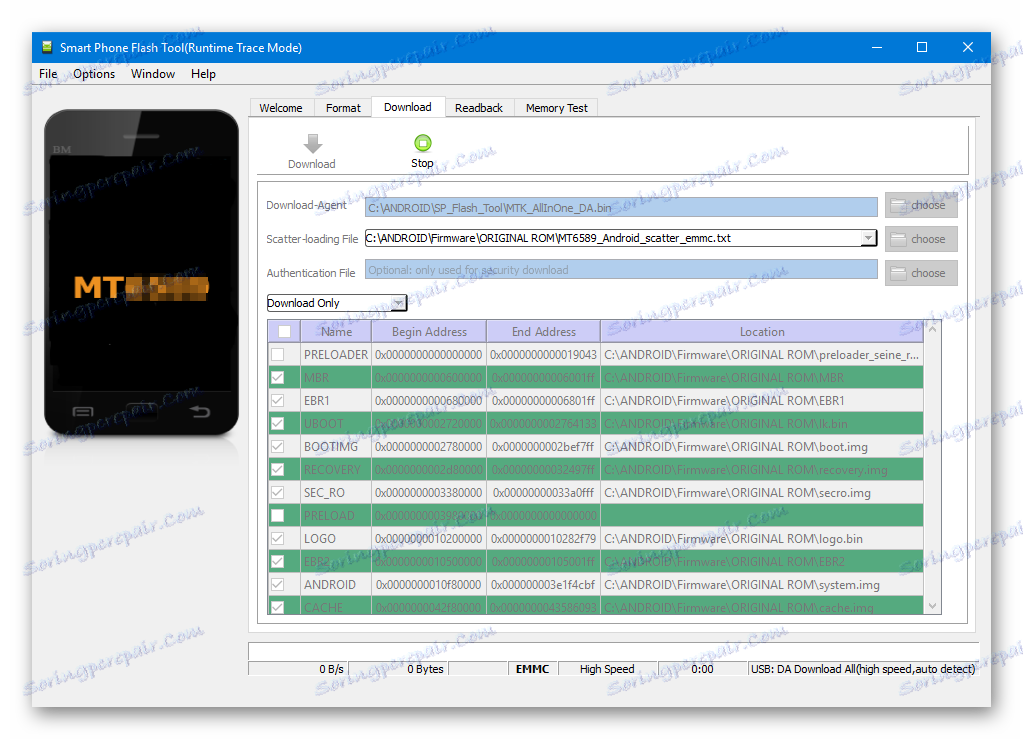

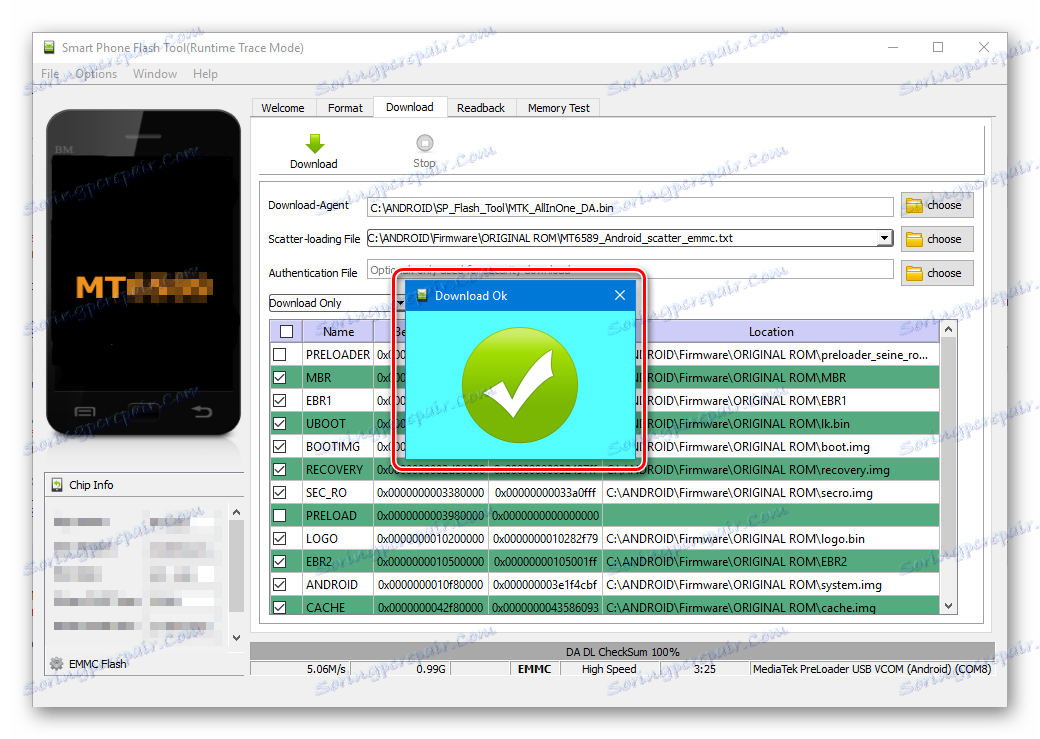
Метод 2: Ъпгрейд на фърмуера
Процедурата за работа с устройства MTK с Android в режим "Firmware Upgrade" е по принцип същата като гореописания метод "Само за изтегляне" и изисква подобни действия от потребителя.
Разликата между режимите е невъзможността за избор на отделни изображения за запис в версията на "Firmware Upgrade" . С други думи, в този вариант паметта на устройството ще бъде презаписана в пълно съответствие със списъка на дяловете, съдържащи се в файла за разпръскване.
В повечето случаи този режим се използва за актуализиране на официалния фърмуер в цялото работно устройство, ако потребителят се нуждае от нова версия на софтуера, а други методи за обновяване не работят или не са приложими. Той може да се използва и за възстановяване на устройството след катастрофа на системата и в някои други случаи.
Моля, обърнете внимание! Използването на режима "Надстройка на фърмуера" предполага пълно форматиране на паметта на устройството, следователно всички потребителски данни в процеса ще бъдат унищожени!
Процесът на надстройване на фърмуера в режим "Firmware Upgrade" , след като кликнете върху бутона "Изтегляне" в SP FlashTool и свържете устройството към компютъра, се състои от следните стъпки:
- Създайте резервно копие на дяла NVRAM;
- Пълно форматиране на паметта на устройството;
- Напишете таблица с дялове на паметта на устройството (PMT);
- Възстановете раздела NVRAM от архива;
- Запишете всички дялове, чиито файлове с изображения се съдържат във фърмуера.
Действията на потребителя за извършване на фърмуер в режим "Подобрение на фърмуера" повтарят предишния метод, с изключение на отделните елементи.
- Изберете файла за разпръскване (1), изберете режима на работа на SP FlashTool в падащия списък (2), кликнете върху бутона "Изтегляне" (3), след това свържете изключеното устройство към USB порта.
- След завършване на процедурата се появява прозорецът "Изтегляне на ОК" .
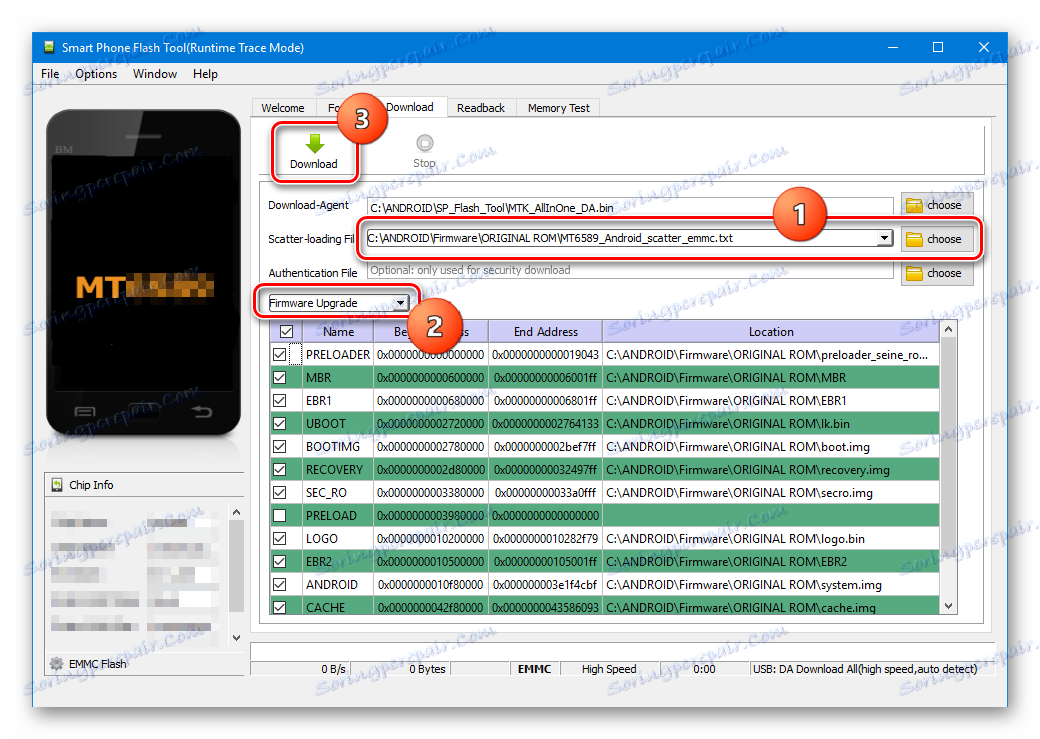
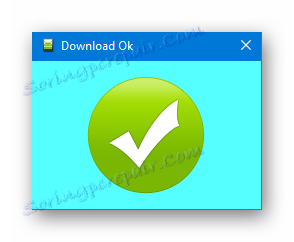
Метод 3: Форматиране на всички изтегляния
Режимът "Format All + Download" в SP FlashTool е предназначен за изпълнение на фърмуера при възстановяване на устройството и се използва и в ситуации, при които другите описани по-горе методи не са приложими или не работят.
Ситуациите, в които се прилага "Format All + Download" , са разнообразни. Като пример можете да разгледате случая, когато в устройството е инсталиран модифициран софтуер и / или паметта на устройството е преработена за различно от фабричното решение и е необходим преход към първоначалния софтуер от производителя. В този случай опитите за запис на оригиналните файлове водят до грешка и програмата SP FlashTool ще ви предложи използването на аварийния режим в съответния прозорец на съобщението.
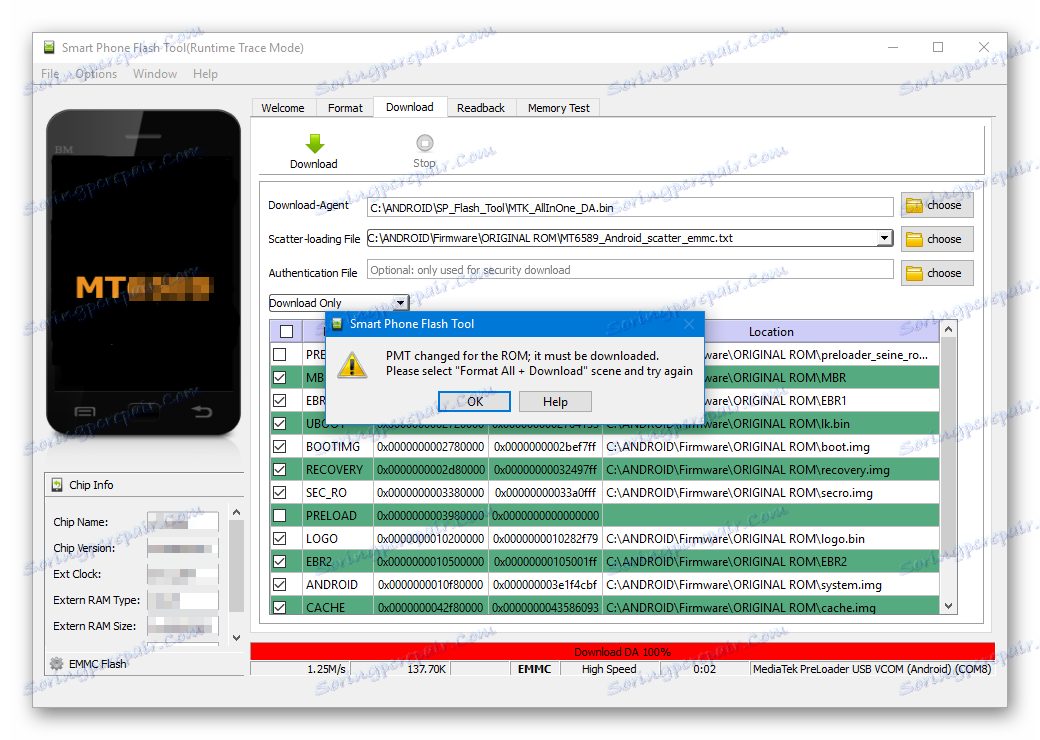
Етапите на изпълнение на фърмуера в този режим са само три:
- Пълно форматиране на паметта на устройството;
- Записване на таблицата на дяловете на PMT;
- Записва всички дялове на паметта на устройството.
Моля, обърнете внимание! При манипулиране на режима "Format All + Download" , разделянето на NVRAM се изтрива, което води до премахването на мрежовите параметри, по-специално IMEI. Това ще направи невъзможно осъществяването на повиквания и свързването с Wi-Fi мрежи, след като следвате указанията по-долу! Възстановяването на дяла NVRAM при липса на резервно копие е доста трудоемка, въпреки че процедурата е възможна в повечето случаи!
Необходимите стъпки за извършване на форматирането и записването на секции в режима "Format All + Download" са подобни на тези в описаните по-горе методи за режимите "Изтегляне" и "Реконструкция на фърмуера" .
- Избираме файла за разсейване, определяме режима, натиснете бутона "Изтегляне" .
- Свързваме устройството към USB порта на компютъра и изчакаме процесът да приключи.
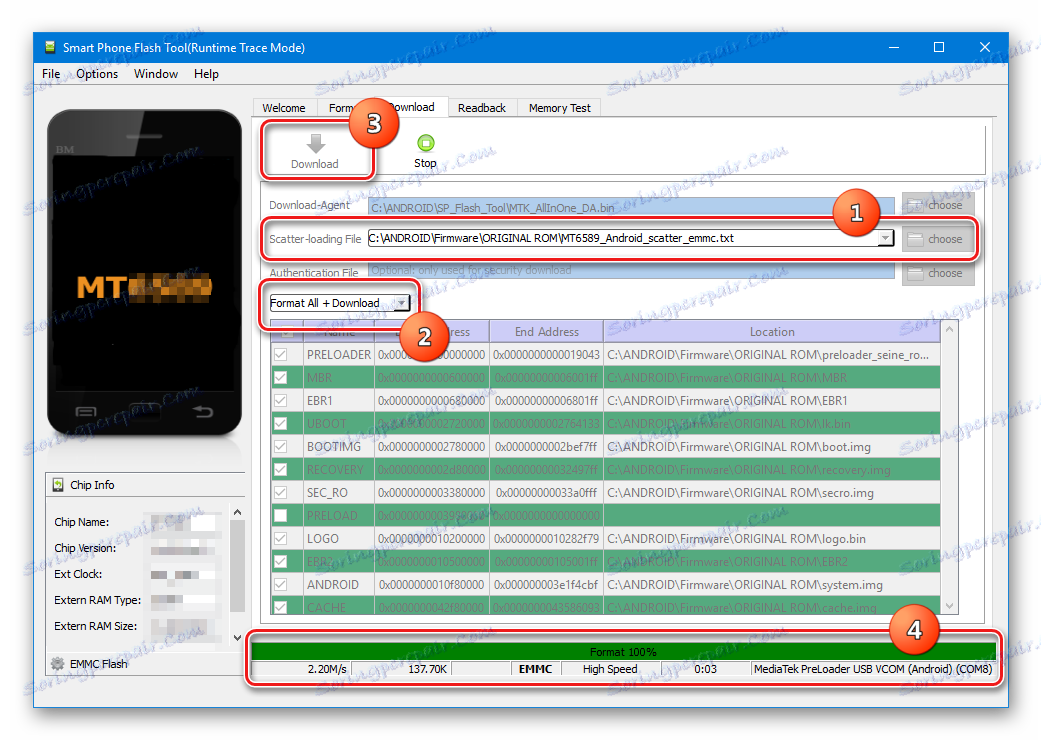
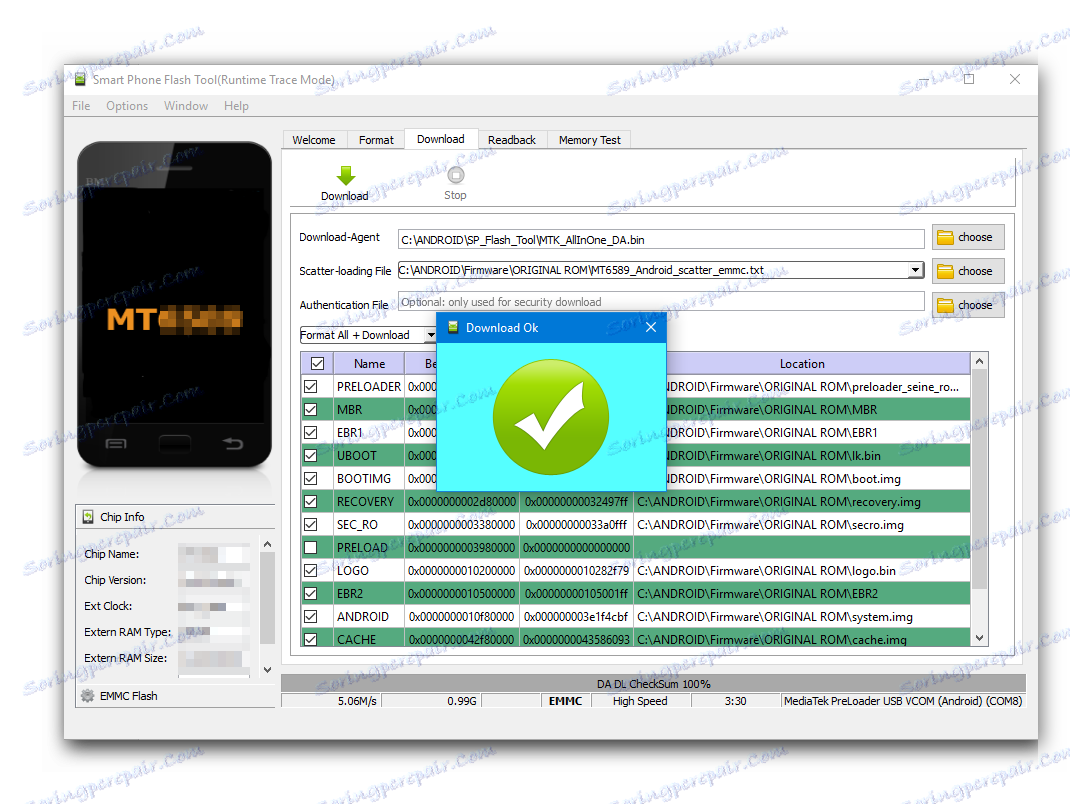
Инсталиране на персонализирано възстановяване чрез SP Flash Tool
Досега широкото използване на така наречения персонализиран фърмуер, т.е. решения, създадени не от производителя на конкретно устройство, а от програмисти на трети страни или обикновени потребители. Без да се впускаме в предимствата и недостатъците на този начин да променим и разширим функционалността на устройството с Android, заслужава да се отбележи, че за да инсталирате персонализирани команди, в повечето случаи това изисква наличието на модифицирана носител за възстановяване в устройството - Възстановяване на TWRP или Възстановяване на CWM , Почти всички MTK устройства, този компонент на системата може да бъде инсталиран чрез SP FlashTool.
- Стартирайте Flash Tula, добавете scatter-файл, изберете "Само за изтегляне" .
- С помощта на отметка в горната част на списъка на секциите премахваме знаците от всички файлове с изображения. Проверяваме само раздела "ВЪЗСТАНОВЯВАНЕ" .
- След това трябва да посочите пътя към персонализирания файл с изображения за програмата. За да направите това, кликнете два пъти върху пътя, посочен в секцията "Местоположение" , и в отворения прозорец на Explorer намерете необходимия * .img файл. Натискаме бутона "Отвори" .
- Резултатът от горните манипулации трябва да е нещо подобно на екранната снимка по-долу. Отметнете само секцията "ВЪЗСТАНОВЯВАНЕ" е маркирана в полето "Местоположение" , са посочени пътят и файлът с изображението за възстановяване. Натиснете бутона "Изтегляне" .
- Свързваме устройството с увреждания към компютъра и гледаме процеса на възстановяване на фърмуера в устройството. Всичко се случва много бързо.
- В края на процеса отново виждаме прозореца "Изтегляне на ОК" , който вече е познат от предишни манипулации. Можете да рестартирате в променената среда за възстановяване.
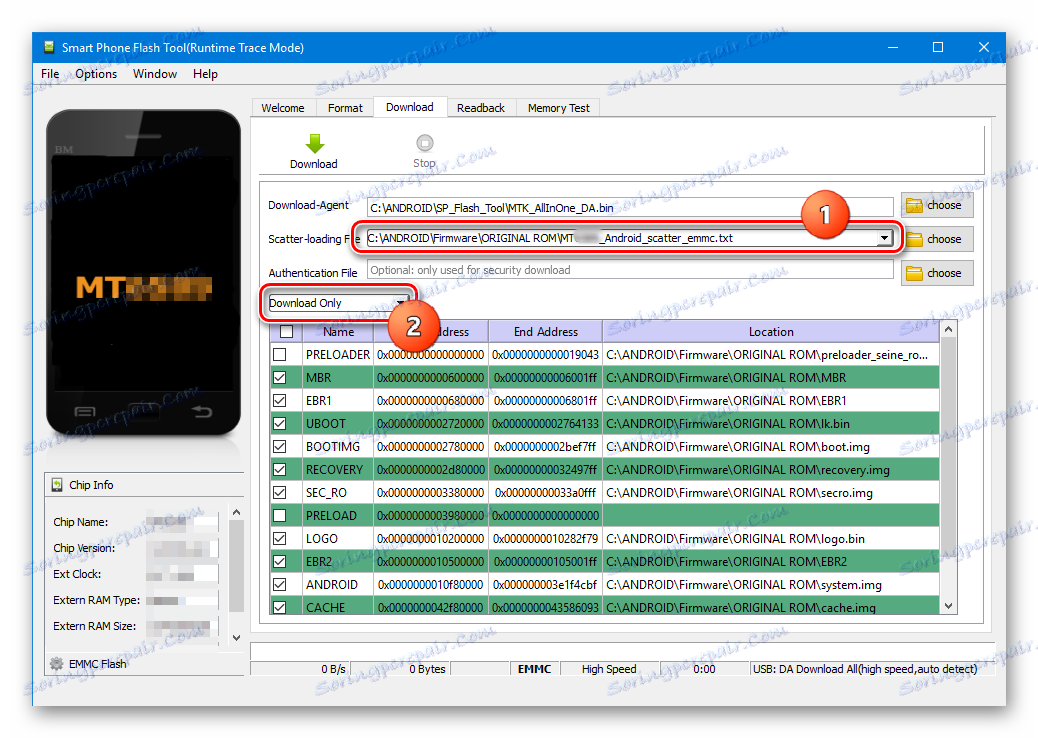
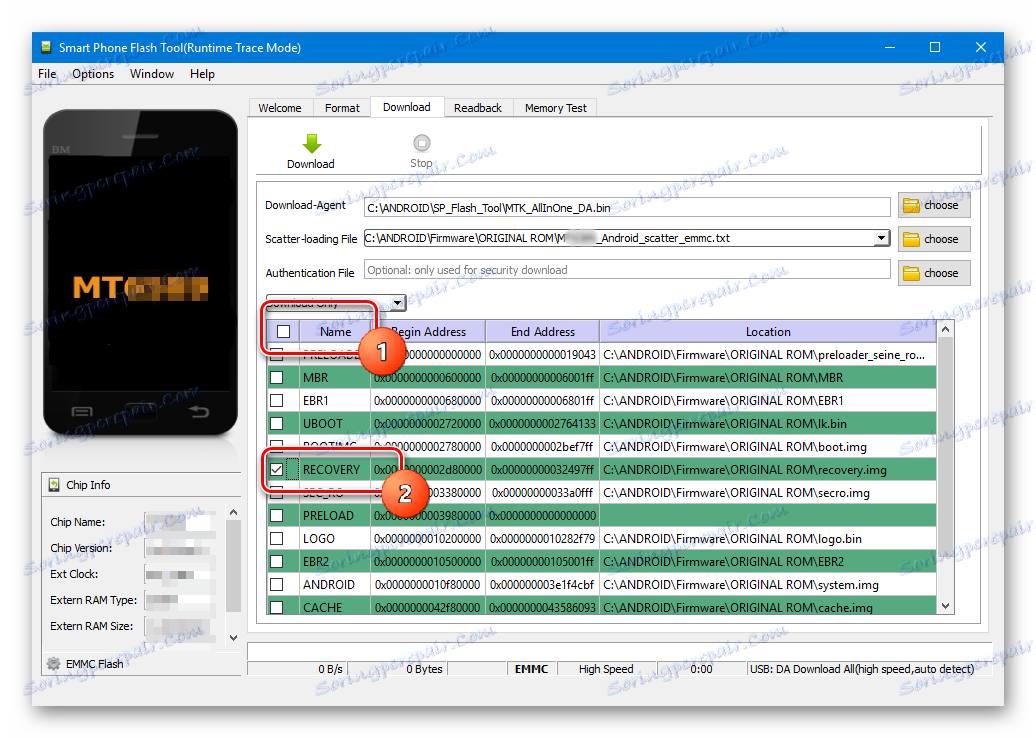
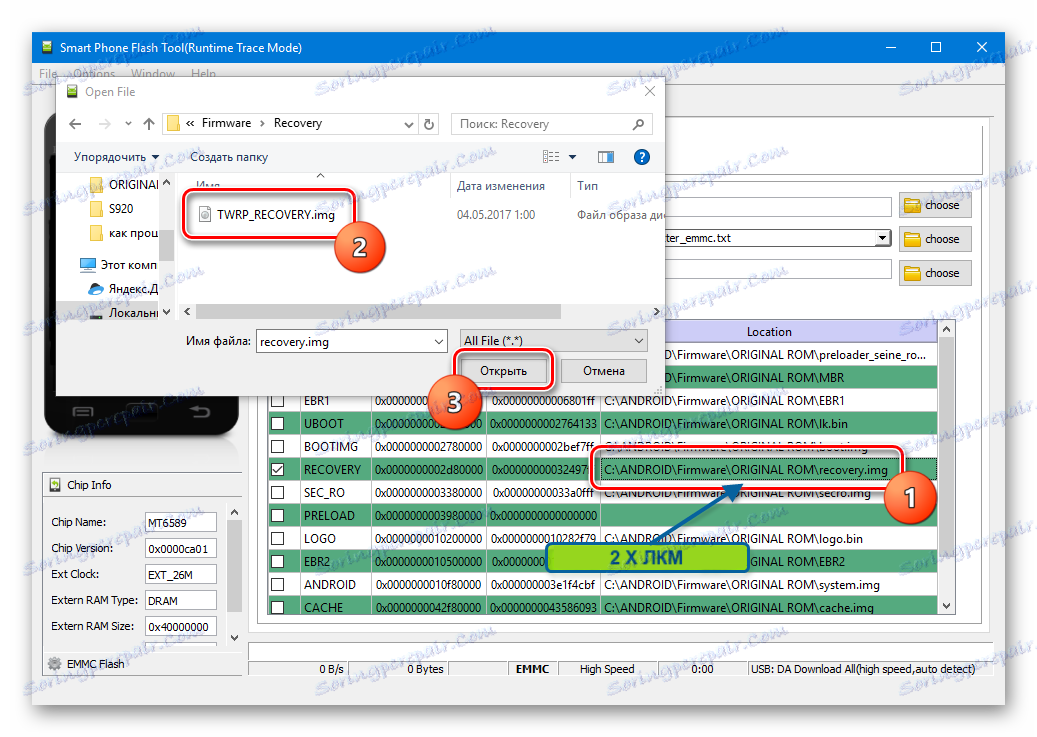
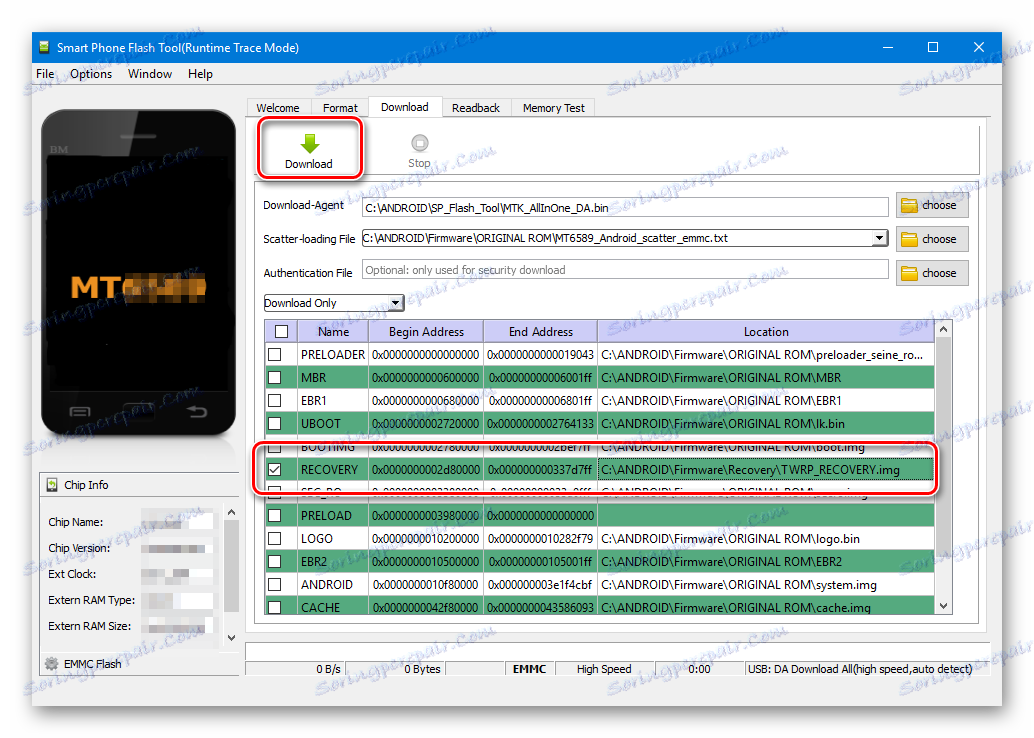
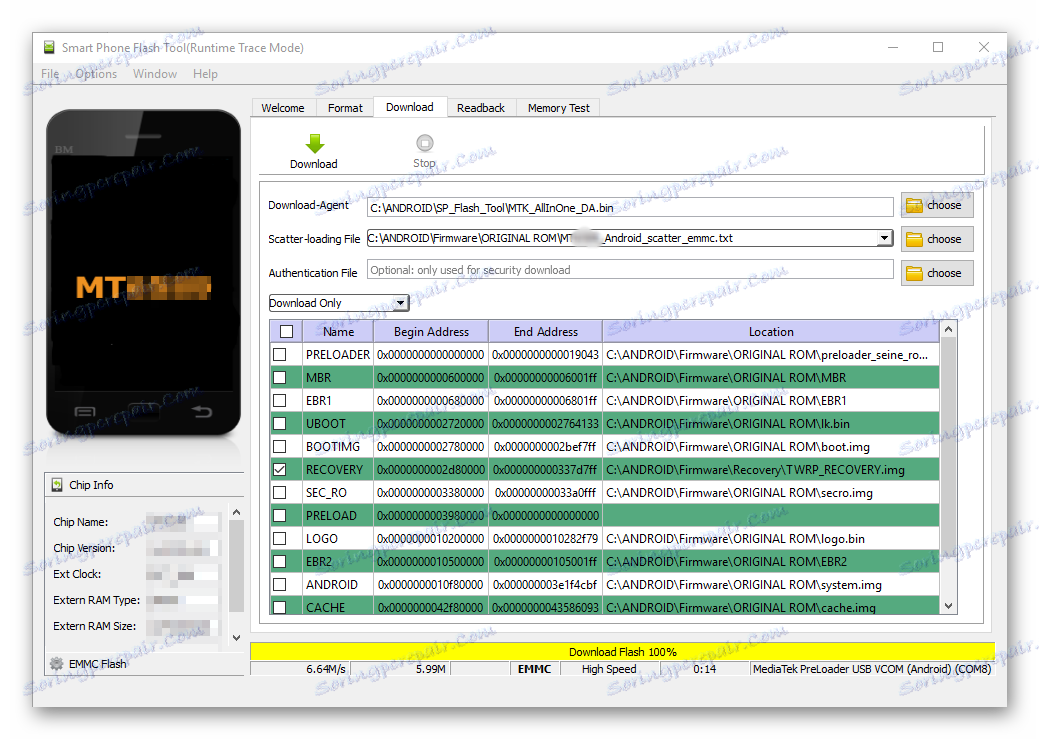
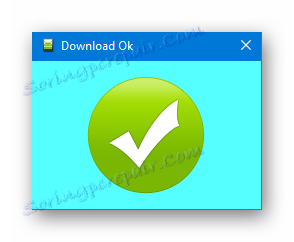
Струва си да се отбележи, че този метод за инсталиране на възстановяване чрез SP FlashTool не се преструва, че е абсолютно универсално решение. В някои случаи, когато се зарежда изображение на възстановяване, може да се наложат допълнителни действия в машината, по-специално редактиране на разсейвания файл и други манипулации.
Както можете да видите, процесът на вмъкване на устройства MTK в Android с помощта на приложението SP Flash Tool не е сложна процедура, а изисква правилна подготовка и претегляне на действията. Ние правим всичко тихо и мислим за всяка стъпка - успехът е гарантиран!