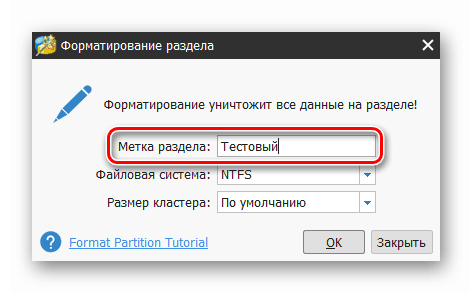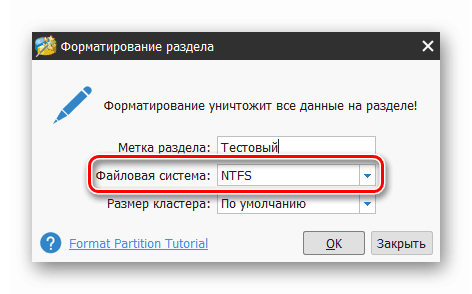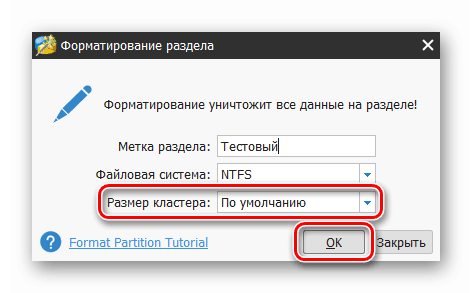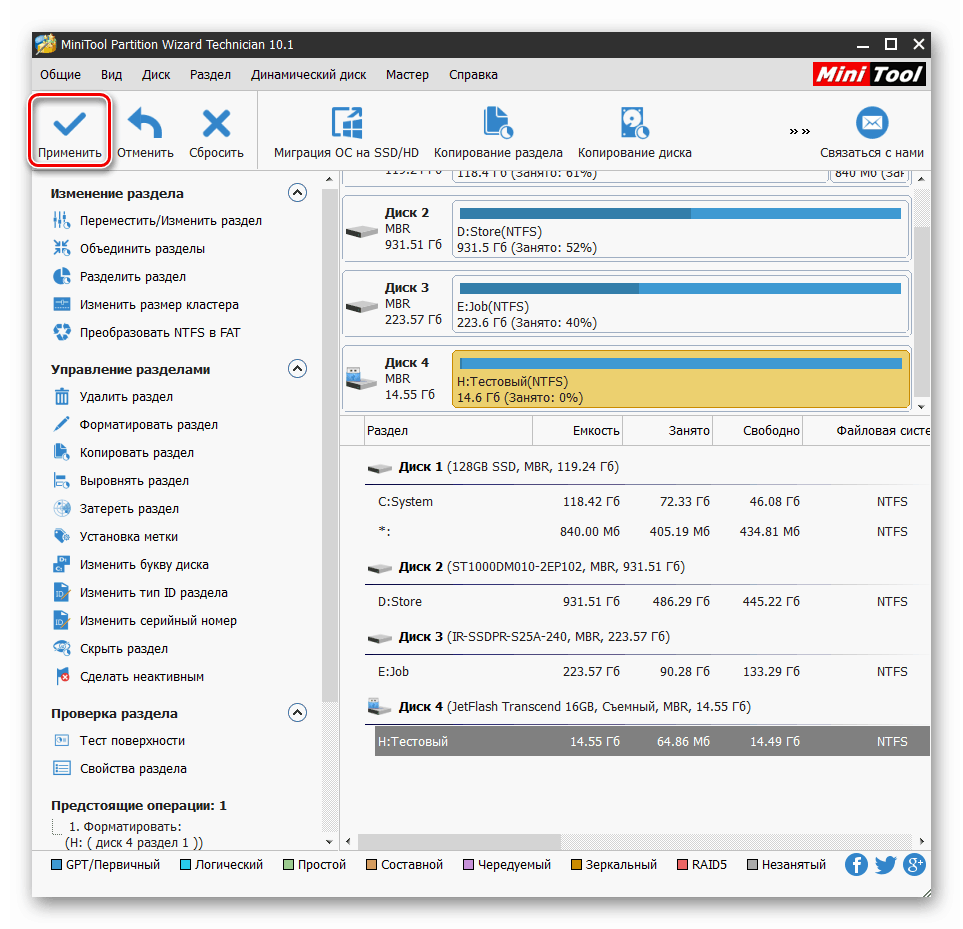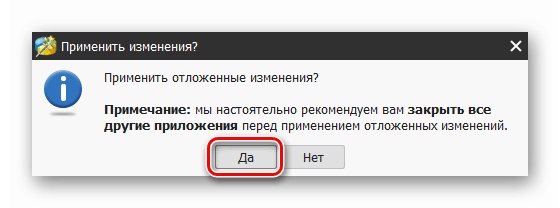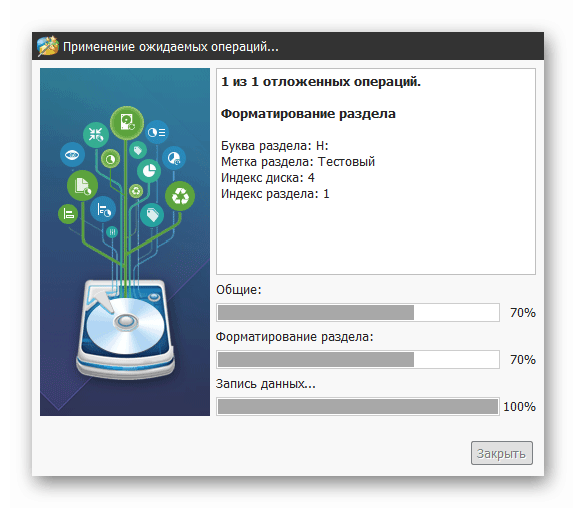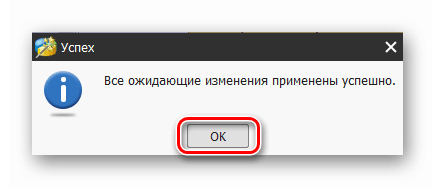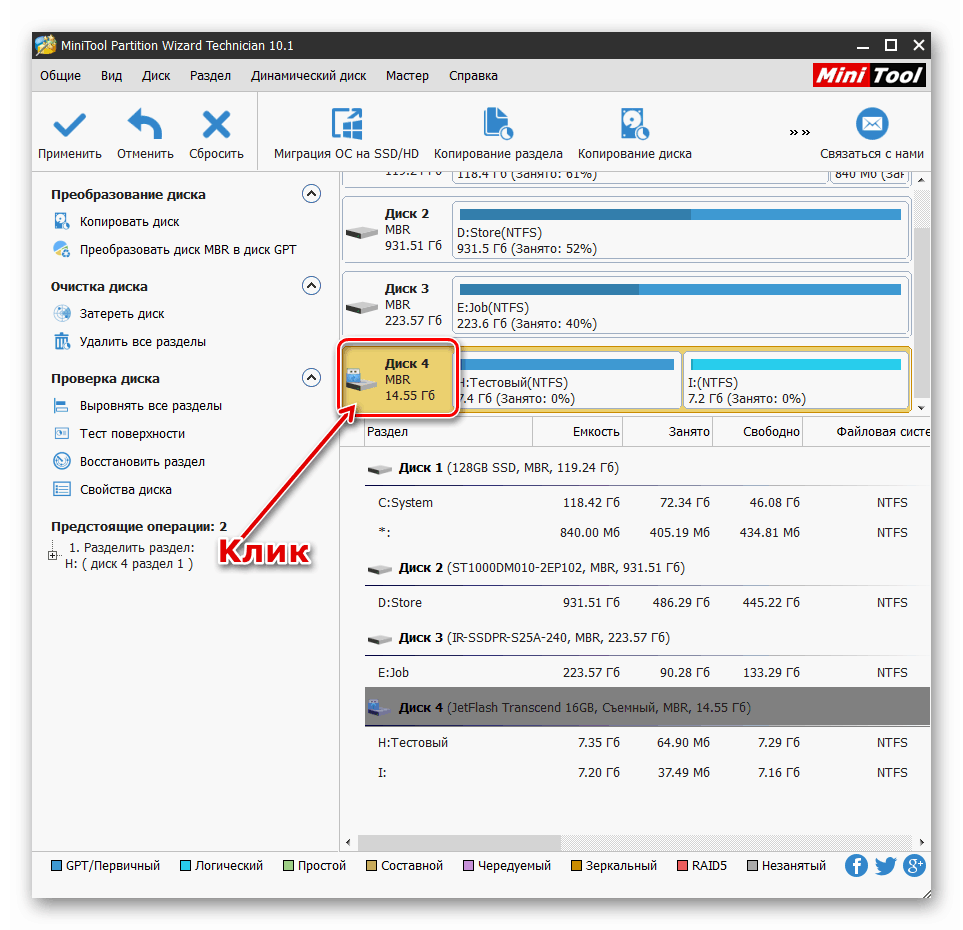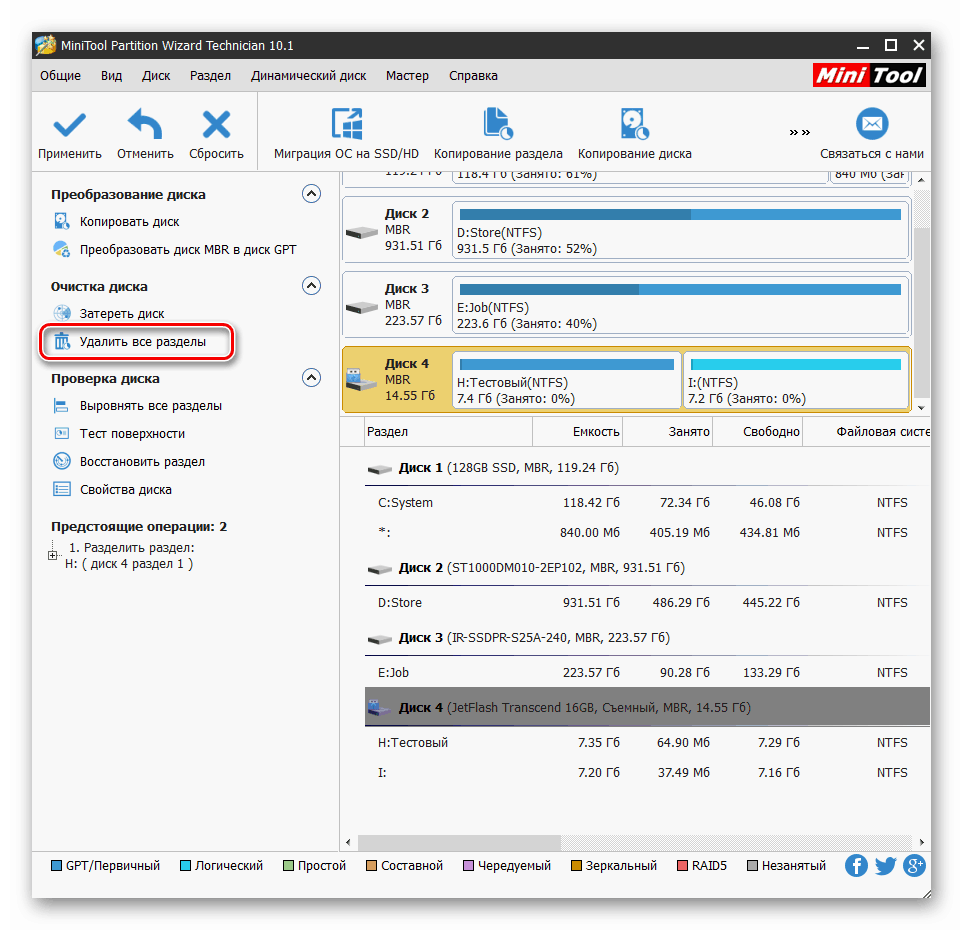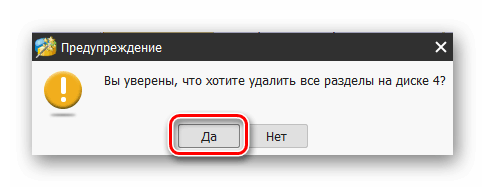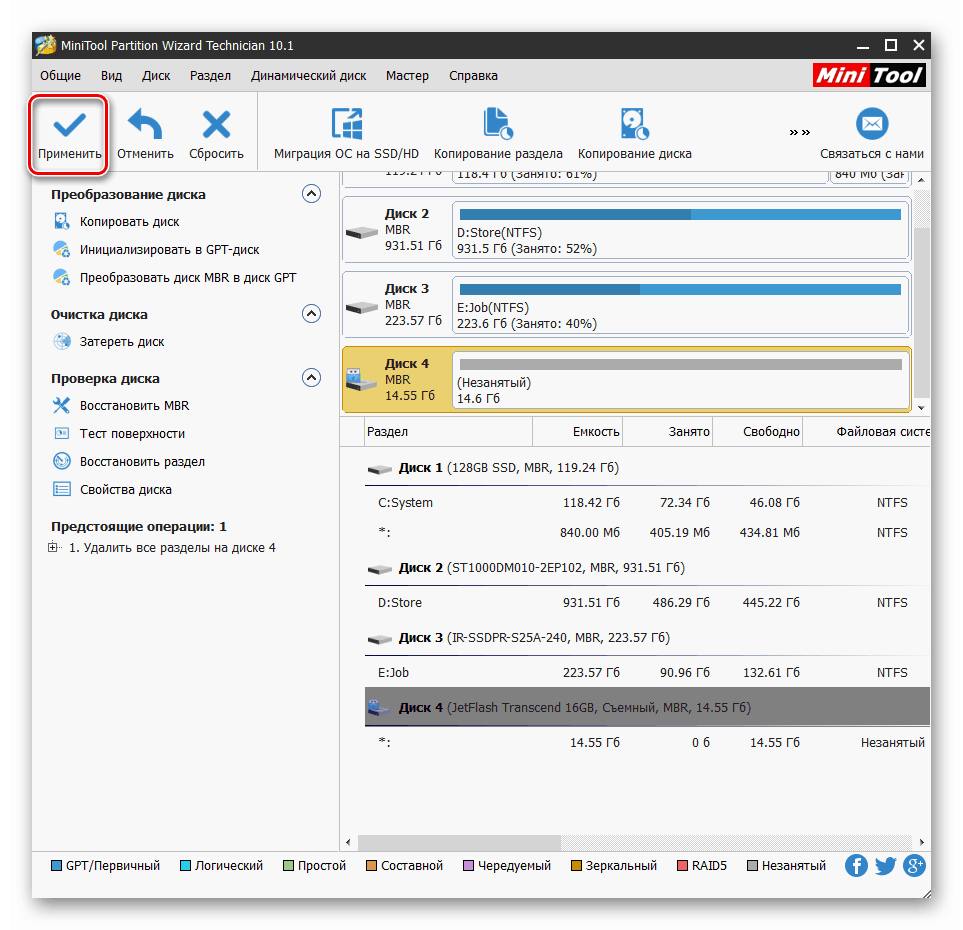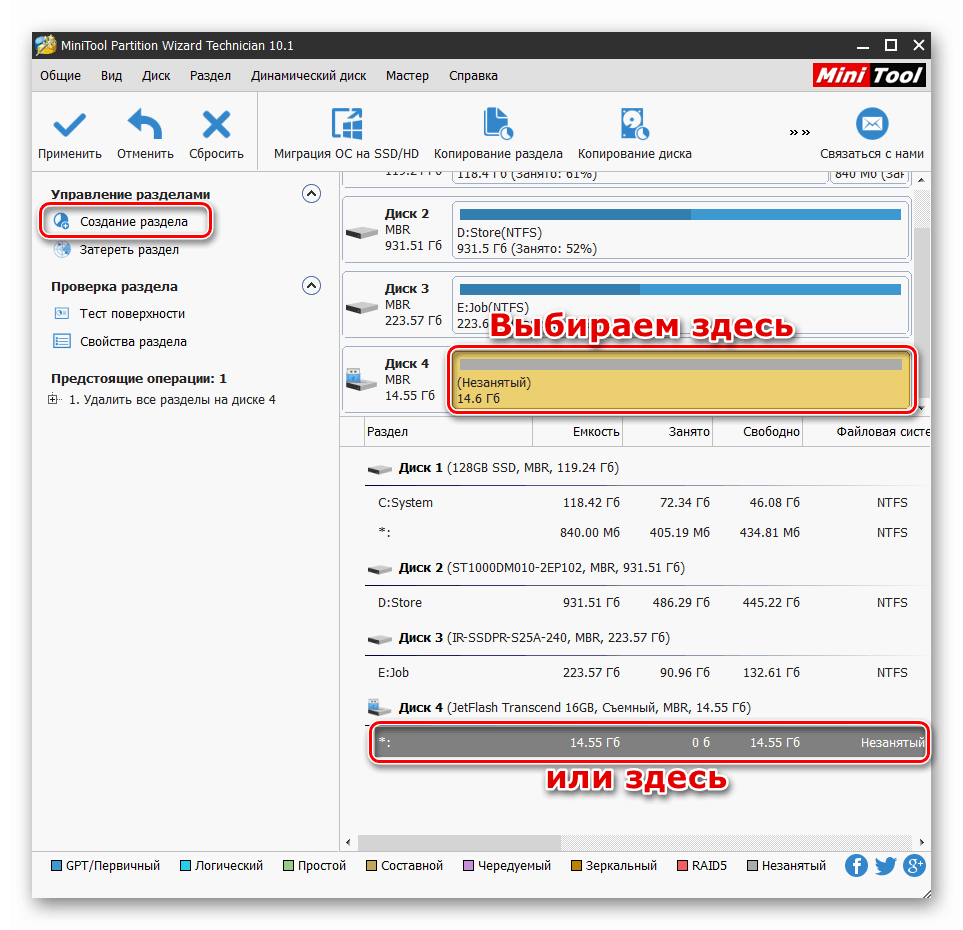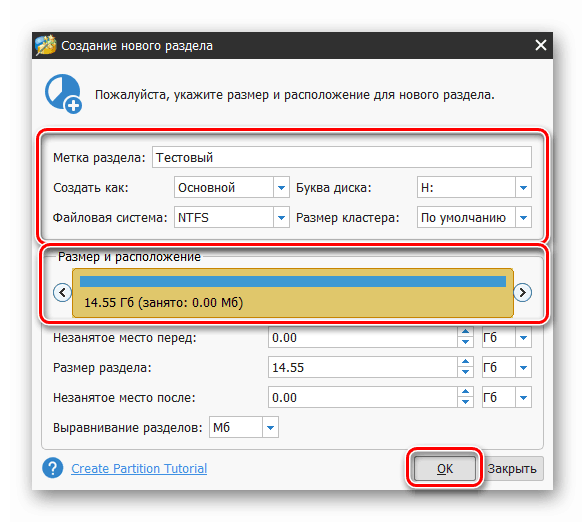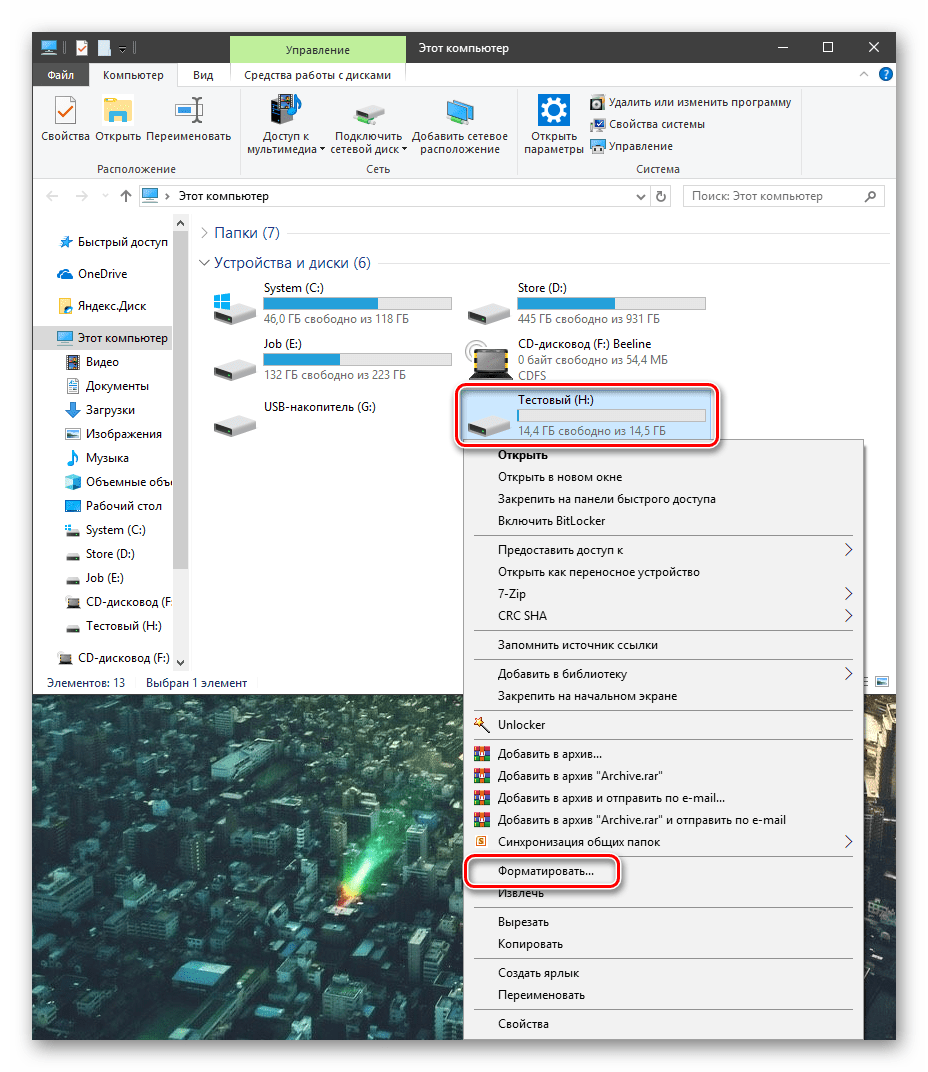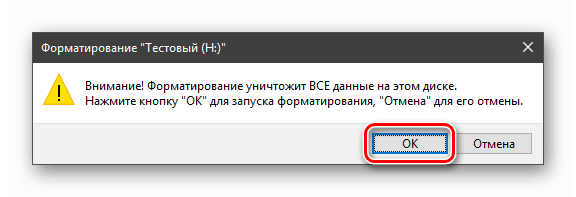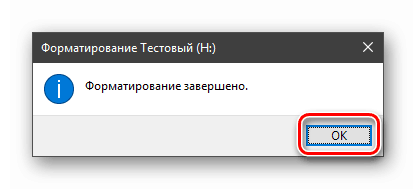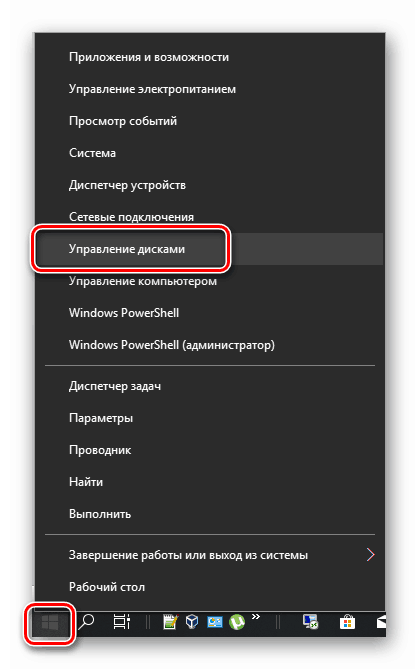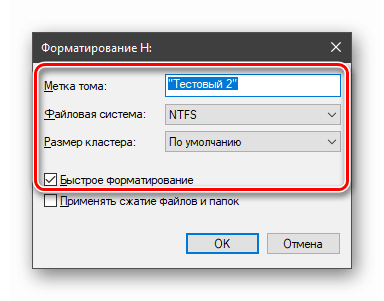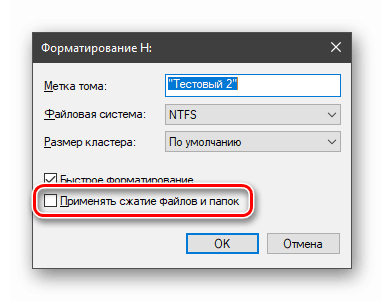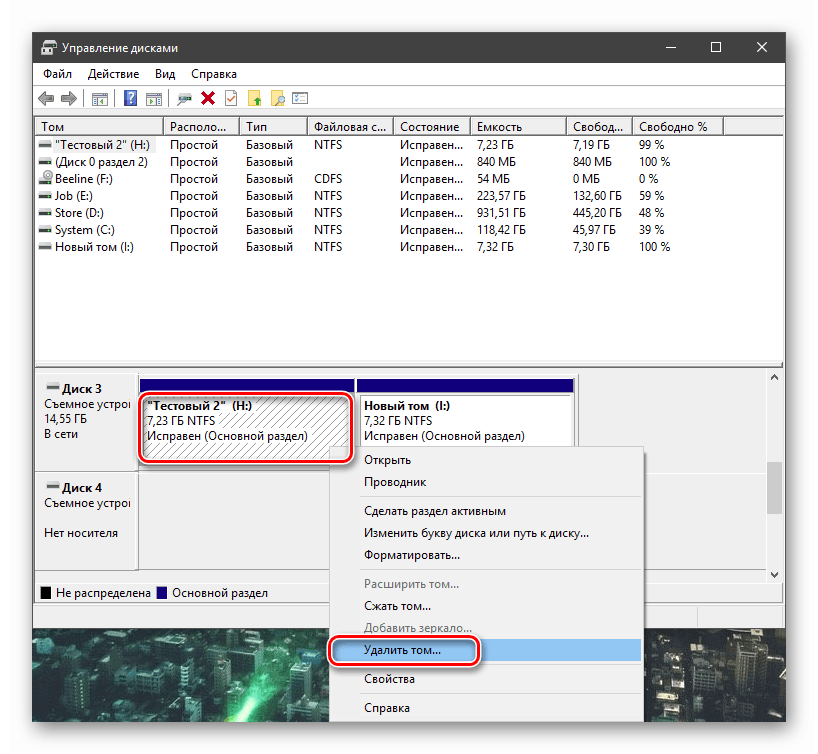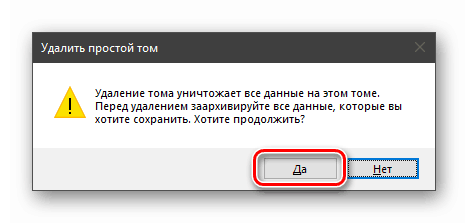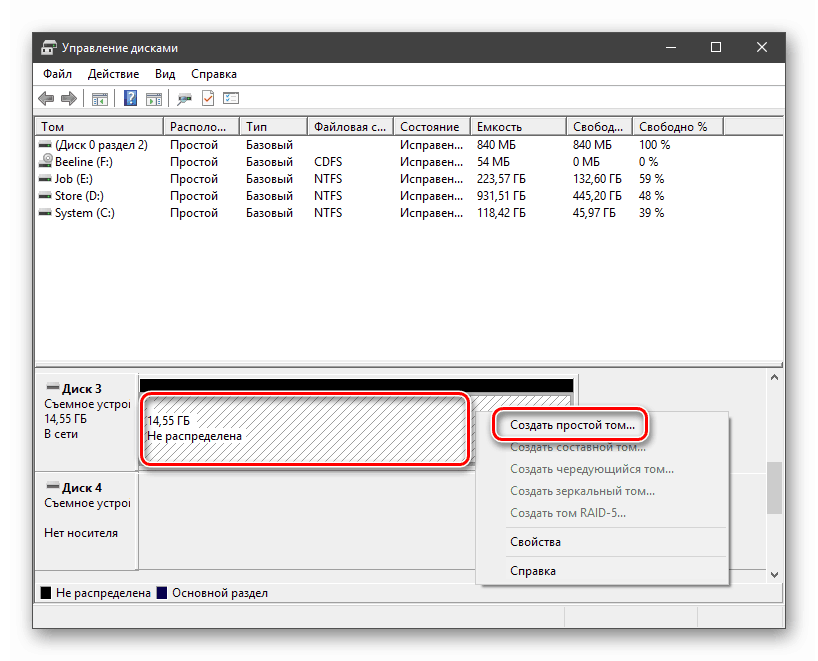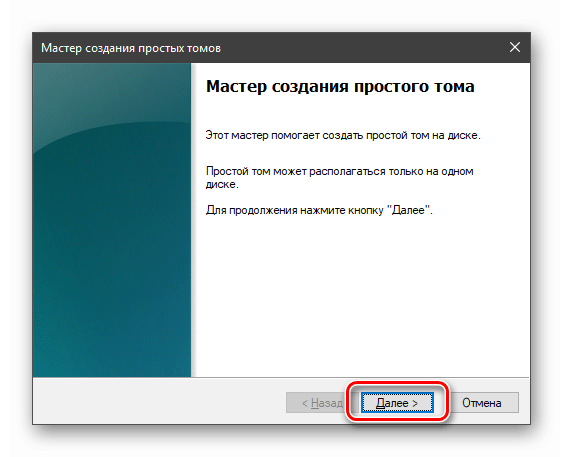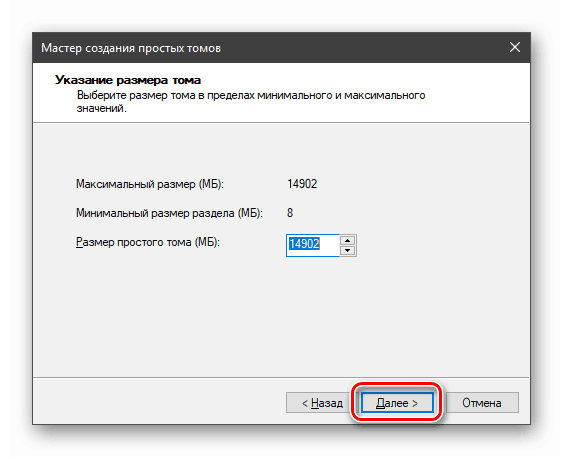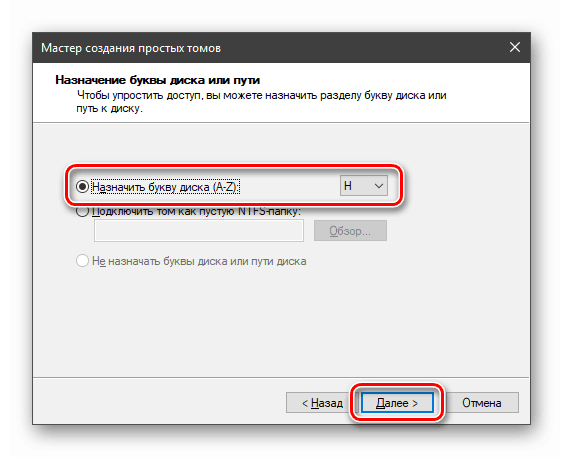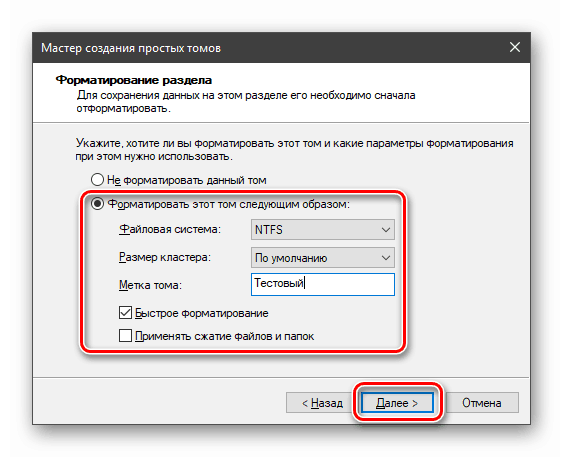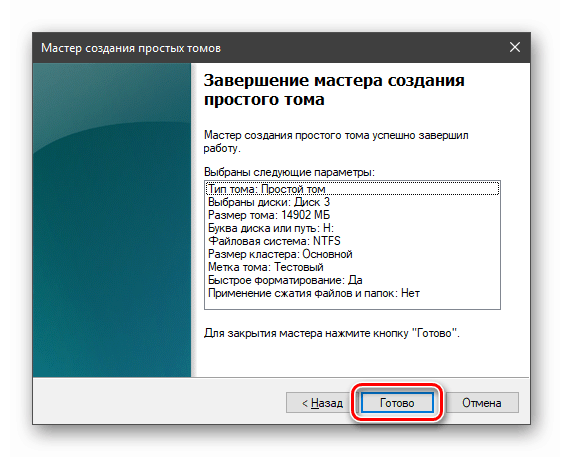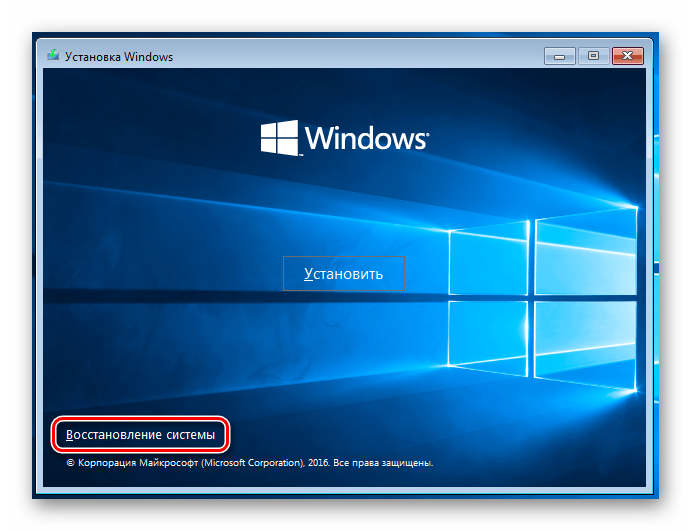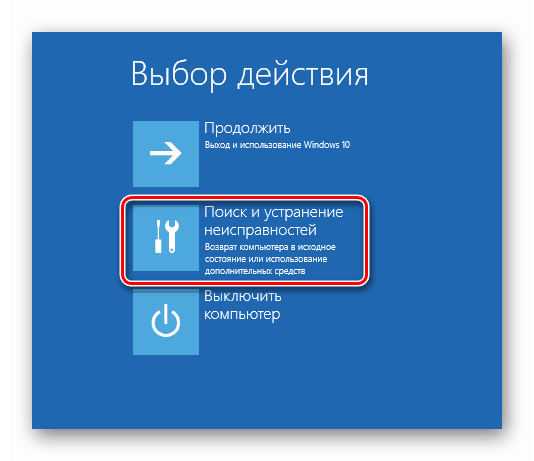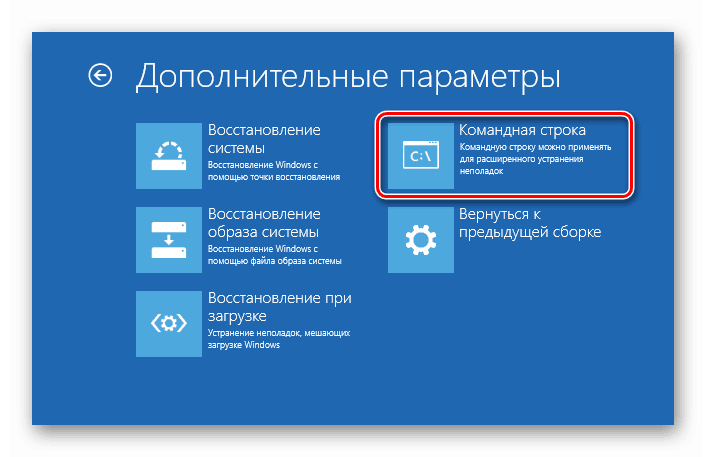Форматиране на дискове в Windows 10
Форматирането е процес на маркиране на областта на данни на носители за съхранение - дискове и флаш памети. Тази операция се използва в различни случаи - от необходимостта да се коригират софтуерни грешки за изтриване на файлове или създаване на нови раздели. В тази статия ще говорим за това как да изпълним форматирането в Windows 10.
Съдържанието
Форматиране на дискове
Тази процедура може да се извърши по няколко начина и да се използват различни инструменти. В системата са вградени програми и инструменти на трети страни, които ще помогнат за решаването на проблема. По-долу също описваме как форматирането на обикновени работещи дискове се различава от форматирането на Windows.
Метод 1: Програми на трети лица
В интернет можете да намерите много представители на такъв софтуер. Най-популярни са Acronis Disk Director (платени) и Съветник за разделяне на MiniTool (има безплатна версия). И двете съдържат необходимите ни функции. Обмислете възможността с втория представител.
Вижте също: Програми за форматиране на твърдия диск
- Инсталирайте и стартирайте съветника за разделяне на MiniTool.
Още подробности: Добавяне или премахване на програми в Windows 10
- Изберете целевия диск в долния списък (в този случай желаният елемент в горния блок ще бъде маркиран в жълто) и щракнете върху "Форматиране на дял" .
![Избиране на дял за форматиране в съветника за разделяне на MiniTool]()
- Въведете етикета (името, под което ще се показва новата секция в "Explorer" ).
![Задаване на етикет на нов раздел в MiniTool Partition Wizard]()
- Изберете файлова система. Тук е необходимо да се определи целта на създадения дял. Получете повече информация в статията на линка по-долу.
![Настройване на файловата система на нов дял в съветника на Partition MiniTool]()
Още подробности: Логическата структура на твърдия диск
- Размерът на клъстера е оставен по подразбиране и кликнете върху OK .
![Задаване на размера на клъстера на нов дял в съветника за дялове MiniTool]()
- Приложете промените, като кликнете върху съответния бутон.
![Прилагане на промени към избрания дял в съветника за разделяне на MiniTool]()
В диалоговия прозорец на програмата потвърждаваме действието.
![Потвърждаване на прилагането на промените в избрания дял в съветника за разделяне на MiniTool]()
- Гледайки напредъка.
![Процесът на форматиране на дял в MiniTool Partition Wizard]()
При завършване кликнете върху OK .
![Завършване на процеса на форматиране на дял в съветника за разделяне на MiniTool]()
Ако има няколко дяла на целевия диск, има смисъл първо да ги изтриете и след това форматирайте цялото свободно пространство.
- Кликнете върху диска в горния списък. Моля, обърнете внимание, че трябва да изберете цялото устройство, а не отделен раздел.
![Избирането на цял диск в MiniTool Partition Wizard]()
- Натиснете бутона "Изтрий всички секции" .
![Изтриване на всички дялове от устройство в MiniTool Partition Wizard]()
Ние потвърждаваме намерението.
![Потвърждение за изтриване на всички дялове от устройството в съветника за разделяне на MiniTool]()
- Стартирайте операцията с бутона "Apply" .
![Стартиране на операцията за изтриване на всички дялове от устройството в съветника за разделяне на MiniTool]()
- Сега изберете неразпределено пространство във всеки от списъците и кликнете върху „Създаване на дял“ .
![Преминаване към създаване на нов дял в съветника за разделяне на MiniTool]()
- В следващия прозорец, настройте файловата система, размера на клъстера, въведете етикета и изберете буквата. Ако е необходимо, можете да изберете обема на секцията и нейното местоположение. Кликнете върху OK .
![Настройване на параметрите на новия дял в програмата MiniTool Partition Wizard]()
- Приложете промените и изчакайте процесът да приключи.
Вижте също: 3 начина за разделяне на твърд диск в Windows 10
Моля, обърнете внимание, че при операции с фиксиран диск програмата може да изисква да ги изпълнявате, когато рестартирате Windows.
Метод 2: Вградени инструменти
Windows ни предоставя няколко инструмента за форматиране на дискове. Някои ви позволяват да използвате графичния интерфейс на системата, докато други работят в “Command Line” .
Графичен интерфейс
- Отворете папката "Този компютър" , щракнете върху RMB на целевото устройство и изберете елемента "Format" .
![Преходът към форматиране на устройството от графичния интерфейс в Windows 10]()
- "Explorer" ще покаже прозореца с параметрите, в който избираме файловата система, размера на клъстера и присвояваме етикет.
![Настройване на файловата система и размера на клъстера за форматиране на диска в Windows 10]()
Ако трябва физически да изтриете файлове от диска, премахнете отметката до „Бързо форматиране“ . Кликнете върху „Старт“.
![Конфигурирайте метода и започнете да форматирате диска в Windows 10 GUI]()
- Системата ще предупреди, че всички данни ще бъдат унищожени. Съгласни сме.
![Потвърждение за унищожаването на данни на диска при форматиране в графичния интерфейс на Windows 10]()
- След известно време (в зависимост от размера на устройството) се появява съобщение за приключване на операцията.
![Завършване на процеса на форматиране на диска в GUI на Windows 10]()
Недостатъкът на този метод е, че ако има няколко обеми, те могат да бъдат форматирани отделно, тъй като тяхното заличаване не е предвидено.
Приставката за управление на дискове
- Щракнете с десния бутон върху бутона "Старт" и изберете елемента "Управление на дискове" .
![Превключете към модула за управление на дискове от контекстното меню "Старт" в Windows 10]()
- Изберете диск, кликнете върху него с десния бутон на мишката и продължете с форматирането.
![Превключете към форматиране на устройството в модула за управление на дискове в Windows 10]()
- Тук виждаме вече познатите настройки - етикета, типа на файловата система и размера на клъстера. По-долу е опцията за форматиране.
![Конфигуриране на опциите за форматиране на дискове в Управление на дискове в Windows 10]()
- Функцията за компресиране спестява дисково пространство, но забавя достъпа до файловете малко, тъй като изисква разопаковане на фона. Предлага се само при избиране на файлова система NTFS. Не се препоръчва включването на дискове, които са предназначени за инсталиране на програми или операционната система.
![Конфигуриране на компресиране на дискове в модула за управление на дискове в Windows 10]()
- Кликнете върху OK и изчакайте края на операцията.
![Изпълнение на операция с формат на устройство в модула за управление на дискове в Windows 10]()
Ако имате няколко тома, трябва да ги изтриете и след това да създадете нов том на цялото дисково пространство.
- Кликнете с десния бутон на мишката върху тома и изберете съответния елемент от контекстното меню.
![Премахване на дял от устройството в модула за управление на дискове в Windows 10]()
- Потвърдете изтриването. Направете същото и с други обеми.
![Потвърждение за изтриване на дял от устройството в модула за управление на дискове в Windows 10]()
- В резултат на това ще получим област със статус „Не се разпределя” . Натиснете RMB отново и продължете със създаването на звука.
![Преходът към създаване на нов дял на устройството в модула за управление на дискове в Windows 10]()
- В началния прозорец на "Masters" кликнете върху "Next".
![Startup Wizard за създаване на прости томове в Windows 10]()
- Персонализирайте размера. Трябва да заемем цялото пространство, затова оставяме стойностите по подразбиране.
![Задаване на размера на нов дял в съветника за прост обем в Windows 10]()
- Задайте буква на устройство.
![Присвояване на писмо до нов раздел в Simple Volume Wizard в Windows 10]()
- Персонализирайте опциите за форматиране (вж. По-горе).
![Конфигуриране на опциите за форматиране на дискове в съветника за просто създаване на том в Windows 10]()
- Изпълнете процедурата, като кликнете върху „Край“ .
![Изпълнението на форматирането на диска в съветника за прост том в Windows 10]()
Команден ред
За форматиране в “Command Line” се използват два инструмента. Това са командата Формат и помощната програма Disk Disk конзола. Последният има функции, подобни на модула за управление на дискове, но без графичен интерфейс.
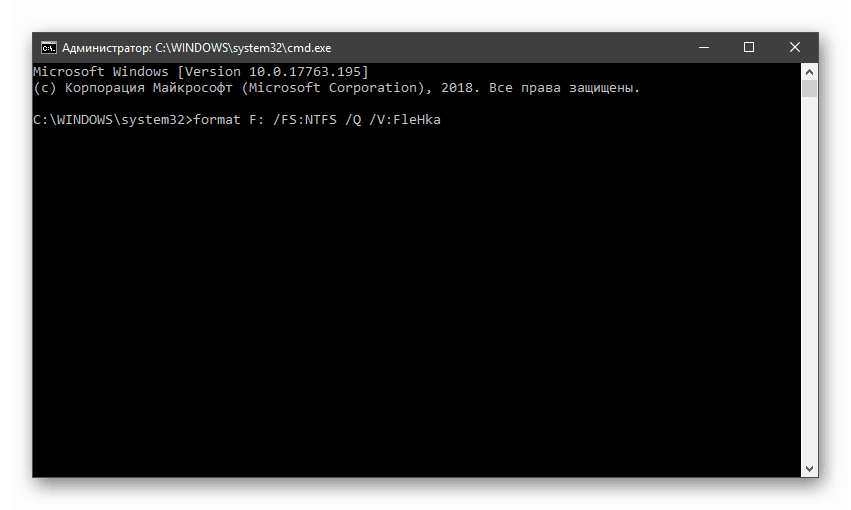
Още подробности: Форматиране на устройството чрез командния ред
Операции с системен диск
Ако е необходимо да форматирате системното устройство (това, на което се намира папката „Windows“ ), това може да стане само при инсталиране на ново копие на „Windows“ или в средата за възстановяване. И в двата случая ни е необходим стартиращ (инсталационен) носител.
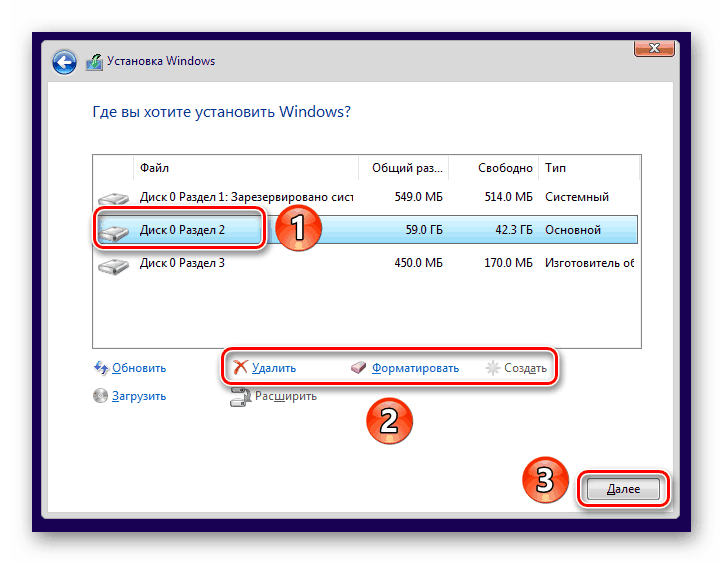
Още подробности: Как да инсталирате Windows 10 от флаш устройство или диск
Процедурата в средата за възстановяване е както следва:
- В началото на инсталацията кликнете върху връзката "Възстановяване на системата" .
![Достъп до средата за възстановяване при стартиране от инсталационния диск на Windows 10. t]()
- Отидете в раздела, показан на екрана.
![Отидете в раздела за отстраняване на неизправности, когато стартирате от инсталационния диск на Windows 10. t]()
- Отворете “Command Line” , след това форматирайте диска с помощта на един от инструментите - командата Format или помощната програма Diskpart .
![Стартиране на командния ред при стартиране от инсталационния диск на Windows 10. t]()
Имайте предвид, че в средата за възстановяване буквите на устройствата могат да бъдат променяни. Системата обикновено е под буквата D. Можете да проверите това, като изпълните командата
dir d:
Ако устройството не е намерено или няма папка “Windows” на нея, след това потърсете останалите букви.
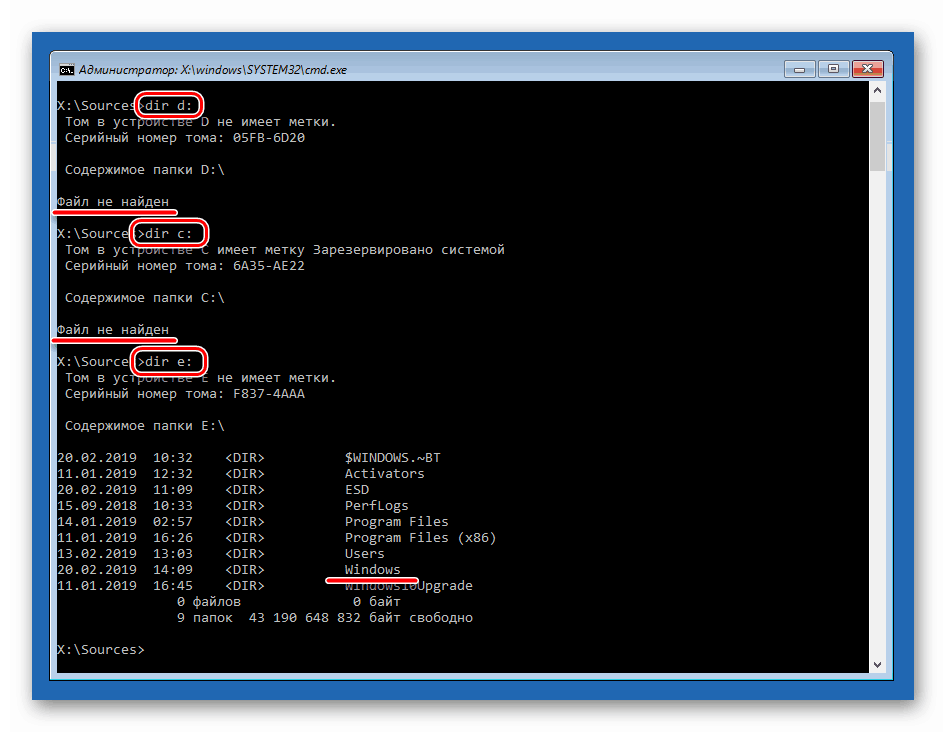
заключение
Форматирането на дискове е проста и ясна процедура, но когато се изпълни, трябва да се помни, че всички данни ще бъдат унищожени. Можете обаче да опитате да ги възстановите, като използвате специален софтуер.
Още подробности: Как да възстановим изтрити файлове
Когато работите с конзолата, бъдете внимателни, когато въвеждате команди, тъй като грешка може да доведе до премахване на необходимата информация и като използвате MiniTool Partition Wizard, използвайте операциите едно по едно: това ще помогне да се избегнат евентуални неизправности с неприятни последствия.