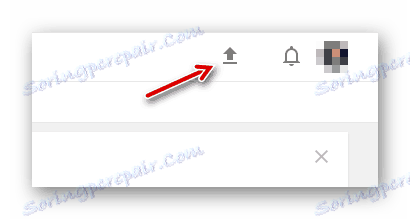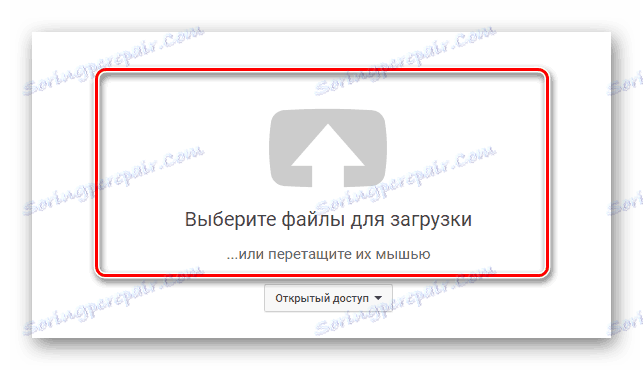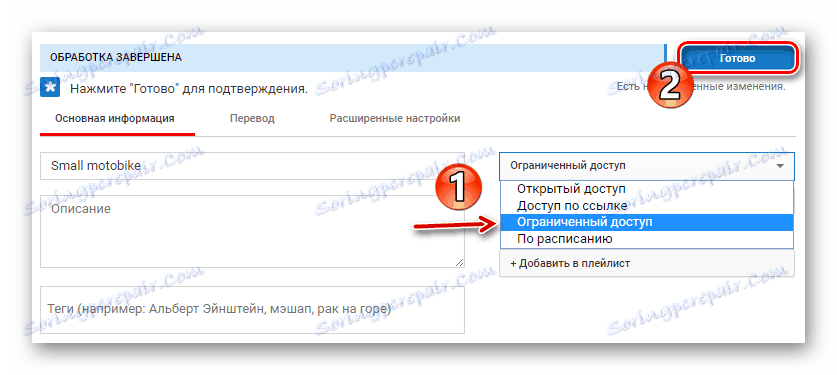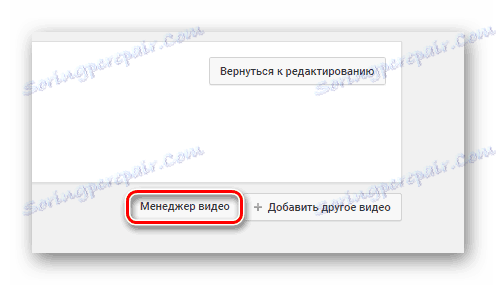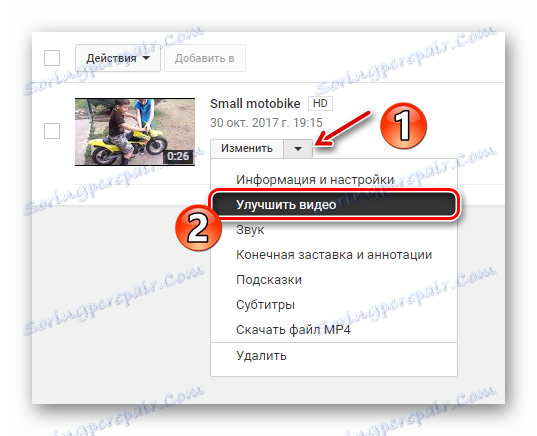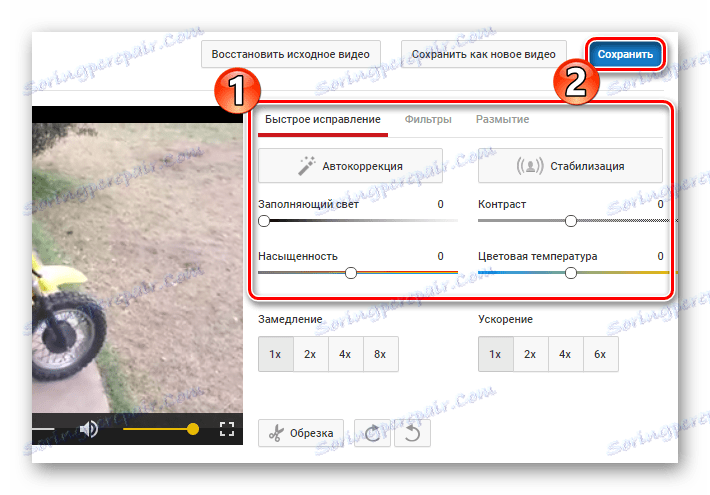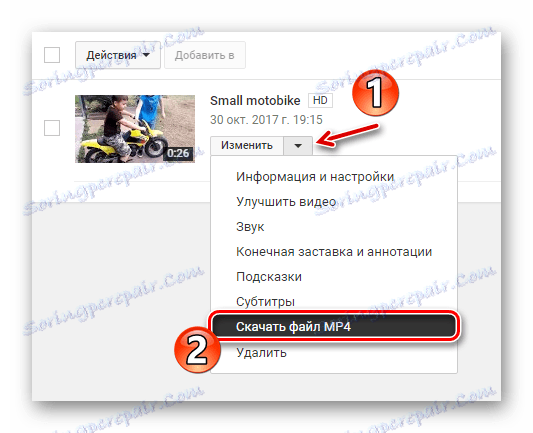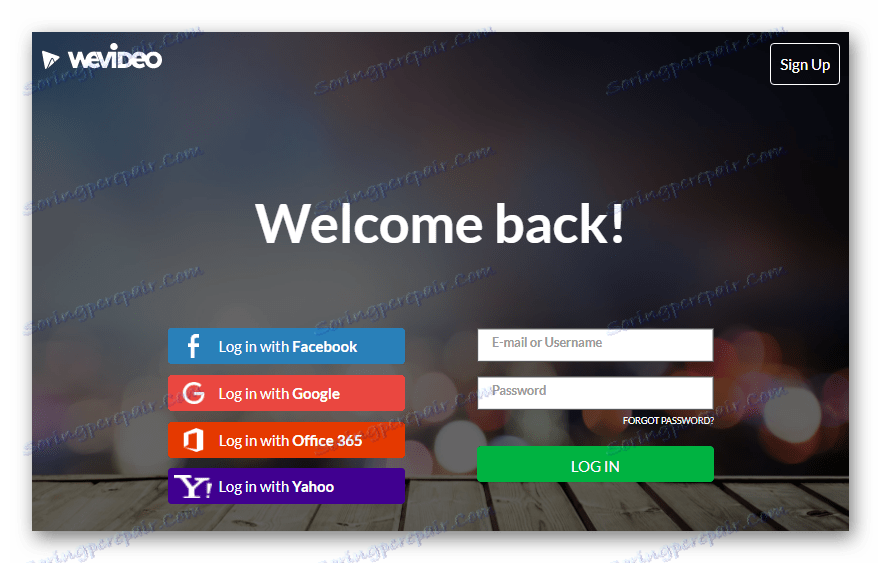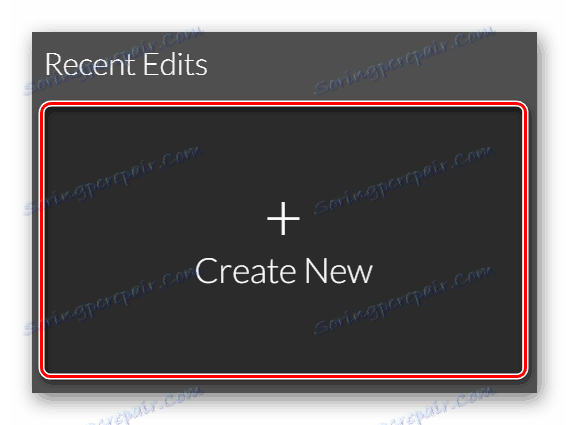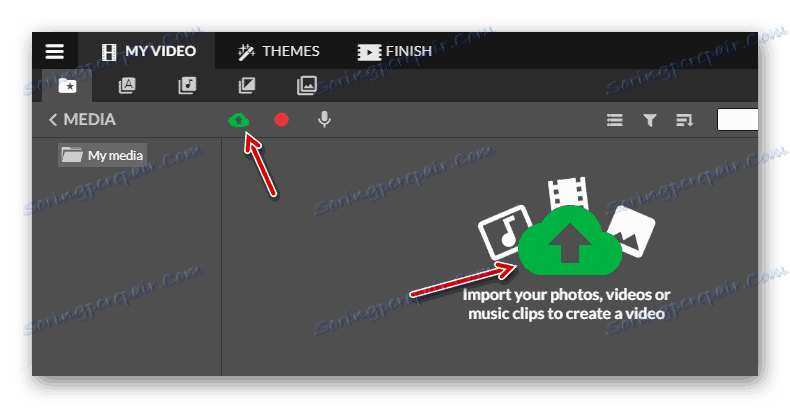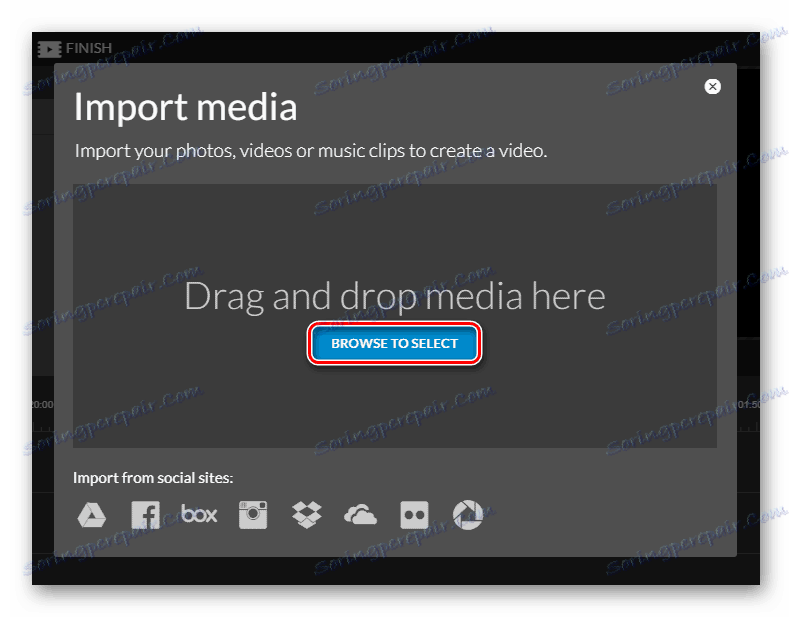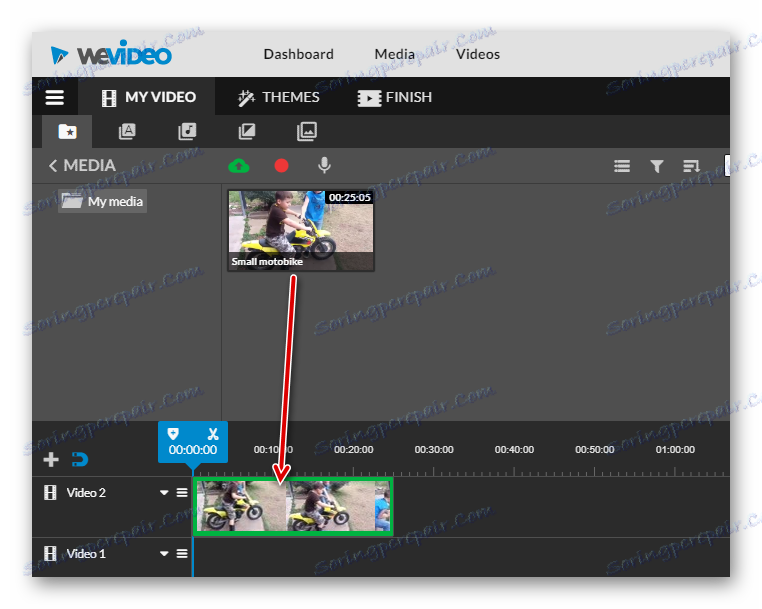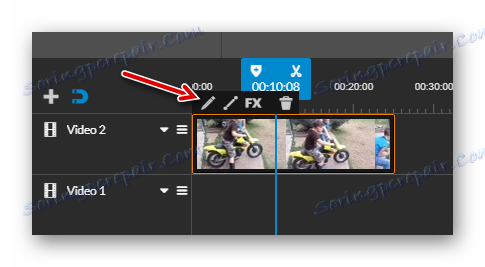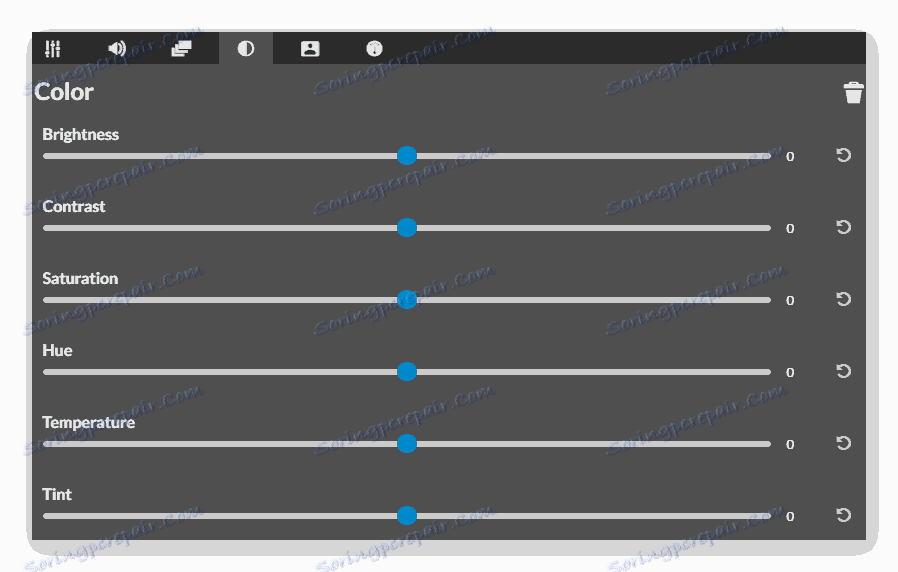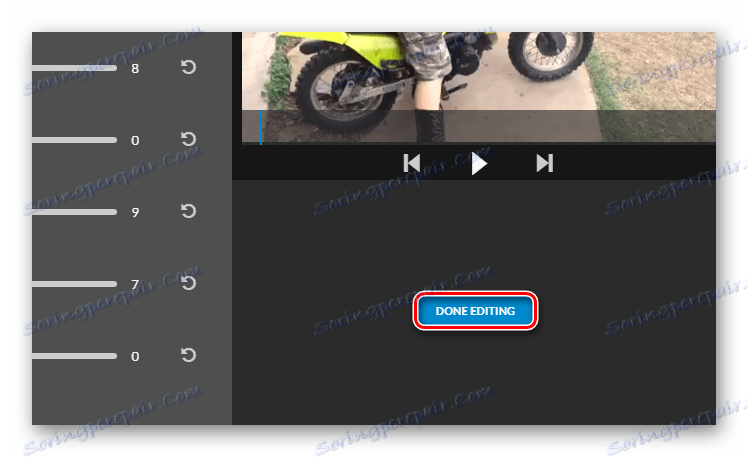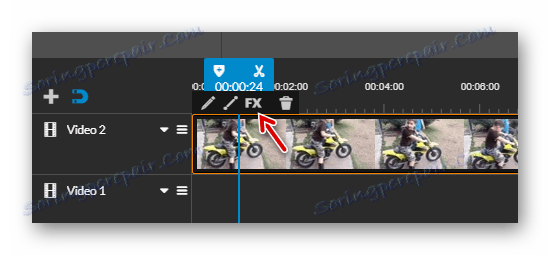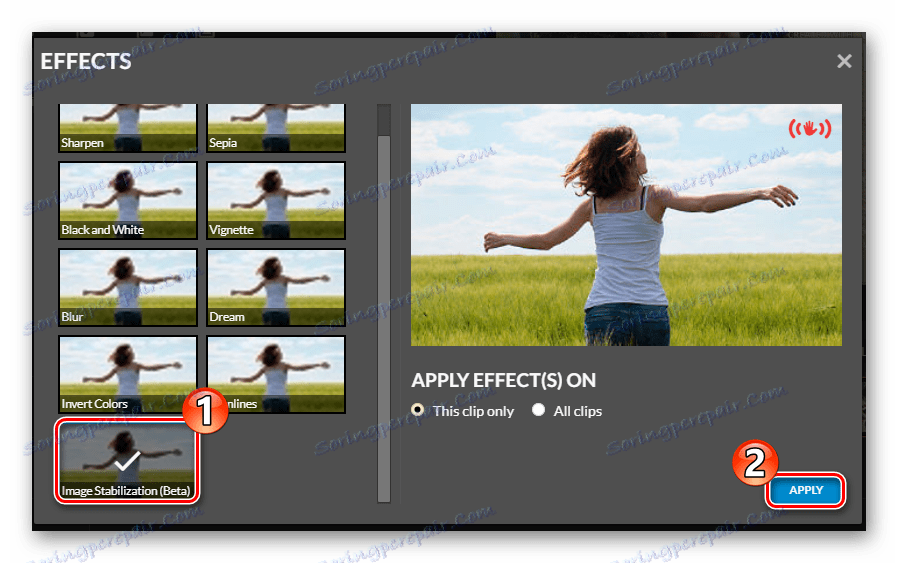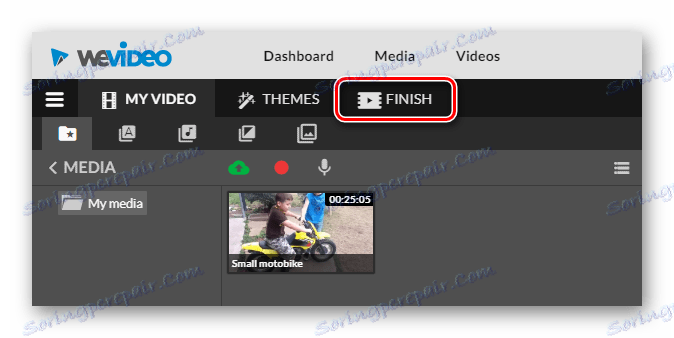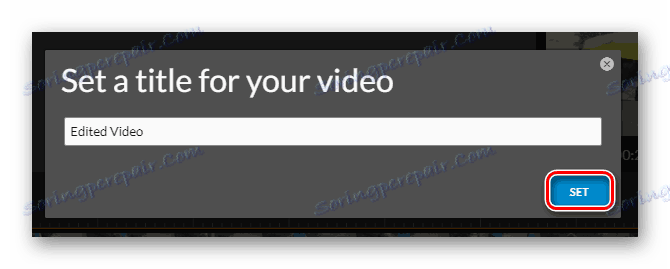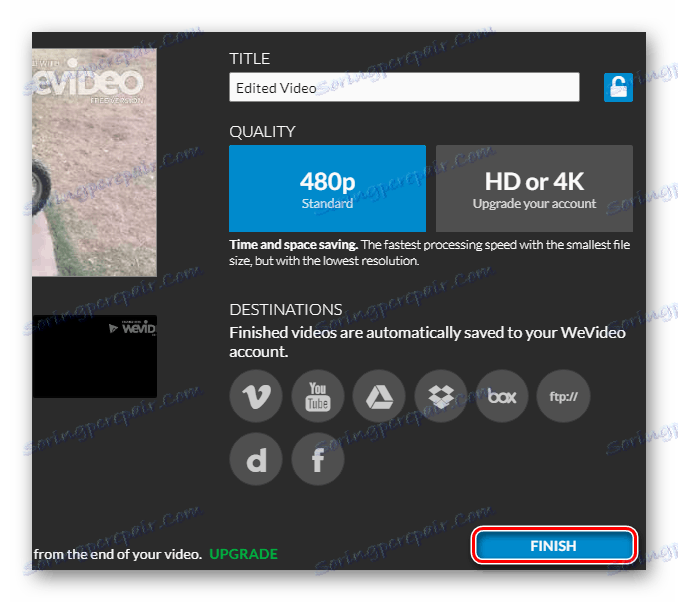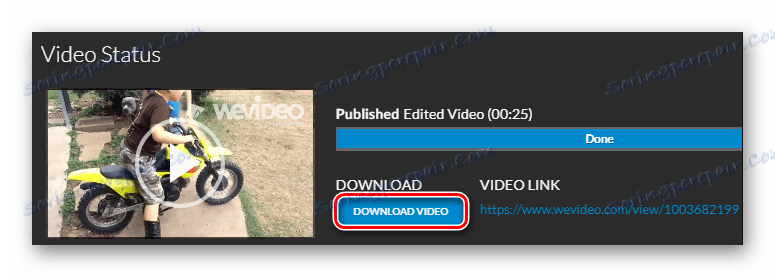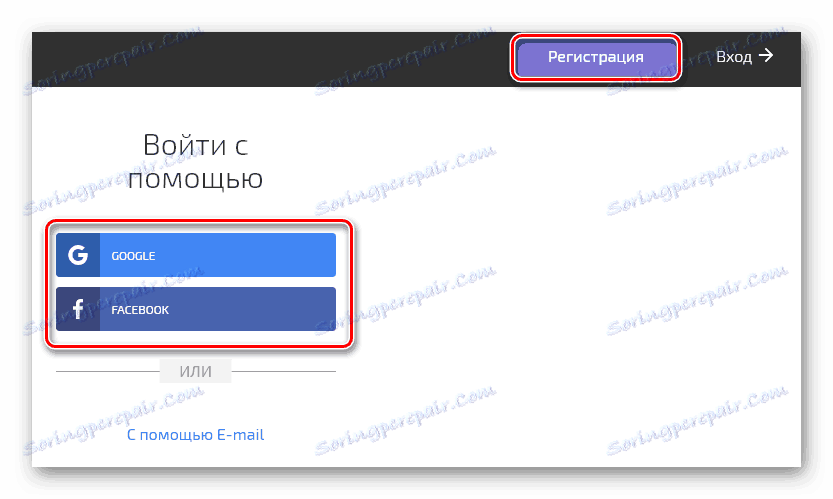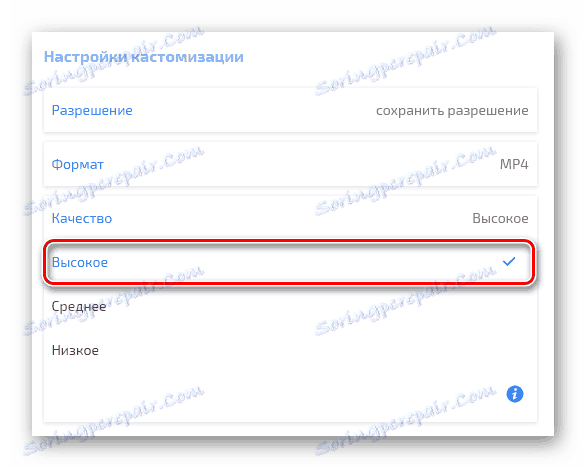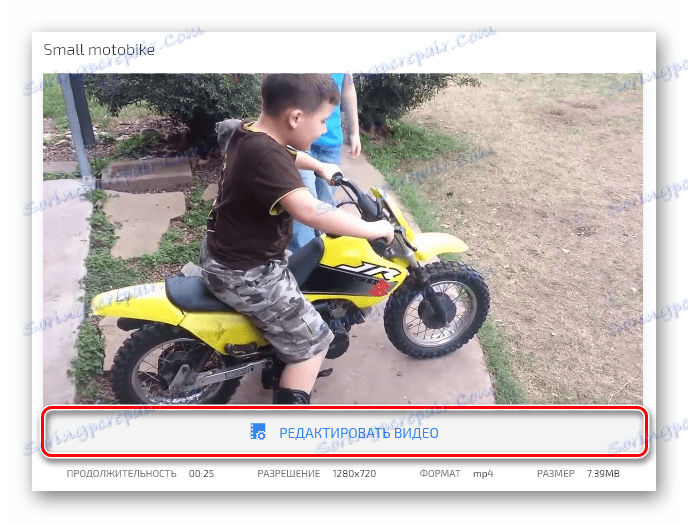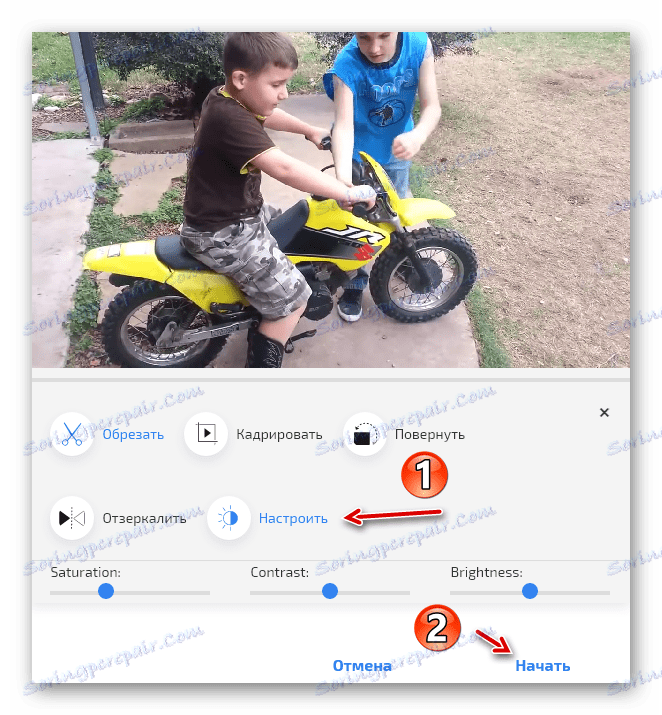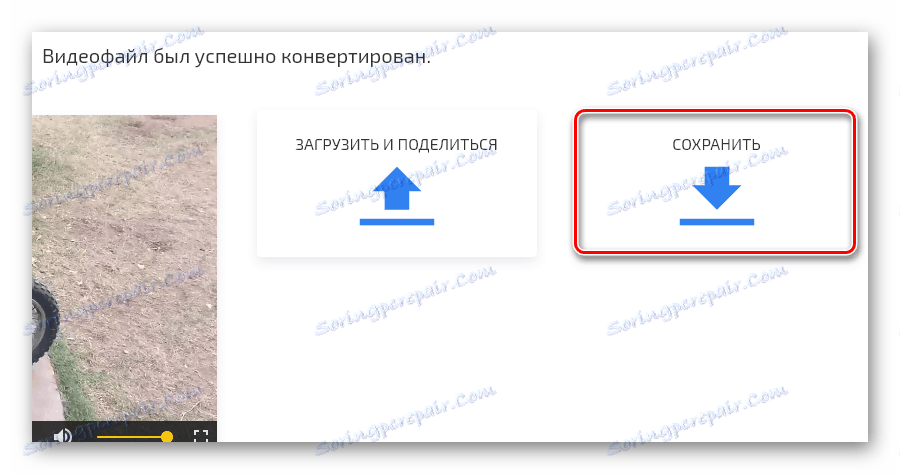Подобряване на качеството на видеото онлайн
Често почти всеки видеоклип, който заснемате, изисква известно усъвършенстване. И ние дори не говорим за редактиране, а за подобряване на качеството му. Обикновено за тази цел, пълноправни софтуерни решения като Sony Вегас , Adobe Premiere или дори След ефекти - се извършва корекция на цвета и се премахва шумът. Какво обаче, ако трябва бързо да обработите видеоклипа и липсва съответният софтуер на компютъра?
В тази ситуация можете да се справяте перфектно и без специални програми. Достатъчно е да имате само браузър и достъп до интернет. След това ще научите как да подобрите качеството на онлайн видеото и какви услуги да използвате за него.
съдържание
Подобряване на качеството на видеото онлайн
Интернет ресурси за висококачествена видео обработка не са толкова много, но съществуват. Повечето от тези услуги - платени, но няма по-лоши от тях по отношение на аналози. По-долу ще разгледаме последното.
Метод 1: YouTube Video Editor
Странно, както изглежда, но точно видео хостинг от Google е най-доброто решение, за да се подобри бързо качеството на видеоклипа. По-конкретно, това ще ви помогне да направите видео редактор, който е един от елементите на YouTube "Creative Studio" . Предварително ще бъде задължено да упълномощи в сайта по свой собствен Профил в Google ,
- За да започнете да обработвате видеоклипа в YouTube, първо качете видеофайла на сървъра.
![Бутон за качване на видеоклипове на сървъра на YouTube]()
Кликнете върху иконата със стрелка от дясната страна на заглавката на сайта. - Използвайте зоната, за да изтеглите файла, за да импортирате филма от компютъра.
![Площ за качване на видеоклипове във видео хостинг в YouTube]()
- След изтеглянето на видеоклипа в сайта е препоръчително да ограничите достъпа му до други потребители.
![Завършваме импортирането на видеоклипа в YouTube]()
За целта изберете елемента "Ограничен достъп" в падащия списък на страницата. След това кликнете върху "Завършване" . - След това отидете на "Видео мениджър" .
![Отидете във видео мениджъра за по-нататъшна обработка в YouTube]()
- Кликнете върху стрелката до бутона "Редактиране" под наскоро качения видеоклип.
![Нека да продължим да подобряваме видеоклипа в редактора на YouTube]()
В падащия списък кликнете върху "Подобряване на видеоклипа" . - Посочете параметрите за обработка на видеозаписа на отворената страница.
![Настройте настройките за видео обработка в редактора на YouTube]()
Нанесете автоматично корекция на цветовете и светлината на ролката или го направете ръчно. Ако е необходимо да премахнете разтърсването на видеоклипа, приложете стабилизация.След като приключите с необходимите действия, кликнете върху бутона "Запазване" , след това потвърдете отново решението си в изскачащия прозорец.
- Процесът на обработка на видеоклип, дори и да е много кратък, може да отнеме доста време.
![Изтеглете завършения видеоклип от YouTube]()
След като видеоклипът е готов, в същото падащо меню на бутона "Промяна" кликнете върху "Изтегляне на файла MP4" .
В резултат на това окончателният видеоклип с приложените подобрения ще бъде запазен в паметта на вашия компютър.
Метод 2: WeVideo
Много мощен, но лесен за използване инструмент за онлайн видео редактиране. Функционалността на услугата повтаря основните възможности на пълноценни софтуерни решения, но можете да работите с нея безплатно само с няколко ограничения.
Въпреки това можете да извършвате минимална обработка на видео в WeVideo и с помощта на наличните функции без абонамент. Но това е така, ако сте готови да поставите водния знак с впечатляващ размер върху готовото видео.
- За да започнете с услугата, влезте в нея, като използвате една от социалните мрежи, които използвате.
![Страница за упълномощаване на потребителя в услугата WeVideo]()
Или кликнете върху "Регистрирайте се" и създайте нов профил в сайта. - След като завършите въвеждането, кликнете върху бутона "Създаване на нов" в секцията "Последни редакции" вдясно.
![Създайте нов проект в онлайн услугата WeVideo]()
Ще бъде създаден нов проект. - Кликнете върху иконата на облака със стрелката в средата на интерфейса на видеоредактора.
![Импортираме видео от компютър в онлайн видеоредактора WeVideo]()
- В изскачащия прозорец кликнете върху "Преглед за избор" и въведете желания видеоклип от компютъра.
![Качване на видеоклип в WeVideo]()
- След като изтеглите видеофайла, го плъзнете в хронологията, разположена в долната част на интерфейса на редактора.
![Преместете видеоклипа в хронологията в WeVideo]()
- Кликнете върху клипа на времевата линия и натиснете бутона "E" или кликнете върху иконата на молив по-горе.
![Нека да продължим да редактираме видеоклипа в WeVideo]()
Това ще ви отведе до ръчната настройка на видео. - Отидете в раздела "Цвят" и задайте настройките за цвят и лекота на клипа, колкото е необходимо.
![Настройване на настройките за цвят и светлина за видеоклипа в услугата WeVideo]()
- След това кликнете върху бутона "Готово редактиране" в долния десен ъгъл на страницата.
![Потвърждаваме промяната на цветовите настройки в WeVideo]()
- След това, ако е необходимо, можете да стабилизирате видеото с помощта на вградения инструмент.
![Отидете до инструмента за стабилизиране на филма в WeVideo]()
За да отидете, кликнете върху иконата "FX" на хронологията. - След това в списъка с наличните ефекти изберете "Стабилизиране на изображението" и кликнете върху "Прилагане" .
![Приложете стабилизиращия ефект в WeVideo]()
- Когато завършите редактирането на видеоклипа, в горния панел кликнете върху "Завършване" .
![Завършихме редактирането на видеоклипа в WeVideo]()
- В изскачащия прозорец дайте името на завършения видео файл и кликнете върху бутона "Задаване" .
![Даваме името на видеоклипа в WeVideo]()
- На отварящата се страница просто кликнете върху Завършване и изчакайте, докато процесът на обработка на филма завърши.
![Подготовка на видео за експорт в WeVideo]()
- Сега всичко, което трябва да направите, е да кликнете върху бутона "Изтегляне на видео" и да запишете крайния видео файл на вашия компютър.
![Изтеглете завършения видео файл с WeVideo]()
Използването на услугата е наистина удобно и крайният резултат може да се нарече отличен, ако не и за "но". И това не е гореспоменатият воден знак на видеото. Факт е, че експортирането на видеоклип без закупуване на абонамент е възможно само при "стандартно" качество - 480p.
Метод 3: ClipChamp
Ако не е нужно да стабилизирате видеото и е необходима само основна корекция на цветовете, можете да използвате комплексното решение от немски разработчици - ClipChamp. Освен това тази услуга ще ви позволи да оптимизирате видео файла, за да го качите в мрежата или да го възпроизведете на компютър или телевизионен екран.
- За да започнете с този инструмент, кликнете върху връзката по-горе и кликнете върху бутона "Редактиране на видеоклипа" на отворената страница.
![Отворете разрешението в ClipChamp]()
- След това влезте с профила си Google или Facebook или да създадете нов профил.
![Ние даваме разрешение в онлайн видео редактора ClipChamp]()
- Кликнете върху областта с надпис "Convert My Video" и изберете видеофайла, който да импортирате в ClipChamp.
![Изтеглете видеофайла в онлайн услугата ClipChamp]()
- В секцията "Настройки за персонализиране" задайте качеството на окончателното видео като "Високо" .
![Задайте високото качество на последния клип в ClipChamp]()
След това под капака на видеоклипа кликнете върху Редактиране на видеоклипа .![Нека да преминем към редактирането на видеофайла в ClipChamp]()
- Отидете в елемента "Персонализиране" и регулирайте параметрите за яркост, контраст и осветление според вашите предпочитания.
![Персонализирайте изображението в ClipChamp]()
След това, за да експортирате филма, кликнете върху бутона "Старт" по-долу. - Изчакайте видео файлът да завърши обработката и кликнете върху "Запазване", за да го изтеглите на компютъра.
![Запишете клипа на компютъра с онлайн услугата ClipChamp]()
Прочетете още: Списък на програмите за подобряване на качеството на видеото
Като цяло, всяко от услугите, които считаме за нас, има собствени сценарии за използване и свои собствени характеристики. Съответно вашият избор трябва да се основава единствено на собствените ви предпочитания и наличието на определени функции за работа с видео в онлайн редакторите.