Инсталиране на Bluetooth на компютър с Windows 7
Използването на технологията Bluetooth е достъпно за свързване с компютър от различни устройства без използване на кабели. Въпреки това, за правилна работа, ще трябва да извършите определени манипулации. Целият процес е разделен на три прости стъпки, които разгледаме подробно по-долу.
съдържание
Инсталиране на Bluetooth на компютър с Windows 7
Вече има статия в нашия уебсайт, която предоставя инструкции как да настроите Bluetooth в Windows 10. Можете да се запознаете с него чрез връзката по-долу, а за собствениците на седмата версия на тази операционна система ние подготвихме следното ръководство.
Вижте също: Инсталиране на Bluetooth на компютър с Windows 10
Стъпка 1: Инсталирайте драйвери
На първо място, трябва да се уверите, че съответните драйвери са инсталирани на Bluetooth адаптера или дънната платка с интегриран хардуер. Те осигуряват правилното взаимодействие на всички свързани устройства и понякога позволяват допълнителни функции да работят. Разширени как да извършите тази манипулация, прочетете нашия отделен материал.
Повече подробности:
Изтеглете и инсталирайте драйвера за Bluetooth за Windows 7
Инсталиране на драйвери за дънната платка
Стъпка 2: Конфигурирайте поддръжката на Bluetooth
В Windows 7 има голям брой услуги, които осигуряват нормалната работа на системата с различни съоръжения и инструменти. Сред списъка с всички услуги е "Bluetooth Support" , която отговаря за откриването и координацията на отдалеченото оборудване. Конфигурацията му е, както следва:
- Използвайте клавишната комбинация Win + R, за да отворите прозореца Run . В лентата за търсене въведете командата
services.mscи натиснете клавиша Enter . - В показания списък с услуги отидете почти до дъното, за да намерите реда "Поддръжка на Bluetooth" . Кликнете два пъти върху него с левия бутон на мишката, за да преминете към свойствата.
- В секцията "Общи" изберете "Автоматичен" тип стартиране и включете услугата ръчно, ако е спряна.
- Превъртете до раздела "Вход" и задайте маркер до елемента "С системен акаунт" .


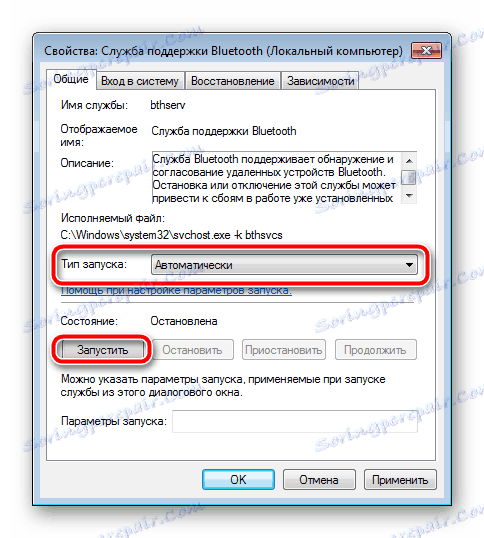
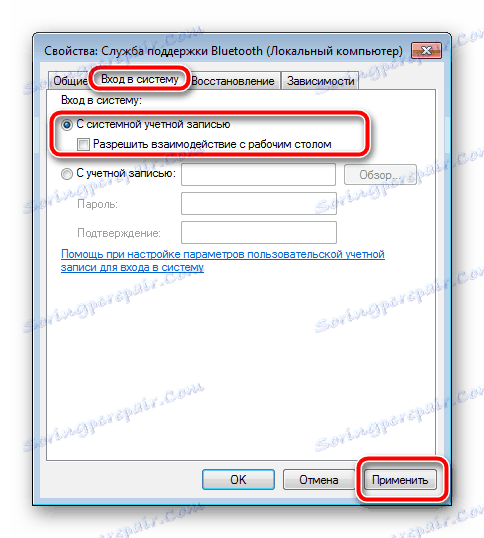
Преди да излезете, не забравяйте да кликнете върху "Прилагане", за да влязат в сила всички промени. Ако след известно време избраните настройки са загубени, препоръчваме ви да влезете като администратор и да повторите инструкциите.
Стъпка 3: Добавяне на устройства
Сега компютърът е готов да работи с устройства, свързани с технологията Bluetooth. Ако свържете периферни устройства, трябва да ги добавите към списъка с устройства и да коригирате параметрите, ако това не се случи автоматично. Целият процес изглежда така:
- Свържете необходимото устройство чрез Bluetooth, след което отворете менюто "Старт" и изберете категорията "Устройства и принтери" .
- В горната част на прозореца кликнете върху бутона "Добавяне на устройство" .
- За да търсите ново оборудване, кликнете върху "Напред" и изчакайте, докато сканирането завърши.
- Списъкът трябва да показва новото свързано устройство с типа "Bluetooth" . Изберете го и преминете към следващата стъпка.
- Сега в списъка на оборудването ще се покажат новооткритите периферни устройства. За да го конфигурирате, кликнете върху иконата с десния бутон на мишката и изберете "Bluetooth операции" .
- Изчакайте сканирането на услугите и активирането на необходимите. Например при слушалките ще бъде "Слушайте музика" , а на микрофона - "Запис на звук" .
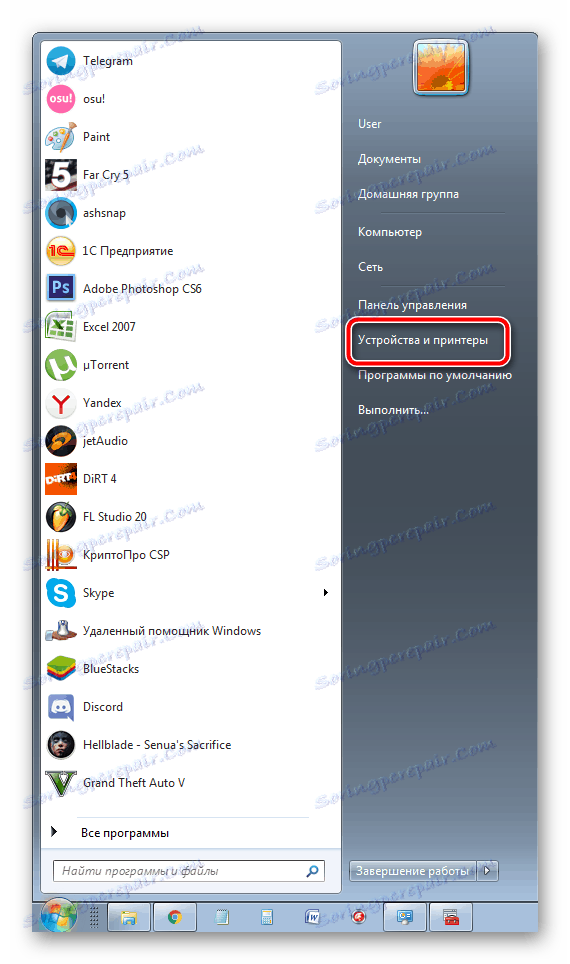
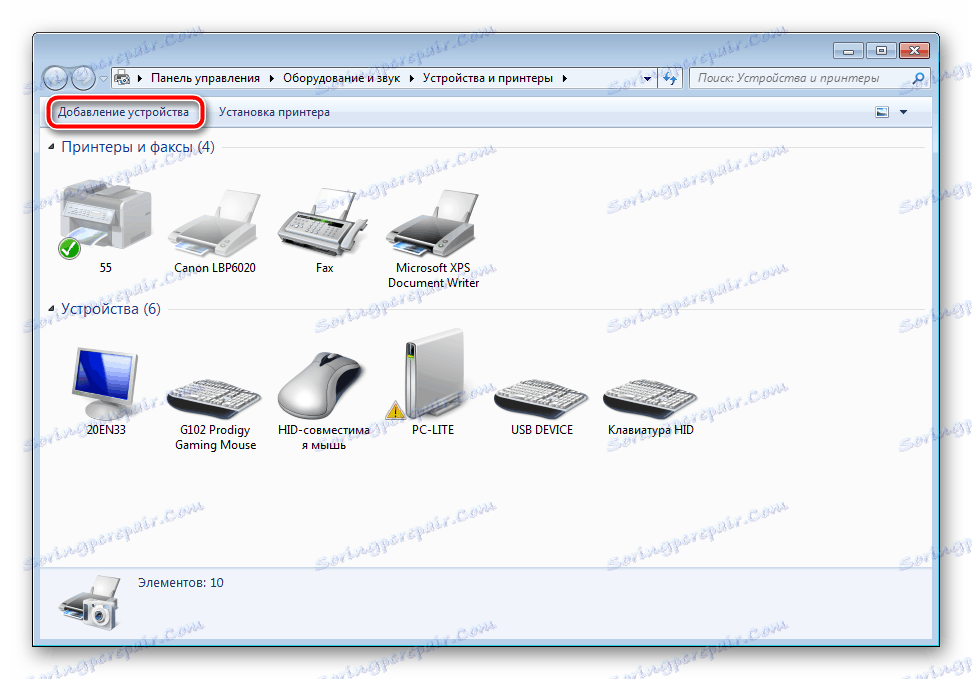
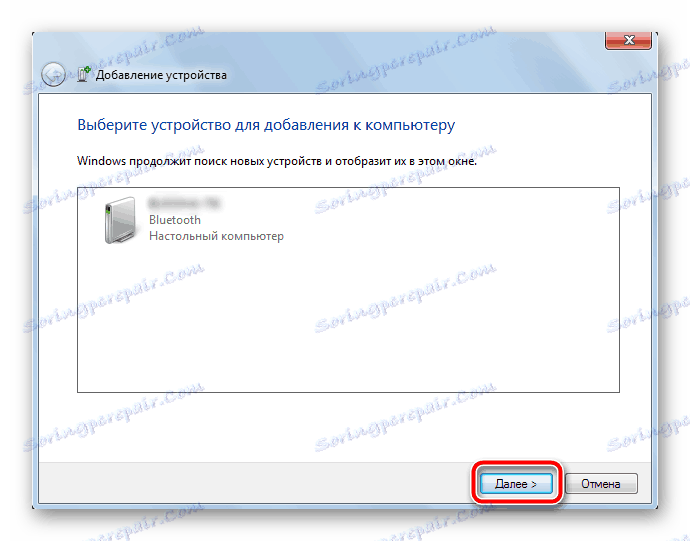
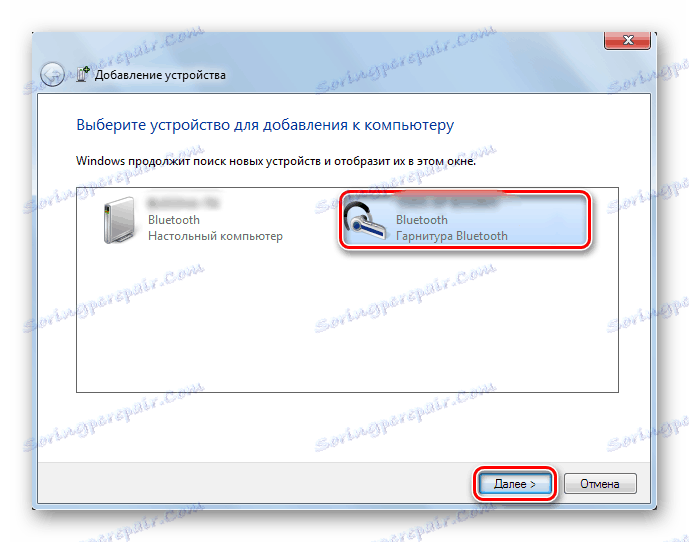
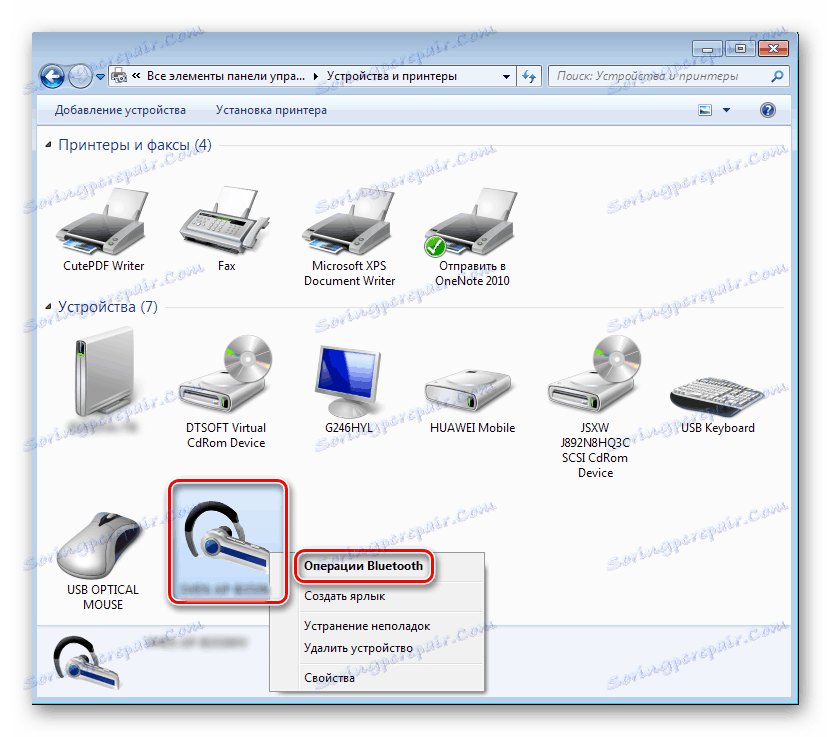
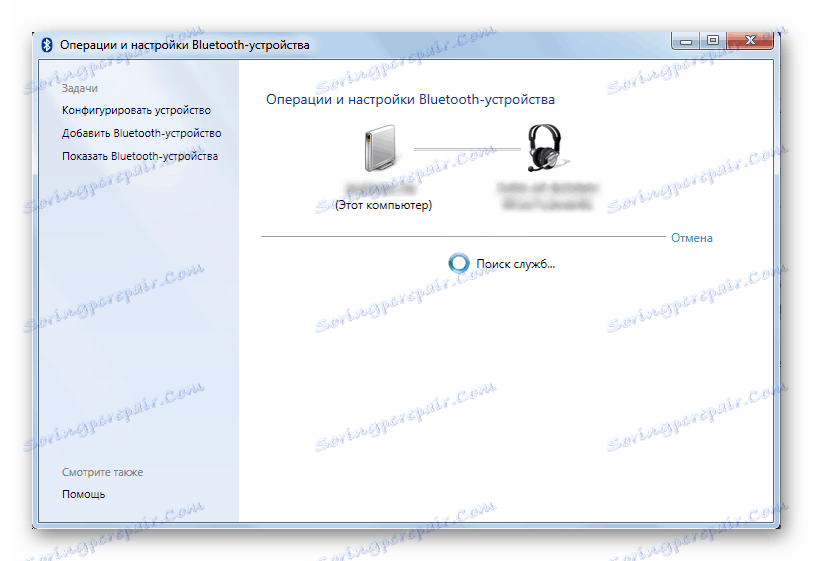
Подробни указания за свързване на различни безжични устройства към компютъра можете да намерите в другите ни материали в връзките по-долу.
Вижте също: Как да се свържете безжична мишка , слушалки , високоговорители , мобилни устройства към компютъра
На този етап процесът на инсталиране на Bluetooth в Windows 7 приключи. Както виждате, няма нищо трудно в това, дори и неопитен потребител, който няма допълнителни знания или умения, ще се справи с тази задача. Надяваме се, че нашият водач е полезен и успяхте да разрешите задачата без много затруднения.