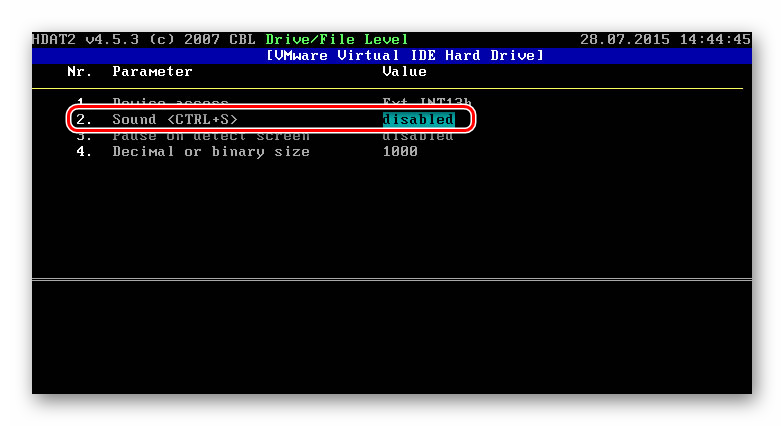Как да поправите грешка 0xc000000f при стартиране на Windows 10
Поради различни софтуерни и хардуерни проблеми, потребителите могат да получават грешки от операционната система, дори преди появата на работния плот. Една от тях е грешка 0xc000000f, която често се среща в Windows 10. Помислете каква може да е причината и как да отстраните проблема.
съдържание
Грешка 0xc000000f при зареждане на Windows 10
Различни обстоятелства провокират появата на този лош код, като се започне със софтуерните проблеми на самия монтаж на ОС и завърши с неправилни настройки на BIOS. Въпреки това, почти всеки проблем може да бъде решен независимо, последователно започвайки търсенето на неговото решение.
Първо, опитайте доста нестандартен начин - изключете всички периферни устройства от компютъра (мишка, клавиатура, принтер и т.н.) и след това го включете. В редки случаи това помага и означава, че драйверът на едно от устройствата пречи на зареждането на ОС. За да разберете кое от тях е възможно само чрез свързване на устройства едно след друго с рестартиране на системата. Ако намерите виновника, ще трябва да преинсталирате неговия софтуер, което ще бъде разгледано в Метод 2 на тази статия.
Метод 1: Проверете настройките на BIOS
Въпросната грешка се появява, когато BIOS е конфигуриран неправилно поради неправилния ред на приоритет на дисковете за зареждане. Най-често ситуацията е свързана със свързване на няколко диска към компютър и неправилно присвояване на конкретно устройство на това, от което трябва да се стартира операционната система. Същото може да се случи след нулиране на BIOS или мъртва батерия на дънната платка. За да коригирате това, първо трябва да извършите проста промяна в съответната опция.
- Рестартирайте компютъра и въведете BIOS с помощта на клавиша, който се показва като активен на екрана за зареждане.
Прочетете също: Как да въведете BIOS на компютър
- Намерете раздела „Boot“ и там е редът „приоритет на зареждащото устройство“ . Посочените имена могат да бъдат малко различни, в зависимост от дънната платка. По-специално секцията „Приоритет на зареждащото устройство“ може да не е отделна, но веднага достъпна, след като отидете в раздела „Зареждане“ .
- Изборът веднага ще застане върху първия елемент на Boot Device , натиснете Enter, за да отидете в подменюто за избор на стартиращ диск и поставете на първо място този, където е инсталиран Windows. Това става с помощта на Enter на избрания HDD (или SSD) и стрелката нагоре на клавиатурата. Ще трябва да навигирате по името или други допълнителни параметри за идентификация на устройството, което предлага BIOS.
- След успешна промяна натиснете F10, за да запазите промените и да излезете от BIOS. Потвърдете действието с „Да“ и изчакайте, докато компютърът се рестартира.
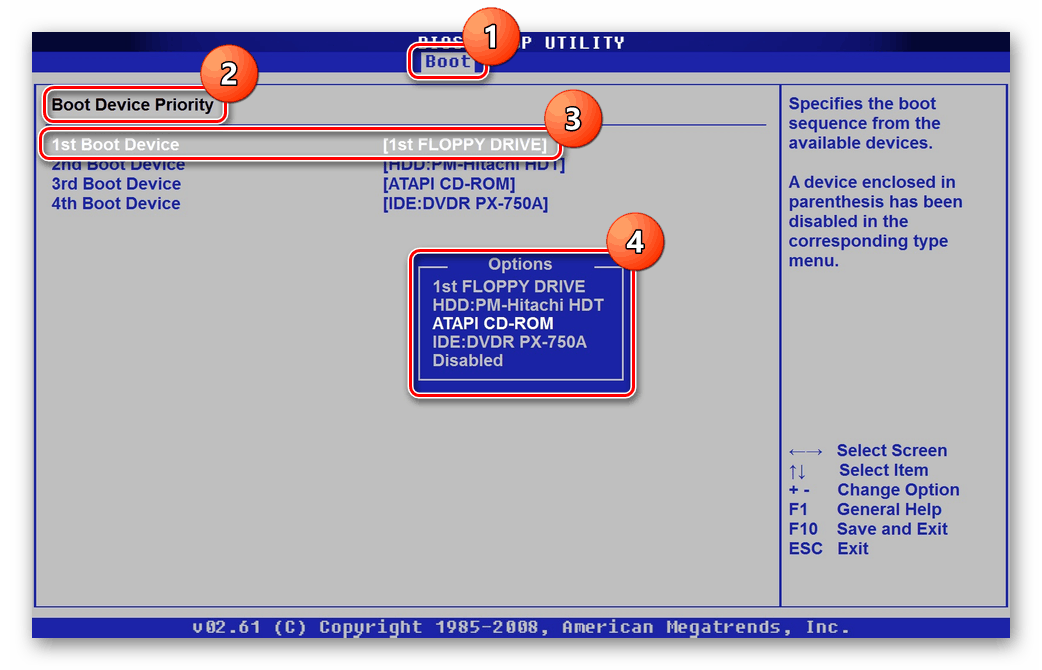
Ако проблемът е изчезнал, но се връща всеки път след включване на компютъра (просто отидете в BIOS и проверете отново реда на диска), най-вероятно вината е мъртвата батерия на дънната платка. Тя отговаря за съхранението на всички основни настройки на BIOS, като час и дата, зареждащо устройство. Достатъчно е да го замените с нов, за да нямате повече трудности при включване на компютъра. Как да направите това е написано в нашия отделен материал.
Повече подробности: Подмяна на батерията на дънната платка
Метод 2: Възстановяване на системата
Неправилният софтуер може да причини въпросната грешка, включително грешен драйвер за жизненоважен компонент на операционната система. Тъй като не успява да се зареди в Windows, ще трябва да използвате стартиращото USB флаш устройство с „десетката“, за да започнете възстановяването през него.
- Създайте стартиращо USB флаш устройство, ако вече не го имате, използвайки статията на връзката по-долу. Ако имате такъв, свържете го към компютъра и заредете от него.
Повече подробности:
Създаване на стартиращо USB флаш устройство или диск с Windows 10
Конфигурирайте BIOS за зареждане от USB флаш устройство - Изчакайте инсталацията на Windows да започне, в приветствения прозорец с избора на език щракнете върху „Напред“ .
- В следващия прозорец, вместо да стартирате инсталацията, щракнете върху "Възстановяване на системата".
- На екрана ще се покажат наличните опции, от които трябва да изберете „Отстраняване на неизправности“ .
- Използвайте една от наличните опции:
- „Възстановяване на системата“ - ще се отвори стандартен прозорец за възстановяване на системата, където трябва да изберете точката, до която ще се извърши връщането. За да направите това, първо трябва да активирате функцията за създаване и използване на точки за възстановяване;
- „Възстановяване на системно изображение“ - използва се, ако има изображение на същата операционна система, но в работно състояние. Случва се далеч от всеки потребител, така че методът трудно може да се нарече напълно работещ;
- „Възстановяване при стартиране“ - самият Windows ще се опита да поправи грешката и в зависимост от източника на нейното възникване, опцията може да успее.

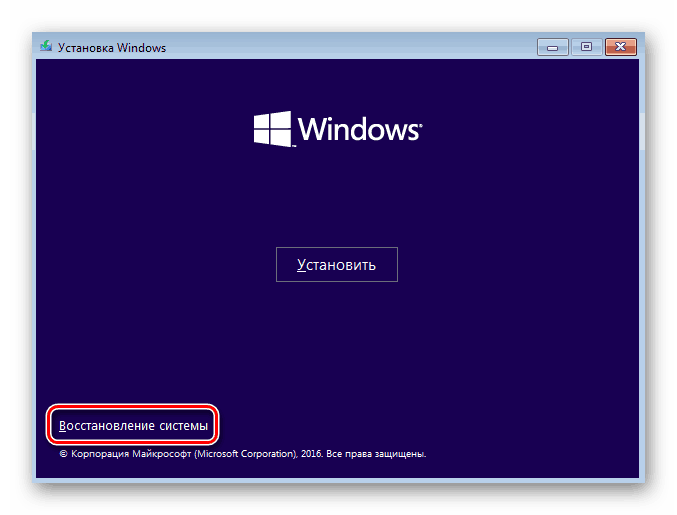
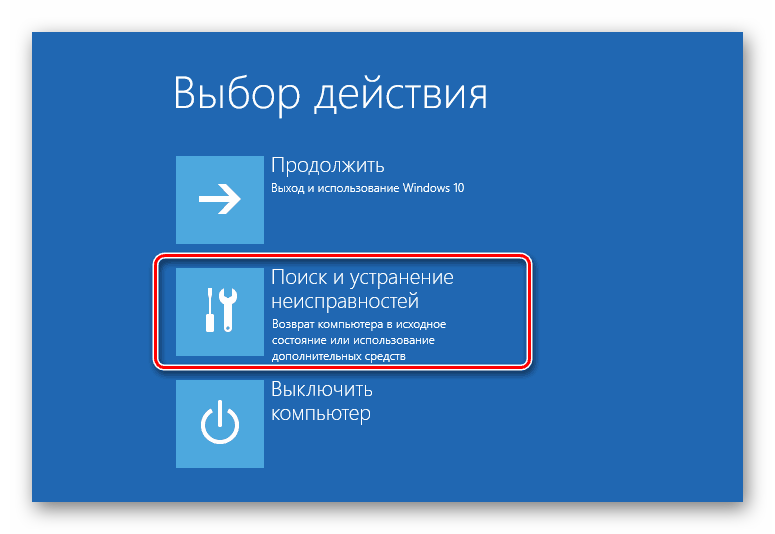
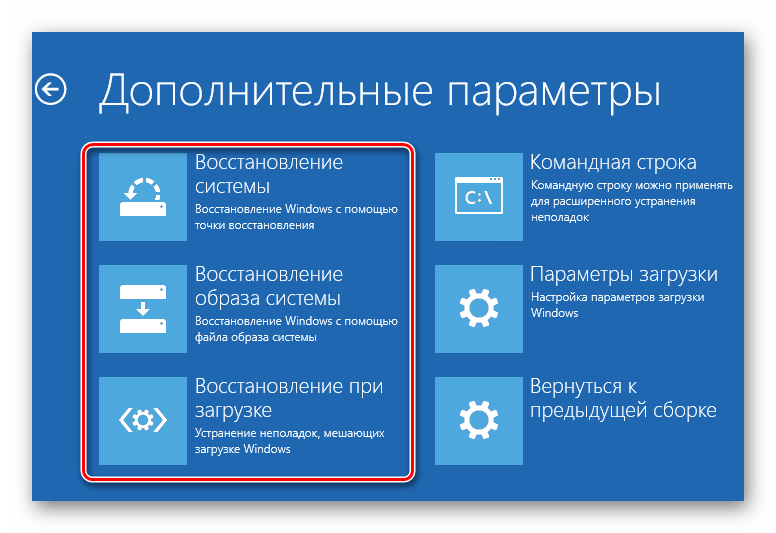
Само връщането до точката за възстановяване трябва да се нарече напълно ефективно, тъй като тази функция е активирана за много потребители и ако има програмни проблеми, това е точно методът за връщане на работното състояние на ОС.
Деинсталирайте програма чрез безопасен режим
Ако повредата е възникнала веднага след инсталирането на какъвто и да е софтуер, вместо да възстановите системата, трябва да опитате да преминете към „Безопасен режим“ и да премахнете проблемния компонент.
- За да направите това, следвайте стъпки 2-4 от предишната инструкция и изберете "Опции за изтегляне" .
- В прозореца с информация щракнете върху "Презареди" .
- От списъка с опции използвайте клавиша 4 или F4, за да изберете „Активиране на безопасен режим“ .
- Изчакайте, докато системата се стартира и ако тя е била успешна, деинсталирайте софтуера, който се е превърнал в източника на проблема. Това може да стане стандартно - чрез менюто "Опции" > "Приложения" .
- Ако трябва да премахнете драйвера, като щракнете с десния бутон върху „Старт“ , изберете и отидете на „Диспечер на устройства“ .
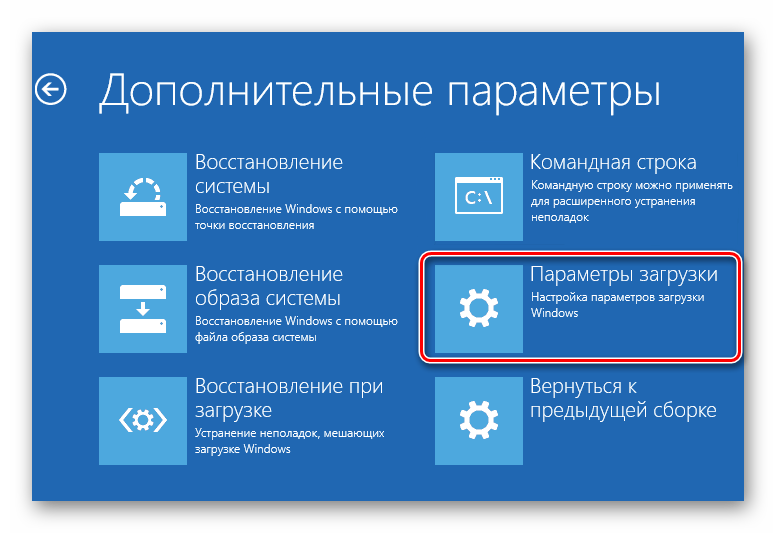

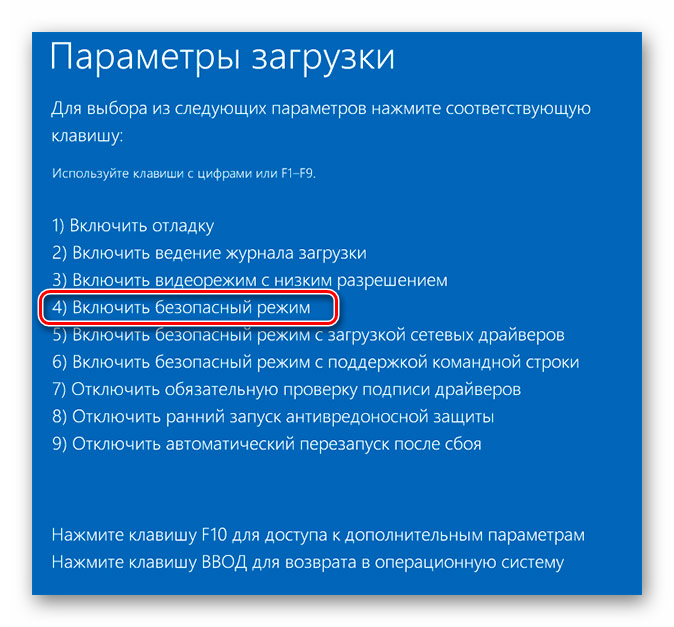
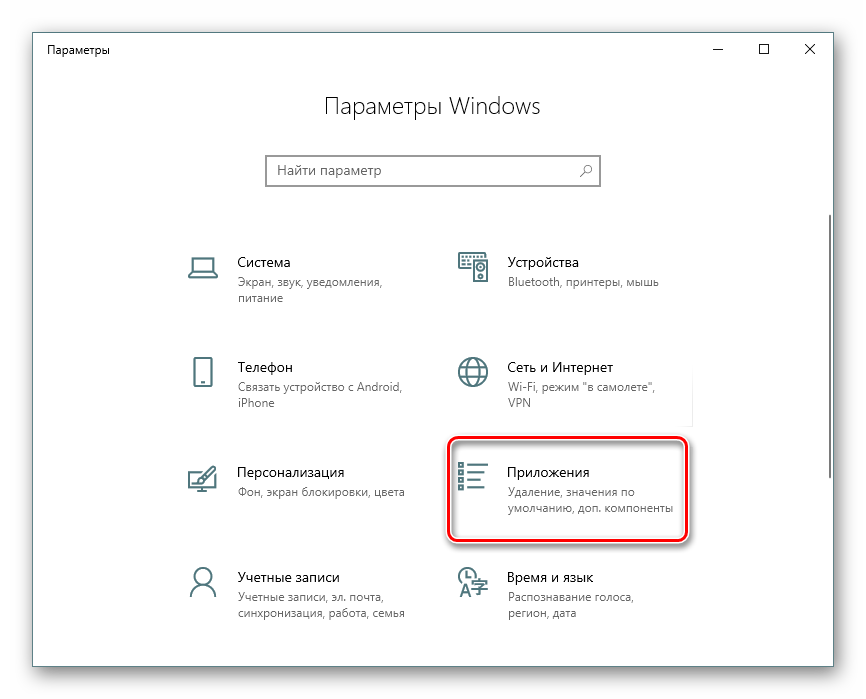
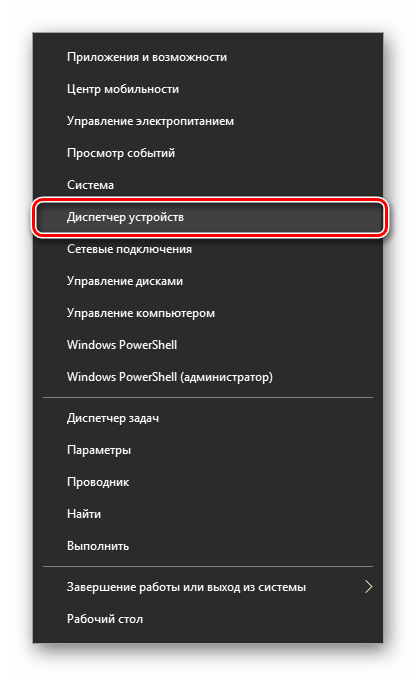
Намерете устройството, след като инсталирате драйвера, за който възникна фатална грешка, щракнете върху него 2 пъти с LMB и в прозореца, който се появява в раздела „Драйвер“, изберете „Изтриване на устройството“ .
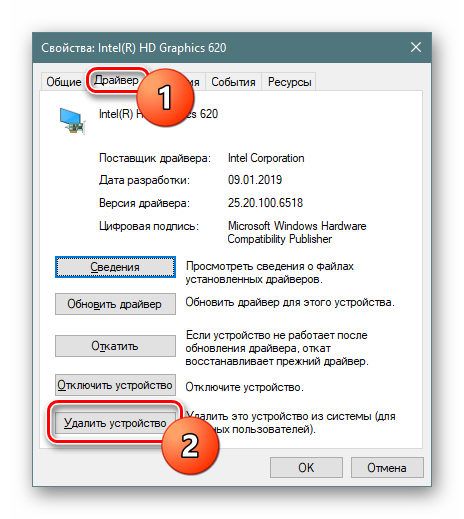
Не забравяйте да поставите отметка в квадратчето до „Деинсталиране на софтуер за драйвери за това устройство“. Остава да потвърдите решението си и да изчакате компютърът да се рестартира.
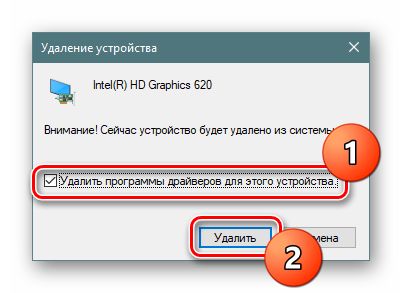
Windows 10, ако е възможно, ще инсталира основната версия на драйвера от собствените си онлайн източници.
Метод 3: Проверете твърдия диск
Когато използвате твърд диск, който не работи много стабилно, вероятни са проблеми с зареждането на системата. Ако на мястото, където се съхраняват файловете, отговорни за изтеглянето, се появят лоши сектори, това може да доведе до грешка при стартиране на OS, например 0xc000000f. Потребителят трябва да пусне проверка на твърдия диск, за да разбере дали има лоши блокове и да ги поправи. Веднага трябва да се вземе предвид, че някои лоши сектори са физически, а не програмни по своя характер, в резултат на което възстановяването на информация от тях не винаги е възможно.
Вариант 1: Вградена помощна програма chkdsk
Най-лесният начин е да проверите качеството на диска с вградената програма за проверка на диска, която допълнително може да възстанови намерените грешки. Ако обаче сте уверени в своите знания и силни страни, преминете към Вариант 2 , който се счита за по-ефективен.
- Стартирайте компютъра от стартиращото USB флаш устройство (написано е в стъпка 1 от Метод 2 ) и когато видите прозореца за приветствие на инсталатора, натиснете Shift + F10, за да стартирате „Командния ред“ .
- Въведете командата
diskpartдаdiskpartработите с едноименната помощна програма. - Въведете
list volumeнаlist volumeза да разберете буквата на устройството, която му е присвоена средата за възстановяване. Често тези букви се различават от тези, които виждате в системата, така че трябва да разберете буквата на устройството, за която ще започне проверка на нейното състояние. - Ако карате малко в колоната „Размер“ , ще разберете кое е мястото, където е инсталирана ОС. В нашия случай например това е C, който е със същия размер като D, но е първият, което означава, че е системен.
- Въведете
exitдаexitDiskPart. - Сега напишете
chkdsk C: /F /R, където C е буквата, която сте изчислили, / F и / R са опции, които коригират лоши сектори и коригират грешки.
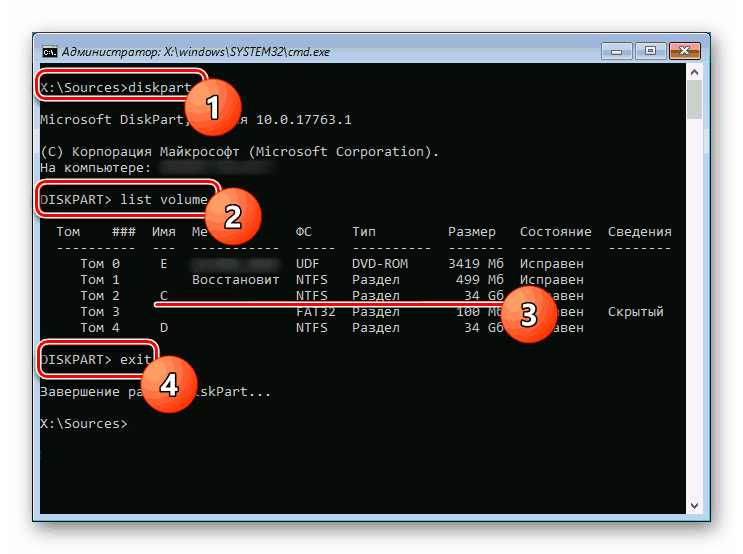
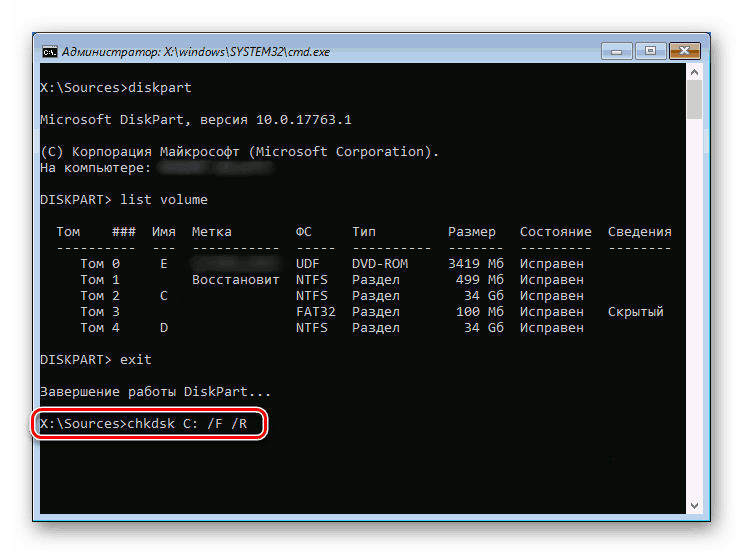
Изчакайте, докато процедурата приключи и опитайте да стартирате компютъра въз основа на неговите резултати.
Вариант 2: Стартиращо USB флаш устройство с полезност
Този метод ще бъде по-сложен, но по-ефективен, когато разберете, че проблемът се крие в твърдия диск и стандартната програма chkdsk не може да поправи повредените сектори. Остава да прибягваме до по-професионален софтуер, който ще изпълнява същата работа и ще върне задвижването в работоспособност. Ще ви е необходим обаче друг компютър и USB флаш устройство, за да запишете специална програма.
Ще използваме една от най-известните и популярни програми - Hiren's BootCD, която включва инструмента HDAT2. В бъдеще, след като използвате тази програма, не препоръчваме да изтривате USB флаш устройството: помощната програма включва много полезни приложения, които могат да бъдат полезни за вас или вашите приятели в случай на подобни проблеми.
Отидете на официалния уебсайт на Hiren's BootCD
- Изтеглете Hiren's BootCD, като отидете на страницата за изтегляне на официалния уебсайт на връзката по-горе. За да направите това, превъртете надолу страницата и кликнете върху изтеглянето на ISO-изображението.
- Запечете изображението на USB флаш устройство, така че да стане стартиращо. За целта използвайте нашите инструкции, използвайки три различни програми като пример, обясняващи как да направите това.
Повече подробности: Ръководство за запис на ISO изображение на флаш устройство
- Стартирайте от това флаш устройство, когато стартирате компютъра, като натиснете F2 или F8 и изберете флаш устройството като устройство за зареждане. или направи го стартиращ в BIOS ,
- От списъка изберете "Dos Programs" . По-долу за контрол използвайте стрелките нагоре и надолу и клавиша Enter като потвърждение.
- Намерете „Инструменти за твърд диск“ в списъка. С всички останали точки, които ще бъдат изведени по-долу, се съгласете.
- Появява се списък на наличните помощни програми за диагностика и ремонт. В него изберете първата опция - "HDAT2" .
- Появява се списък на дисковете, налични на компютъра, където трябва да изберете вашите. Ако не знаете името му, ръководете се от силата на звука на устройството (колона "Капацитет" ).
- Натискайки „p“ в английското оформление, ще отидете в менюто с параметрите, където препоръчваме да изключите известието чрез звуковия сигнал на всеки намерен лош сектор. При голям брой лоши блокове звукът само ще пречи. Превключете стойността на „забранено“ и натиснете клавиша Esc, за да се върнете в предишното меню.
![Заглушава се, когато се установи лош сектор в HDAT2]()
- След избора на твърд диск ще се покаже списък с наличните операции, имаме нужда от първия инструмент - „Меню за тестове на ниво устройство“ .
- Той ще предложи списък с неговите функции, от тях изберете „Проверка и поправяне на лоши сектори“ .
- Сканирането започва. Звуковият сигнал ще посочи намерения лош сектор. Броят им се показва в реда Грешки , а лентата за напредък се намира точно отдолу, която показва количеството на обработения обем. Обърнете внимание, че колкото по-голямо е задвижването и колкото по-силно е повредено, толкова по-дълго ще отнеме проверката и поправката.
- В края на работата статистиката може да се види в самото дъно. „Лоши сектори“ е общият брой сектори, „Ремонтирани“ е колко са възстановени.
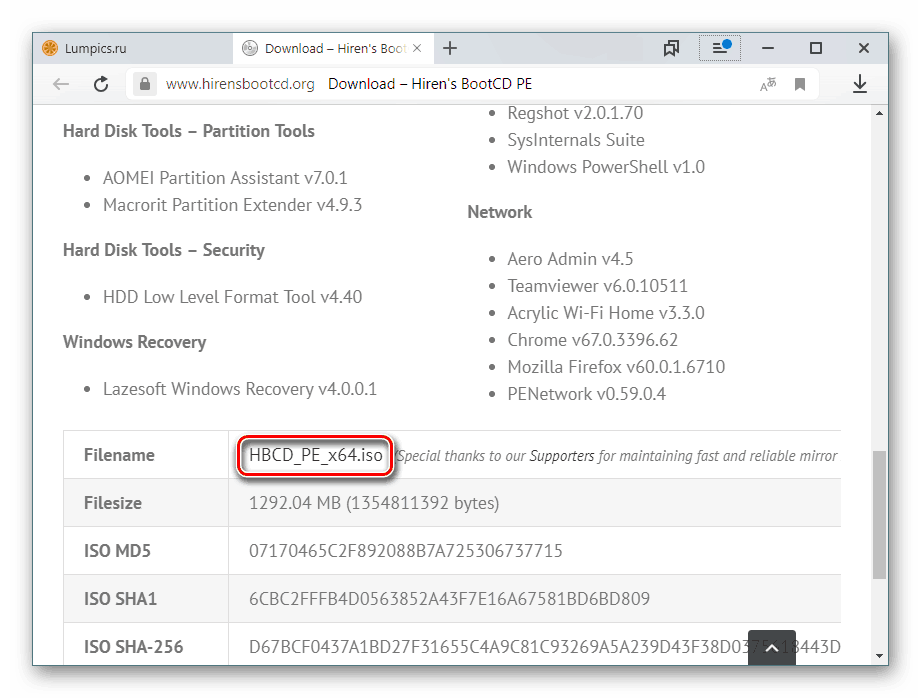
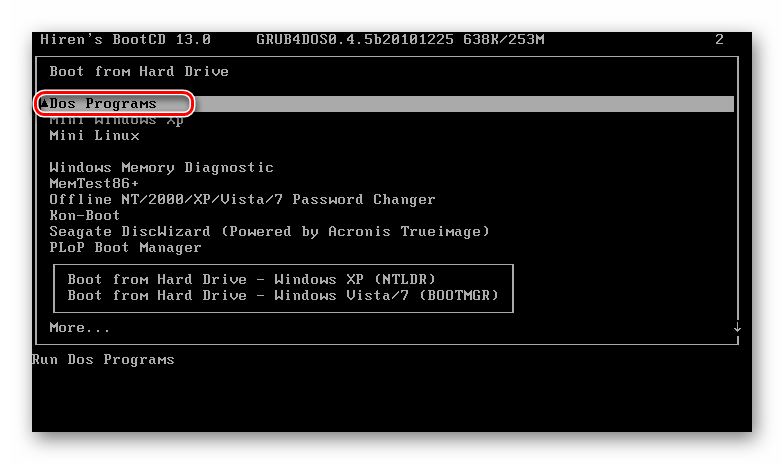
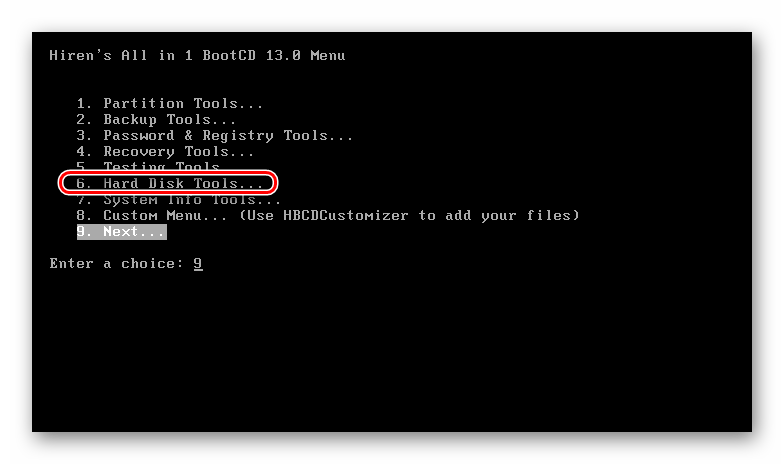
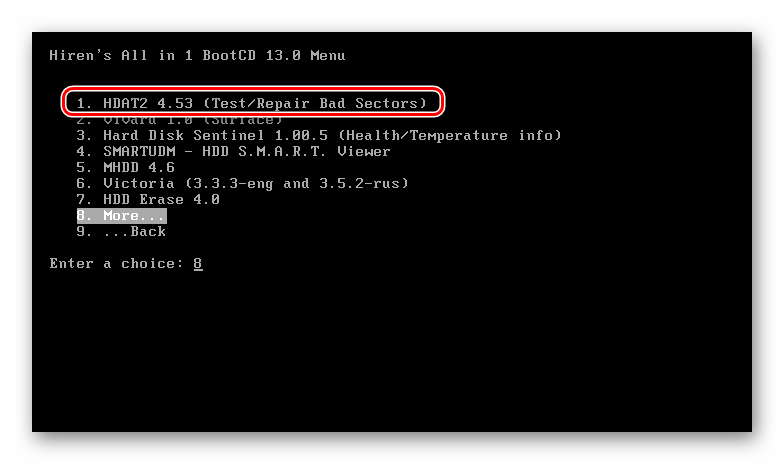
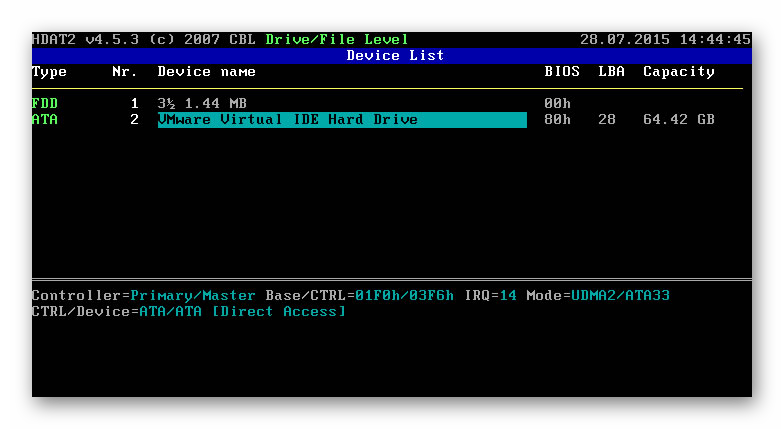
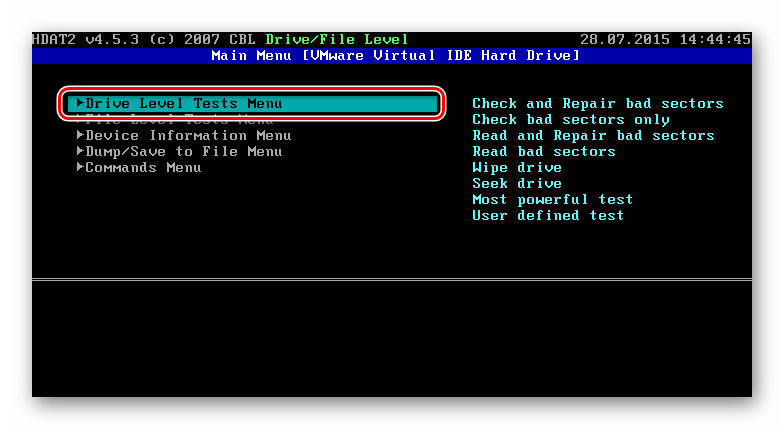
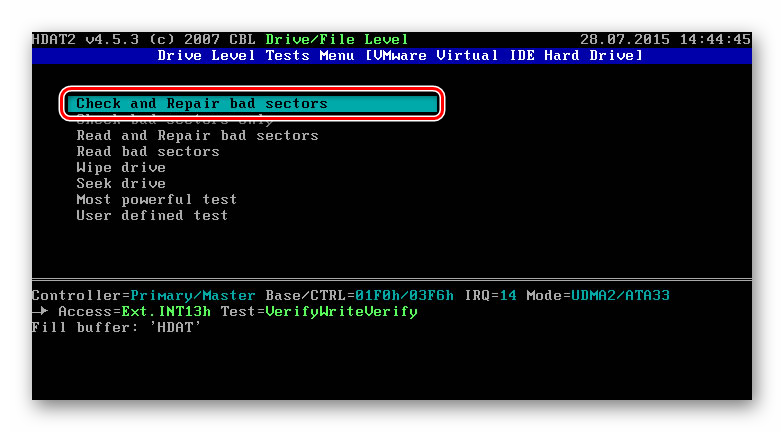
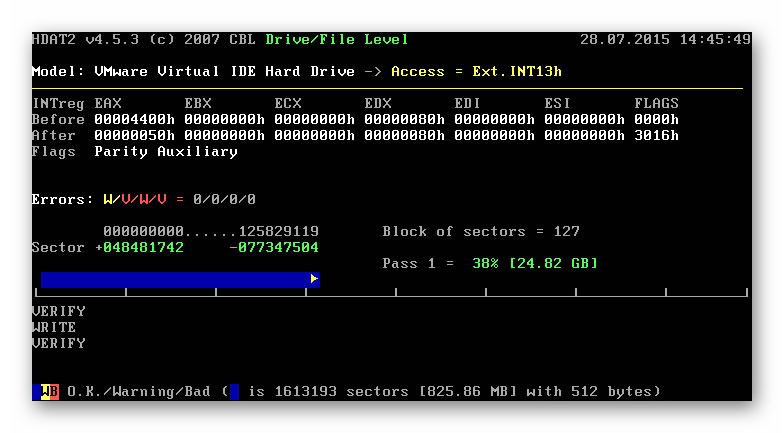
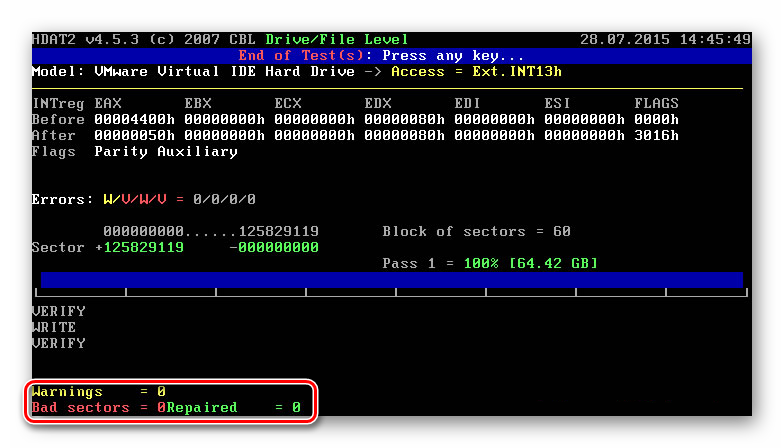
Остава да натиснете който и да е клавиш, за да излезете и да рестартирате компютъра, за да проверите дали грешката се появи отново.
Метод 4: Поправете зареждащото устройство (bootbsd)
Когато потребителят види син екран на смъртта с грешка 0xc000000f и обяснение под формата на проблемен bootbsd път, това означава, че записът за зареждане е повреден и трябва да се опита да бъде възстановен.
- Отново ще използваме стартиращото USB флаш устройство и ще го използваме, за да преминем към „Командния ред“, както е описано в стъпка 1 на Метод 3 .
- В него напишете
bootrec.exeи натиснете Enter . - Въведете следните команди една по една, след всяко натискане на Enter :
bootrec /fixmbr
bootrec /fixboot
bootsect /nt60 ALL /force /mbr
exit
Остава да рестартирате компютъра и да проверите дали грешката е отстранена.
Метод 5: Инсталирайте друг монтаж на Windows
Много потребители използват различни компилации на операционната система, създадени от любители автори. Никой не може да гарантира качеството на такива сглобки, така че често при използването им има всякакви трудности и дори грешки при стартиране на Windows. Ако не можете да си позволите лицензиран софтуер, изберете най-чистата конструкция, без никакви модификации.
Разгледахме работните методи за коригиране на грешката 0xc000000f на компютър с Windows 10. В повечето случаи някои от тях трябва да помогнат за отстраняване на повредата, но в изключително трудни ситуации не остава нищо друго, освен да инсталирате отново операционната система или да промените твърдия диск, ако открие множество проблеми в стабилност на работата.
Прочетете също:
Ръководство за инсталиране на Windows 10 от USB флаш устройство или диск
Спецификации на твърдия диск
Каква е разликата между твърд диск и SSD
Избор на SSD за вашия компютър