Инсталиране на звукови устройства в Windows 7
Често звуковото оборудване се инициализира в Windows 7 веднага след физическото му свързване със системата. Но за съжаление, има и такива случаи, когато се показва грешка, показваща, че звуковите устройства не са инсталирани. Нека да видим как да инсталираме определен тип устройства на тази операционна система след физическа връзка.
Вижте също: Настройки на звука на компютър с Windows 7
Съдържанието
Методи за инсталиране
Както бе споменато по-горе, при нормална ситуация, инсталирането на звуковото устройство трябва да се извършва автоматично, когато е свързано. Ако това не се случи, тогава алгоритъмът на действията за изпълнение на задачата зависи от причината за неуспеха. По правило тези проблеми могат да се разделят на четири групи:
- Неизправност на физическото оборудване;
- Неправилна настройка на системата;
- Проблеми с водача;
- Вирусна инфекция.
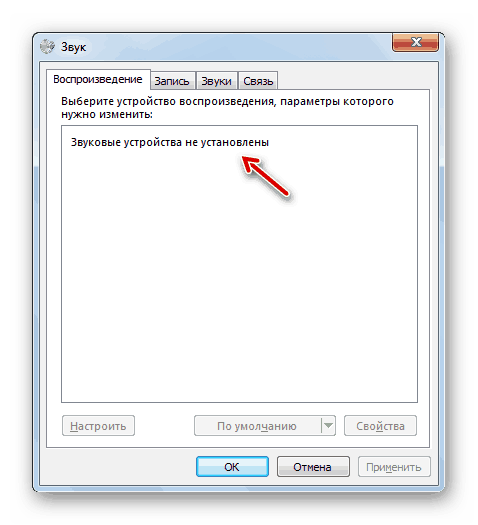
В първия случай трябва да замените или поправите дефектното устройство, като се свържете със специалист. А за различните начини за решаване на проблема в другите три ситуации, ще разгледаме подробно по-долу.
Метод 1: Включете хардуера чрез „Диспечер на устройствата“
Преди всичко, трябва да видите дали звуковото оборудване е деактивирано в “Device Manager” и, ако е необходимо, да го активирате.
- Отидете в менюто "Старт" и натиснете "Контролен панел" .
- Отворете секцията Система и сигурност .
- В блока "Система" намерете елемента "Диспечер на устройствата" и кликнете върху него.
- Ще бъде стартиран системен инструмент за управление на оборудването, свързано към компютъра - “Device Manager” . Намерете в него групата Sound Devices и кликнете върху нея.
- Отваря се списък с аудиоустройства, свързани с компютъра. Ако виждате стрелка близо до иконата на определено оборудване, което е насочено надолу, това означава, че това устройство е изключено. В този случай, за правилна работа, трябва да се активира. Кликнете с десния бутон на мишката върху него ( RMB ) и изберете "Enable" от списъка.
- След това оборудването ще се активира и стрелката до иконата й ще изчезне. Сега можете да използвате звуковото устройство по предназначение.
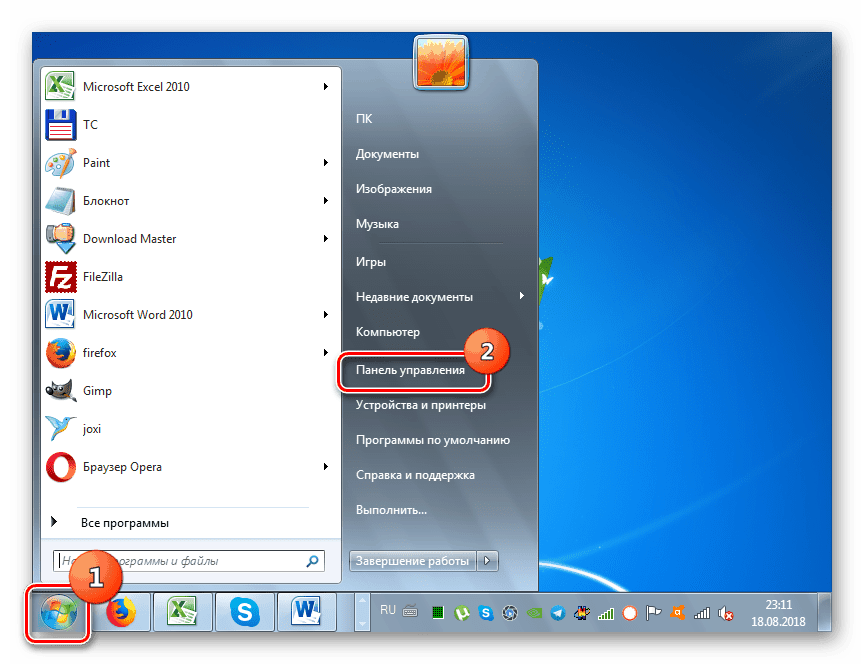
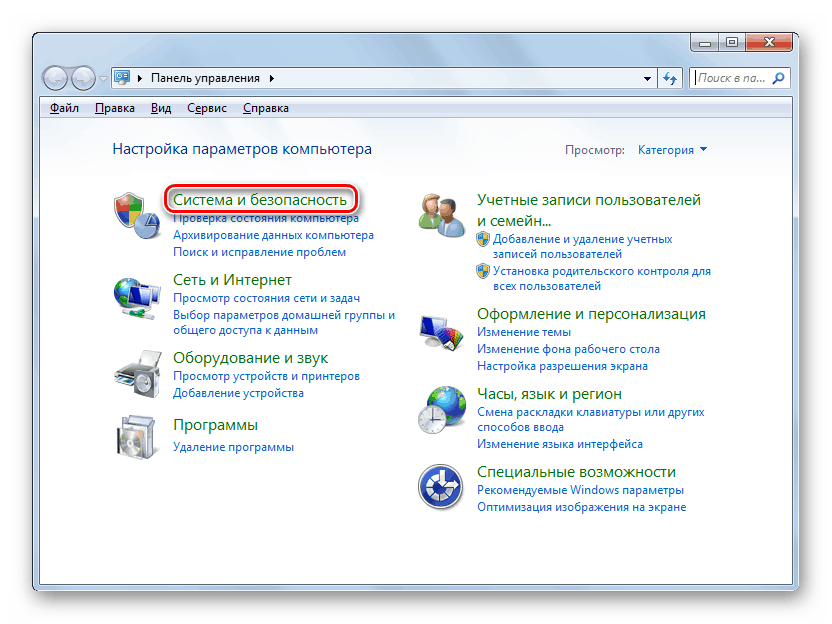
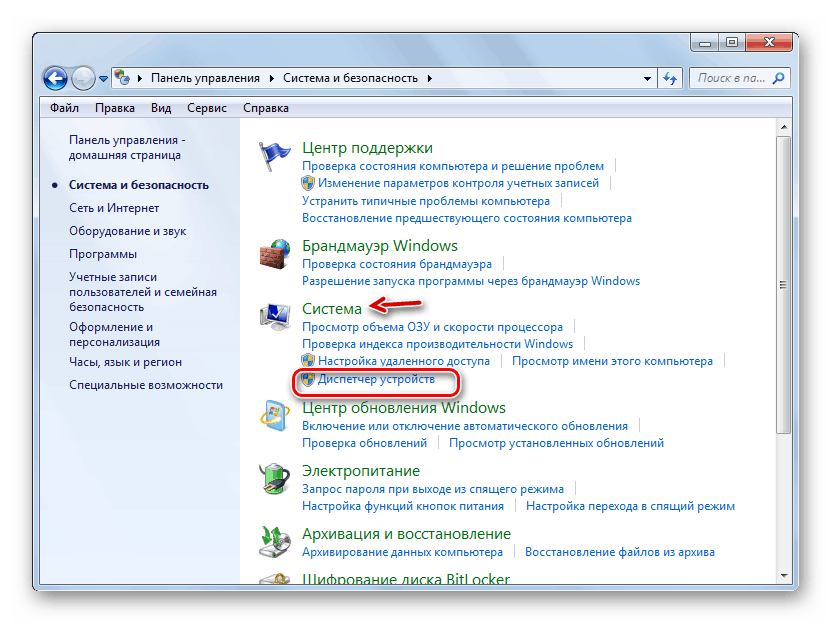
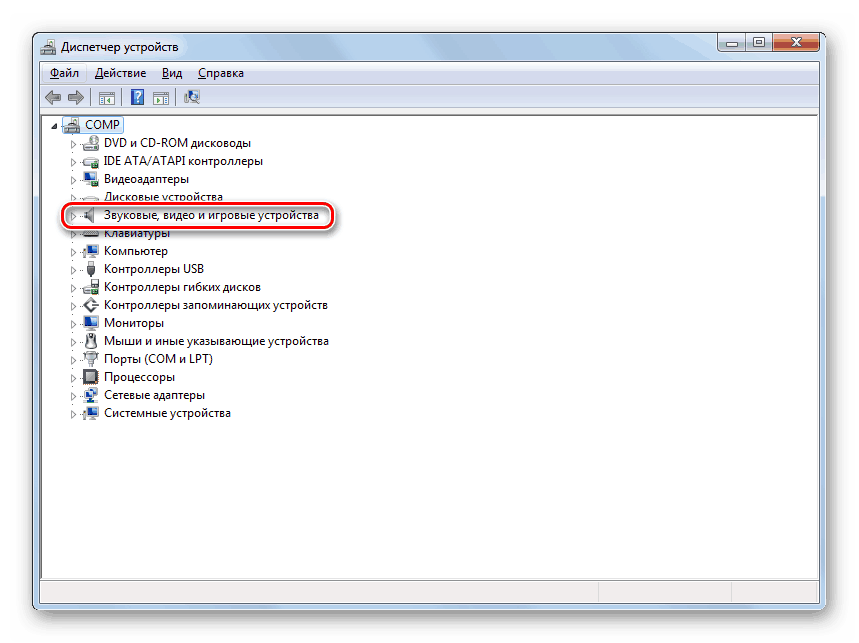
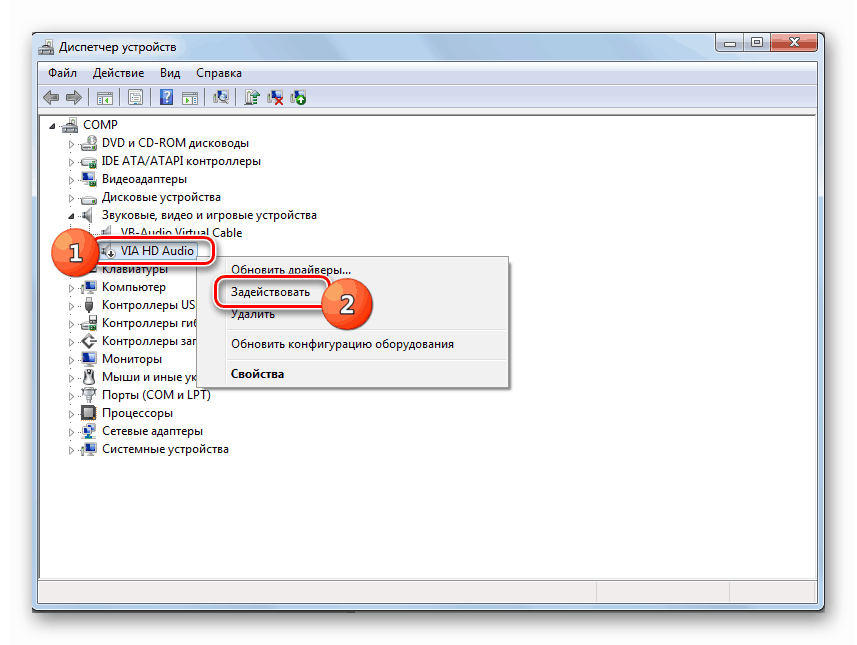
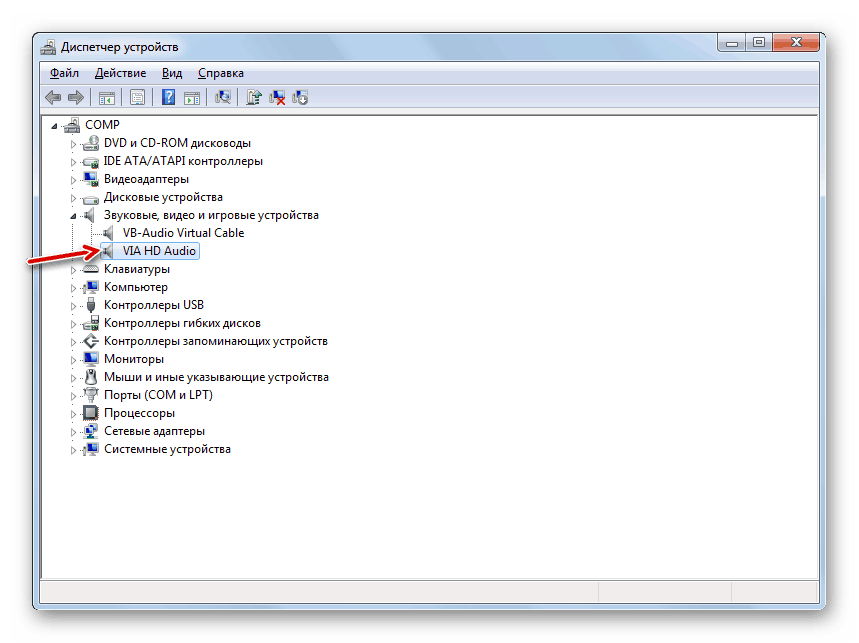
Но може да има и ситуация, когато необходимото оборудване просто не се показва в групата "Звукови устройства" . Или посочената група е напълно отсъстваща. Това означава, че оборудването просто се отстранява. В този случай трябва да го свържете отново. Това може да се направи през същия "Диспечер" .
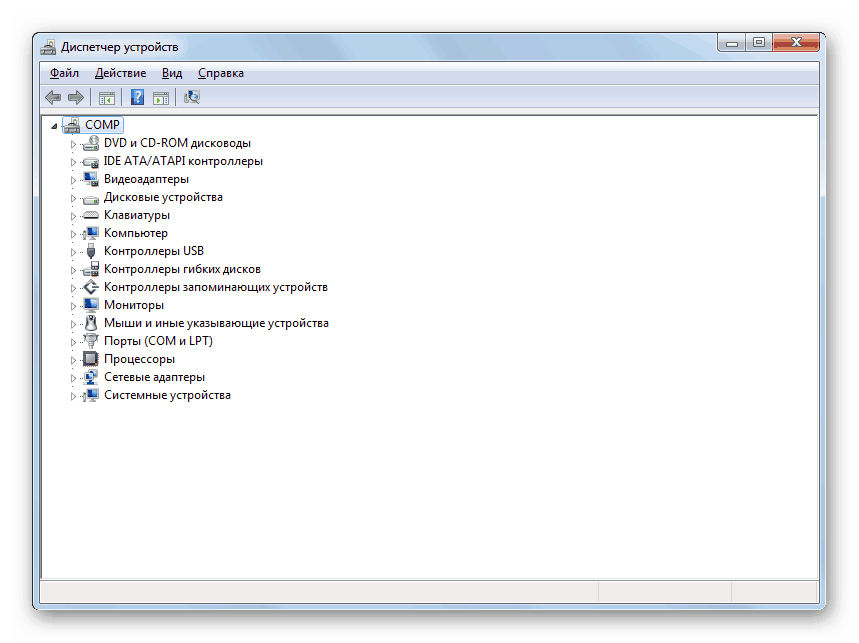
- Кликнете върху раздела „Действие“ и изберете „Актуализиране на конфигурацията ...“ .
- След извършване на тази процедура трябва да се покаже необходимото оборудване. Ако видите, че той не е въвлечен, трябва да го използвате, както вече беше описано по-горе.
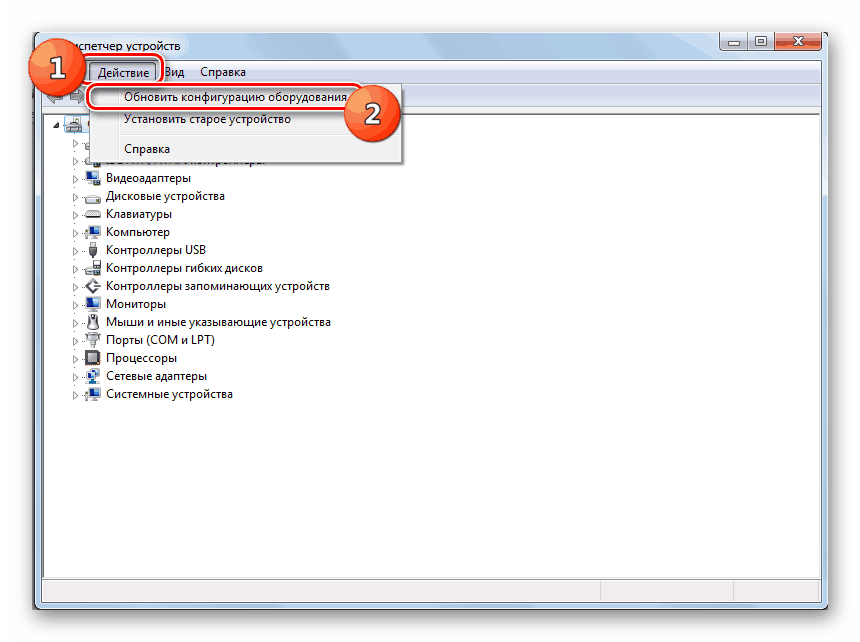
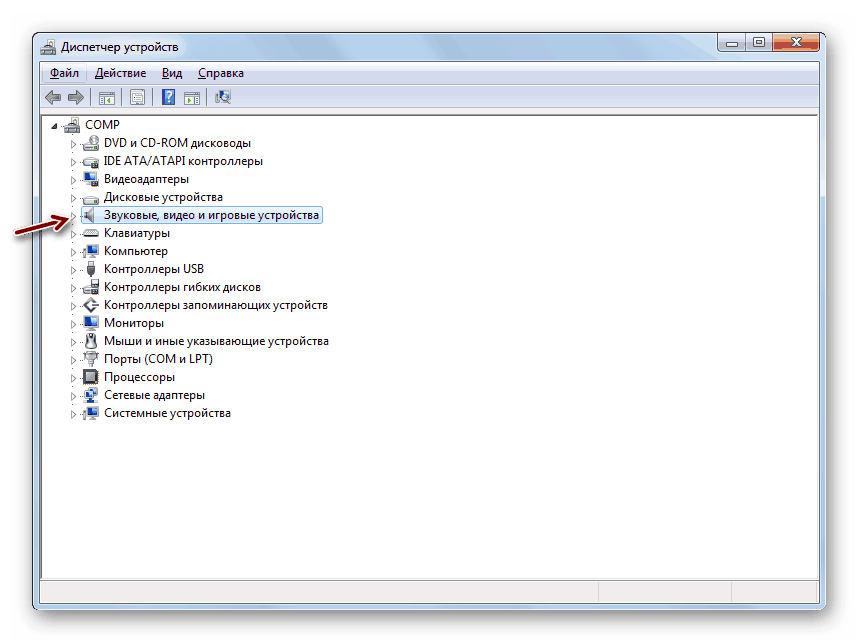
Метод 2: Преинсталирайте драйверите
Звуковото устройство може да не бъде инсталирано, ако драйверите са инсталирани неправилно на компютъра или изобщо не са продукт на разработчика на това оборудване. В този случай трябва да ги преинсталирате или да ги замените с правилния.
- Ако имате необходимите драйвери, но те са просто неправилно инсталирани, тогава в този случай можете да ги преинсталирате с няколко прости манипулации в “Device Manager” . Отидете в секцията “Звукови устройства” и изберете желания обект. Въпреки че в някои случаи с неправилна идентификация на водача, необходимото оборудване може да се намира в секцията „Други устройства“ . Така че, ако не го намерите в първата от тези групи, проверете втория. Кликнете върху името на PCM оборудването, след което щракнете върху елемента "Delete" (Изтриване) .
- След това ще се появи диалогов прозорец, в който трябва да потвърдите действията си, като щракнете върху „OK“ .
- Оборудването ще бъде премахнато. След това трябва да извършите актуализация на конфигурацията за същия сценарий, описан в метод 1 .
- След това хардуерната конфигурация ще бъде актуализирана и с нея драйверът ще бъде преинсталиран. Звуковото устройство трябва да бъде инсталирано.
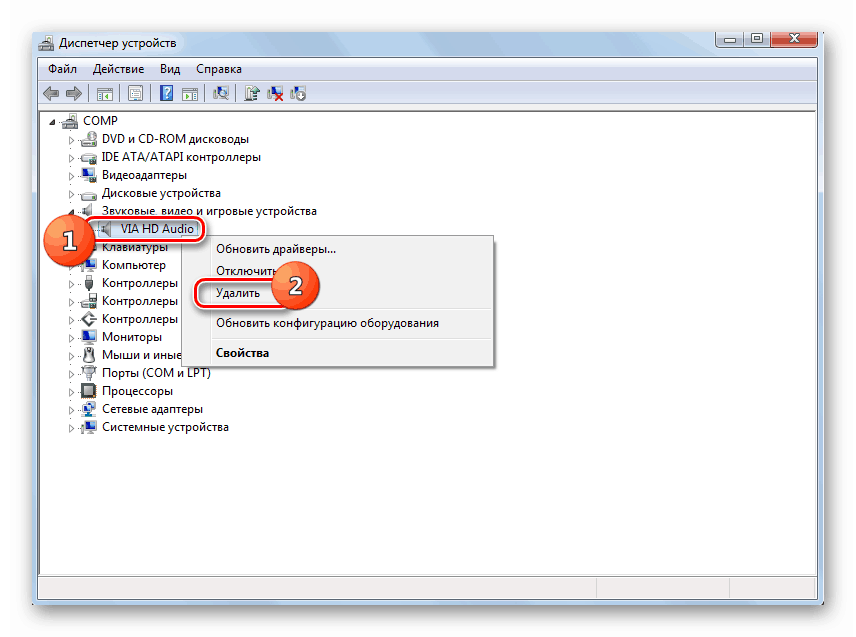
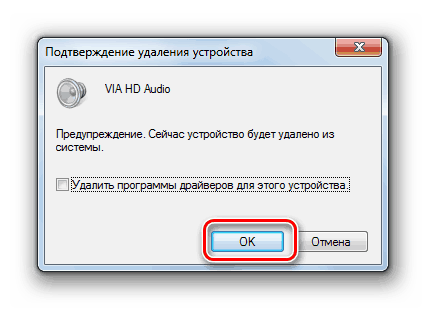
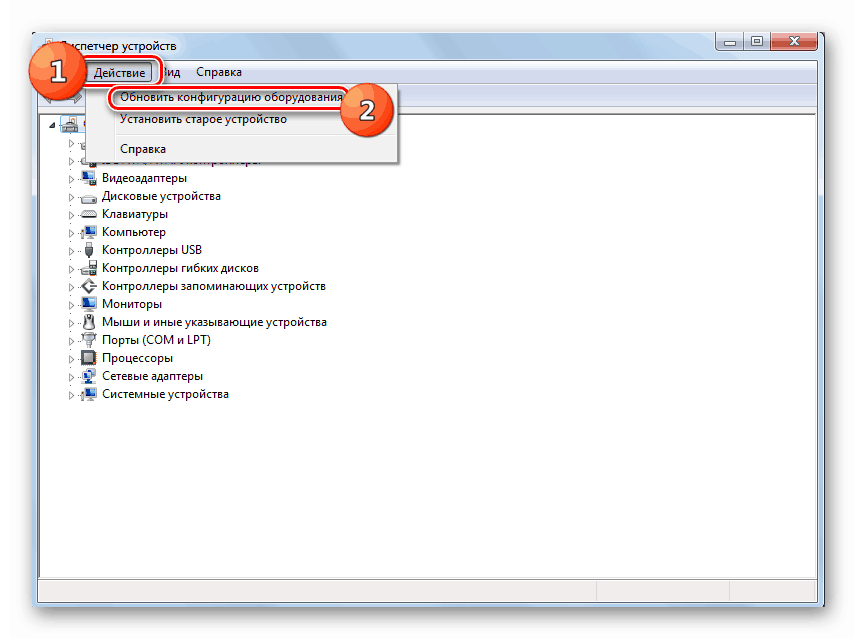
Но има и ситуации, в които системата не разполага с “роден” драйвер на устройството от официалния производител, а с друг, например стандартен системен драйвер. Това също може да попречи на инсталирането на оборудването. В този случай процедурата ще бъде малко по-сложна, отколкото в описаната по-горе ситуация.
На първо място, трябва да се погрижите да имате подходящия драйвер от официалния производител. Най-оптималната опция, ако е на разположение на медиите (например CD), която е доставена със самото устройство. В този случай е достатъчно да поставите такъв диск в устройството и да следвате всички необходими процедури за инсталиране на допълнителен софтуер, включително драйвери, съгласно ръководството, показано на екрана на монитора.
Ако все още не разполагате с необходимия екземпляр, можете да го търсите в интернет чрез идентификатор.
урок: Търсете драйвер по ID
Можете също да използвате специални програми за инсталиране на драйвери на машината, например DriverPack ,
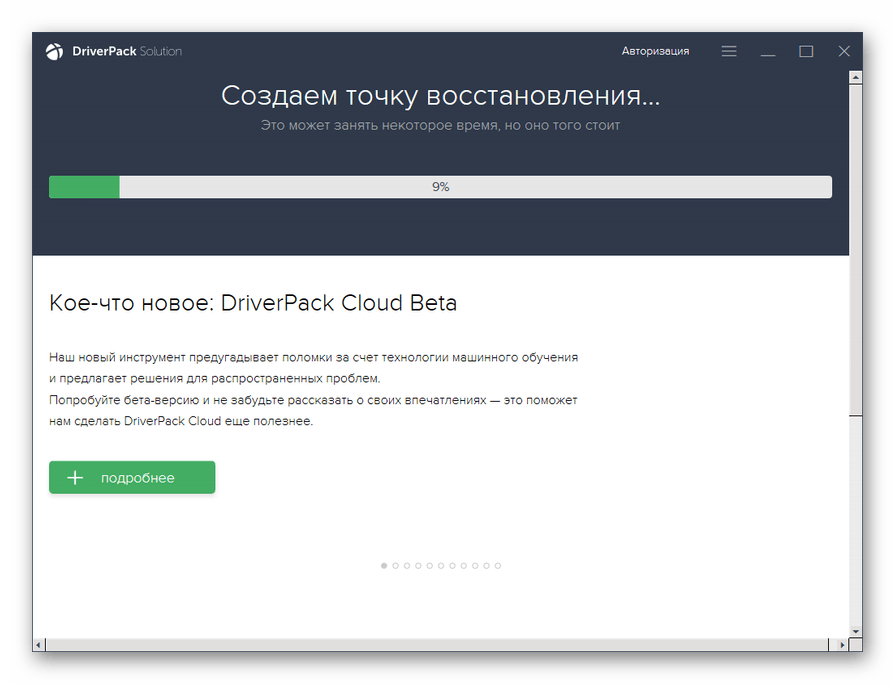
урок: Инсталиране на драйвери с решение на DriverPack
Ако вече имате необходимия драйвер, тогава трябва да извършите операциите, изброени по-долу.
- Кликнете в "Диспечер на устройствата" на името на оборудването, драйвера, който изисква актуализация.
- Отваря се прозорецът с свойствата на хардуера. Преминете към раздела "Драйвер" .
- След това кликнете върху „Актуализиране ...“ .
- В отворения прозорец изберете опциите за актуализация, кликнете върху „Изпълнение на търсенето ...“ .
- След това трябва да укажете пътя до директорията, която съдържа желаната актуализация. За да направите това, кликнете върху „Преглед ...“ .
- В появилия се прозорец в дървовидна форма ще бъдат представени всички директории на твърдия диск и свързаните дискови устройства. Трябва само да намерите и да изберете папката, която съдържа необходимия екземпляр на драйвера, и след извършване на определеното действие, щракнете върху "OK" .
- След като адресът на избраната папка се покаже в полето на предишния прозорец, кликнете върху "Напред" .
- Това ще стартира процедурата за актуализиране на драйвера на избраното аудио оборудване, което няма да отнеме много време.
- След завършването му, за да може драйверът да започне да работи правилно, се препоръчва да рестартирате компютъра. По този начин можете да се уверите, че звуковото устройство е правилно инсталирано, което означава, че ще започне да функционира успешно.
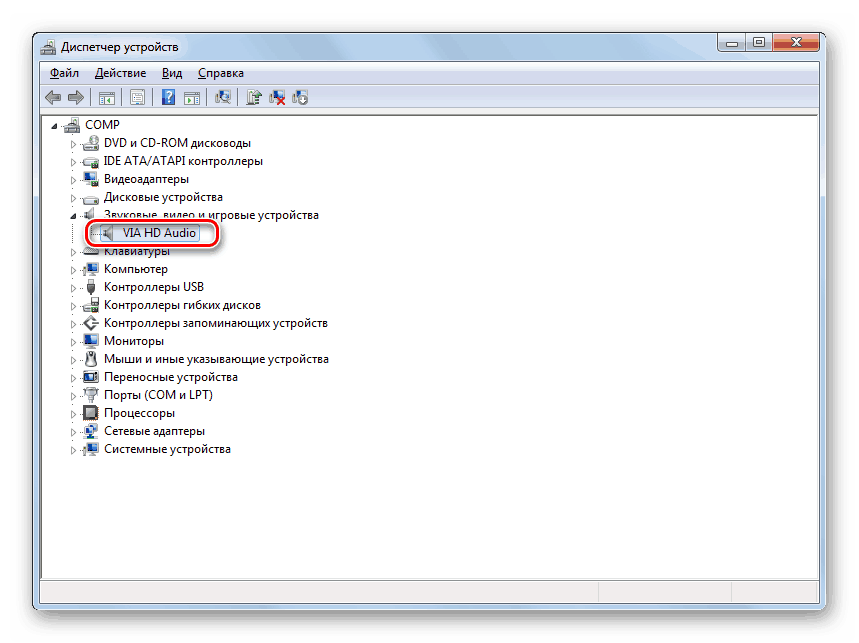
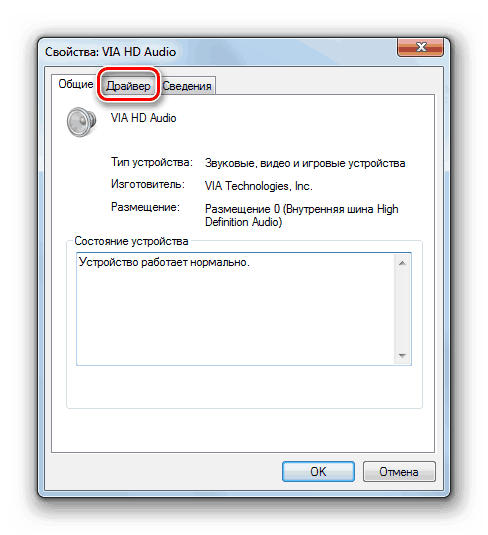
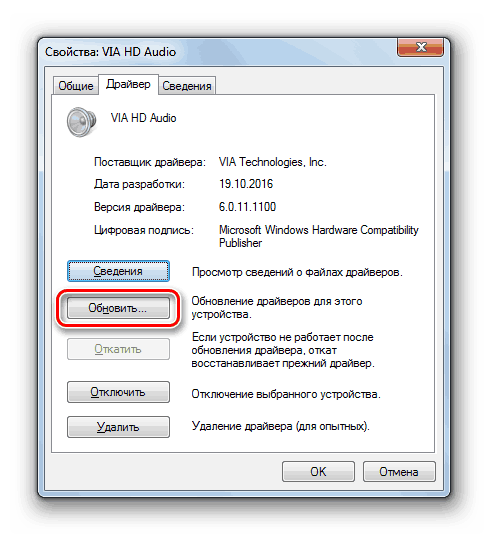
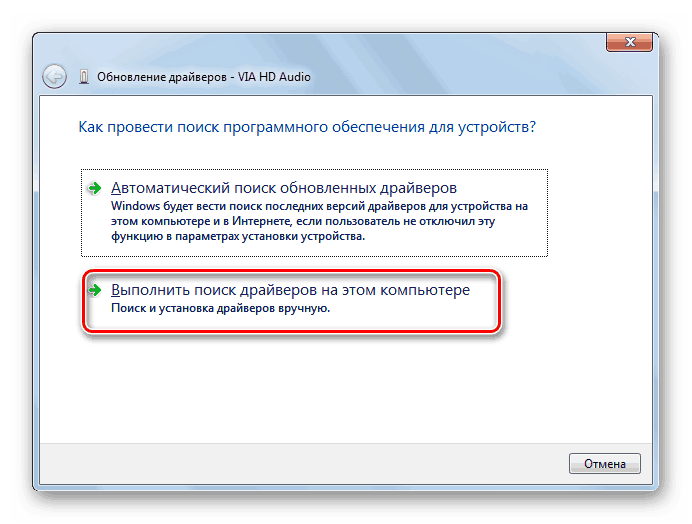
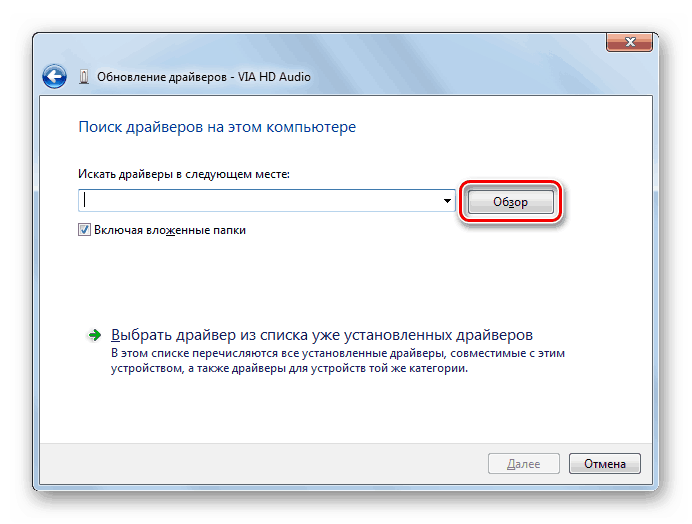
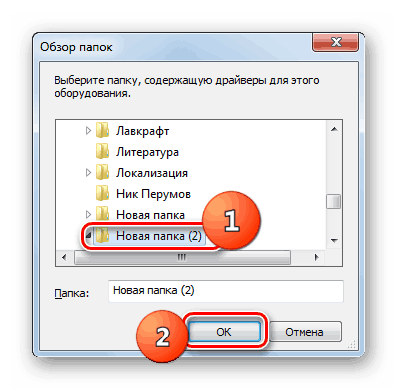
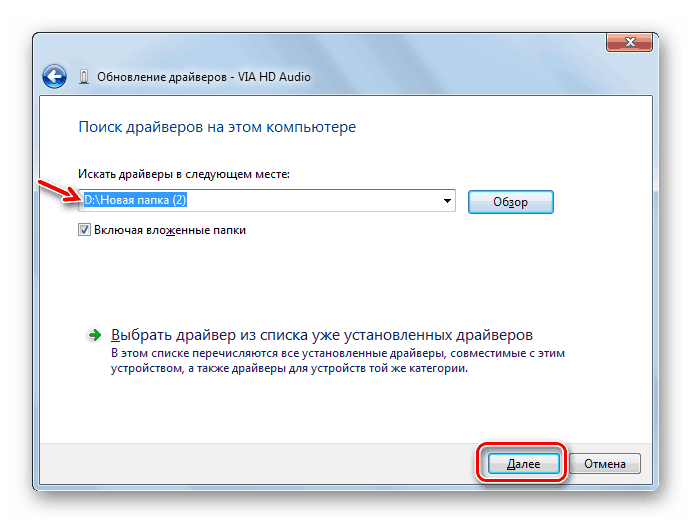
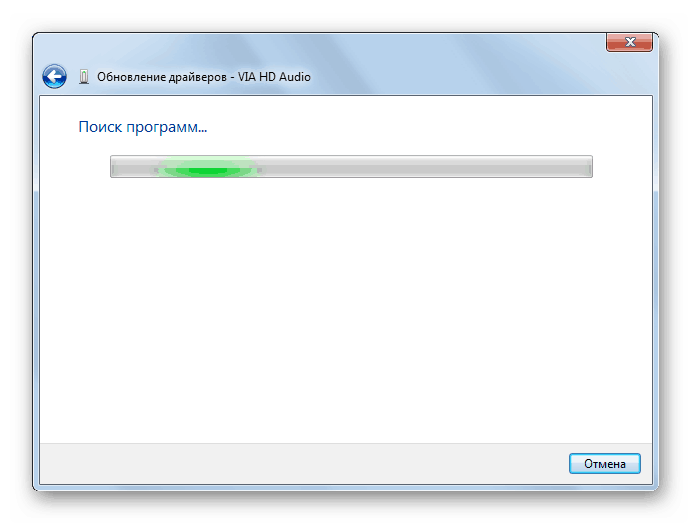
Метод 3: Премахване на вирусната заплаха
Друга причина, поради която не може да се инсталира звуково устройство, е наличието на вируси в системата. В този случай е необходимо да се идентифицира заплахата възможно най-скоро и да се отстрани.
Препоръчваме ви да проверявате за вируси, които не използват обикновен антивирус, но използвате специализирани антивирусни програми, които не изискват инсталация. Едно такова приложение е Dr.Web CureIt , Ако този или друг подобен инструмент открие заплаха, в неговия случай ще бъде показана информация за него и ще бъдат дадени препоръки за по-нататъшни действия. Просто ги следвайте и вирусът ще бъде неутрализиран.
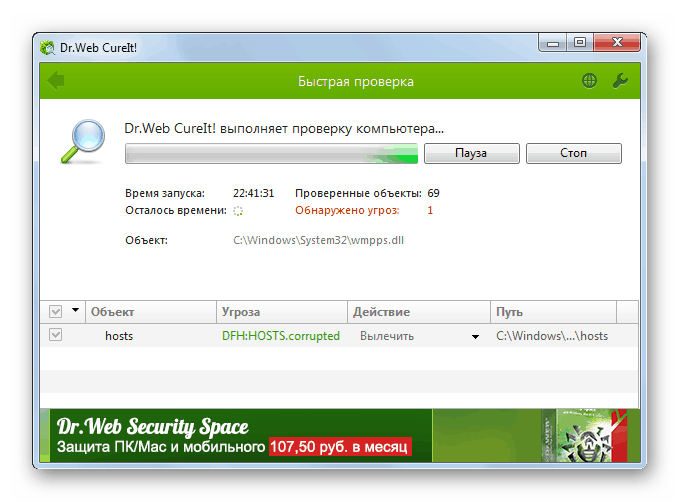
урок: Проверете компютъра си за вируси
Понякога вирусът има време да повреди системните файлове. В този случай, след неговото отстраняване, е необходимо да се провери операционната система за наличието на този проблем и да се възстанови, ако е необходимо.
урок: Възстановяване на системни файлове в Windows 7
В повечето случаи инсталирането на звукови устройства на компютър с Windows 7 се извършва автоматично, когато оборудването е свързано към компютъра. Но понякога все още трябва да предприемете допълнителни стъпки, за да разрешите чрез „Device Manager“ , да инсталирате необходимите драйвери или да елиминирате вирусната заплаха.