Свържете ръководството за конфигуриране
Connectify - Специална програма, която може да превърне вашия компютър или лаптоп във виртуален рутер. Това означава, че можете да разпространявате Wi-Fi сигнал на други устройства - таблети, смартфони и други. Но за да приложите подобен план, трябва да конфигурирате правилно Connectify. Става въпрос за създаването на тази програма и ние ще ви кажем днес във всички подробности.
съдържание
Подробни инструкции за конфигуриране за Connectify
За да конфигурирате напълно програмата, ще ви е необходим стабилен достъп до интернет. Това може да бъде или Wi-Fi сигнал, или кабелна връзка. Ще разделим цялата информация за ваше удобство на две части. В първия от тях ще говорим за глобални параметри на софтуера, а във втория ще покажем чрез пример как да създадем точка за достъп. Да вървим.
Част 1: Общи настройки
Препоръчваме ви първо да направите следното: Това ще ви позволи да настроите приложението по най-удобния за вас начин. С други думи, можете да го персонализирате според вашите нужди и предпочитания.
- Стартирайте Connectify. По подразбиране иконата ще бъде в таблата. За да отворите прозореца на програмата, просто кликнете върху него веднъж с левия бутон на мишката. Ако няма такъв, тогава трябва да стартирате софтуера от папката, където е инсталиран.
- След като приложението започне, ще видите следната снимка.
- Както казахме преди, първо ще организираме работата на самия софтуер. Това ще ни помогне в четири раздела в самия връх на прозореца.
- Нека да ги разгледаме в ред. В секцията "Настройки" ще видите основната част от програмните параметри.
- Секцията "Инструменти" , втората от четирите, съдържа само два раздела - "Активиране на лиценза" и "Мрежови връзки" . Всъщност това дори не може да се припише на настройките. В първия случай ще бъдете на страницата за покупка на платени версии на софтуера, а във втория - ще видите списък с мрежови адаптери, които са налични на вашия компютър или лаптоп.
- Отваряйки секцията "Помощ" , можете да намерите подробности за приложението, да видите инструкциите, да създадете отчет за работата и да проверите за актуализации. А автоматичното актуализиране на програмата е достъпно само за собствениците на платената версия. Останалото ще трябва да го направи ръчно. Ето защо, ако сте удовлетворени от безплатния Connectify, препоръчваме Ви периодично да търсите в този раздел и да проверявате.
- Последният бутон "Актуализиране сега" е предназначен за тези, които желаят да закупят платен продукт. Изведнъж вече не сте виждали реклами и не знаете как. В този случай този елемент е за вас.
C:Program FilesConnectify
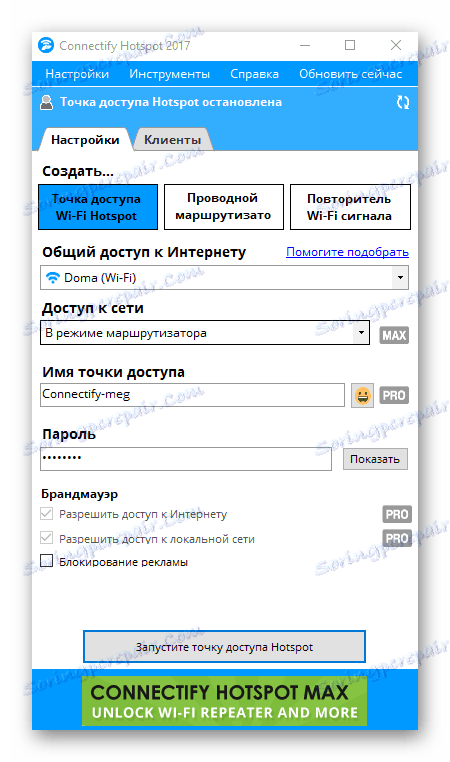
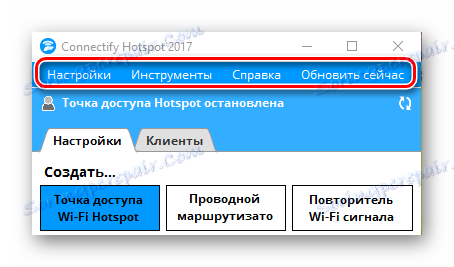
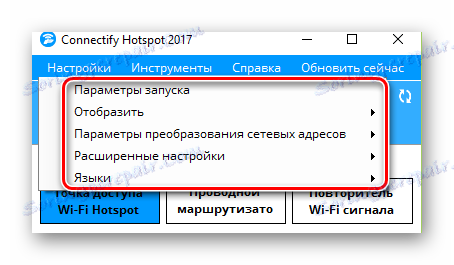
Опции за стартиране
Ако кликнете върху този ред, ще се обадите на отделен прозорец. В него можете да определите дали програмата трябва да се изпълнява незабавно, когато системата е включена, или не трябва да предприема никакви действия. За да направите това, трябва да отметнете линиите, които предпочитате. Не забравяйте, че броят на услугите и програмите, които изтегляте, се отразява на скоростта на стартиране на вашата система. 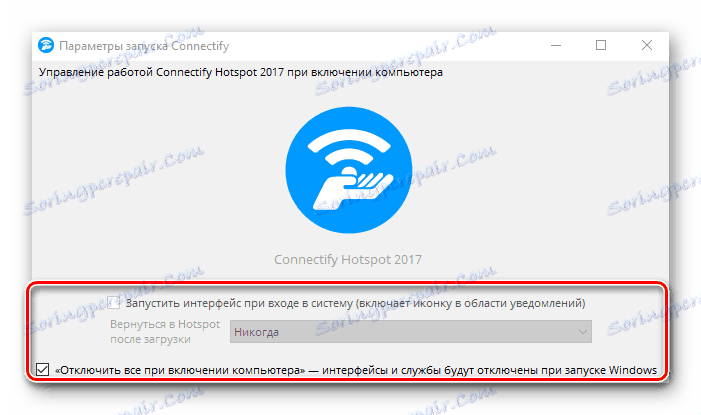
показ
В тази подтечка можете да премахнете появата на изскачащи съобщения и реклами. Известните известия за софтуера всъщност са достатъчни, така че трябва да знаете за тази функция. Деактивирането на рекламите в безплатната версия на приложението няма да бъде налице. Следователно, или ще трябва да закупите платена версия на програмата, или от време на време да затваряте досадни реклами. 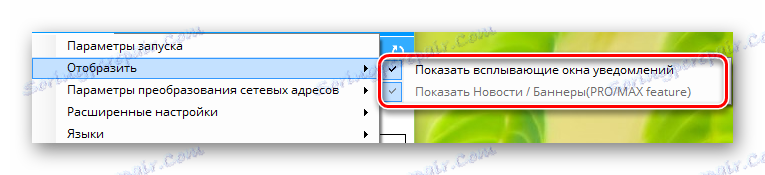
Настройки за превод на мрежовия адрес
В този раздел можете да конфигурирате мрежовия механизъм, набор от мрежови протоколи и т.н. Ако не сте наясно какво правят тези настройки, най-добре е всичко да остане непроменено. Стойностите по подразбиране и така ще ви позволи да използвате напълно софтуера. 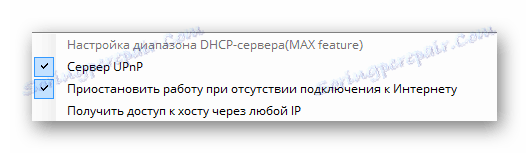
Разширени настройки
Има параметри, които отговарят за допълнителните настройки на адаптера и режима на хибернация на компютъра / лаптопа. Препоръчваме Ви да премахнете и двете кърлежи от тези елементи. Точката за "Wi-Fi Direct" също е по-добре да не се докосва, ако няма да се занимавате с настройка на протоколи за свързване на две устройства директно без маршрутизатор. 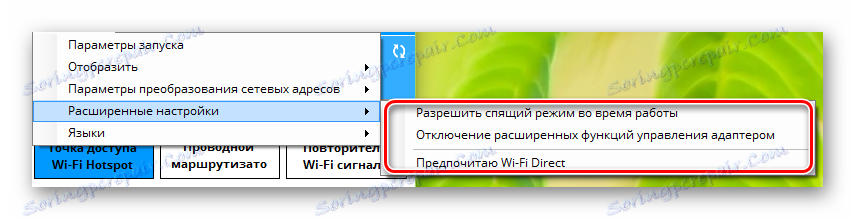
езици
Това е най-очевидният и разбираем раздел. В него можете да изберете езика, в който искате да видите цялата информация в приложението.


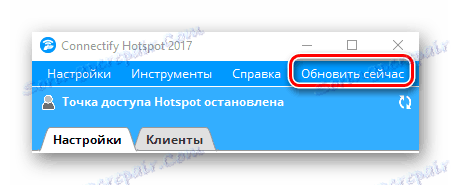
Това завършва предварителната настройка на програмата. Можете да продължите към втория етап.
Част 2: Конфигуриране на типа връзка
Приложението осигурява създаването на три типа връзки - "Wi-Fi Hotspot" , "Кабелен маршрутизатор" и "Повторител на сигнали" . 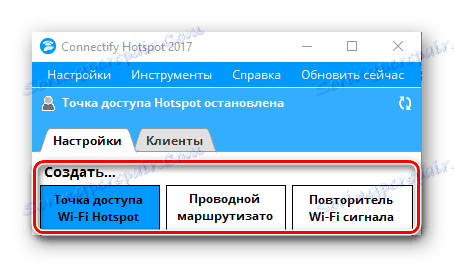
И за тези, които имат безплатна версия на Connectify, ще бъде достъпна само първата опция. За щастие, това е необходимо, за да можете да разпространявате интернет през Wi-Fi до останалите устройства. Този раздел ще се отвори автоматично при стартиране на приложението. Всичко, което трябва да направите, е да зададете параметрите за задаване на точката за достъп.
- В първия параграф, "Споделяне в интернет", трябва да изберете връзката, на която вашият лаптоп или компютър е свързан към световната мрежа. Това може да бъде или Wi-Fi сигнал, или Ethernet връзка. Ако се съмнявате в правилността на селекцията, кликнете върху бутона "Получаване на помощ" . Тези действия ще позволят на програмата да избере най-подходящия вариант за вас.
- В секцията "Достъп до мрежата" трябва да оставите опцията "В маршрутизатор" . Необходимо е другите устройства да имат достъп до интернет.
- Следващата стъпка е да изберете име за точката за достъп. В безплатната версия не можете да изтриете низ Connectify- . Можете да завършите края си само с тире. Но можете да използвате емотикони в името. За да направите това, просто кликнете върху бутона с изображението на един от тях. Можете да промените напълно името на мрежата на произволна в платените версии на софтуера.
- Последното поле в този прозорец е "Парола" . Както подсказва името, тук трябва да зададете код за достъп, чрез който други устройства могат да се свързват с интернет.
- Секцията "Защитна стена" остава. В тази област два от трите параметъра няма да бъдат налични в безплатната версия на приложението. Това са параметри, които ви позволяват да регулирате достъпа на потребителите до локалната мрежа и Интернет. Но последната точка "Блокиране на рекламата" е много достъпна. Активирайте тази опция. Това ще предотврати неприятната реклама на производителя на всички свързани устройства.
- Когато са зададени всички настройки, можете да стартирате точката за достъп. За целта кликнете върху съответния бутон в долната част на прозореца на програмата.
- Ако всичко върви гладко, ще видите известие, че Hotspot е създаден успешно. В резултат на това горната част на прозореца ще се промени известно. В него можете да видите състоянието на връзката, броя устройства, които използват мрежата и паролата. Също така ще се покаже и раздела "Клиенти" .
- В този раздел можете да видите подробностите за всички устройства, които са свързани към точката за достъп в момента, или да ги използвате преди това. Освен това веднага ще се покаже информация за настройките за защита на вашата мрежа.
- Всъщност това е всичко, което трябва да направите, за да започнете да използвате собствената си точка за достъп. Остава само на други устройства да започнат да търсят налични мрежи и да избират името на вашата точка за достъп от списъка. Можете да изключите всички връзки, като изключите компютъра / лаптопа или просто като кликнете върху бутона "Stop Hotspot Access Point" в долната част на прозореца.
- Някои потребители са изправени пред ситуация, при която след рестартиране на компютъра и рестартиране на Connectify, възможността за промяна на данните изчезва. Прозорецът на текущата програма изглежда така.
- За да имате отново възможност да редактирате името на точката, паролата и други параметри, трябва да кликнете върху бутона "Стартиране на услугата" . След известно време основният прозорец на приложението ще има оригиналната си форма и ще можете отново да конфигурирате мрежата по нов начин или да я стартирате със съществуващите настройки.
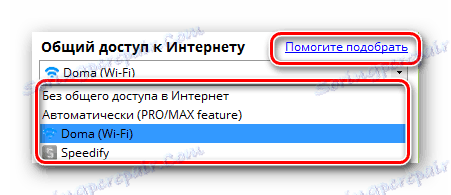
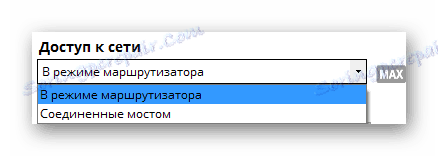
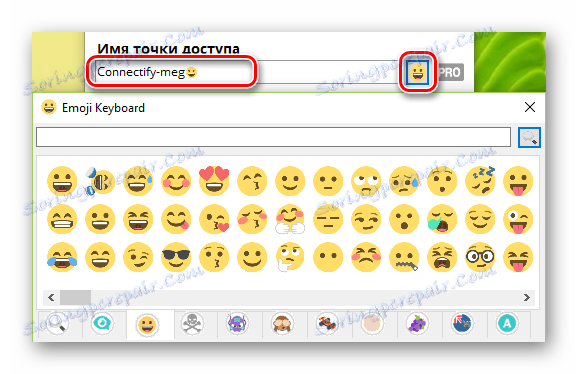
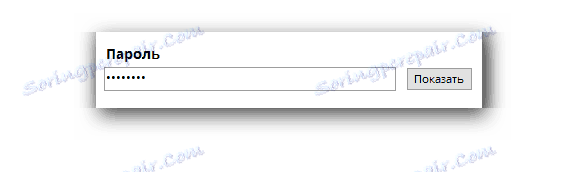
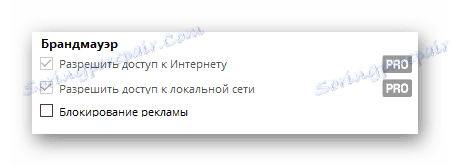
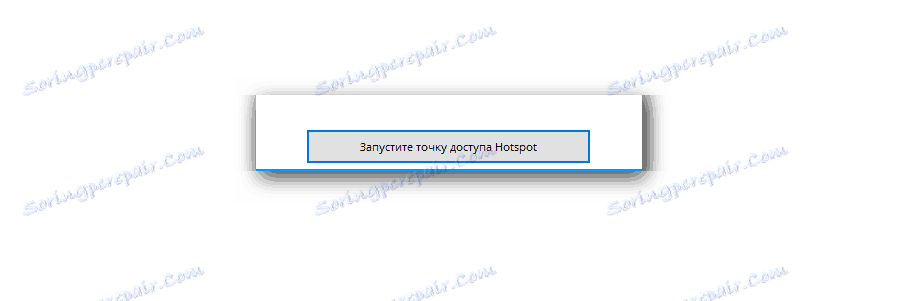
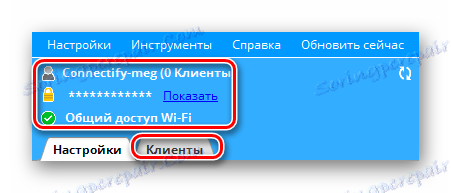
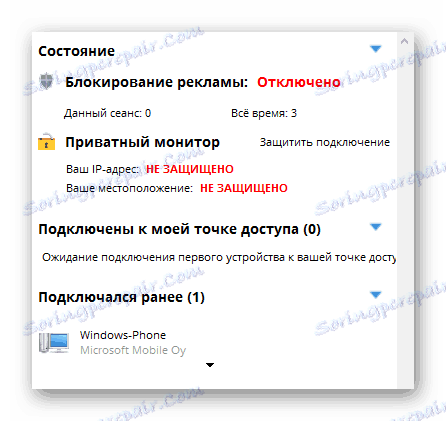
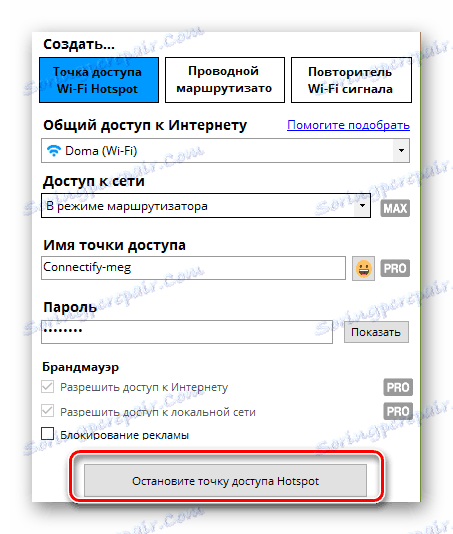
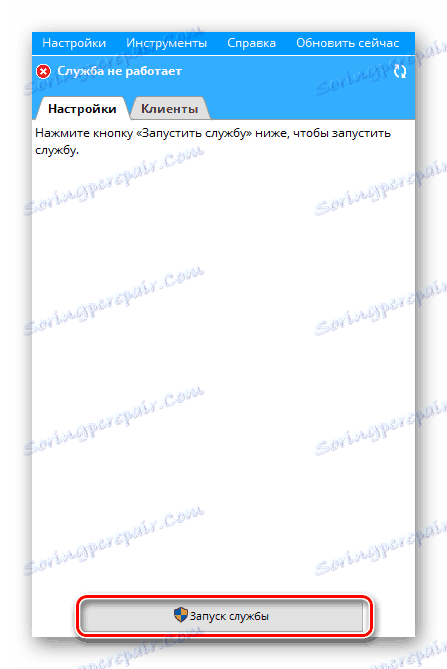
Спомнете си, че можете да научите за всички програми, които са алтернатива на Connectify от нашата отделна статия. Информацията, съдържаща се в нея, ще ви бъде от полза, ако по някаква причина посочената тук програма не ви харесва.
Прочетете повече: Програми за разпространение на Wi-Fi от лаптоп
Надяваме се, че тази информация ще ви помогне да конфигурирате точката за достъп за други устройства без никакви проблеми. Ако в процеса имате коментари или въпроси - пишете в коментарите. Ще се радваме да отговорим на всеки от тях.
