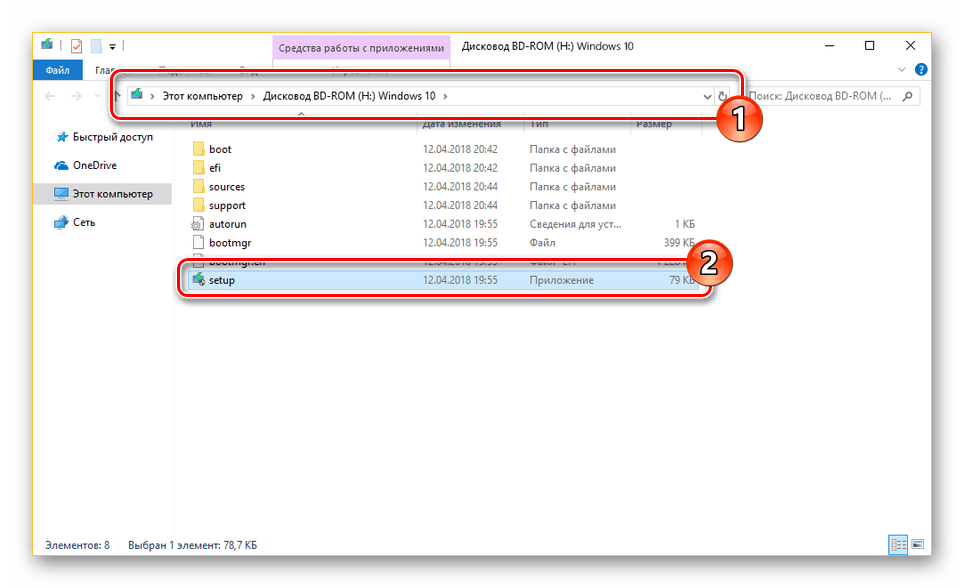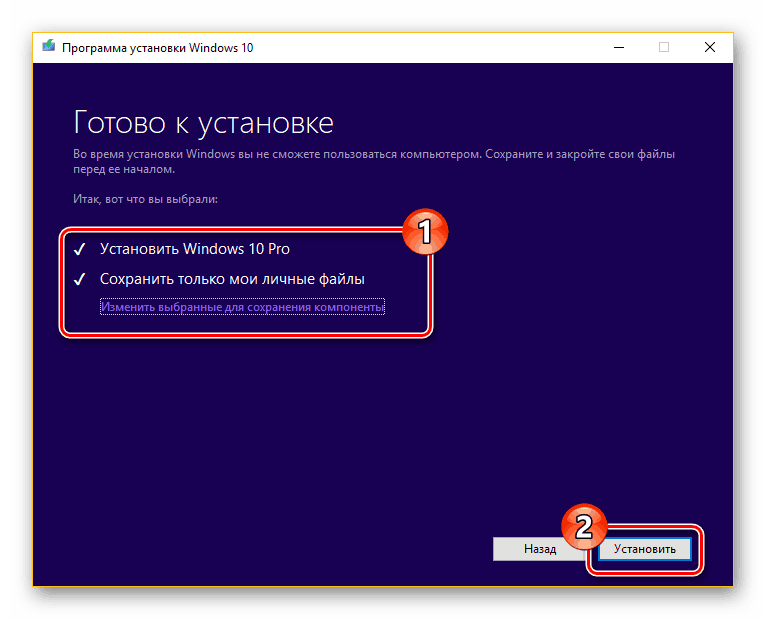Инсталиране на нова версия на Windows 10 върху старата
Когато използвате компютър с Windows 10, понякога може да се наложи да преинсталирате тази операционна система в сравнение с предишната версия. Това се отнася както за инсталирането на актуализации, така и за пълното преинсталиране на операционната система. В тази статия ще разгледаме подробно тази процедура.
Съдържанието
Инсталиране на Windows 10 над старо
Към днешна дата Windows 10 може да се инсталира на върха на предишната версия по няколко начина, които ви позволяват или напълно да замените старата версия на системата с нова с пълно изтриване на файлове, както и да запишете по-голямата част от потребителската информация.
Вижте също: Начини за преинсталиране на Windows 10
Метод 1: Инсталирайте от под BIOS
Този метод може да бъде използван в случаите, когато файловете на системния диск са малко интересни за вас и могат да бъдат изтрити. Директно самата процедура е напълно идентична независимо от предварително инсталираната дистрибуция, независимо дали е Windows 10 или седем. Можете да прочетете подробните инструкции за инсталиране, като използвате флаш устройство или диск в отделна статия на нашия уебсайт.
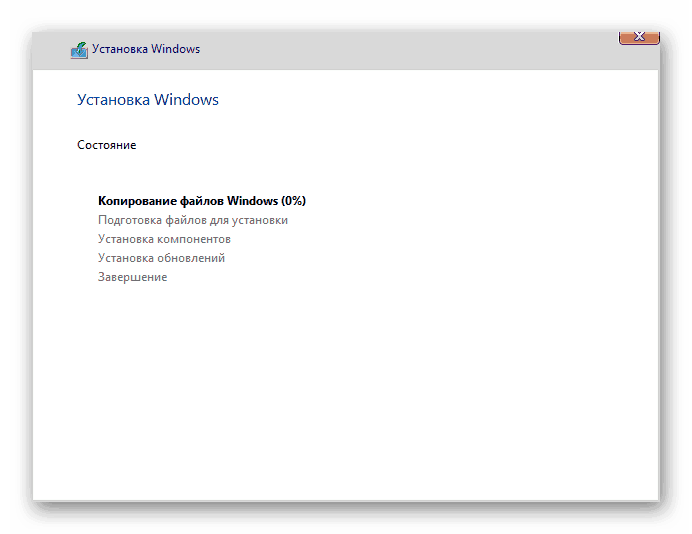
Забележка: В някои случаи по време на инсталацията можете да използвате опцията за ъпгрейд, но тази опция не винаги е достъпна.
Още подробности: Инсталиране на Windows 10 от диск или флаш устройство
Метод 2: Инсталирайте от системата
За разлика от пълното преинсталиране на системата от предишната версия, методът за инсталиране на Windows 10 от съществуващата ОС ще ви позволи да запазите всички потребителски файлове и по желание някои параметри от старата версия. Основното предимство в този случай е възможността да се заменят системните файлове, без да се налага да въвеждате лицензен ключ.
Стъпка 1: Подготовка
- Ако имате изображение за разпространение на ISO на Windows 10 на ваше разположение, монтирайте го например, като използвате програмата Инструменти на Daemon , Или ако имате флаш устройство с тази система, свържете го към компютъра.
- Ако няма изображение, ще трябва да изтеглите и стартирате Windows 10 Media Creation. С помощта на този инструмент можете да изтеглите най-новата версия на операционната система от официални източници на Microsoft.
- Независимо от опцията, трябва да отворите местоположението на изображението с операционната система и да кликнете два пъти върху файла за настройка с левия бутон на мишката.
![Стартирайте инсталационния файл, за да инсталирате Windows 10]()
След това ще започне процесът на подготовка на временните файлове, необходими за инсталацията.
- На този етап имате избор: изтеглете последните актуализации или не. Следващият етап ще ви помогне да решите по този въпрос.
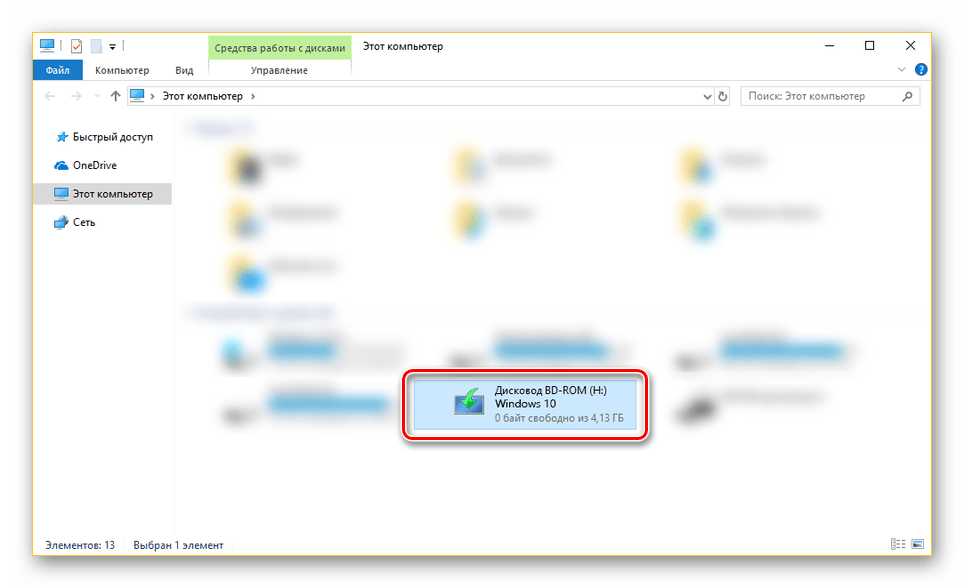
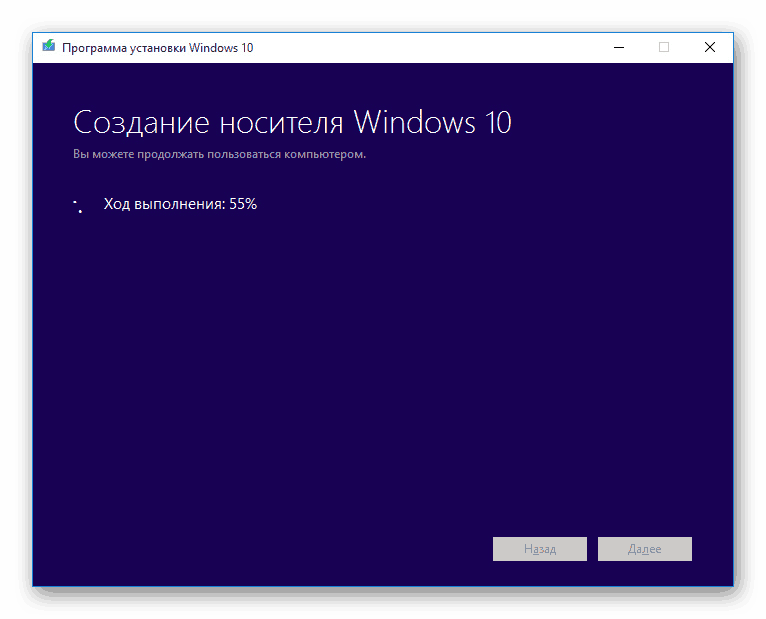
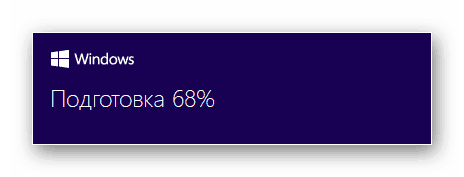
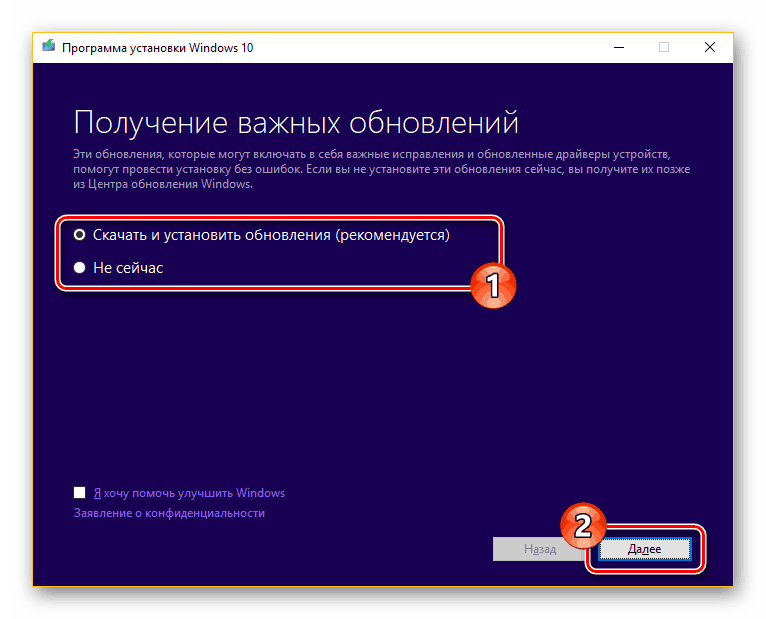
Стъпка 2: Актуализиране
В този случай, ако предпочитате да използвате Windows 10 с всички актуални актуализации, изберете “Download and install” и след това “Next” .
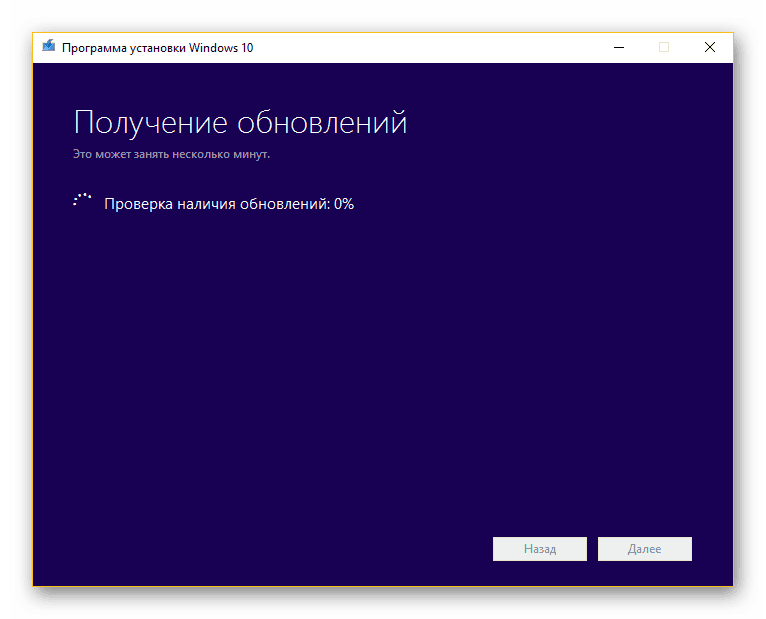
Времето, необходимо за инсталацията, зависи пряко от връзката с интернет. Описахме това по-подробно в друга статия.
Още подробности: Надстройте Windows 10 до последната версия
Стъпка 3: Инсталиране
- След отказ или инсталиране на актуализации, ще се озовете на страницата „Готов за инсталиране“ . Кликнете върху връзката „Промяна, избрана за запазване на компонентите“ .
- Тук можете да отбележите една от трите опции в зависимост от вашите изисквания:
- „Запазване на файлове и приложения“ - файлове, настройки и приложения ще бъдат запазени;
- „Запазване само на лични файлове“ - файловете ще останат, но приложенията и настройките ще бъдат изтрити;
- “Save ничего” - ще бъде напълно премахнат по аналогия с чиста инсталация на операционната система.
- След като сте избрали една от опциите, натиснете “Next”, за да се върнете към предишната страница. За да започнете инсталирането на Windows, използвайте бутона "Инсталиране" .
![Започнете да инсталирате Windows 10 върху старата версия]()
Прогресът за нулиране ще се покаже в центъра на екрана. Не трябва да обръщате внимание на спонтанното рестартиране на компютъра.
- Когато инсталационната програма приключи, ще бъдете подканени да конфигурирате.
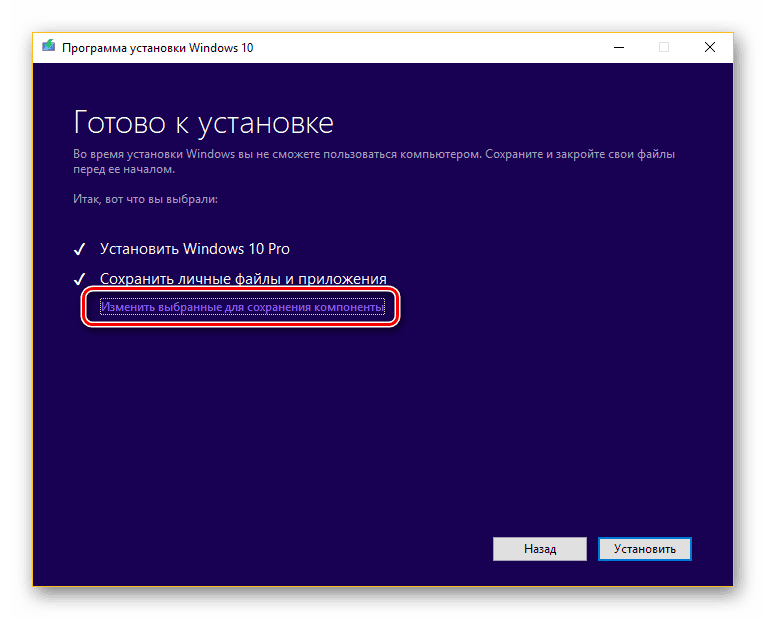
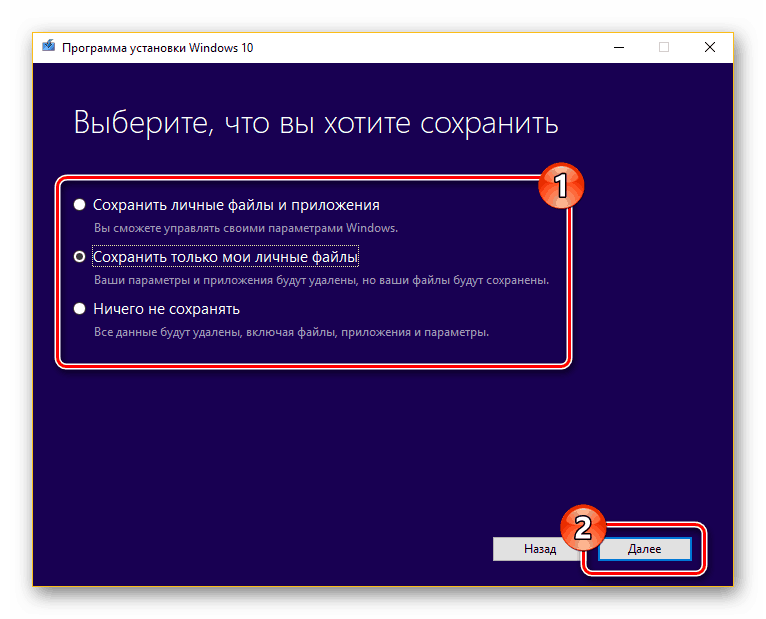
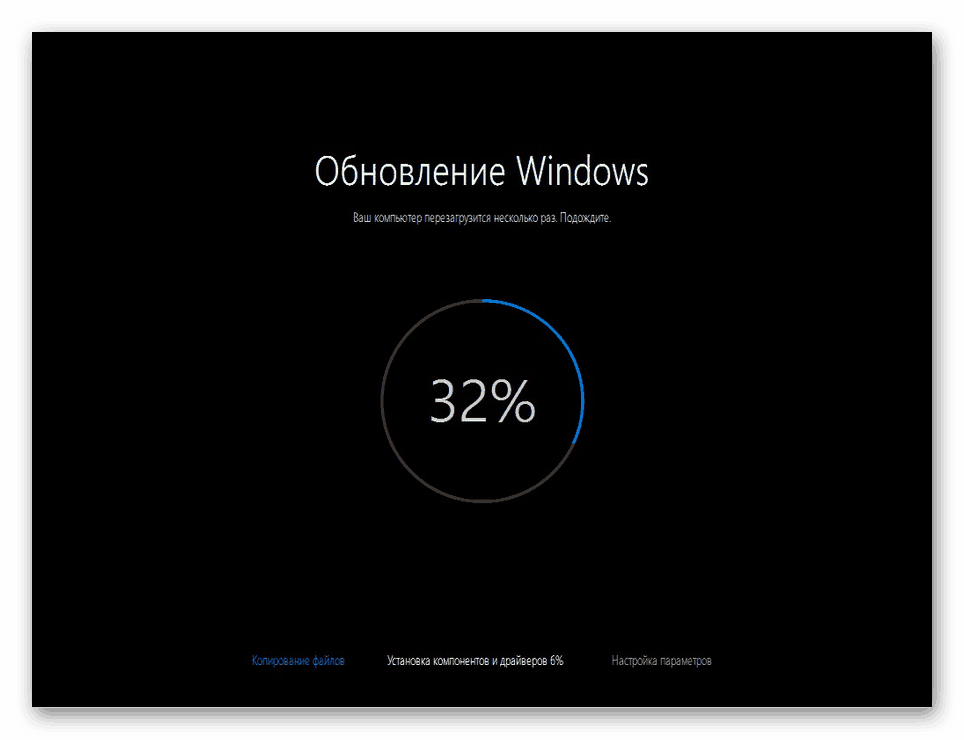
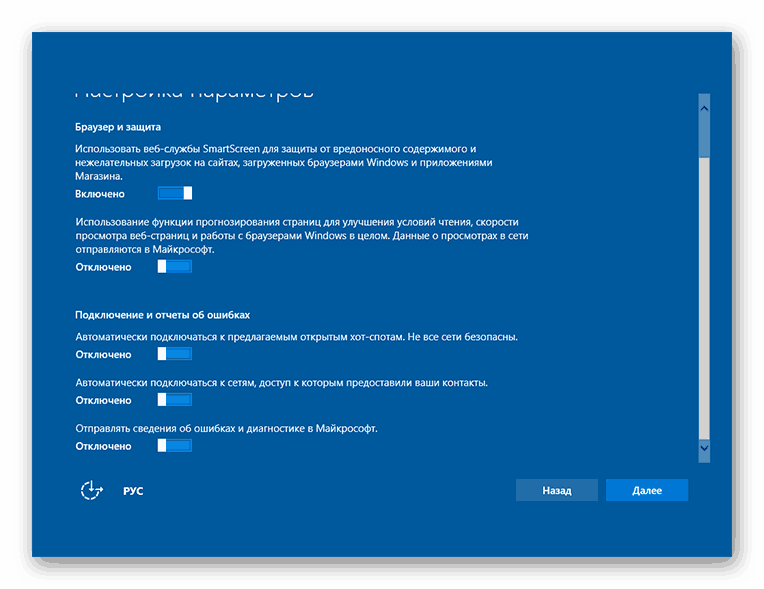
Ние няма да разгледаме стъпката за конфигуриране, тъй като тя е до голяма степен идентична с инсталирането на операционната система от нулата, с изключение на няколко нюанса.
Метод 3: Инсталирайте втората система
В допълнение към пълното преинсталиране на Windows 10, новата версия може да бъде инсталирана до предишната. Разгледахме подробно начините за постигане на това в съответната статия на нашия уебсайт, която можете да прочетете по линка по-долу.
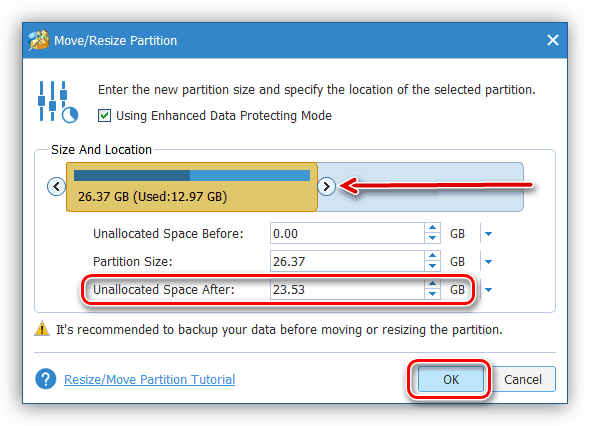
Още подробности: Инсталиране на множество прозорци на един компютър
Метод 4: Инструмент за възстановяване
В предишните раздели на статията разгледахме възможните методи за инсталиране на Windows 10, но този път ще обърнем внимание на процедурата по възстановяване. Това е пряко свързано с въпросната тема, тъй като Windows OS, като се започне с осем, може да бъде възстановена чрез преинсталиране без оригинално изображение и свързване към сървъри на Microsoft.
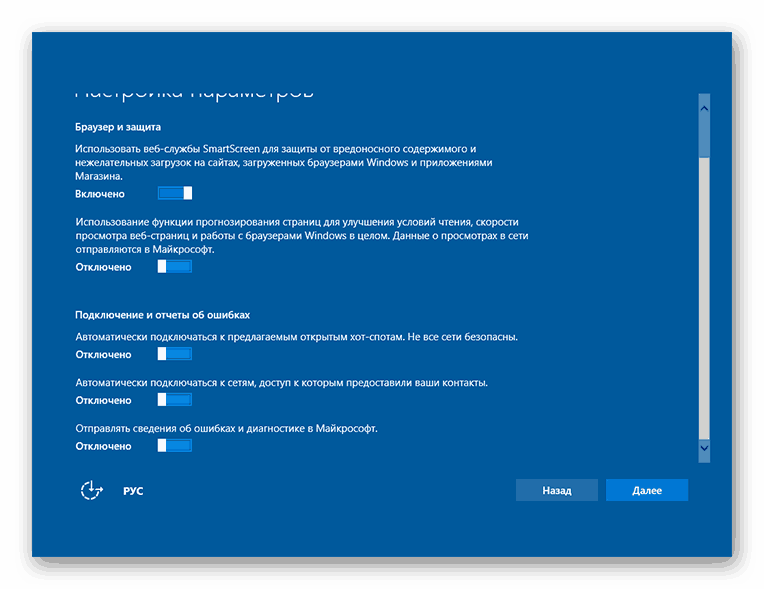
Още подробности:
Как да възстановите Windows 10 до фабрични настройки
Как да възстановите Windows 10 в първоначалното си състояние
заключение
Опитахме се да разгледаме възможно най-много процедурата за преинсталиране и актуализиране на тази операционна система. В случай, че не разбирате нещо или имате нещо за допълване на инструкцията, свържете се с нас в коментарите по статията.