Създаване на PowerPoint презентация
Microsoft PowerPoint е мощен набор от инструменти за създаване на презентации. Когато изучавате програмата за пръв път, може да изглежда, че създаването на демонстрация тук е много просто. Може би така, но най-вероятно ще бъде доста примитивна версия, която е подходяща за най-малките хитове. Но за да създадете нещо по-сложно, трябва да копаете във функционалните.
съдържание
Първи стъпки
На първо място, трябва да създадете файл за презентация. Има два варианта.
- Първото е да кликнете с десния бутон върху всяко удобно място (на работния плот, в папката) и да изберете елемента "Създаване" от изскачащото меню. Тук остава да кликнете върху опцията "Microsoft PowerPoint Presentation" .
- Втората е да отворите тази програма чрез "Старт" . В резултат на това ще е необходимо пази моята работа , като изберете пътя на адреса към която и да е папка или работен плот.
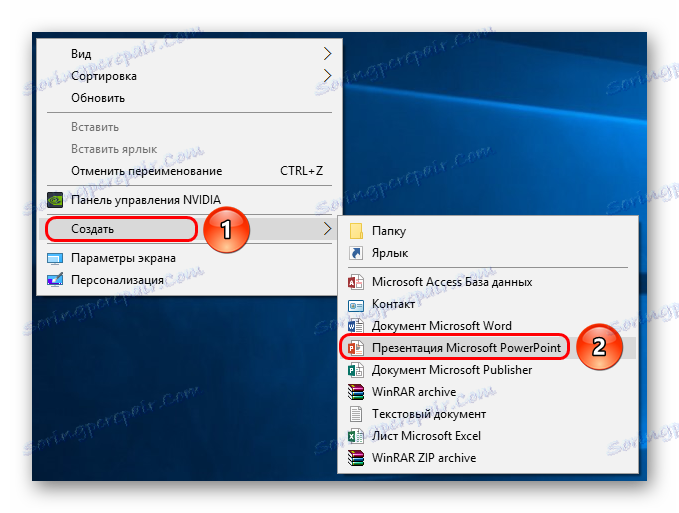

Сега, когато PowerPoint работи, трябва да създадете диапозитиви - рамки на нашата презентация. За да направите това, използвайте бутона "Създаване на слайд" в раздела "Начало" или комбинация от горещи клавиши "Ctrl" + "M" .

Първоначално се създава слайд за заглавие, което ще покаже заглавието на темата на презентацията.

Всички допълнителни кадри ще бъдат стандартни по подразбиране и ще имат две зони - за заглавието и съдържанието.

Началото е необходимо. Сега просто попълнете презентацията си с данни, променете дизайна и т.н. Редът за изпълнение наистина няма значение, така че следващите стъпки не е необходимо да се изпълняват последователно.
Персонализиране на външния вид
Като правило, дори преди представянето да бъде попълнено с данни, дизайнът се коригира. В по-голямата си част те го правят, защото след като настроите външния вид, съществуващите елементи на сайта може да не изглеждат добре и трябва сериозно да обработите готовия документ. Тъй като най-вече всичко това се прави веднага. За да направите това, използвайте раздела със същото име в заглавката на програмата, а четвъртият отляво.
За да конфигурирате, отворете раздела "Дизайн" .
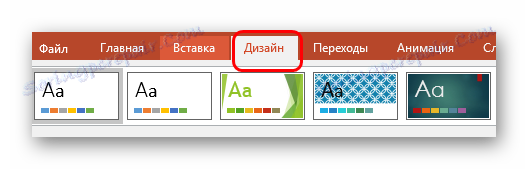
Има три основни области.
- Първият е теми . Има няколко вградени опции за дизайн, които означават широк спектър от настройки - цветът и шрифта на текста, местоположението на участъците върху слайда, фон и допълнителни декоративни елементи. Кардинално, те не променят представянето, но те се различават един от друг. Трябва да изучавате всички налични теми, вероятно някои от тях ще се състоят перфектно за бъдещото шоу.
![Теми в PowerPoint]()
Когато кликнете върху съответния бутон, можете да разширите целия списък с наличните шаблони за дизайн. - След това в PowerPoint 2016 се показва областта "Опции" . Тук разнообразието от теми е донякъде разширено и предлага няколко цветни решения за избрания стил. Те се различават един от друг само по цвят, подреждането на елементите не се променя.
- "Персонализиране" подканя потребителя да промени размера на слайдовете, както и ръчно да настрои фон и дизайн.
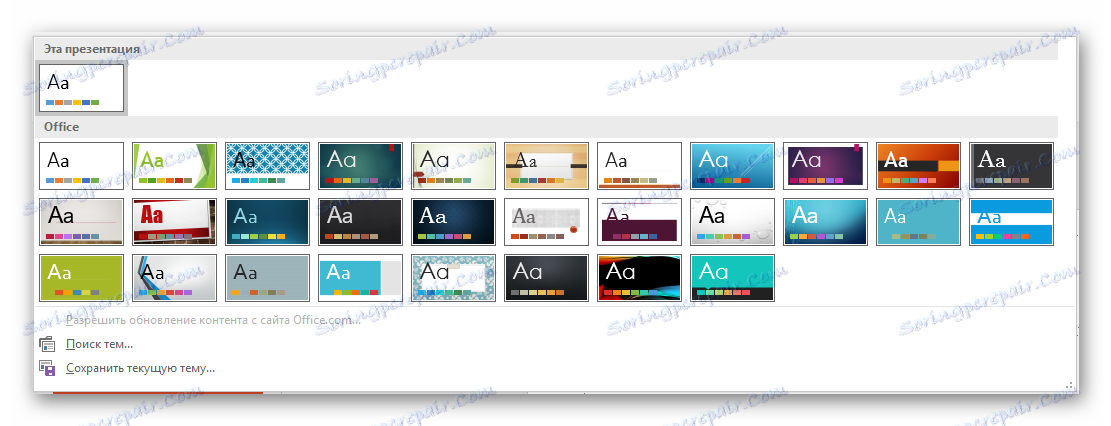
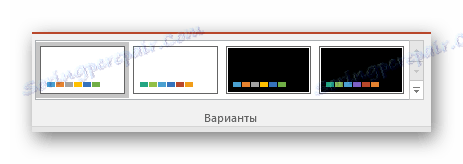
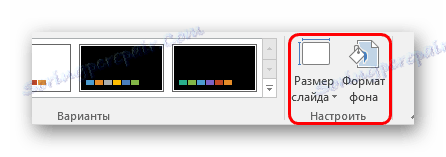
Последната опция трябва да се каже малко повече.
Бутонът "Background Format" отваря допълнително странично меню отдясно. Тук, в случай на инсталиране на дизайн, има три раздела.
- "Fill" предлага настройка на фоновото изображение. Можете да попълните един цвят или шаблон или да вмъкнете изображение с последващо допълнително редактиране.
- "Ефекти" ви позволява да прилагате допълнителни художествени техники, за да подобрите визуалния стил. Можете например да добавите ефект на сянка, изчерпана снимка, лупа и т.н. След като изберете ефекта, можете също да го регулирате - например да промените интензитета.
- Последният елемент - "Рисуване" - работи с фоновото изображение, което ви позволява да променяте яркостта, остротата и т.н.
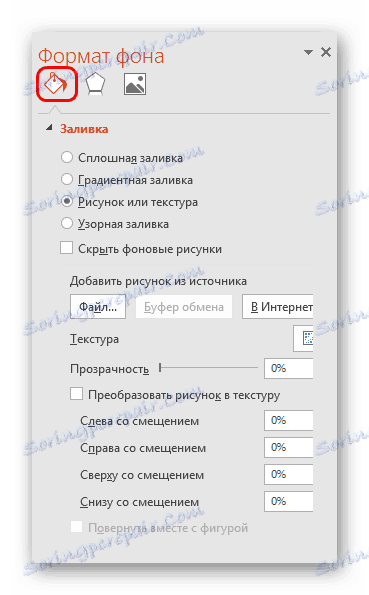
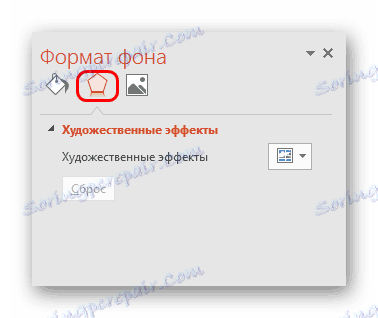
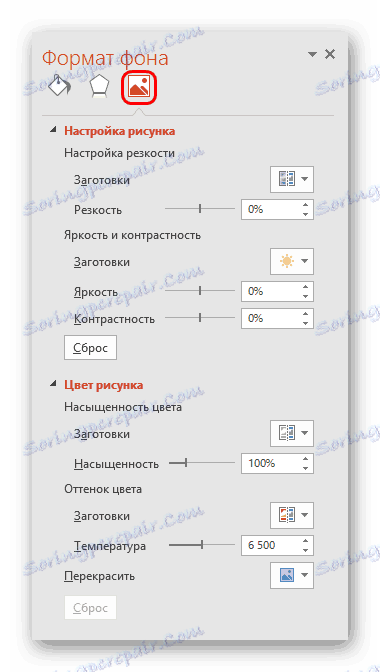
Тези инструменти са достатъчни, за да направи дизайна на презентацията не само колоритен, но и напълно уникален. Ако презентацията още не е избрана предварително зададен стандартен стил, тогава менюто "Формат на фона" ще има само "Попълване" .
Персонализирайте оформлението на слайдовете
Обикновено, преди представянето да бъде попълнено с информация, форматът също е конфигуриран. За това има широк спектър от шаблони. Най-често не се изискват допълнителни настройки за оформления, тъй като разработчиците имат добър и функционален асортимент.
- За да изберете детайл за слайда, щракнете върху него с десния бутон на мишката в списъка на лявата рамкова рамка. В изскачащото меню трябва да преминете към опцията "Оформление" .
- Отстрани на изскачащото меню се показва списък с наличните шаблони. Тук можете да изберете който е най-подходящ за същността на даден лист. Например, ако имате намерение да покажете сравнение на две неща в снимките, тогава опцията "Сравнение" е подходяща.
- След избора този детайл ще бъде приложен и плъзгачът може да бъде запълнен.
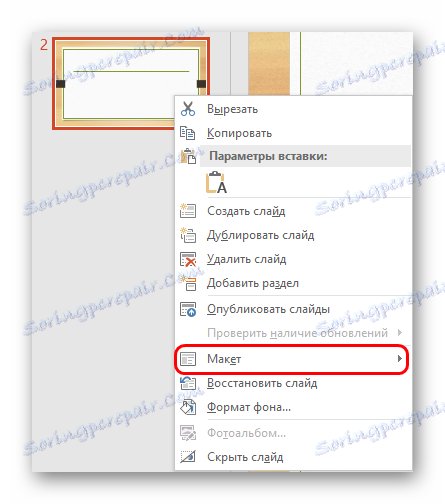
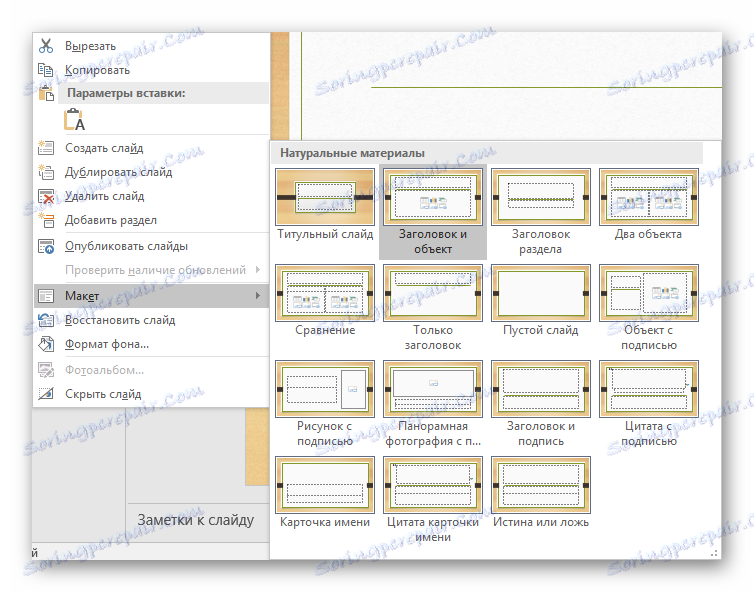
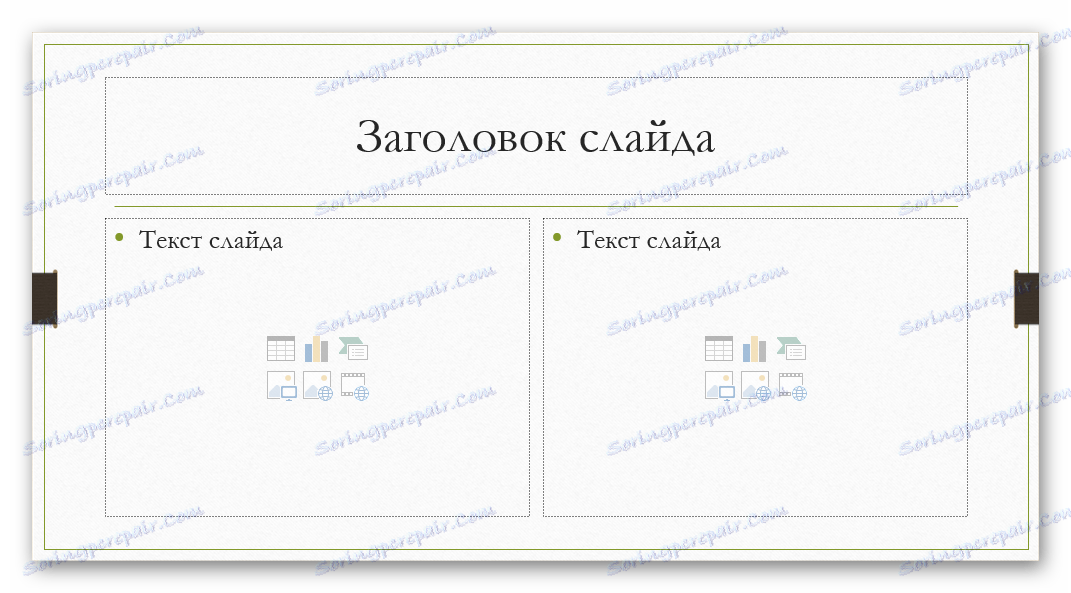
Ако все още трябва да създадете слайд в оформлението, което не е предоставено от стандартните шаблони, можете да направите свой собствен детайл.
- За да направите това, отворете раздела "Преглед" .
- Тук се интересуваме от бутона "Слайдшоу" .
- Програмата ще влезе в режима на работа с шаблоните. Капачката и функциите са напълно обърнати. Вляво няма вече налични слайдове, а списък от шаблони. Тук можете да изберете дали да редактирате или да създадете своя собствена.
- Последната опция е бутона "Вмъкване на оформление" . Системата ще добави абсолютно празен слайд, потребителят ще трябва сам да добави всички полета за данните.
- За целта използвайте бутона "Insert placeholder" . Има широк избор от области - например заглавие, текст, медии и т.н. След избора трябва да начертаете прозорец в кадъра, в който ще се намира избраното съдържание. Можете да създадете толкова области, колкото искате.
- След създаването на уникален слайд, няма да е излишно да му дадете собствено име. За да направите това, използвайте бутона Преименуване .
- Останалите функции са предназначени за персонализиране на външния вид на шаблоните и редактиране на размера на слайдовете.
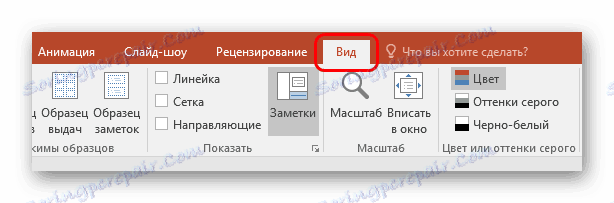
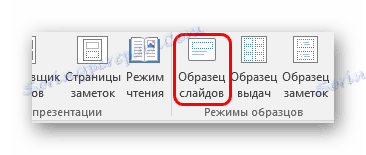
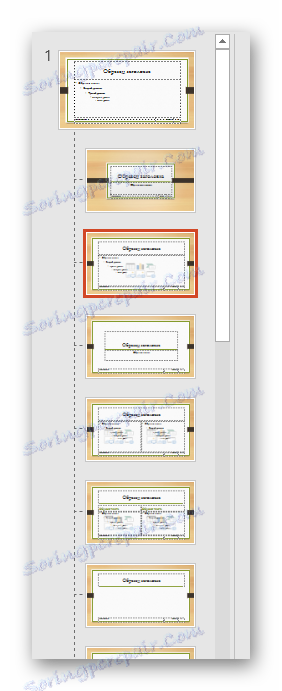

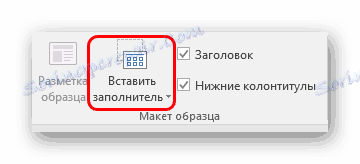


В края на всяка работа трябва да кликнете върху бутона "Затваряне на режим на извадка" . След това системата ще се върне към работа с презентацията и шаблонът може да се приложи към слайда по начина, описан по-горе.

Запълване с данни
Каквото е описано по-горе, основното нещо в презентацията е попълването му с информация. Можете да вмъкнете нещо в шоуто, само за да се хармонизирате един с друг.
По подразбиране всеки слайд има свое собствено заглавие и към него се определя отделна област. Тук е необходимо да въведете името на слайда, темата, както е описано в този случай и т.н. Ако поредица от диапозитиви казва същото, можете или да изтриете заглавието, или просто да не пишете нищо - празна област не се показва, когато се показва презентацията. В първия случай кликнете върху ръба на рамката и натиснете бутона "Del" . И в двата случая слайдът няма да има име и системата ще го означи като "анонимен" .

В повечето оформления на слайдове " полето за съдържание" се използва за въвеждане на текстови и други формати за данни. Този раздел може да се използва както за въвеждане на текст, така и за вмъкване на други файлове. По принцип всяко въведено в сайта съдържание автоматично се опитва да заема този конкретен слот, като се адаптира, за да се вмести самостоятелно.

Говорейки за текста, той е тихо форматиран със стандартни инструменти на Microsoft Office, които се намират и в други продукти на този пакет. Това означава, че потребителят може свободно да променя шрифта, цвета, размерите, специалните ефекти и други аспекти.

Що се отнася до добавянето на файлове, списъкът е широк. Тя може да бъде:
- снимки;
- GIF анимации ;
- видеоклипове ;
- Аудио файлове ;
- маси ;
- Математически, физически и химически формули;
- графики ;
- Други презентации ;
- Схеми SmartArt и др.
За да добавите всичко това, се използват различни методи. В повечето случаи това се прави чрез раздела "Вмъкване" .
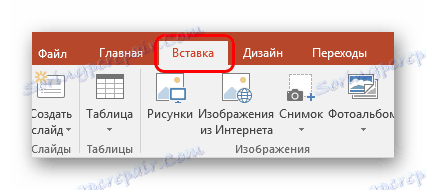
Освен това самата зона съдържа шест икони за бързо добавяне на таблици, диаграми, обекти SmartArt, изображения от компютър, изображения от интернет и видео файлове. За да вмъкнете, кликнете върху съответната икона и след това отворете лентата с инструменти или браузъра, за да изберете желания обект.

Вмъкнатите елементи могат свободно да се придвижват на плъзгача с мишката, като вече избират ръчно необходимата оформление. Също така, никой не забранява промяна на размера, приоритет на позицията и т.н.
Допълнителни функции
Съществува и широк спектър от различни възможности, които позволяват подобряване на представянето, но не са задължителни за използване.
Конфигуриране на прехода
Този елемент е половината от дизайна и външния вид на презентацията. Тя няма толкова голямо значение, колкото създаването на външна, така че не е нужно да се прави изобщо. Този инструмент се намира в раздела Преходи .
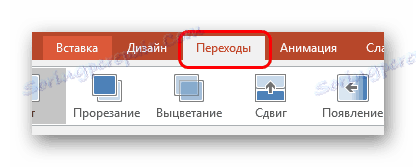
В областта "Отиди на този слайд" има широк набор от различни анимации, които ще бъдат използвани за преходи от един слайд на друг. Можете да изберете този, който ви харесва най-добре, или да отговаряте на настроението на презентацията, както и да използвате функцията за настройка. За да направите това, използвайте бутона "Ефект настройки" , има набор от настройки за всяка анимация.

Областта "Слайдшоу" вече не е свързана с визуалния стил. Тук можете да зададете продължителността на гледане на един слайд, при условие че те ще бъдат променени без командата на автора. Но също така си струва да отбележете важния за предишния бутон елемент - "Apply to all" ви позволява да не налагате ефекта от движението между слайдовете на всеки кадър ръчно.

Настройване на анимацията
На всеки елемент, независимо дали става дума за текст, медиен файл или нещо друго, можете да добавите специален ефект. Тя се нарича "Анимация" . Настройките за този аспект са в съответния раздел в заглавката на програмата. Можете да добавите например анимацията на външния вид на обект, както и последвалото изчезване. Подробни инструкции за създаване и конфигуриране на анимацията са в отделна статия.
Урокът: Създаване на анимации в PowerPoint
Хипервръзки и система за управление
В много сериозни презентации са конфигурирани и системи за управление като контролни клавиши, менюта за слайдове и т.н. За всичко това се използва настройката за хипервръзка. Не във всички случаи такива компоненти трябва да бъдат, но в много примери подобрява възприятието и не лошо систематизира представянето, практически се превръща в отделен наръчник или програма с интерфейс.
Урокът: Създаване и конфигуриране на хипервръзки
Резултатът
Въз основа на всичко това, можете да стигнете до следващия най-оптимален алгоритъм за създаване на презентация, състояща се от 7 стъпки:
- Създайте желания брой слайдове
Не винаги потребителят може предварително да каже за продължителността на презентацията, но е най-добре да има идея. Това ще помогне в бъдеще хармонично да разпространявате целия обем информация, да персонализирате различните менюта и така нататък.
- Персонализиране на външния вид
Много често при създаването на презентация авторите са изправени пред факта, че вече въведените данни не се вписват добре с допълнителни опции за проектиране. Така че повечето специалисти препоръчват да се разработи визуален стил предварително.
- Разпределете опциите за оформление за слайдовете
За да направите това, са избрани или съществуващи шаблони, или се създават нови, и след това се разпределят на всеки слайд поотделно, въз основа на неговата цел. В някои случаи тази стъпка може дори да предхожда корекцията на визуалния стил, така че авторът да може да коригира проектните параметри точно под избраното подреждане на елементите.
- Въведете всички данни
Потребителят въвежда всички необходими текстове, медии или други видове данни в презентацията, като ги разпределя по слайдовете в необходимата логическа последователност. Там можете да редактирате и форматирате цялата информация.
- Създайте и конфигурирайте допълнителни елементи
На този етап авторът създава контролни бутони, различни менюта за съдържание и т.н. Също така често се създават индивидуални моменти (например създаване на бутони за управление на слайдове) по време на работа със състава на рамки, така че не е нужно ръчно да добавяте бутони всеки път.
- Добавете вторични компоненти и ефекти
Създаване на анимации, преходи, музика и т.н. Обикновено се извършва вече на последния етап, когато всичко останало е готово. Тези аспекти имат слаб ефект върху завършения документ и винаги могат да бъдат изоставени, поради което те са ангажирани на последното място.
- Проверете и отстранете програмни грешки
Остава само да проверите отново чрез сканиране и да извършите необходимите корекции.

допълнително
В края на краищата бих искал да обсъдя няколко важни въпроса.
- Подобно на всеки друг документ, представянето има своя тежест. И това е по-голямото, толкова повече обекти се поставят вътре. Особено се отнася до музикални и видео файлове с високо качество. Така че, трябва да полагате допълнителни грижи, за да добавите оптимизирани медийни файлове, тъй като представянето в няколко гигабайта не само затруднява транспортирането и прехвърлянето към други устройства, но като цяло може да работи много бавно.
- Съществуват различни изисквания за проектиране и представяне на презентацията. Преди да започнете работа, най-добре е да научите правилата на мениджмънта, така че да не правите грешка и не е нужно да върнете напълно завършената работа.
- Съгласно стандартите за професионални презентации се препоръчва да не се правят големи купчини текстове за тези случаи, когато работата е предназначена да съпътства изпълнението. Прочетете, че никой няма да бъде, цялата главна информация трябва да бъде изказана от говорителя. Ако презентацията е предназначена за индивидуално проучване от получателя (например инструкцията), това правило не се прилага.
Както можете да видите, процедурата за създаване на презентация включва много повече възможности и стъпки, отколкото изглежда от самото начало. Никой урок няма да ви научи как да създадете демонстрация по-добре, отколкото просто преживяване. Така че трябва да практикувате, да изпробвате различни елементи, действия, да търсите нови решения.
