По подразбиране към операционната система Windows 10 интегрирани инструменти, които ви позволяват да управлявате напълно вашия HDD / SSD. Всеки потребител на компютър или лаптоп трябва да знае как правилно да взаимодейства с дялове и обеми на устройства. Ето защо в тази статия ще ви разкажем за всички действия, които могат да бъдат извършени с дискове в първите десет.
Управление на дискове в Windows 10
Като начало отбелязваме, че всички действия, описани в статията, ще бъдат извършени в интегрираната помощна програма "Управление на дискове", което присъства във всяко издание на Windows 10. За да го стартирате, щракнете върху бутона „Старт“ десен бутон на мишката. След това изберете реда със същото име от контекстното меню.

Прочетете също: Стартиране на управление на дискове в Windows 10
От основните действия, които могат да бъдат извършени, ние подчертахме следното - инициализация, форматиране, разширяване, компресиране, промяна на букви и изтриване. В допълнение към това, нека поговорим за управлението на виртуални твърди дискове в Windows 10. Сега, нека поговорим за всичко по-подробно.
Обемна компресия
Тази функция означава разделяне на една зона на няколко части. Единственото условие е да има свободно място на споделения носител. Препоръчва се дефрагментиране преди започване на компресиране. Как да направим това, написахме в отделно ръководство.
Повече информация: Как да дефрагментирам диск в Windows
Операцията за свиване на звука изглежда така:
- Стартирайте инструмента "Управление на дискове"... Горната част на прозореца съдържа списък на всички устройства, свързани към компютъра, и дялове на тях. По-долу има подобна информация, само под формата на блокове.
- Щракнете с десния бутон върху устройството, което искате да разделите. От менюто, което се отваря, изберете елемента "Намаляващ обем".
- Почакай малко. Системата трябва да анализира избраната област, за да определи колко максимална памет може да бъде разпределена за създаване на допълнителен обем. По време на проверката на екрана ще се появи съответно известие.
- След известно време ще се появи нов прозорец. Той ще покаже в цифри максимално допустимия размер на паметта, както и поле за посочване на желаната стойност. Въведете необходимия номер и след това щракнете "Свиване".
- В резултат на това ще се появи допълнителен раздел. Въпреки това няма да е възможно да го използвате веднага - първо трябва да създадете том в разпределения клъстер. Как да направите това, прочетете нататък.
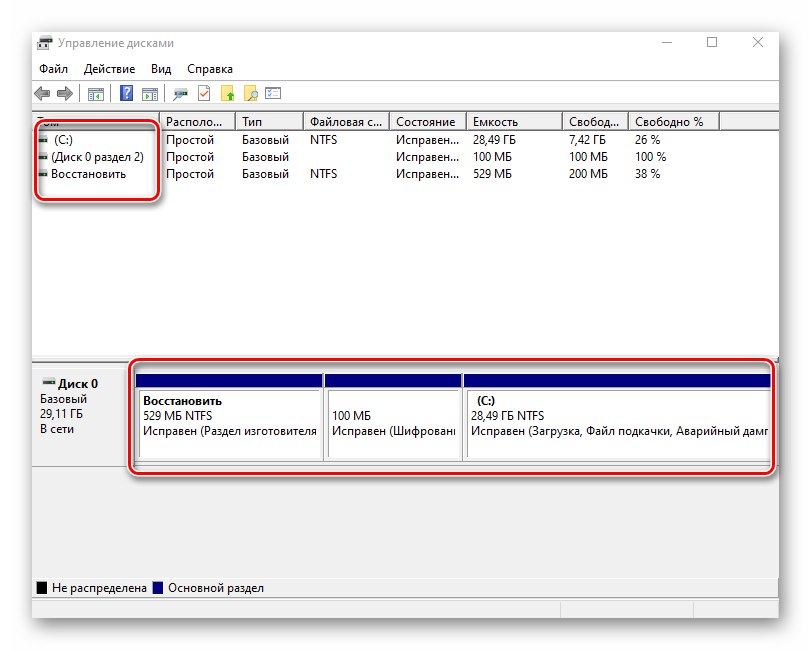

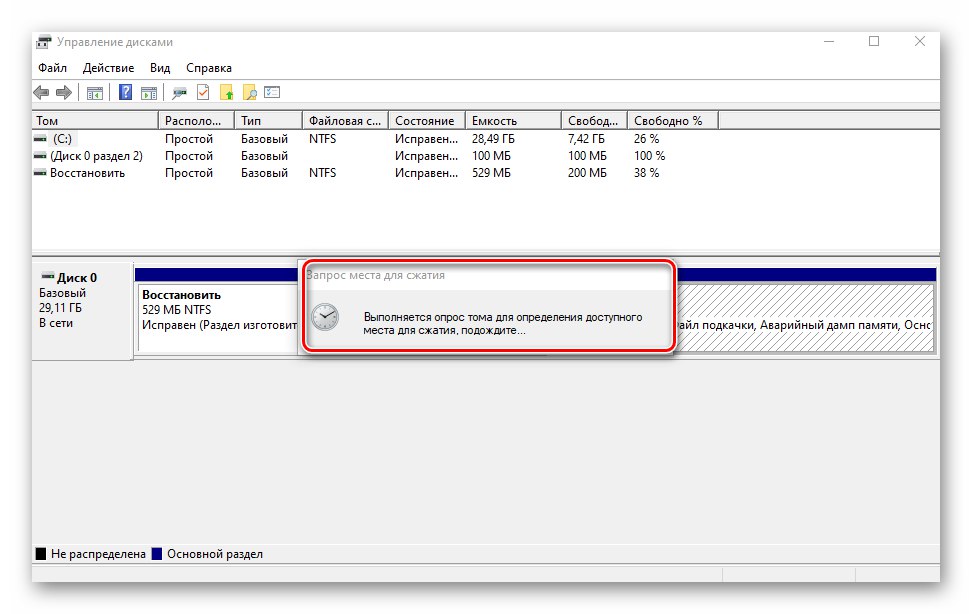
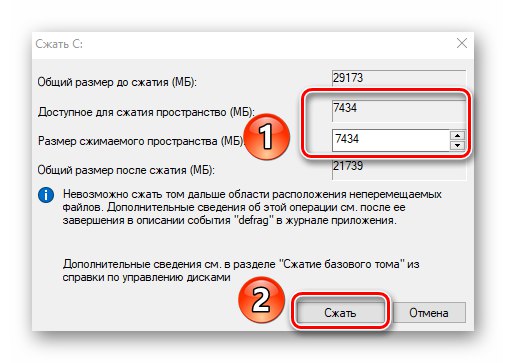
Създаване на том
В някои ситуации, например след свиване на дял, в списъка се появява черен сектор. Това означава, че паметта на твърдия диск за обем е разпределена, но не се използва. Съответно, той няма да бъде в списъка с устройства и не може да се използва. Необходимо е да се създаде нов раздел в определената зона.
- Отворите прозореца "Управление на дискове"... В зоната, маркирана с черна ивица, щракнете с десния бутон на мишката. От контекстното меню изберете реда Създайте обикновен том.
- Ще започне Съветник за създаване на том, в него щракнете "По-нататък".
- В следващия прозорец трябва да посочите размера на тома, който ще бъде създаден. Моля, обърнете внимание, че максимално разрешената памет ще се покаже веднага. Въведете стойността си, след което щракнете "По-нататък".
- Сега трябва да присвоите писмо на бъдещия раздел. За да направите това, поставете отметка в квадратчето до реда, показан на екранната снимка по-долу, и след това изберете която и да е буква от падащото меню отсреща. Щракнете "По-нататък" продължавам.
- Следващата стъпка е да изберете опциите за форматиране за създадения дял. Посочете желаната файлова система и дайте на тома всяко име, което ви харесва. След това натиснете отново "По-нататък".
- В края ще се появи прозорец Съветници за създаване на том, който ще покаже цялата обобщена информация за създадения раздел. Щракнете "Свършен" за да потвърдите.
- В резултат на това ще видите нов том в списъка.Сега може да се използва като други HDD дялове.
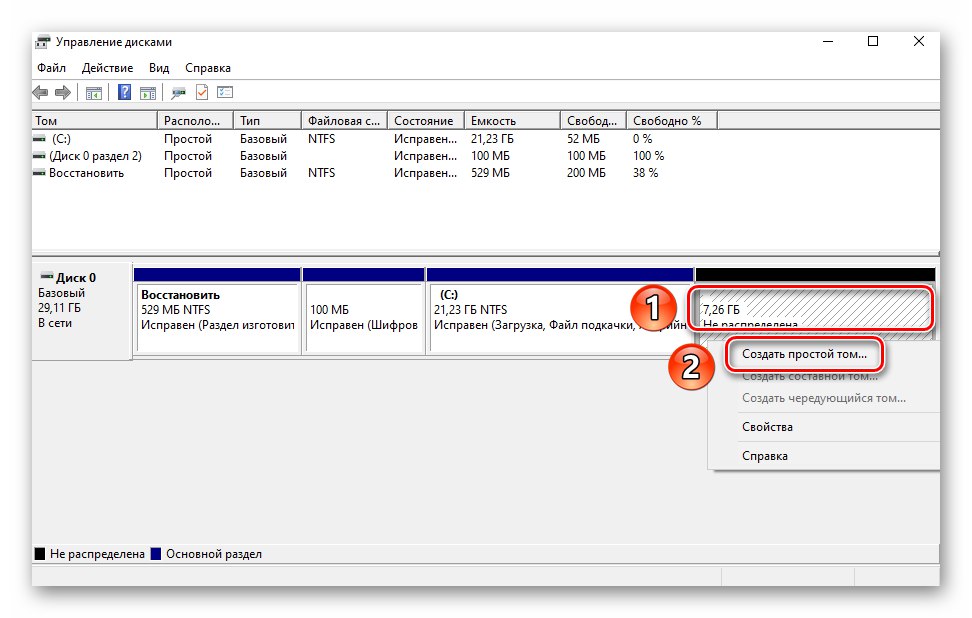
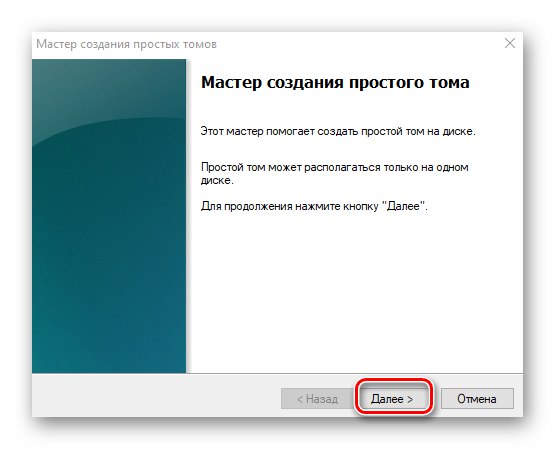
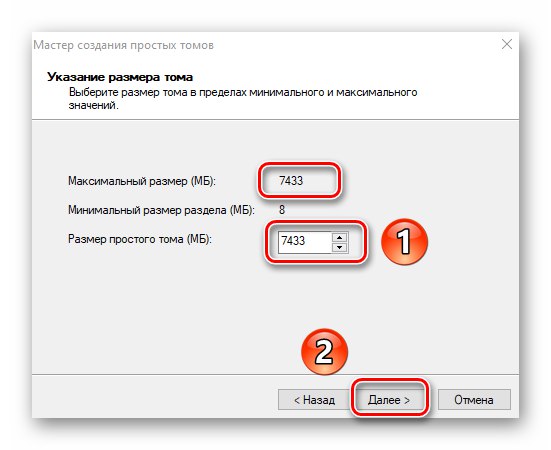

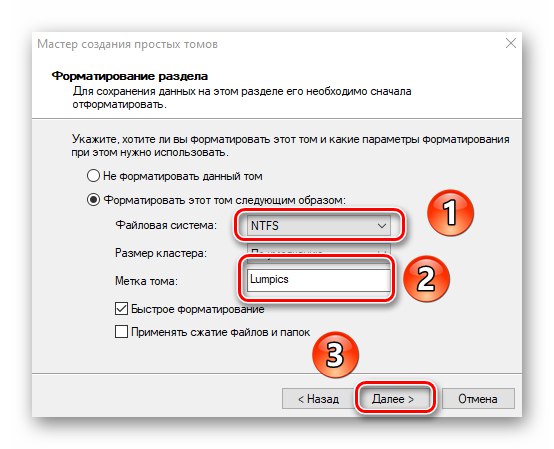
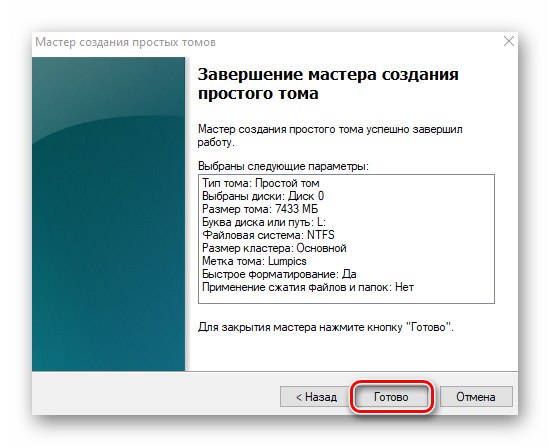
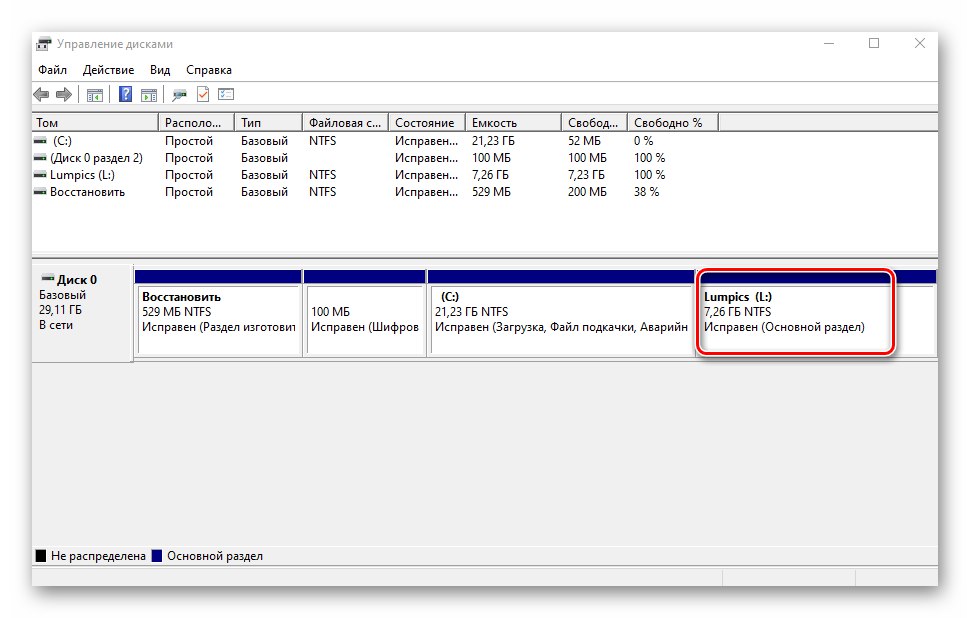
Променете буквата на дяла
Ако по някаква причина не ви харесва писмото, присвоено на дяла на твърдия диск, просто го променете.
Имайте предвид, че можете да промените буквата на системния обем по същия начин. По подразбиране е маркиран с буквата "° С"... Не се препоръчва обаче да правите това без подходящи знания, тъй като в бъдеще могат да възникнат проблеми с използването на операционната система.
За да промените буквата, направете следното:
- В прозореца "Управление на дискове" щракнете с десния бутон върху раздела, за който искате да промените буквата. В контекстното меню изберете реда, отбелязан на екрана по-долу.
- Изберете том от списъка с едно щракване на LMB, след което натиснете бутона „Промяна“.
- Ще се появи друг прозорец. В него изберете нова буква, която впоследствие ще бъде присвоена на силата на звука и след това щракнете върху бутона "ДОБРЕ".
- Ще видите предупреждение за възможни последици. Щракнете върху бутона в този прозорец "Да" за да продължите операцията.
- Когато направите това, ще видите раздел под различна буква в списъка. Това означава, че всичко е минало добре.
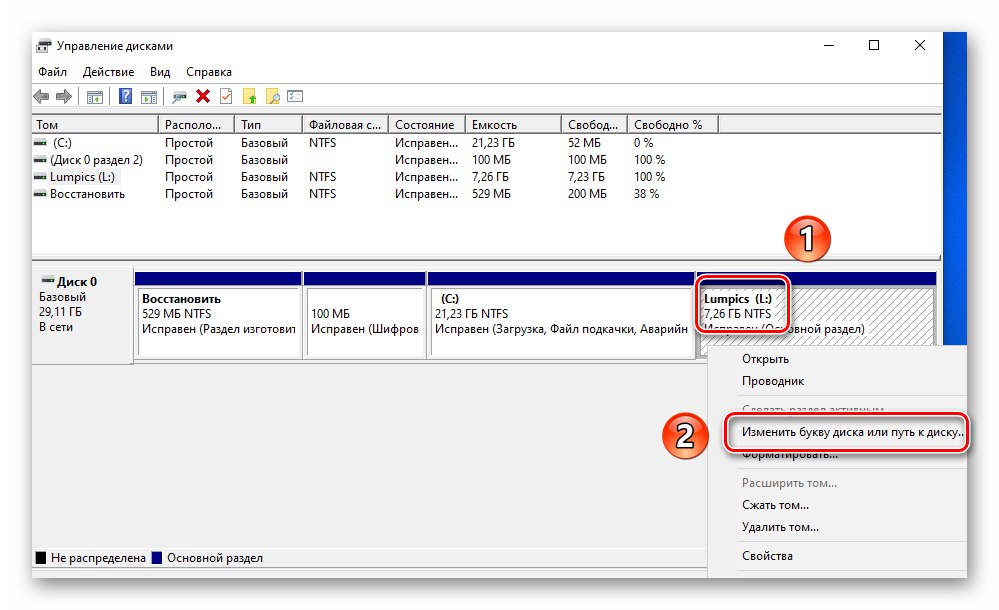
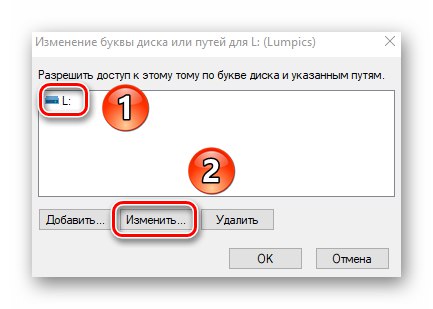
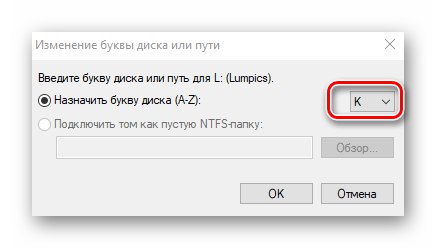
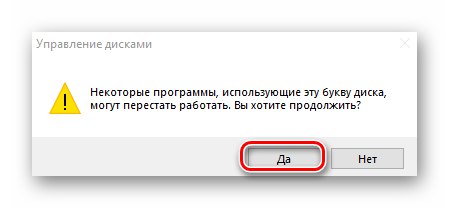
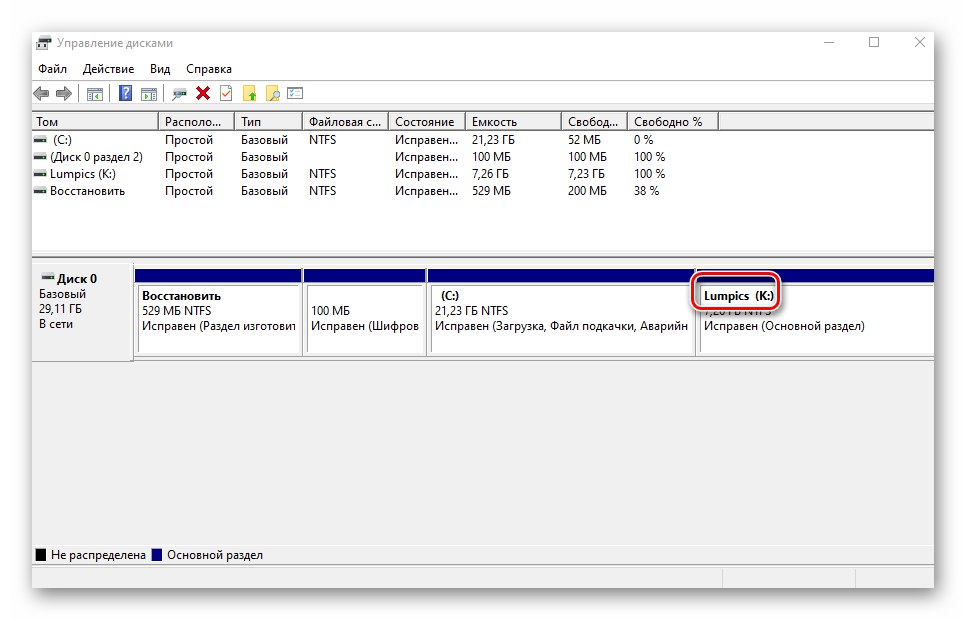
Форматиране на дял
Понякога става необходимо напълно да изтриете цялата информация на дяла на устройството. Това не е трудно да се направи.
Прочетете също: Правилно форматиране на вашия твърд диск
В съоръжението "Управление на дискове" тази операция се извършва, както следва:
- В прозореца на помощната програма, с която вече сте запознати, щракнете с десния бутон върху раздела, който искате да форматирате. Изберете елемента със същото име от появилото се контекстно меню.
- В следващия прозорец посочете името, което ще бъде присвоено на тома след операцията. Веднага задайте типа на дисковата файлова система и метода за форматиране (нормален или бърз). След това натиснете "ДОБРЕ" продължавам.
- На екрана ще видите предупреждение, че цялата информация ще бъде изтрита по време на операцията. Щракнете "ДОБРЕ" в този прозорец.
- Изтриването на данни ще започне автоматично. Обърнете внимание, че след завършване няма да видите никакво известие. Системата просто ще отвори нов прозорец с празна секция.
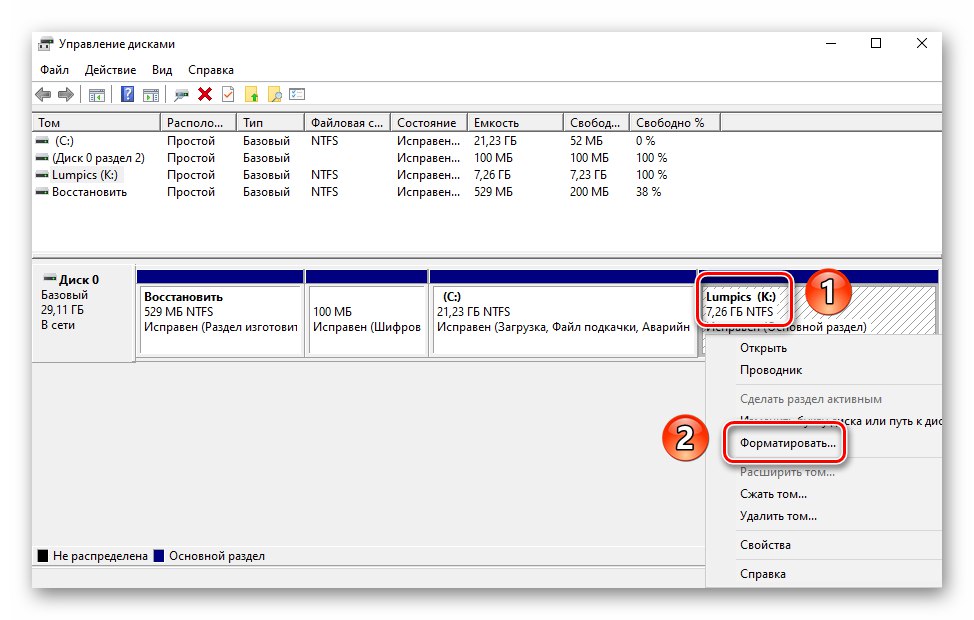
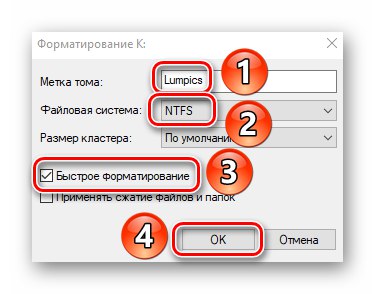
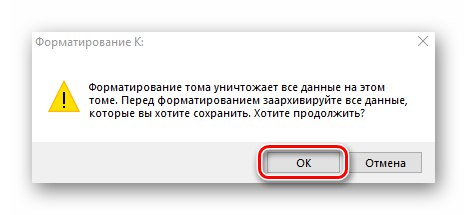
Премахване на том
Тази функция се използва, когато искате да комбинирате два или повече HDD дяла заедно. Това означава напълно премахване на обема от определеното пространство. Това се прави много просто:
- В съоръжението "Управление на дискове" щракнете с десния бутон върху желания раздел. След това изберете елемента „Изтриване на тома“ от контекстното меню.
- На екрана ще се появи малък прозорец с известие, че всички данни ще бъдат унищожени след изтриване. Щракнете "Да" за да продължите операцията.
- Процесът е достатъчно бърз, така че буквално за няколко секунди в прозореца "Управление на дискове" ще видите празна неразпределена област.
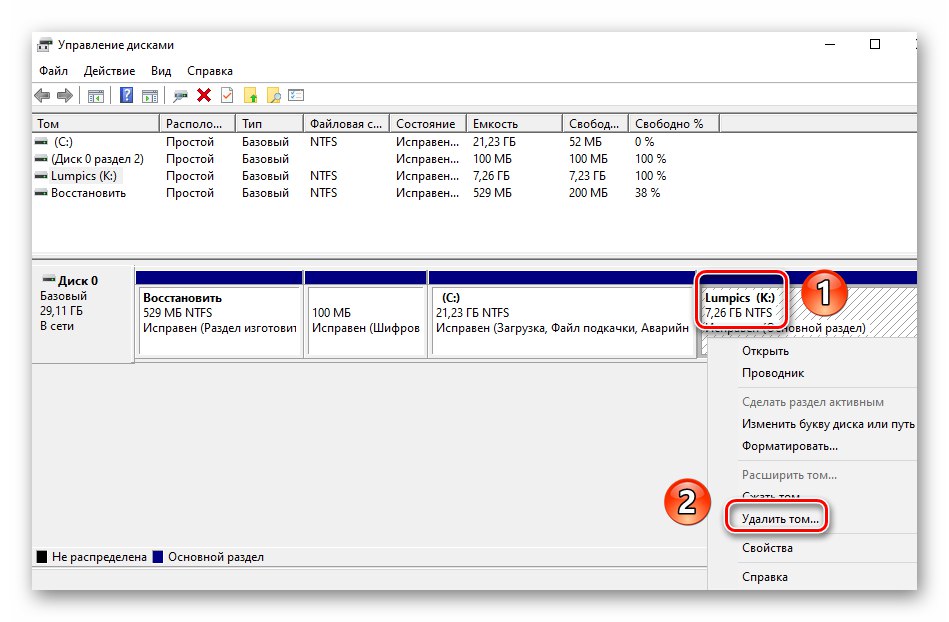
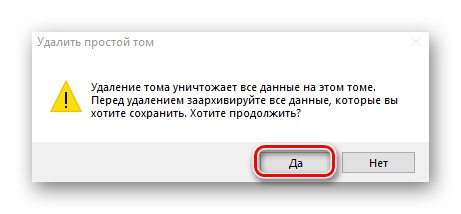
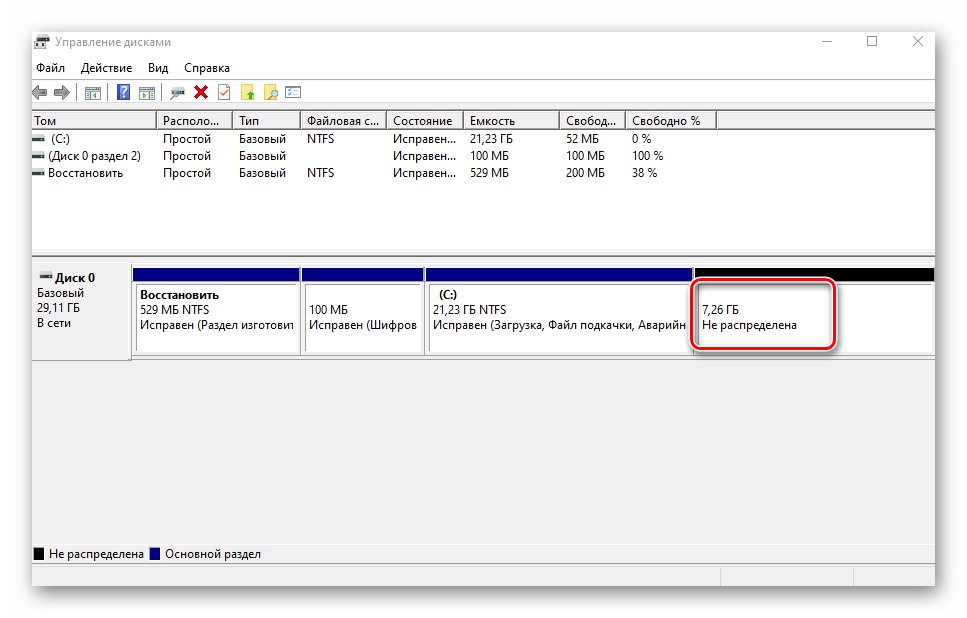
Разширяване на обема
Използвайки тази функция, можете да комбинирате две или повече секции заедно. Нека обърнем вашето внимание на факта, че първо трябва да изтриете тези томове, които ще бъдат прикачени към основния дял. Процесът на сливане изглежда така:
- В съоръжението "Управление на дискове" щракнете с десния бутон върху раздела, към който ще бъде прикачена останалата част. Сега от контекстното меню изберете реда „Разширяване на обема“.
- Ще се появи прозорец на помощната програма Съветник за разширяване на звука... В него щракнете "По-нататък".
- Лявата половина на новия прозорец ще съдържа списък с раздели, които могат да бъдат добавени към избрания сегмент. Изберете ги с левия бутон на мишката и щракнете върху бутона Добавяне.
- Тогава същите секции ще бъдат преместени в дясната страна на прозореца. Като щракнете върху такъв обем, можете да посочите конкретно количество памет, което трябва да се „вземе“ от донорската секция. За удобство веднага ще намерите максимално допустимата стойност. Използвайте го, ако искате напълно да се слеете. Щракнете, за да продължите "По-нататък".
- На екрана ще се появи последният прозорец Съветници за разширяване... В него ще видите информация за тези дялове, които са били прикачени към избрания клъстер. Щракнете "Свършен".
- В списъка с раздели в прозореца "Управление на дискове" вече има един том, който може да се използва. Моля, обърнете внимание, че операцията няма да изтрие данни от основния раздел.
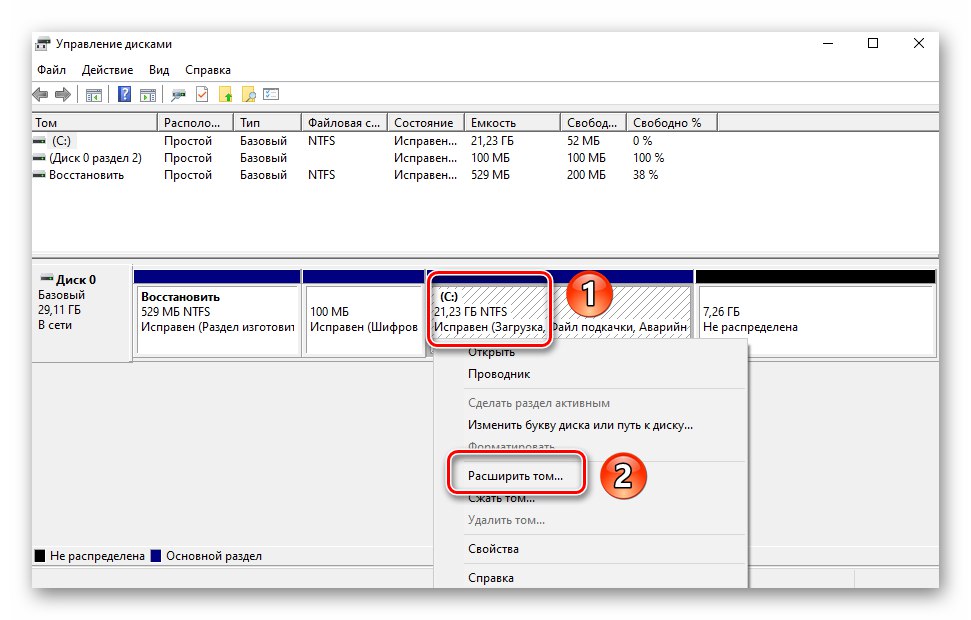
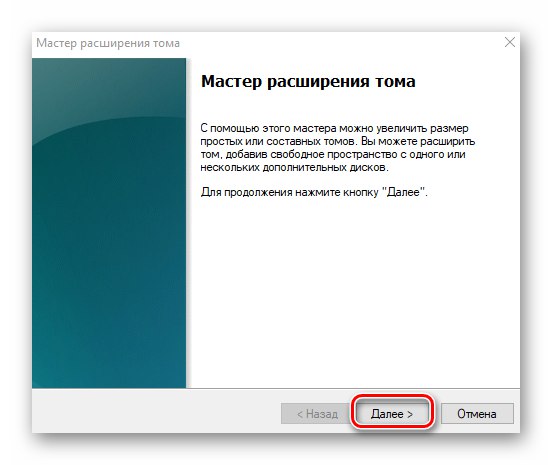
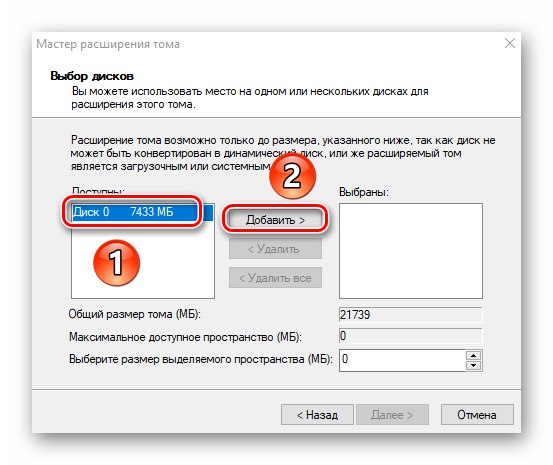
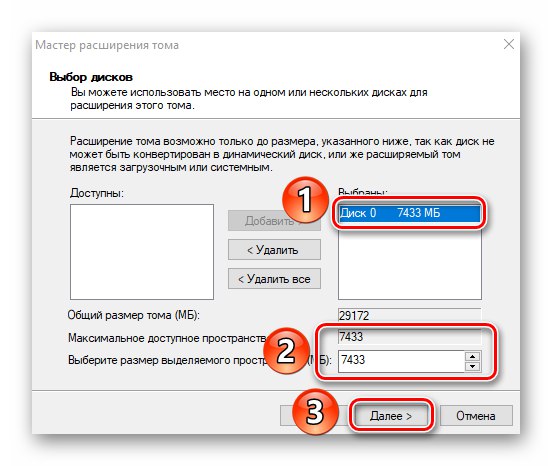
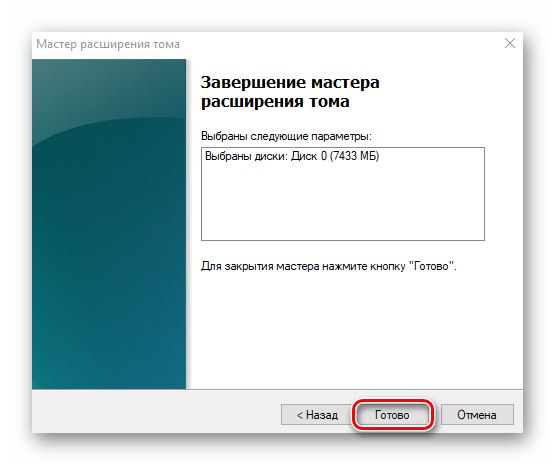

Инициализация на диска
Много потребители имат проблеми с показването на дялове на устройството. Тази ситуация е особено често срещана при новите устройства. Решението в този случай е много просто - просто трябва правилно да инициализирате целия твърд диск или определен дял. Посветихме отделно ръководство на тази тема, в което подробно описахме процеса.
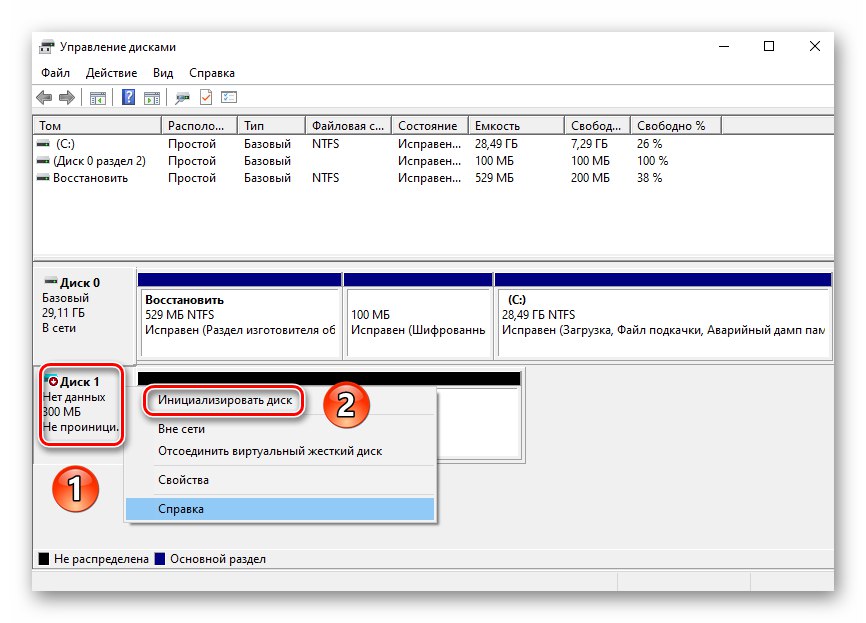
Повече информация: Как да инициализирам твърд диск
Виртуални дискове
Някои потребители създават виртуални твърди дискове за собствени нужди. Всъщност това е специален файл, който съхранява цялата копирана информация. Трябва обаче да създадете правилно такова виртуално устройство и след това да го свържете. Всичко това лесно се прилага в околната среда "Управление на дискове"... За останалите подробности ще научите от отделна статия:
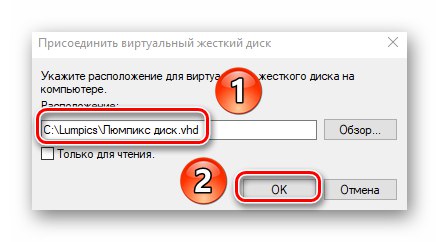
Повече информация: Създаване и използване на виртуален твърд диск
По този начин научихте за всички основни методи за управление на твърди дискове и техните дялове в Windows 10. В заключение бихме искали да ви напомним, че загубената информация може да бъде възстановена от устройство, дори ако е повредена.
Повече информация: Как да получите файлове от повреден HDD