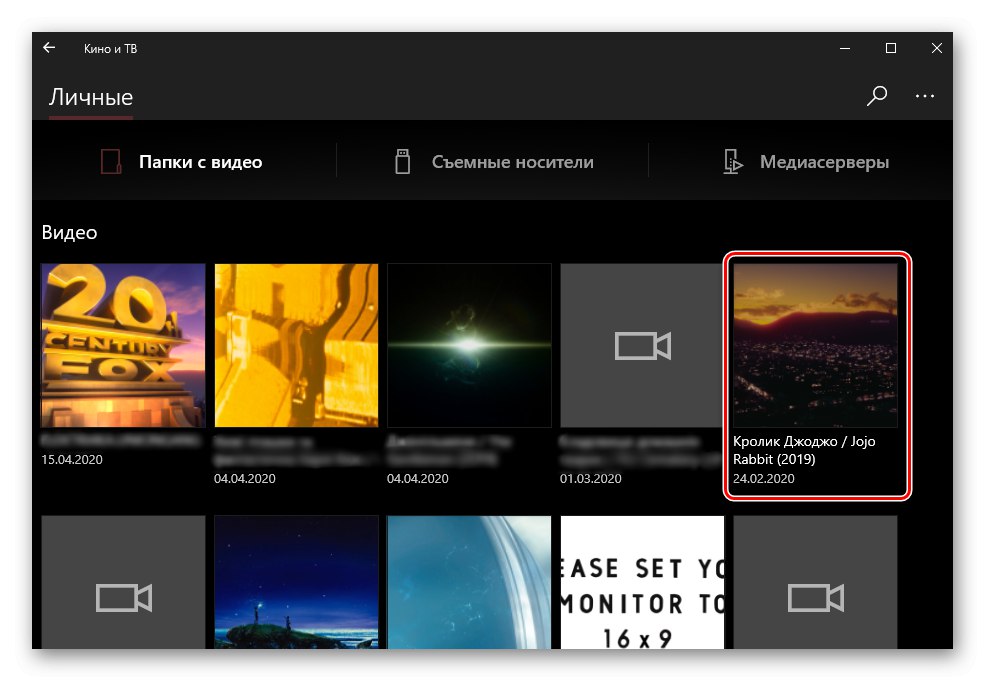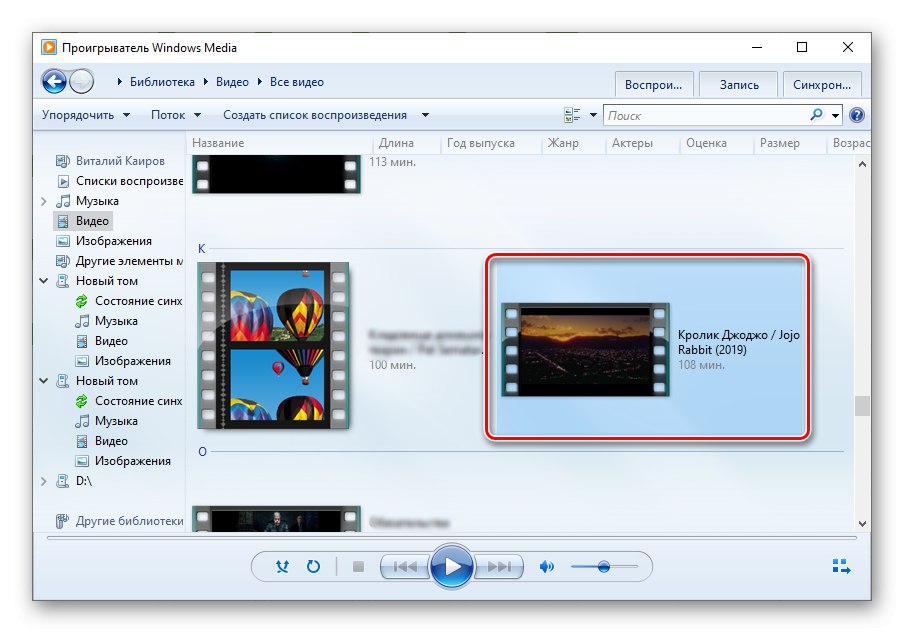Метод 1: Филми и телевизия
Най-лесният и удобен начин за стартиране на MKV видео файлове за потребители Windows 10 ще използва предварително инсталирания филмов и телевизионен медиен плейър в операционната система.
- Извикайте менюто „Старт“, намерете това приложение там и го отворете.
- След това кликнете върху бутона „Добавяне на папки“ако необходимият файл се съхранява в директория, различна от стандартната директория "Видео"... Последният се сканира във фонов режим; освен това е възможно да се възпроизвеждат файлове от сменяем носител.
- В прозореца, който се показва, щракнете върху бутона със знака «+».
- В отворения "Изследовател" намерете местоположението на папката, съдържаща MKV видео файла, който искате да възпроизведете. Изберете го, като натиснете (но не отваряйте) и натиснете бутона „Добавяне на папка към видеотеката“.
- В интерфейса на кино и телевизионен плейър щракнете "Свършен".
- В списъка „Всички папки“ отворете тази, която сте добавили в четвъртата стъпка.
- Намерете желаното видео в него и го отворете, като щракнете двукратно върху левия бутон на мишката (LMB),
![Избиране на желания MKV видео файл за възпроизвеждане в приложението Филми и телевизия на компютър с Wndows 10]()
тогава възпроизвеждането ще започне веднага.
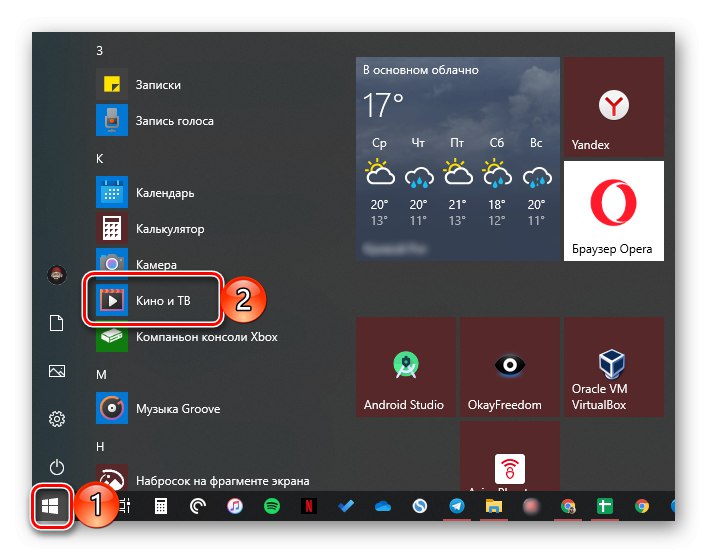
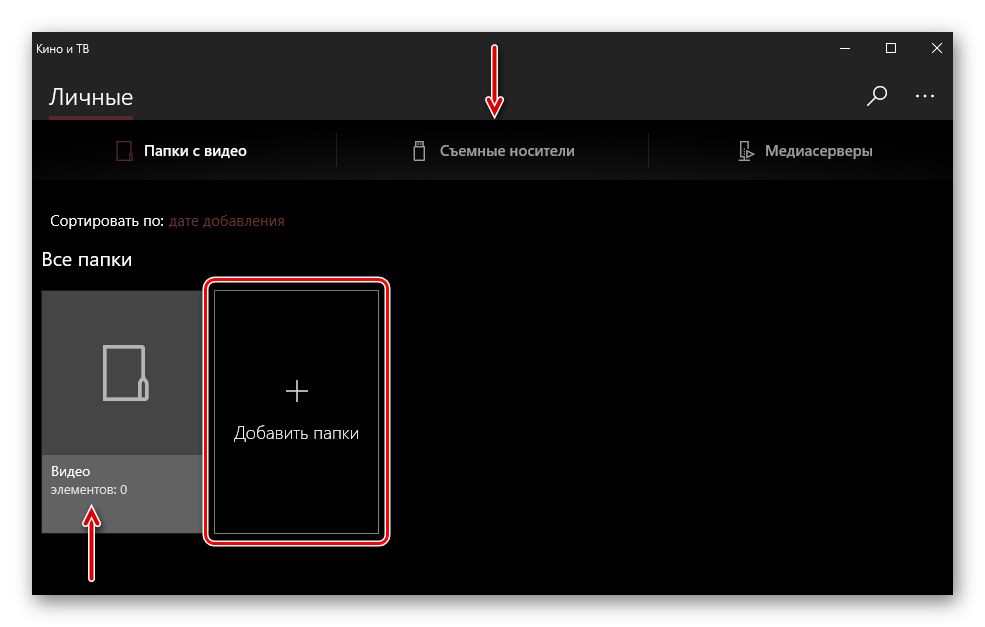
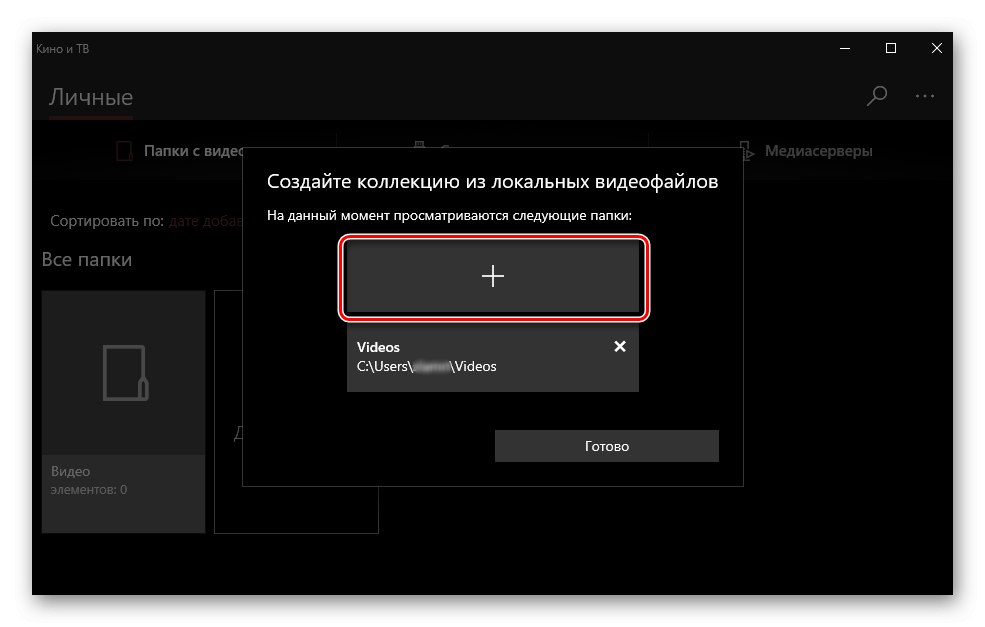
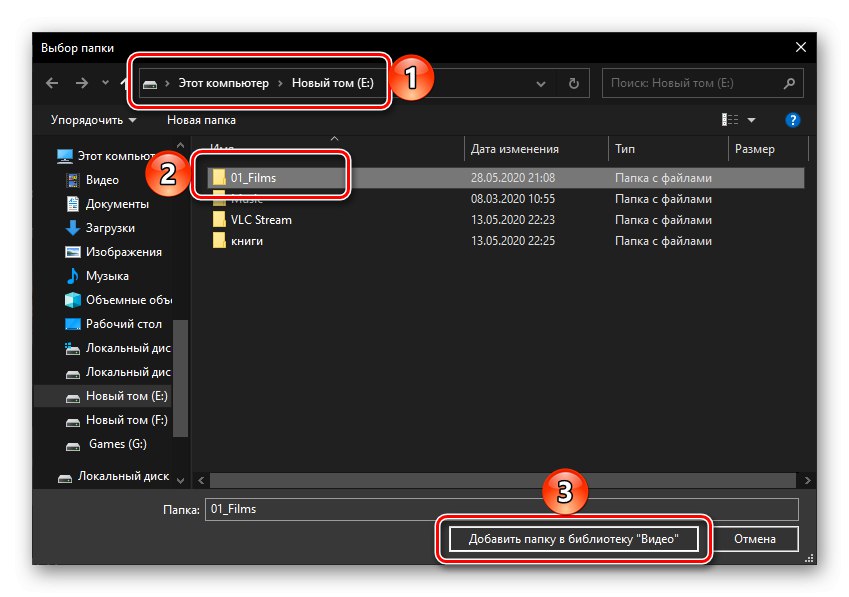
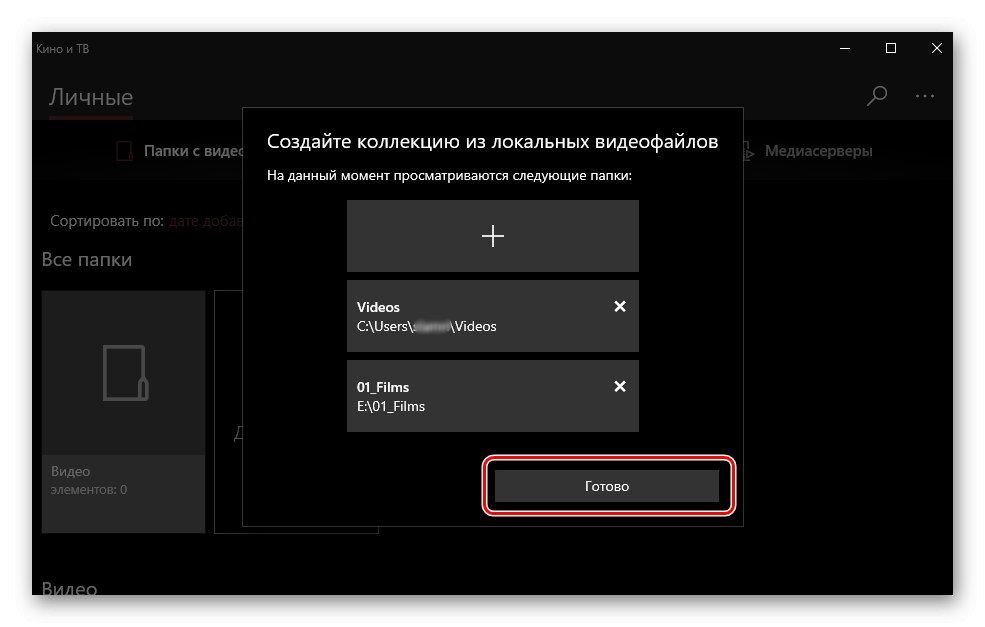
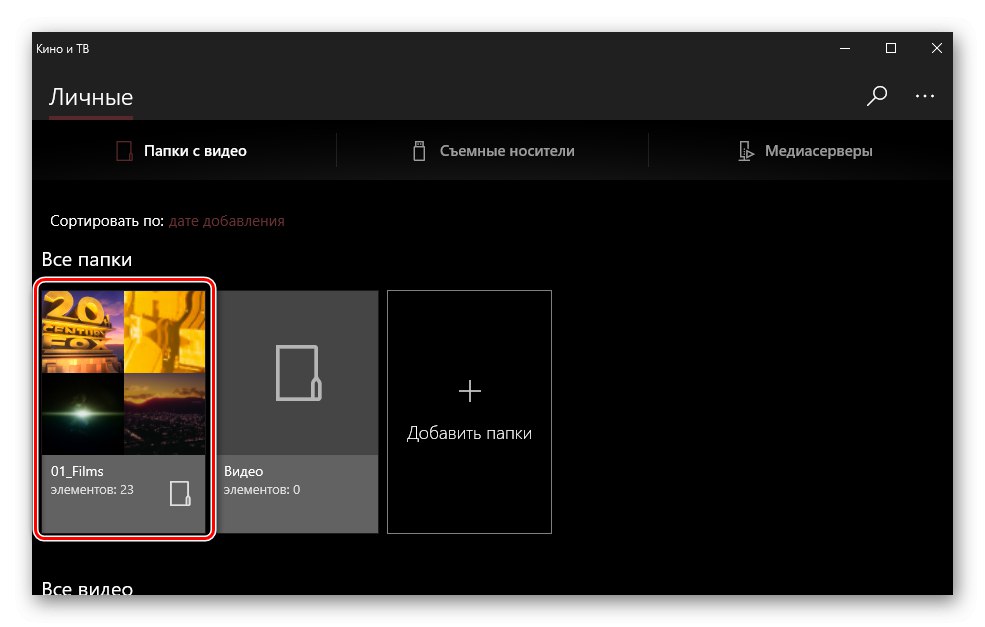
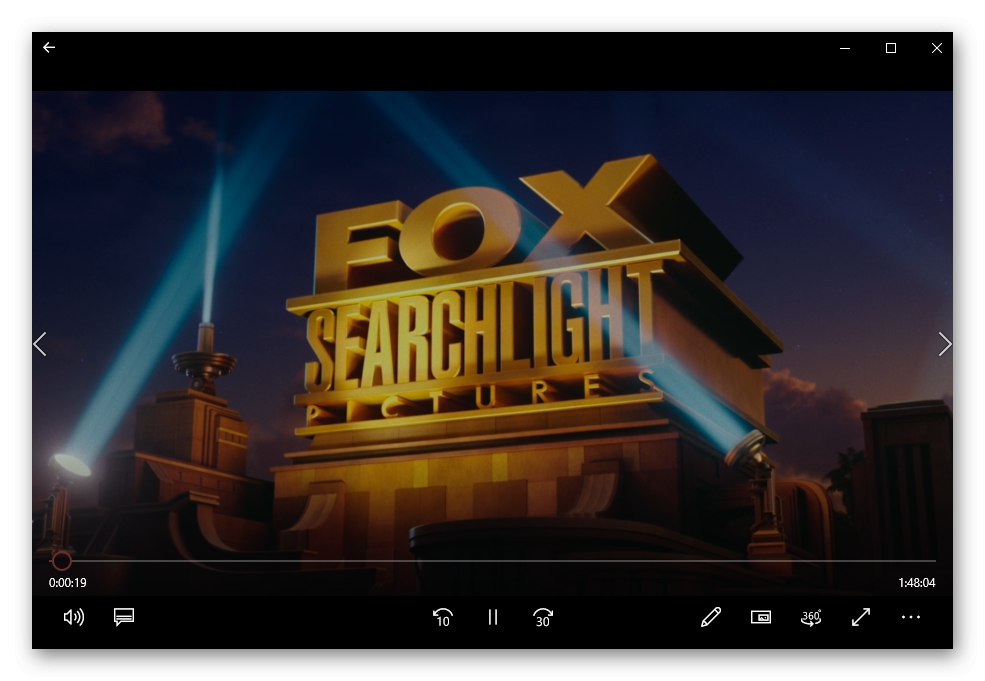
Още по-бърза и удобна опция за отваряне на MKV е използването на контекстното меню. За да направите това, просто щракнете с десния бутон (RMB) върху желания файл, изберете елемента „Да се отвори с“и след това посочете "Кино и телевизия".
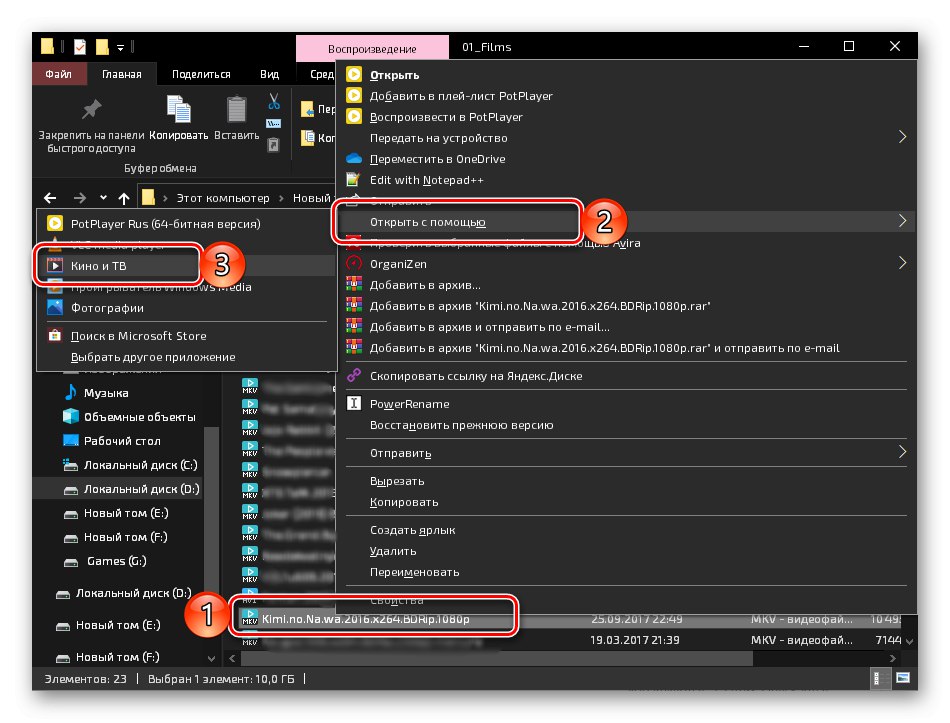
Ако зададете това приложение като инструмент за възпроизвеждане по подразбиране за видео файлове, можете да ги отворите, като щракнете двукратно върху LMB.
Прочетете също: Присвояване на програми по подразбиране в Windows 10
Метод 2: Windows Media Player
Windows Media Player е стандартен за седмата версия на операционната система от Microsoft и се справя добре с възпроизвеждането на MKV формат. Този играч също е в челната десетка, въпреки факта, че разработката му е прекратена много преди компанията да спре да поддържа Windows 7.
- Използвайте менюто "Старт" за да отворите медийния плейър, предварително инсталиран в „седемте“. В папката е „Стандартно - Windows“.
- Разгънете менюто „Подреждане“ и стъпка по стъпка стъпка по стъпка Управление на библиотеката – "Видео".
- В прозореца, който се отваря, щракнете Добавяне.
- IN "Изследовател" намерете директорията, която съдържа необходимия MKV файл (и), изберете го и използвайте бутона "Добави папка".
- За да затворите прозореца за добавяне, щракнете върху "ДОБРЕ".
- На страничния панел на плейъра отидете в раздела "Видео", намерете файла, който искате да възпроизведете, и го отворете, като щракнете двукратно върху LMB.
![Избор на видеоклипове за възпроизвеждане в стандартен Windows Media Player]()
MKV ще започне да играе.
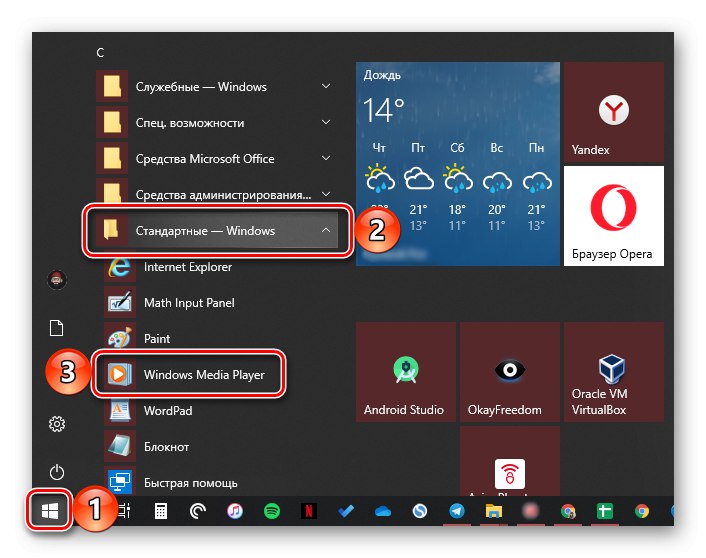
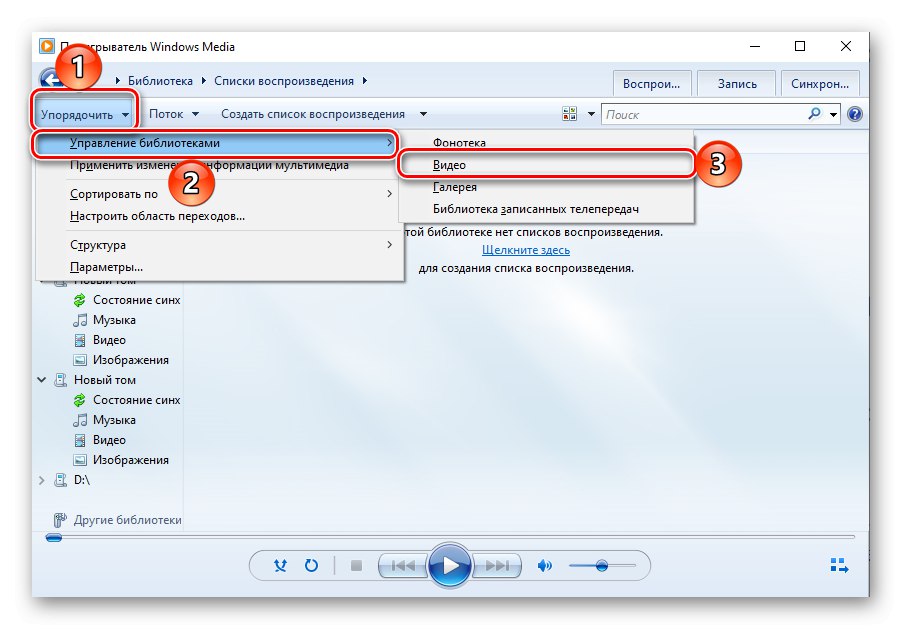
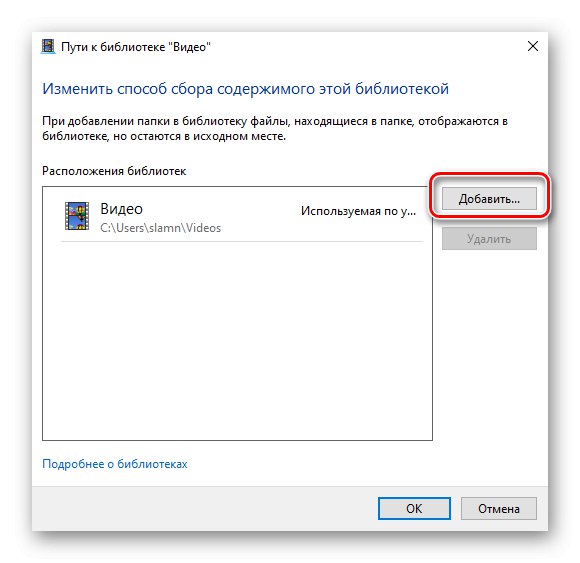
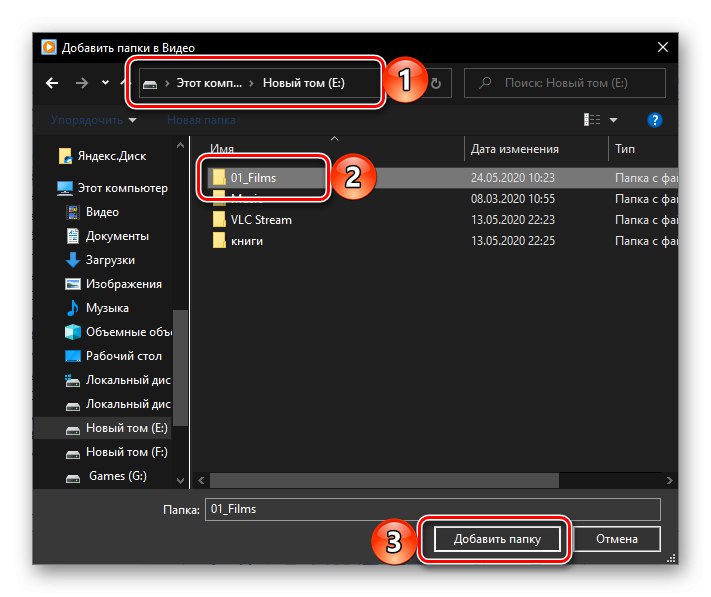
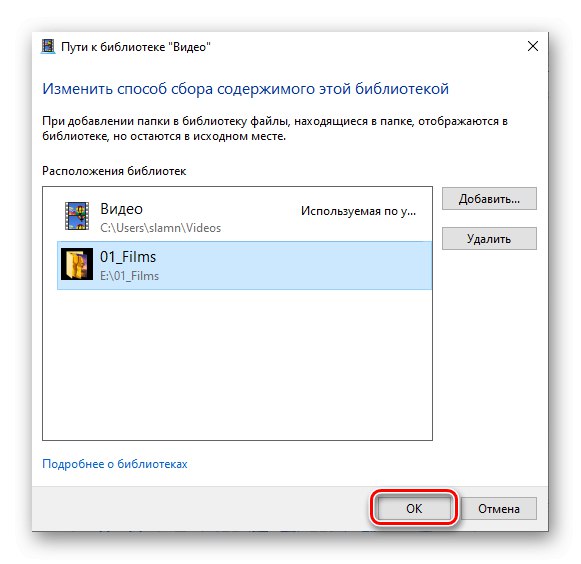
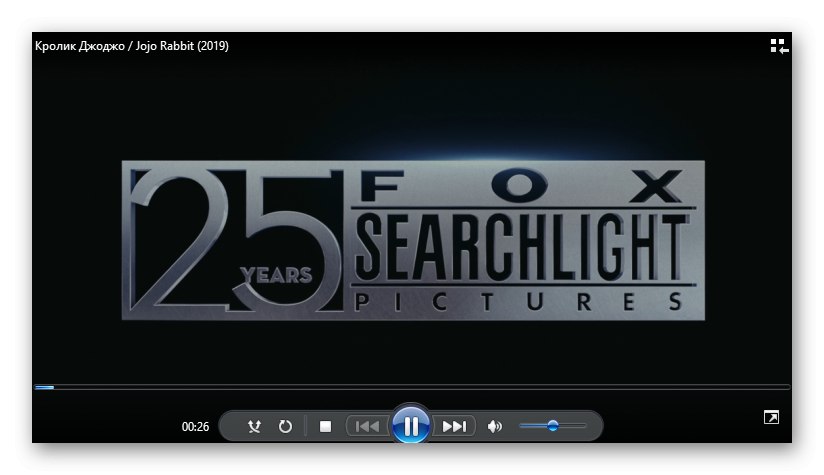
Както при приложението Movies & TV, можете да отворите видеоклип в Windows Media Player по-лесен начин - просто отидете в контекстното меню.
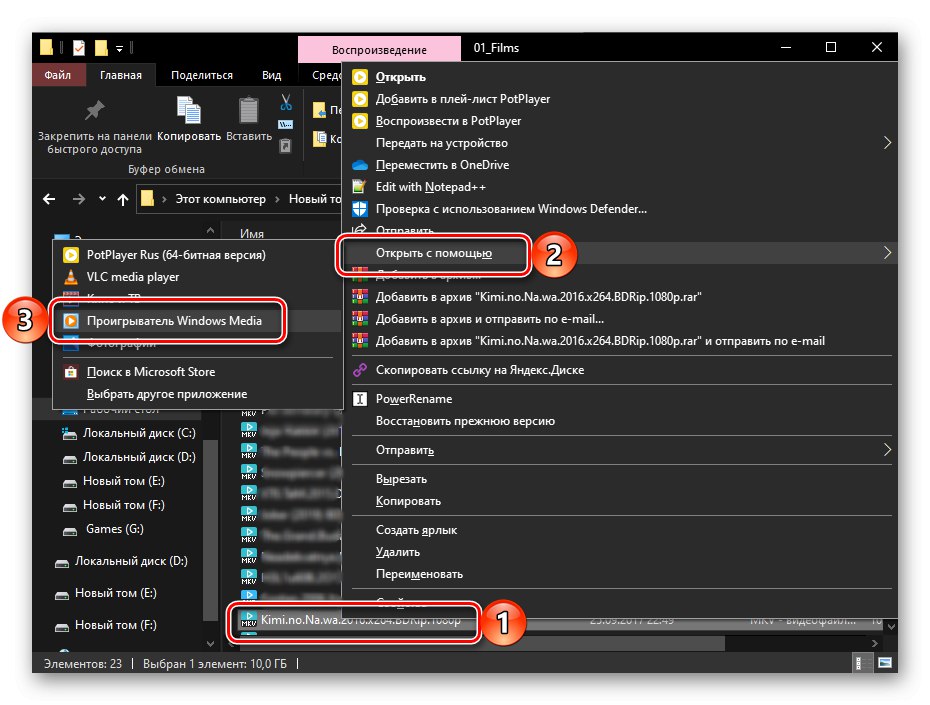
Обичайното плъзгане и пускане в прозореца на плейъра също работи, но за това в неговия интерфейс първо трябва да щракнете върху бутона „Възпроизвеждане“и след това плъзнете файла в комбинираното поле вдясно.
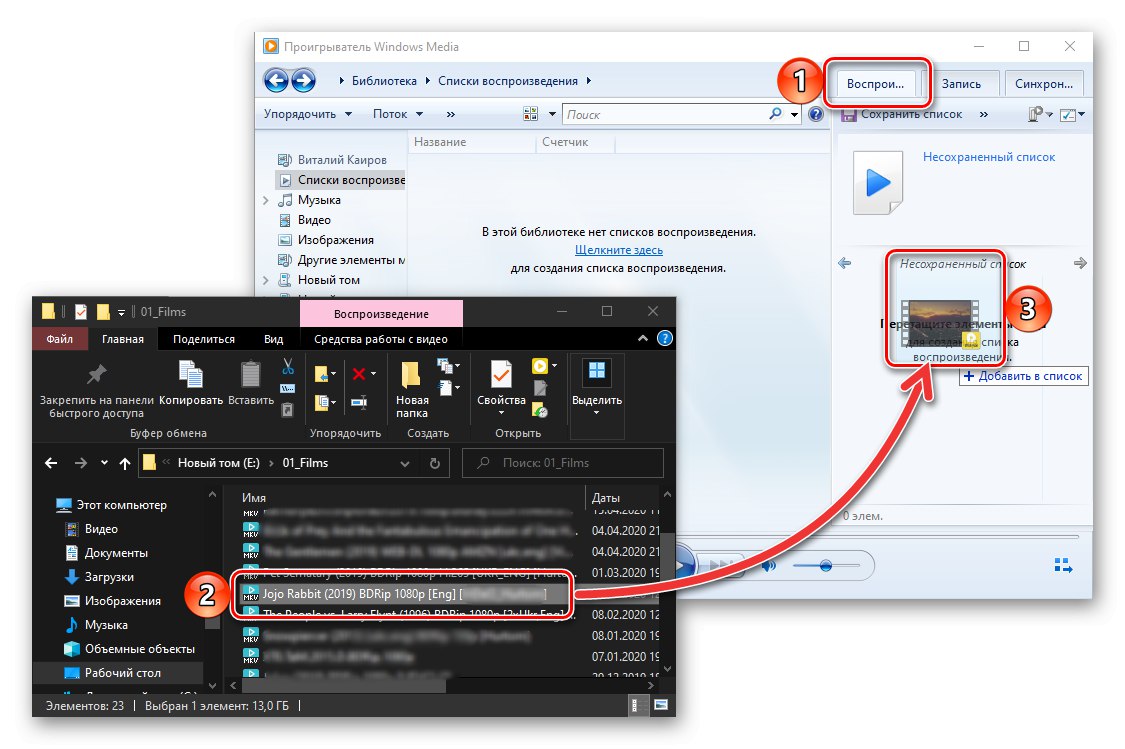
Ако въпросният медиен плейър по някаква причина не възпроизвежда MKV или го прави с проблеми (спиране, замразяване, несинхронизиране), възможно е системата да няма кодеците, необходими за работата му с този формат. Статията, представена на линка по-долу, ще ви помогне да ги инсталирате.
Прочетете също: Кодеци за Windows Media Player
Също така се случва, че Windows плейърът по принцип отказва да възпроизвежда каквито и да било файлове, било то видео или аудио. Следващата инструкция ще ви помогне да намерите причината за този проблем и да го отстраните.
Повече информация: Какво да направите, ако файловете не се възпроизвеждат в Windows Media Player
Метод 3: VLC Media Player
Всеядният мултимедиен плейър от VideoLAN съдържа в арсенала си необходимите кодеци за възпроизвеждане на всички често срещани аудио и видео формати, включително MKV от интерес за нас. Можете да отворите файл с него, както следва:
- Стартирайте плейъра, разгънете менюто на раздела "Медия" и изберете първия елемент - "Отвори файл…"... Вместо това можете да използвате клавишите „CTRL + O“.
- В прозореца "Изследовател", който ще се отвори, отидете до папката с желания видео файл, изберете го и натиснете „Отваряне“.
- VLC Media Player ще започне да възпроизвежда добавения MKV.
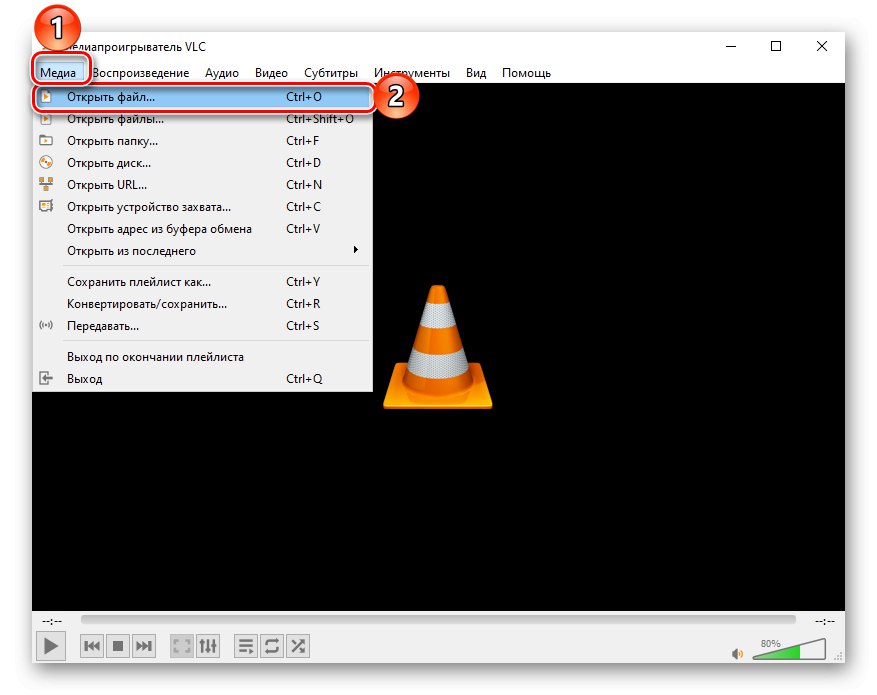
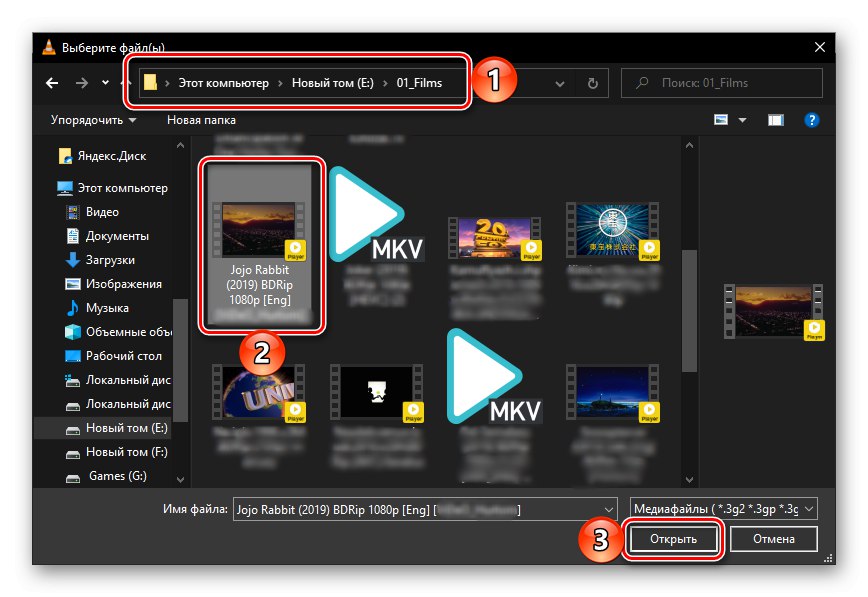
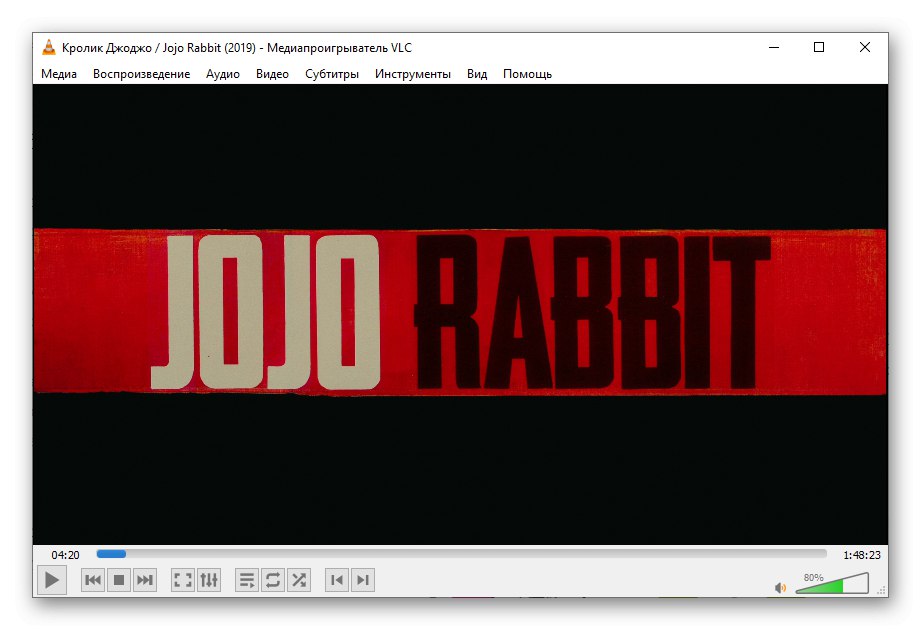
По-лесен начин да отворите видеоклип е да го преместите в прозореца на плейъра
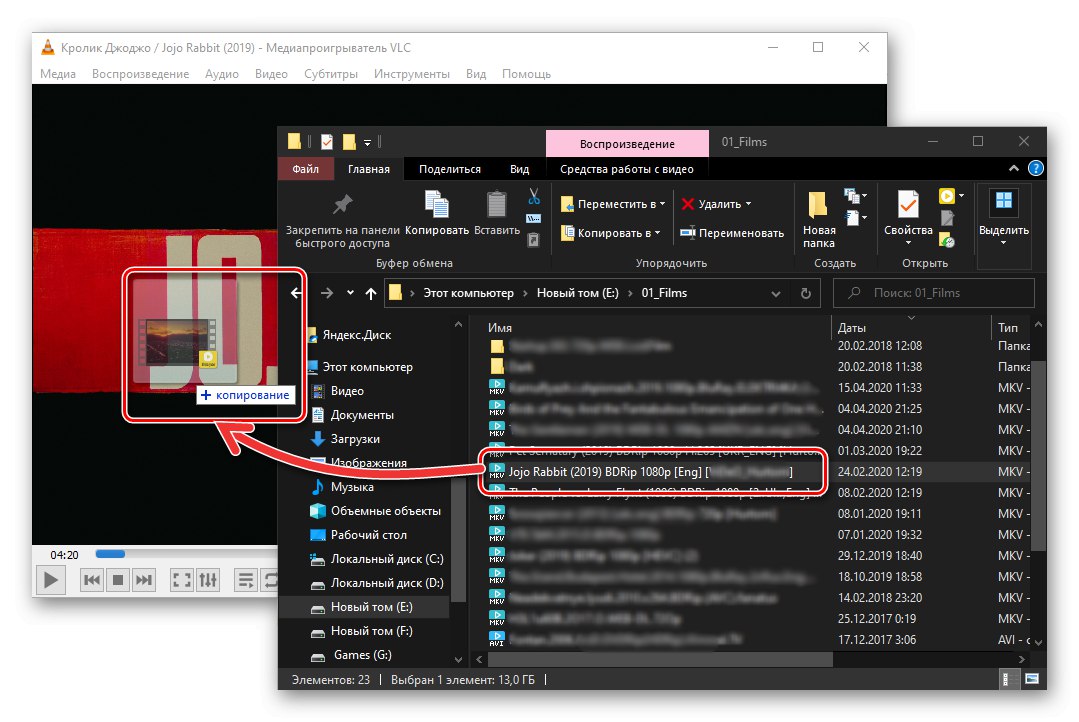
или чрез контекстното меню.
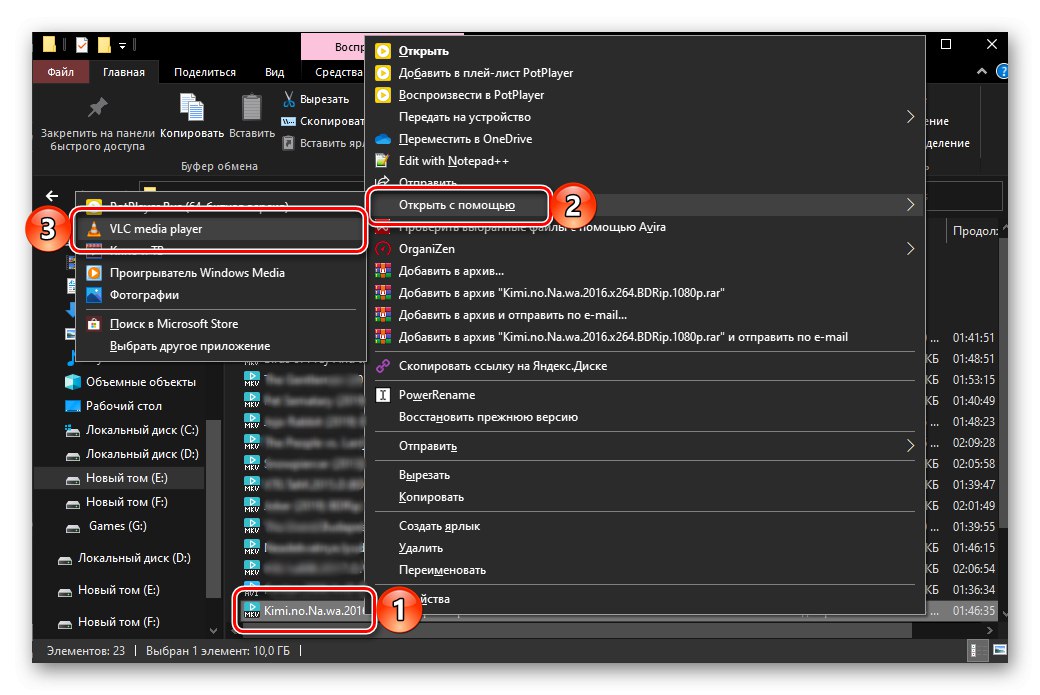
Въпросният медиен плейър е снабден с много полезни функции, които можете да персонализирате за себе си. Възможно е също така да промените външния му вид, който по подразбиране изглежда остарял. Преди това писахме и за първата, и за втората в отделна статия.
Прочетете също: Настройване на VLC Media Player
Метод 4: Daum PotPlayer
Друг доста популярен видео плейър, който, подобно на VLC, обсъден по-горе, не се нуждае от инсталиране на кодеци на трети страни и поддържа всички често срещани формати. За да отворите MKV в него, следвайте следния алгоритъм:
- Стартирайте програмата, щракнете върху етикета PotPlayer, разположен в горния ляв ъгъл, и изберете елемента "Отвори файл…"... Като по-бърза алтернатива можете да използвате ключа "F3".
- Както във всички предишни случаи, вграденият файлов диспечер на Windows ще бъде отворен. Придвижете се до папката с MKV, която искате да възпроизведете, изберете я и натиснете „Отваряне“.
- Видео файлът ще започне да се възпроизвежда незабавно в прозореца на плейъра.
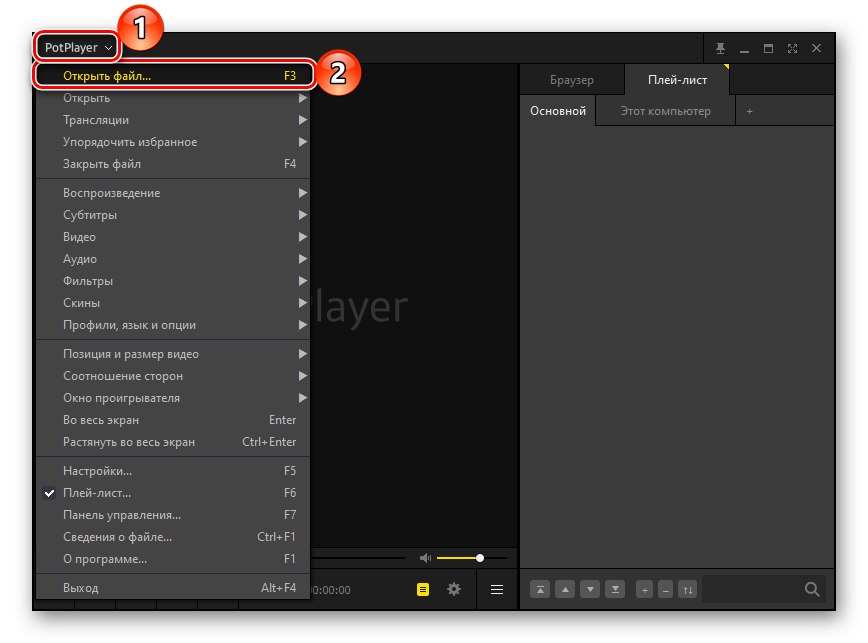
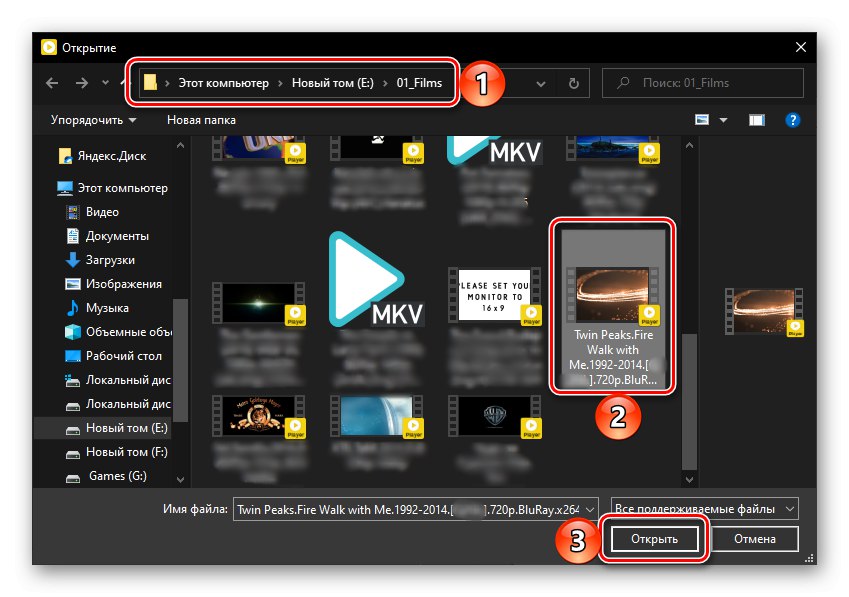
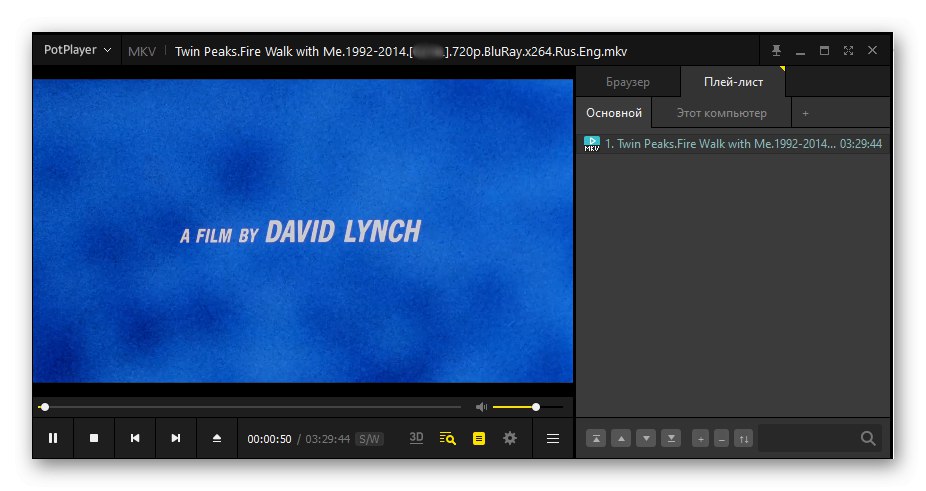
Можете също да отворите MKV в PotPlayer, като използвате контекстното меню,
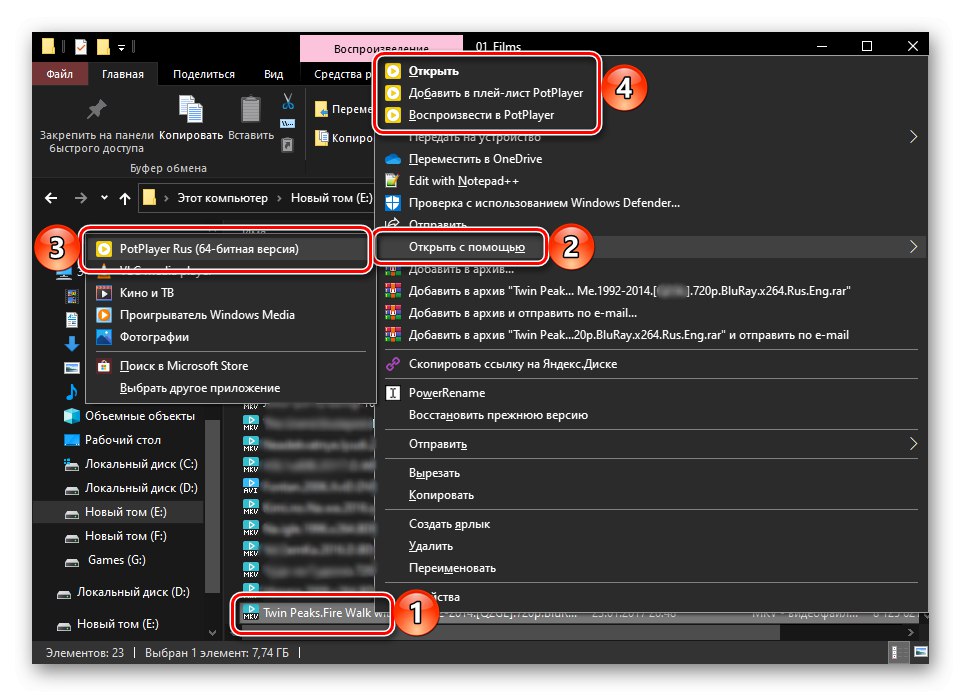
както и чрез просто плъзгане и пускане на файла в прозореца на плейъра.
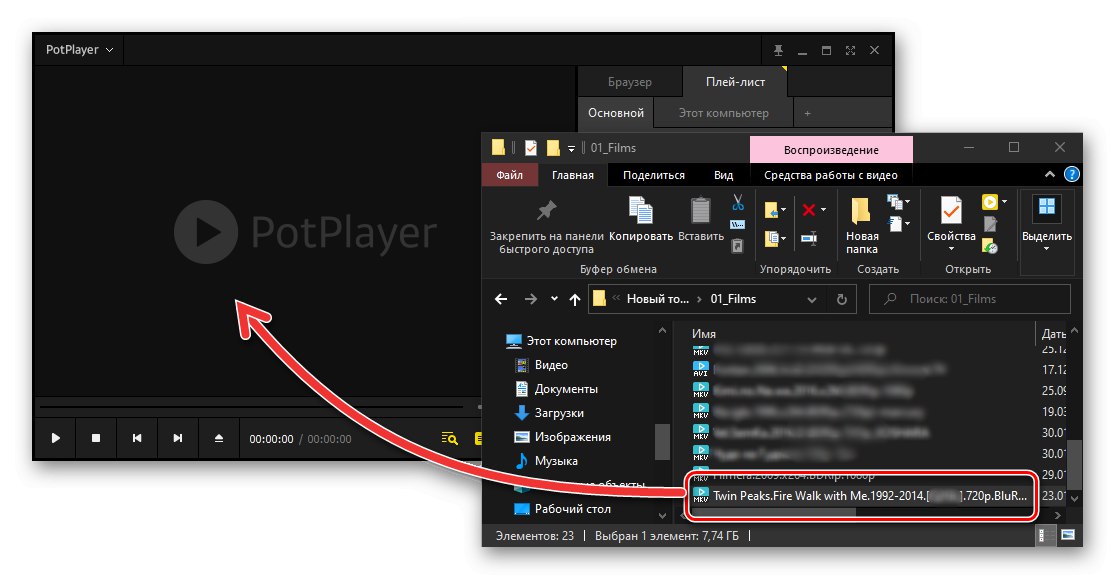
Daum PotPlayer, подобно на VLC Media Player, е снабден с много полезни настройки, за взаимодействието, с които можете да научите от инструкциите, предоставени на връзката по-долу.
Прочетете също: Конфигуриране на Daum PotPlayer
В допълнение към дискутираните в статията мултимедийни плейъри, повечето други решения от разработчици на трети страни се справят с възпроизвеждането на видео във формат MKV също толкова ефективно. За да се запознаете с тях и евентуално да намерите по-подходящ вариант, ще ви помогне отделна статия на нашия уебсайт.
Повече информация: Програми за възпроизвеждане на видео на компютър