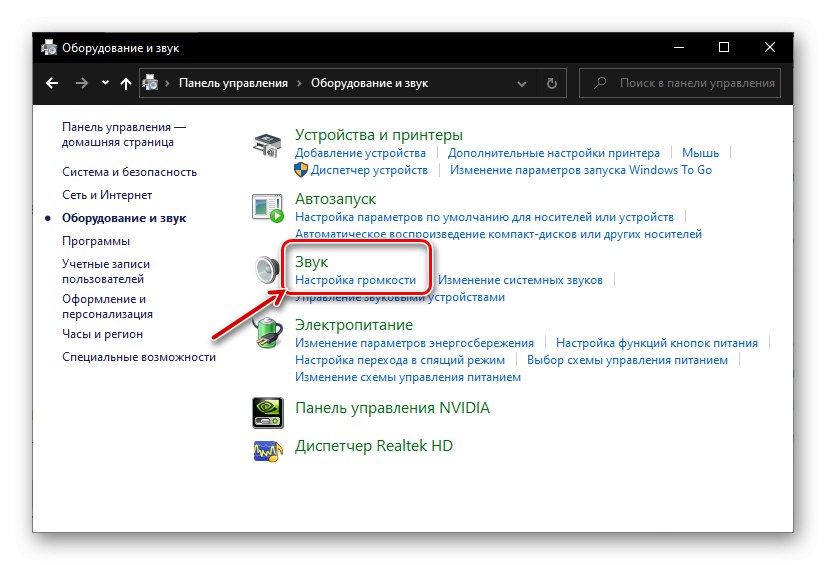Volume Mixer е стандартна добавка за Windows, която ви позволява да персонализирате звука в операционната система и отделните приложения, работещи в нейната среда. В тази статия ще ви разкажем как да го наречете в първите десет, особено след като тази версия има два компонента със същото име.
Прочетете също: Как да настроите звук на компютър с Windows
Метод 1: лента на задачите
Най-лесният и удобен метод за стартиране "Обемен миксер" е да използвате контекстното меню на контрола на звука, разположен в лентата на задачите. Просто щракнете с десния бутон върху иконата на клаксон и изберете "Отваряне на миксера за сила на звука".
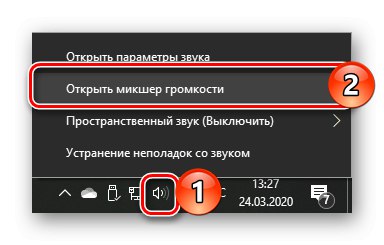
Прочетете също: Персонализиране на лентата на задачите в Windows 10
Метод 2: "Контролен панел"
Името на този компонент на операционната система говори само за себе си - съдържа контроли. Интересно ни в рамките на тази статия "Обемен миксер" - един от тези.
- Отвори "Контролен панел"например с помощта на прозореца "Изпълни" (извиква се с ключове „WIN + R“) и командата
контроли след това натискане "ДОБРЕ" или „ENTER“ за да потвърдите. - Изберете режим на преглед "Категория" и отворете раздела "Оборудване и звук".
- В блока "Звук" кликнете върху връзката Настройка на силата на звука.
![Отидете на Регулиране на силата на звука в Хардуер и звук в Windows 10]()
Смесителят ще се отвори в отделен прозорец.
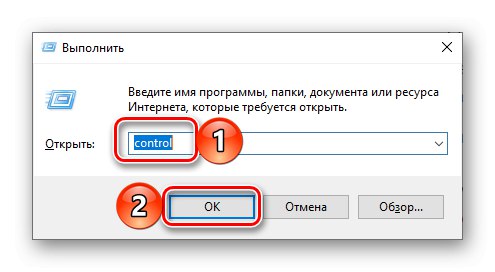
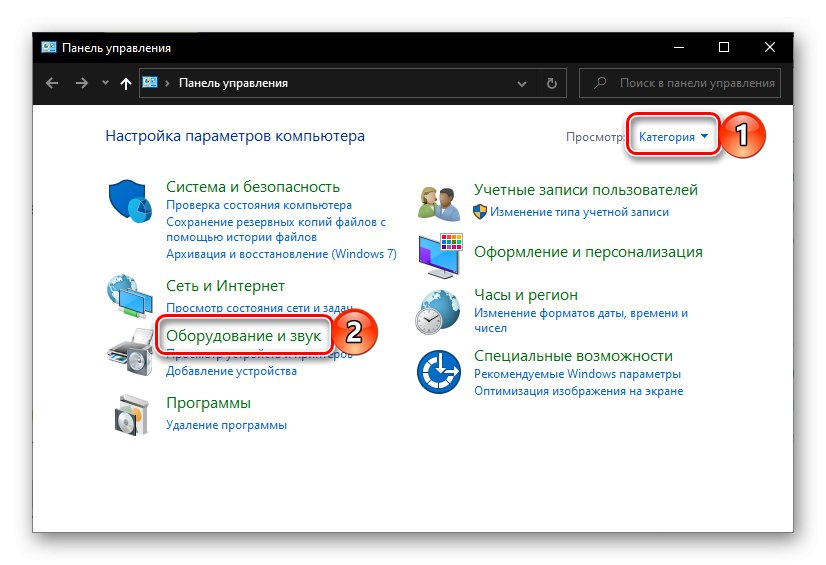
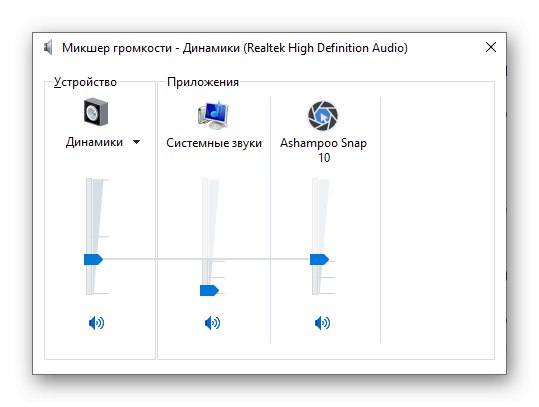
Прочетете също: Как да отворите "Контролен панел" в Windows 10
Метод 3: "Команден ред"
Конзолата обикновено се използва за ощипване на операционната система и отстраняване на различни проблеми, но също така може да стартира различни системни компоненти и приложения.
Прочетете също: Cсписък с полезни команди за удобна работа с конзолата в Windows 10
- Обади се Командна линия... Най-лесният начин да направите това е чрез менюто с допълнителни действия с бутони. "Старт" - щракнете върху иконата му с десния бутон на мишката и изберете подходящия елемент.
- Въведете командата по-долу и щракнете „ENTER“ за да го завърши.
sndvol - "Обемен миксер" ще бъде отворен.
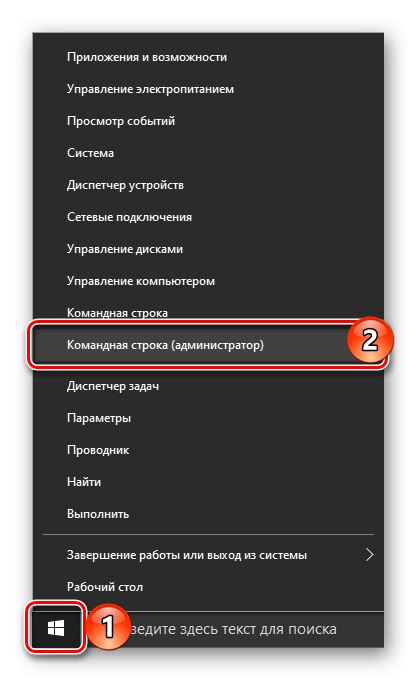
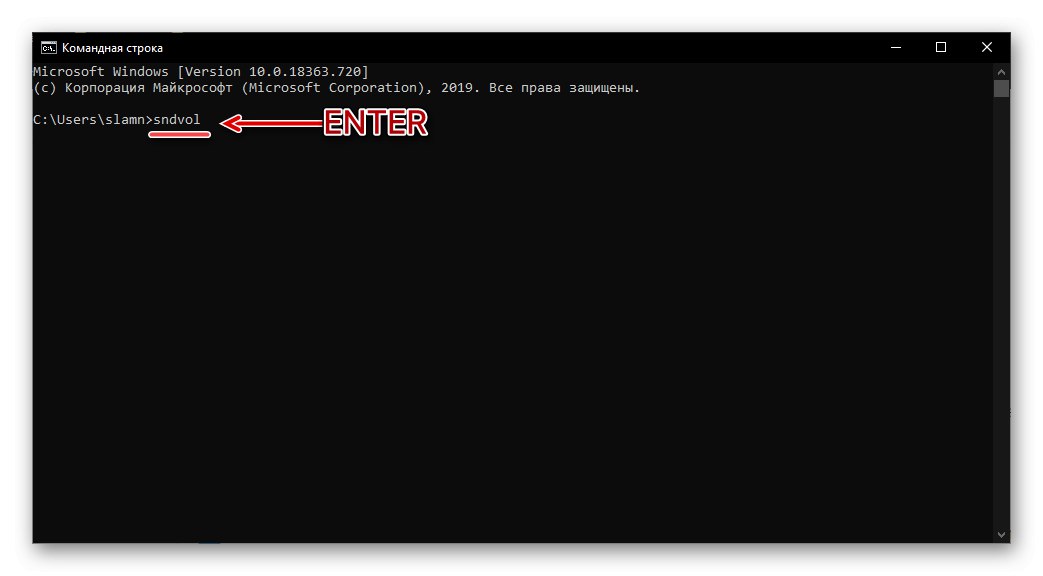
Прочетете също: Как да отворите командния ред в Windows 10
Метод 4: "PowerShell"
Тази обвивка е усъвършенстван аналог "Командна линия" и поддържа същите команди. Следователно, той също може да стартира миксера. Самата PowerShell може да бъде намерена в менюто "Старт", в папка с име Windows PowerShell.
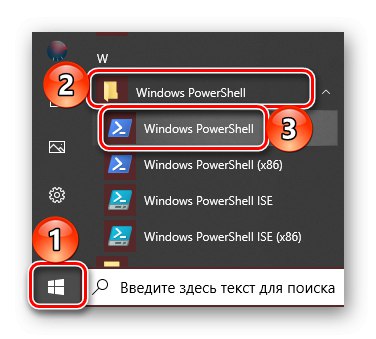
По-нататъшните действия са същите като в конзолата - въведете командата sndvol и щракнете „ENTER“.
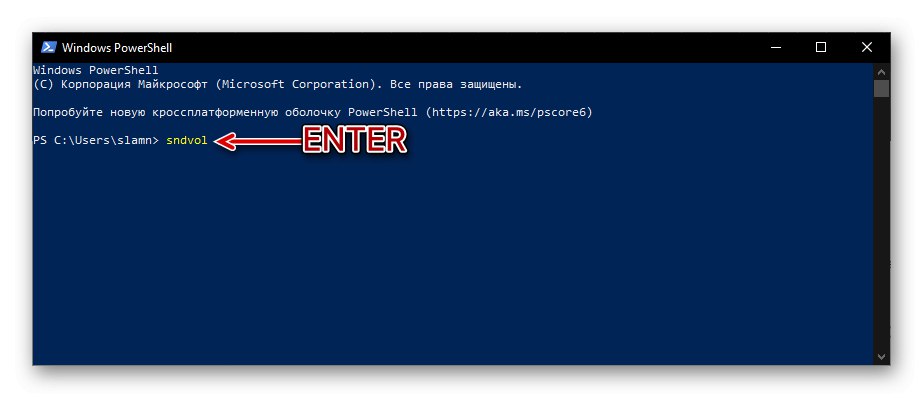
Метод 5: "Изпълнение"
Командите за извикване на приложения на Windows могат да се използват не само в Командна линия и PowerShellно и в прозореца "Изпълни"... Писахме как да го отворите във втория метод. След като сте готови, просто напишете sndvol и натиснете "ДОБРЕ" или „ENTER“.
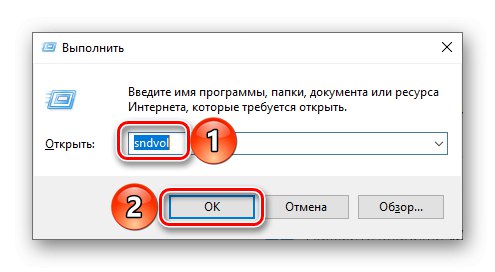
Прочетете също: Как да отворите реда "Run" в Windows 10
Метод 6: "Диспечер на задачите"
"Диспечер на задачите", който обикновено се използва за наблюдение на състоянието на системата и аварийно спиране на процесите, освен това предоставя възможност за стартирането им. За тази цел той има аналог на прозореца "Изпълни".
- Натиснете клавишите CTRL + SHIFT + ESC да се обади "DZ" или щракнете с десния бутон върху лентата на задачите и изберете съответния елемент в менюто, което се появява.
- Извикайте менюто „Файл“ и „Стартиране на нова задача“.
- Въведете командата в прозореца, който се отваря
sndvolи след това щракнете "ДОБРЕ" или „ENTER“.
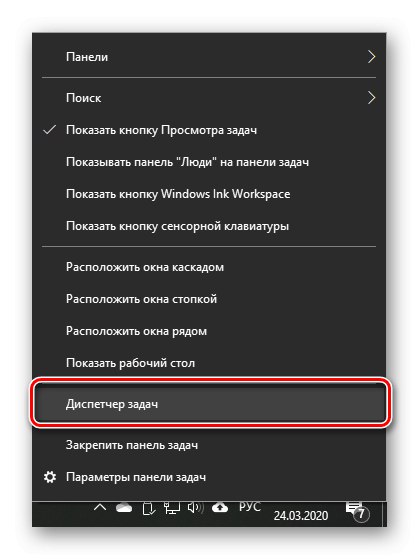
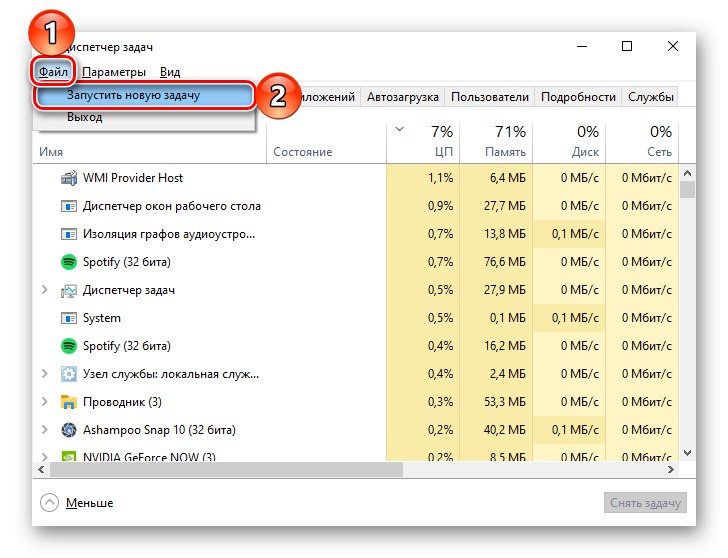
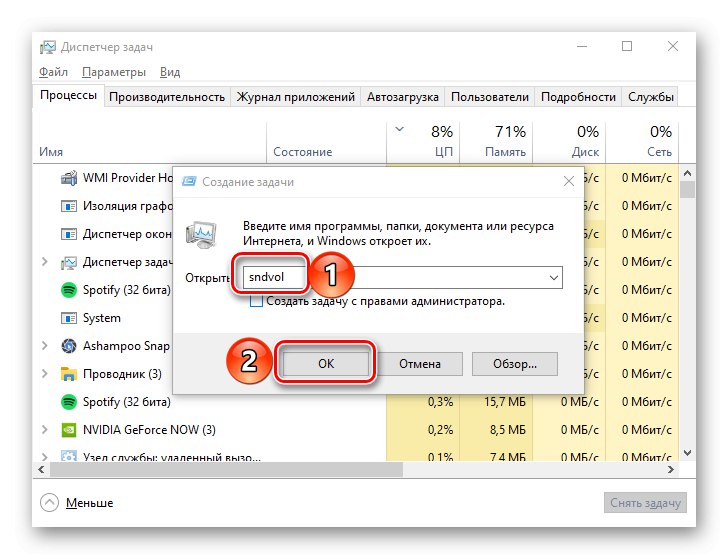
Прочетете също: Как да отворите "Task Manager" в Windows 10
Метод 7: Търсене в системата
Търсене, вградено в Windows 10, ви позволява бързо да намерите различни приложения и компоненти на ОС и да ги стартирате незабавно. Просто кликнете върху иконата на лупа, намираща се в лентата на задачите, или използвайте клавишите „WIN + S“ и въведете командата, позната от предишните методи, в появилото се поле - sndvol.
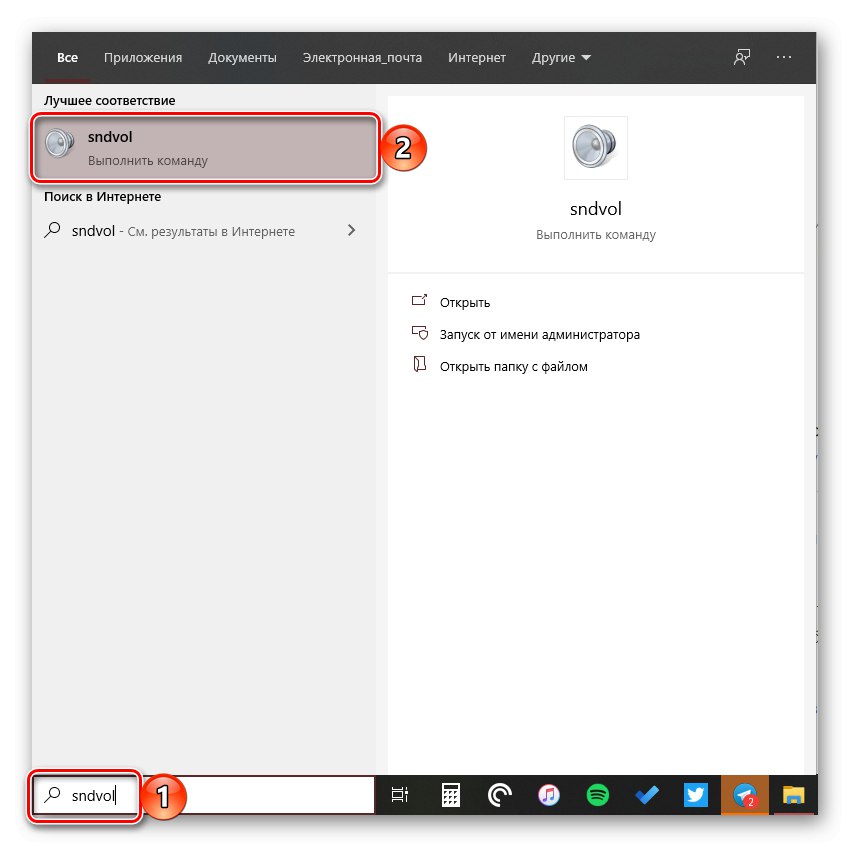
Прочетете също: Как да отворите търсенето в Windows 10
Метод 8: "Параметри"
Както казахме във въведението, Windows 10 има две "Обемен миксер", а вторият е интегриран в "Настроики" операционна система. Той осигурява същите възможности за контрол на нивото на звука като стандартните фитинги, с добавяне на възможност за избор на аудио I / O устройства.
- Обади се "Настроики"с помощта на иконата в страничната лента на менюто "Старт" или чрез натискане на клавишите „WIN + I“... Отидете на раздела "Система".
- В левия прозорец отворете раздела "Звук" и превъртете съдържанието му до самото дъно. Щракнете върху елемент „Настройки на устройството и обем на приложението“разположен в блока „Разширени опции за звук“.
- Това действие ще отвори секцията за настройки, която е същата "Обемен миксер"... В този случай за всяко отделно приложение, както и за системата като цяло, можете да посочите входно и изходно устройство за аудио сигнала.
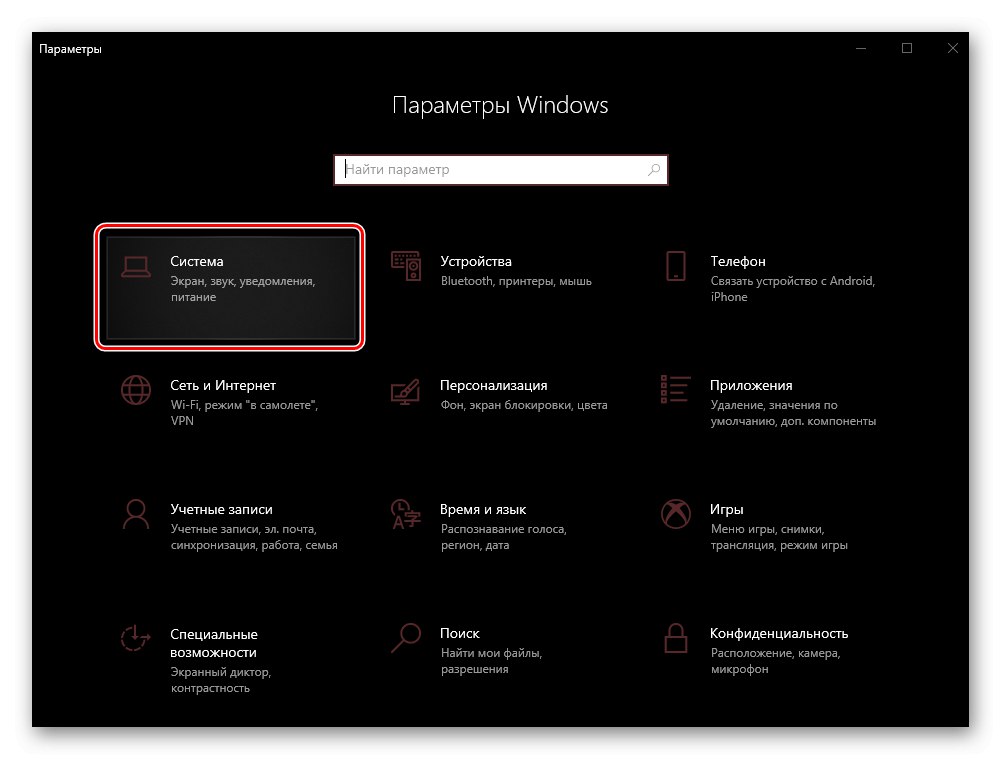
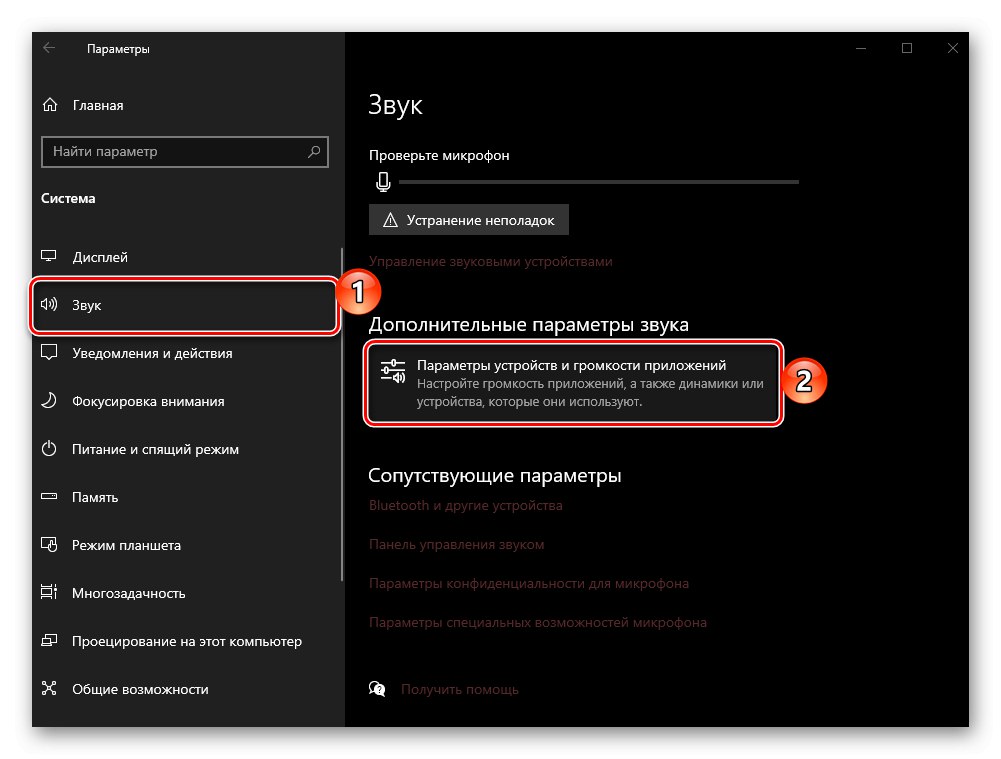
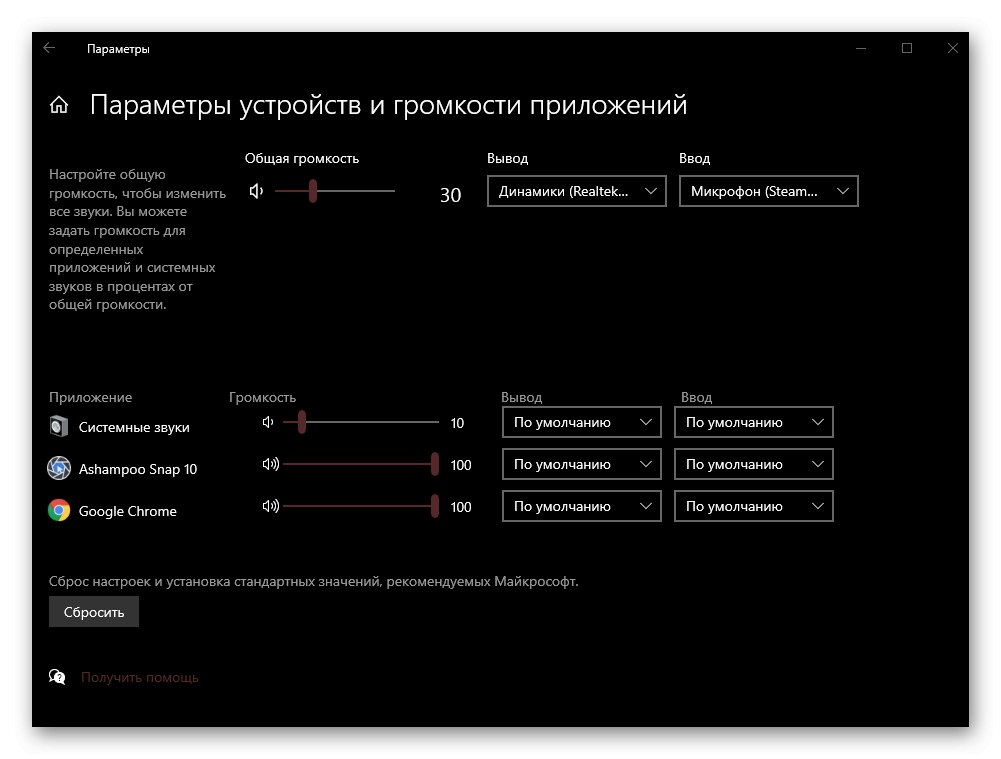
Съвет: „Настройки на устройството и обем на приложението“ може да бъде стартиран по-лесен начин - просто започнете да пишете заявка в лентата за търсене в лентата на задачите
миксери след това стартирайте появяващото се в резултатите Опции за звуков миксер.
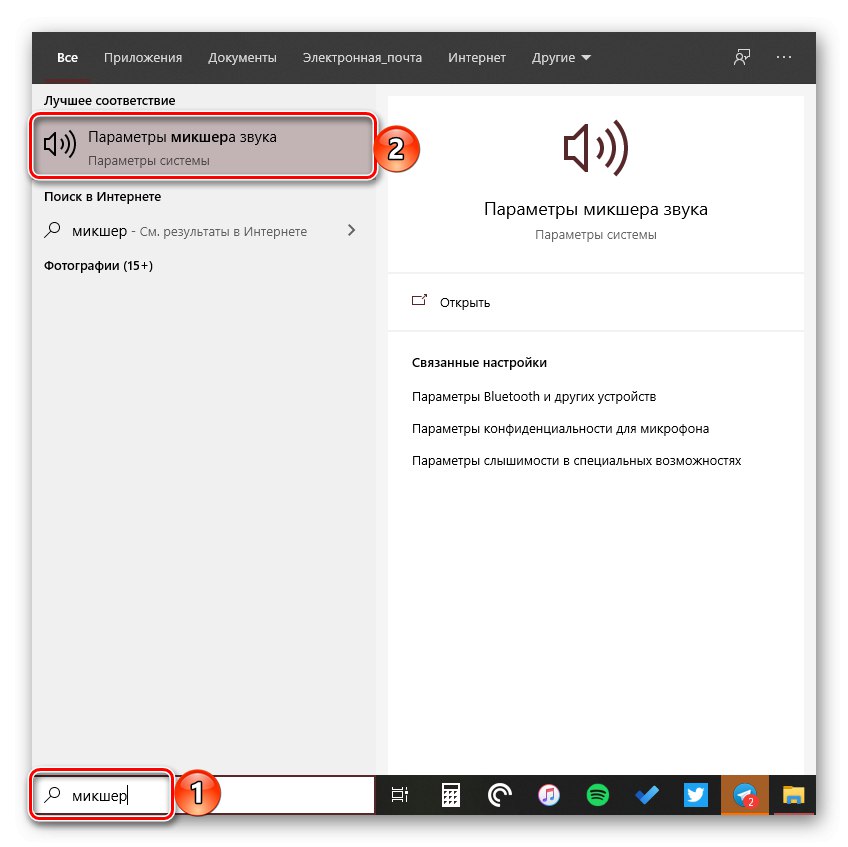
Проучихме как можете да отворите стандарта "Обемен миксер" и неговият усъвършенстван аналог на компютри и лаптопи с Windows 10.