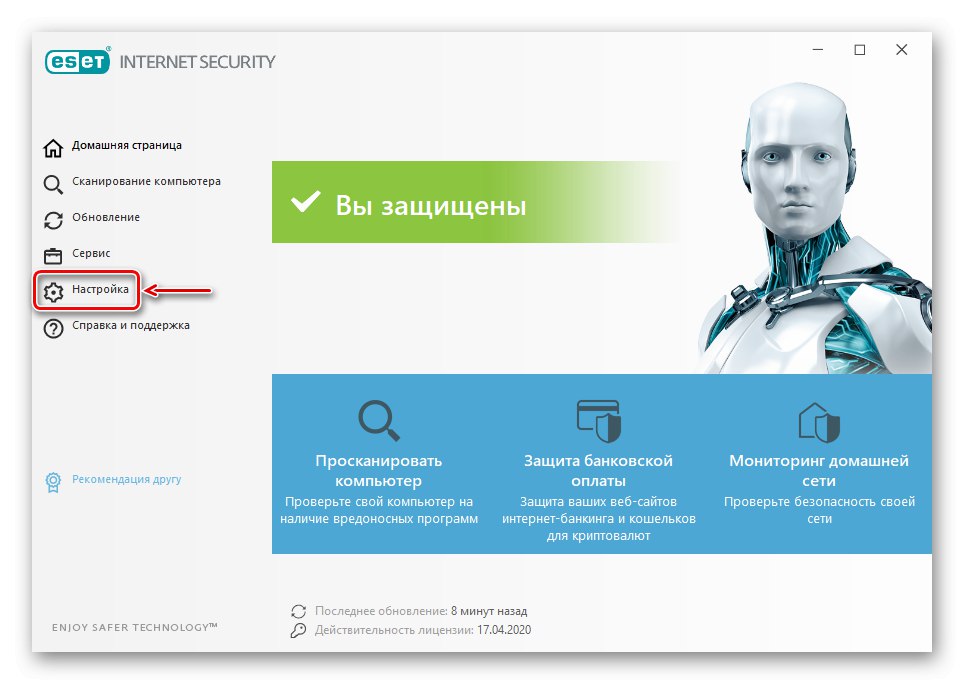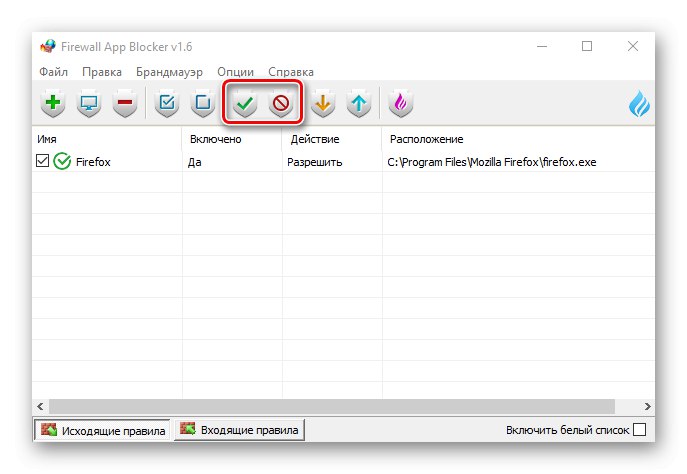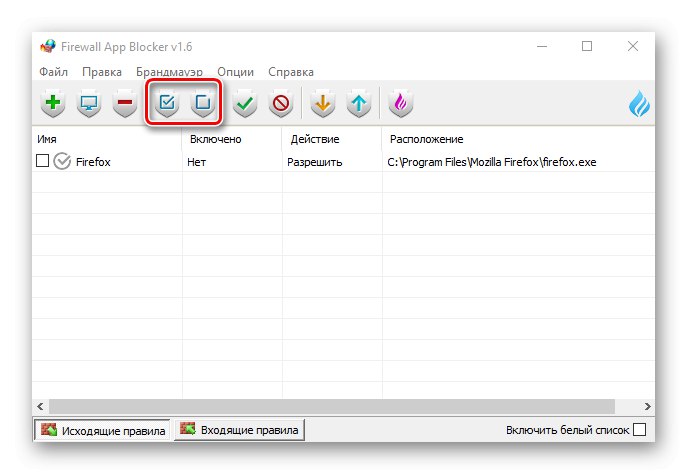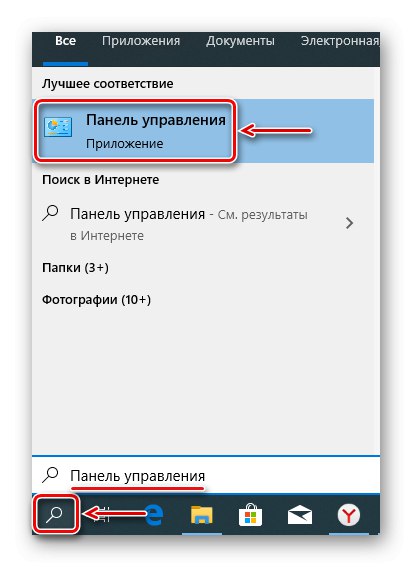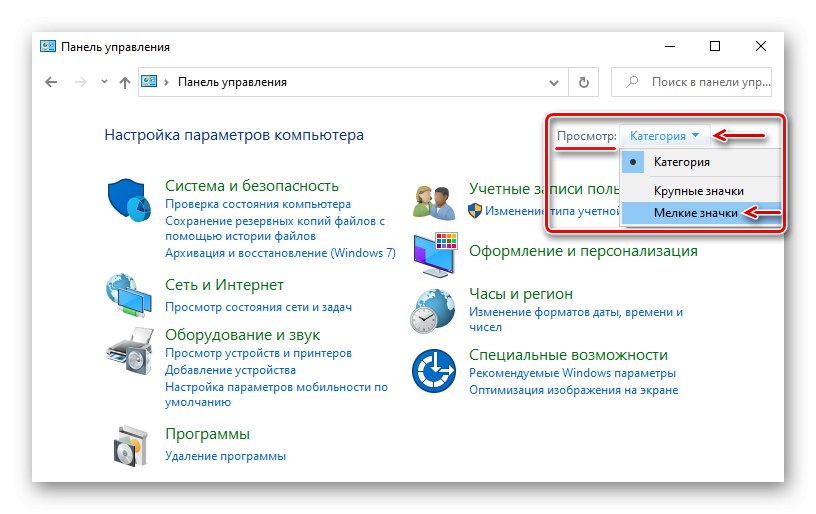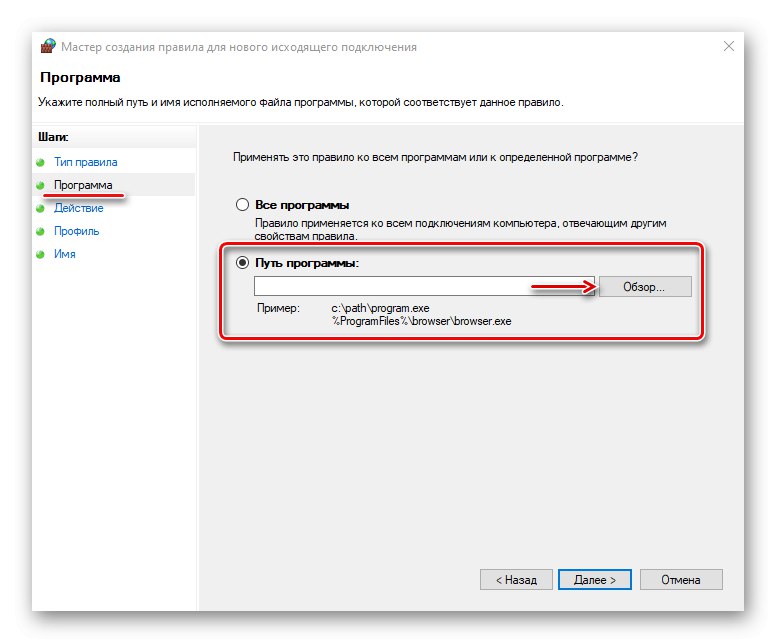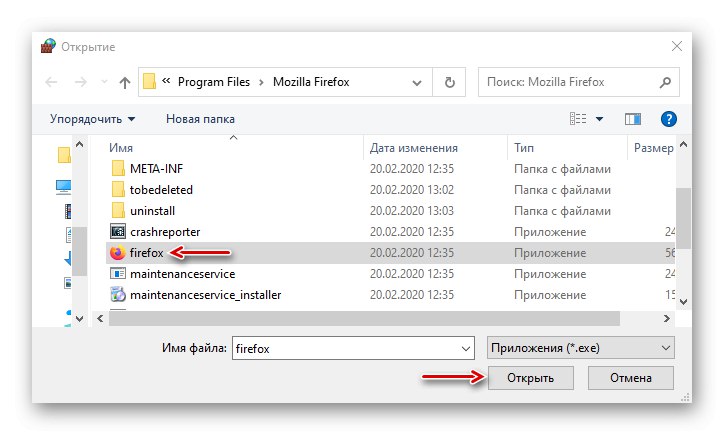Програмите, които могат да работят офлайн, но в същото време постоянно да влизат в мрежа, могат да имат забрана да се свързват с нея, за да спестят трафик, да увеличат скоростта на интернет или за други цели. Днес ще ви покажем как да направите това на компютър с Windows 10.
Метод 1: Антивирус
Защитна стена (защитна стена, защитна стена) предпазва системата от неоторизиран достъп и заплахи отвън. Той контролира и филтрира входящия и изходящия трафик, което означава, че може да се използва за прекъсване на връзката на всяко приложение към мрежата, просто чрез създаване на съответно правило. Това може да стане в настройките на антивирусите, които имат собствена защитна стена. Например ESET Internet Security изглежда така:
- В областта за уведомяване, разположена от дясната страна на лентата на задачите на Windows 10, щракнете върху иконата със стрелка нагоре и щракнете върху иконата на антивирусната програма.
- Отворете настройките на ESET Internet Security.
![Въвеждане на настройките на Eset Nod32]()
Отидете на „Допълнителни настройки“.
- В раздела "Защита на мрежата" отворете раздела "Защитна стена" и в блока „Освен това“ противоположна точка "Правила" натиснете „Промяна“.
- Когато се появи списъкът с правила, щракнете върху Добавяне.
- В раздела "Често срещани са" задайте произволно име на правилото в колоната "Посока" Инсталирай „Изходящ“и в графиката "Действай" — Отричам.
- Отидете в раздела „Местен“ и в графиката "Приложения" щракнете върху иконата с три точки.
![Намиране на програма за блокиране в Eset Nod32]()
Намерете изпълнимия файл на програмата и щракнете „Отваряне“.
- Когато приложението се добави, щракнете върху "ДОБРЕ".
- За да запазите промените, затворете следващия прозорец с помощта на бутона "ДОБРЕ".
- За да премахнете забраната, отворете отново списъка с правила, изберете сега ненужното приложение, щракнете "Изтрий", и тогава "ДОБРЕ".
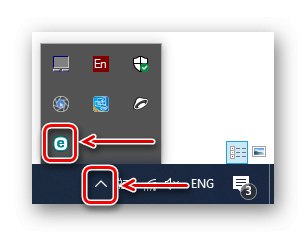
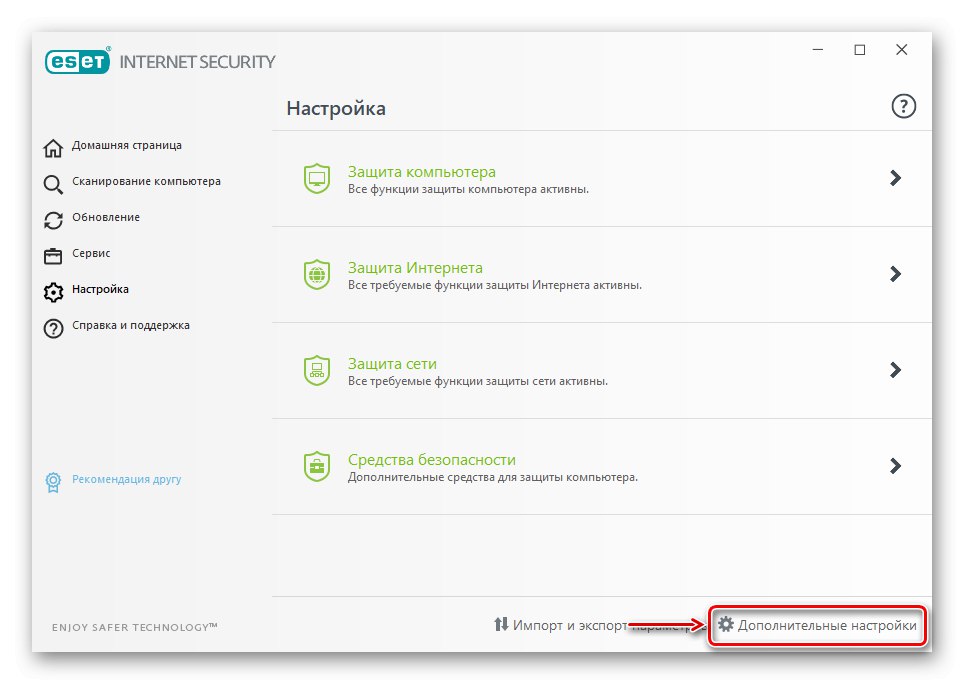
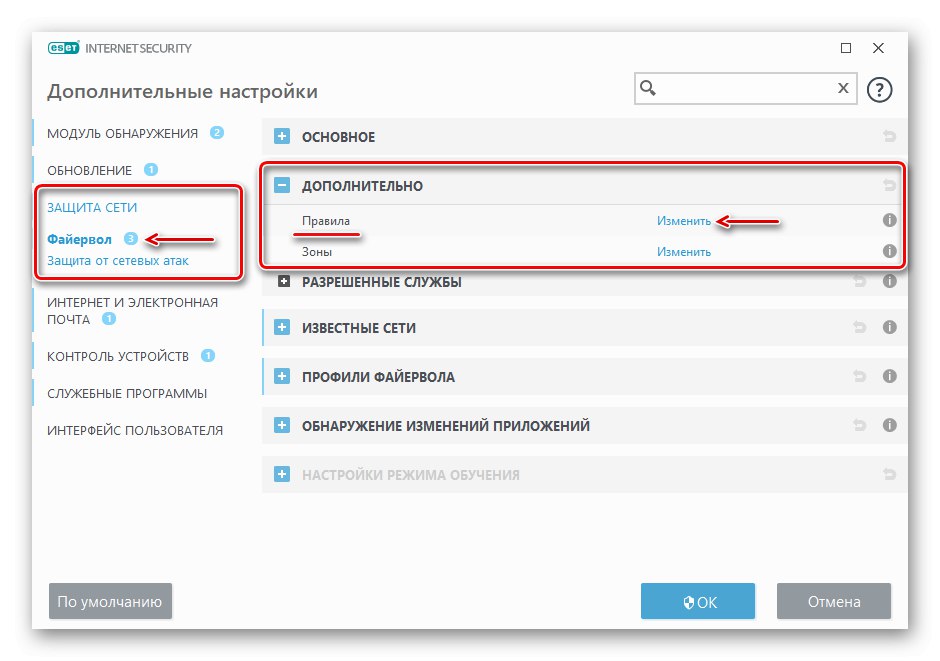
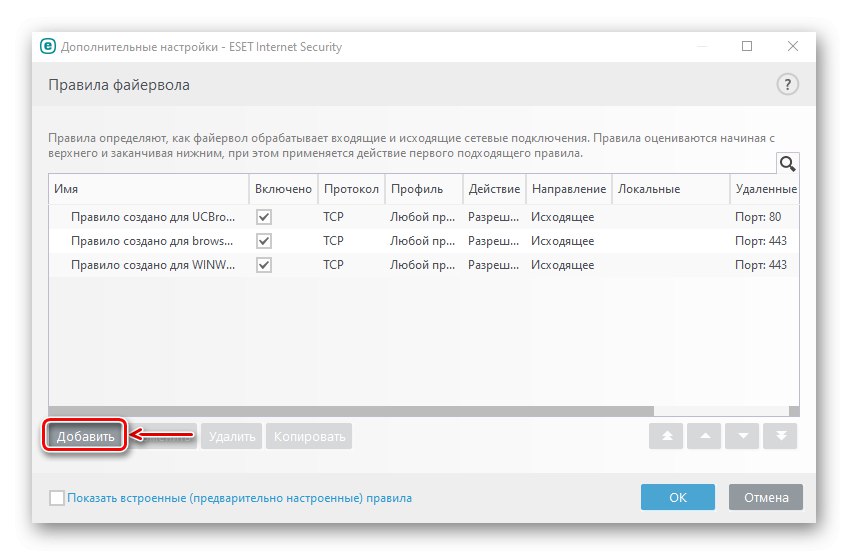
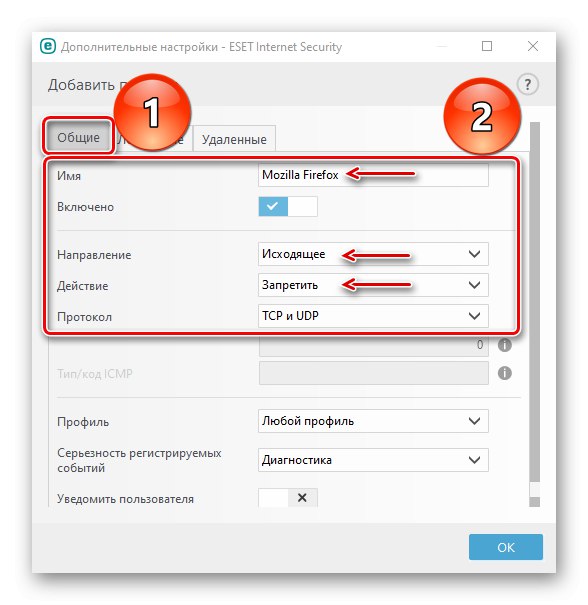
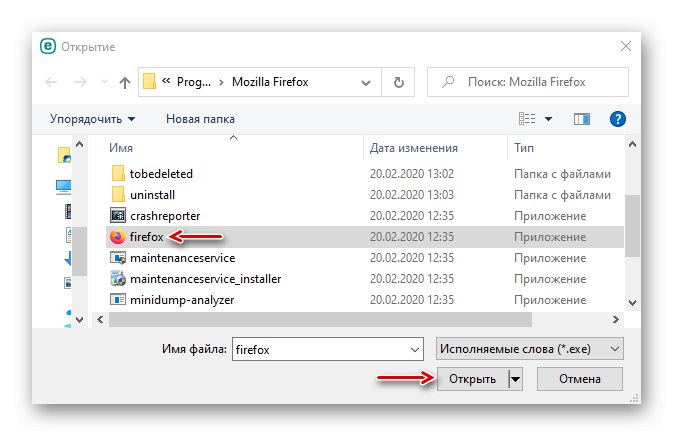
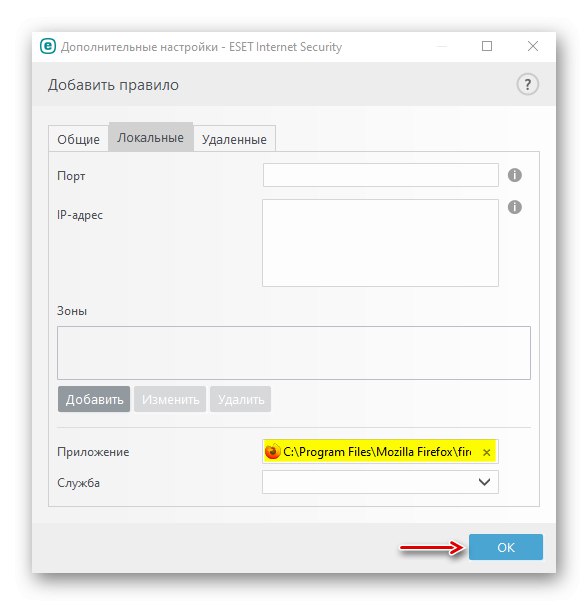
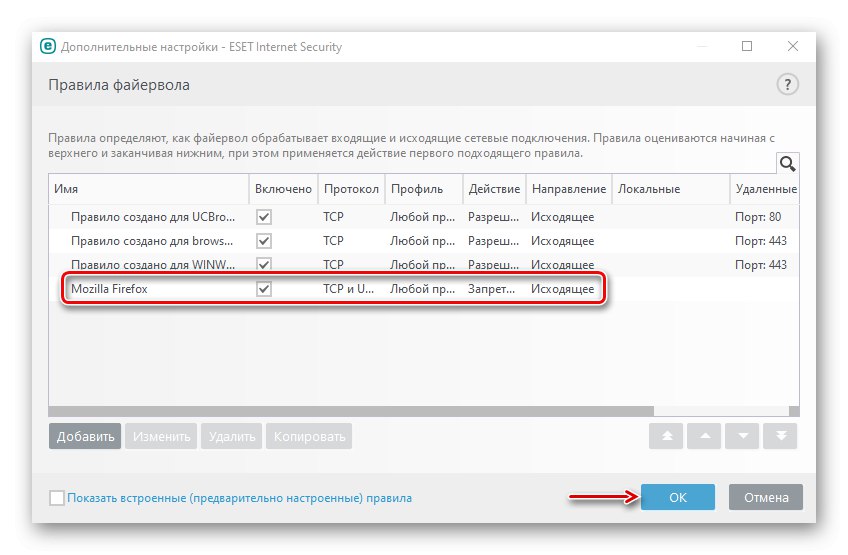
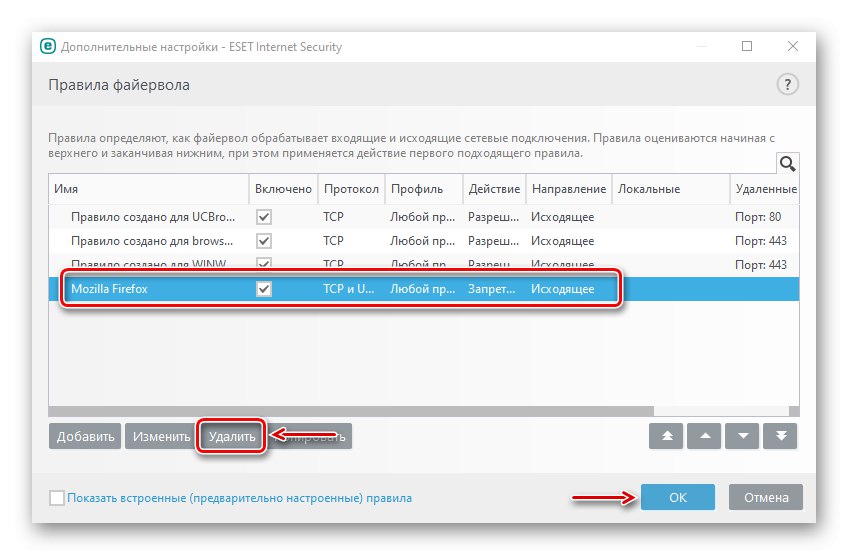
Метод 2: Специален софтуер
Специален софтуер използва защитната стена на Windows Defender. Той създава правилата автоматично, просто трябва да го насочите към приложението, което не може да се свърже с мрежата. Ще разгледаме две такива помощни програми наведнъж, ако изведнъж една от тях не работи.
Вариант 1: OneClickFirewall
Изтеглете OneClickFirewall от официалния уебсайт
- Изтеглете архива, разопаковайте го и стартирайте инсталационния файл.
- Изберете мястото за инсталиране на помощната програма и кликнете "Инсталирай".
- Сега щракваме върху прекия път на всяко приложение с десния бутон на мишката и избираме „Блокиране на достъп до интернет“.
- За да възстановите достъпа до Интернет, извикайте отново контекстното меню и щракнете Възстановете достъпа до интернет.
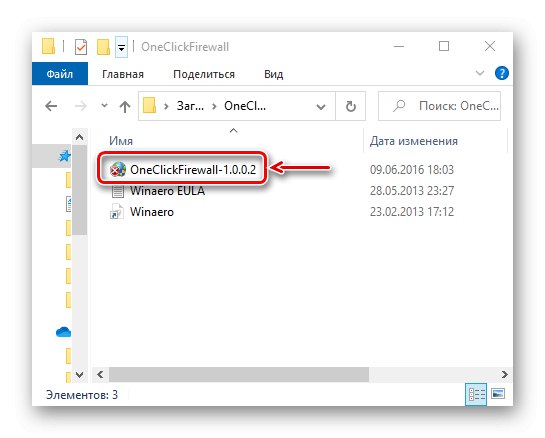
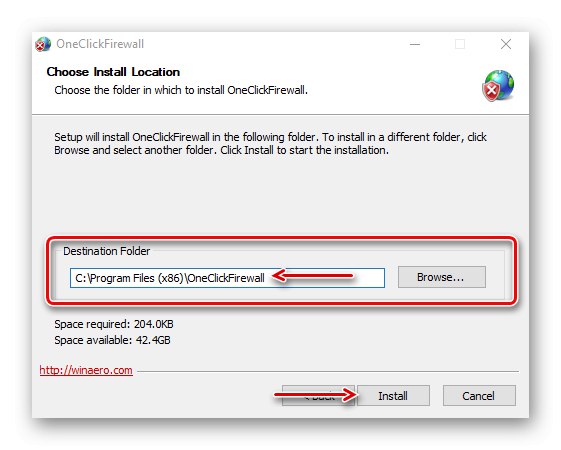
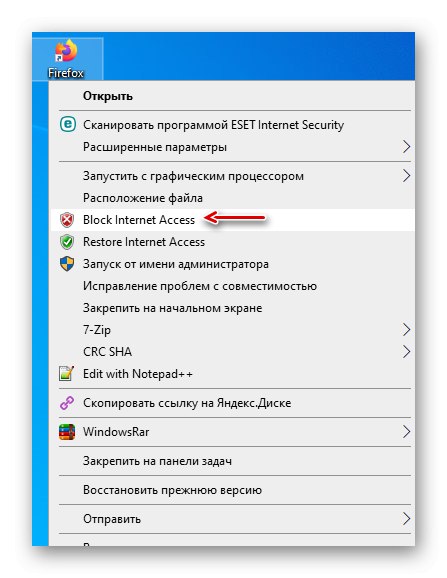
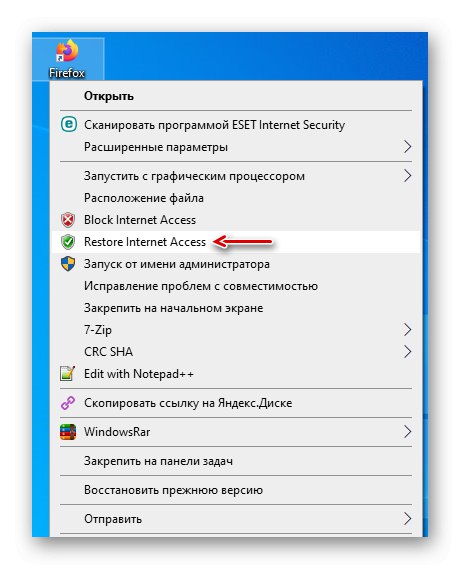
Вариант 2: Блокиране на приложения за защитна стена
Изтеглете Firewall App Blocker от официалния уебсайт
- Ако не искате да инсталирате софтуер на трети страни на вашия компютър, използвайте тази помощна програма. Достатъчно е да го изтеглите от официалния сайт, да разопаковате архива и да стартирате файла, съответстващ на битността на вашата система (x64 или x86).
- По подразбиране Firewall Ep Blocker работи в англоезичния интерфейс, но има и поддръжка за руския език. За да го активирате, отидете в раздела "Настроики", отворете списъка Езици и изберете "Руски".
- В долната част на прозореца на програмата активирайте раздела Изходящи правила, след това щракнете върху иконата плюс.
- Намерете и отворете изпълнимия файл на блокираната програма.
- Когато приложението се добави към списъка, проверяваме дали колоните „Включено“ и "Действай" струва ценностите "Да" и „Блокиране“.
- За да управлявате правилото, използвайте панела по-горе. Например, като използвате бутоните с отметка и забранителен знак, можете да блокирате и разрешите достъп до интернет.
![Разрешаване и блокиране на достъпа до интернет програмата във FAB]()
Бутоните с иконата за отметка могат да се използват за активиране или деактивиране на правилото.
![Активиране и деактивиране на правило във FAB]()
И като натиснете бутона със знак минус, можете да го изтриете.
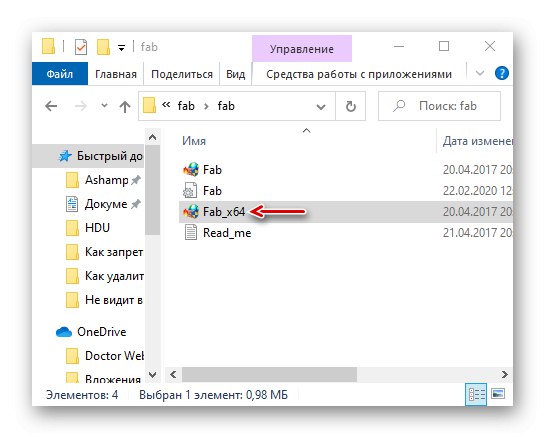
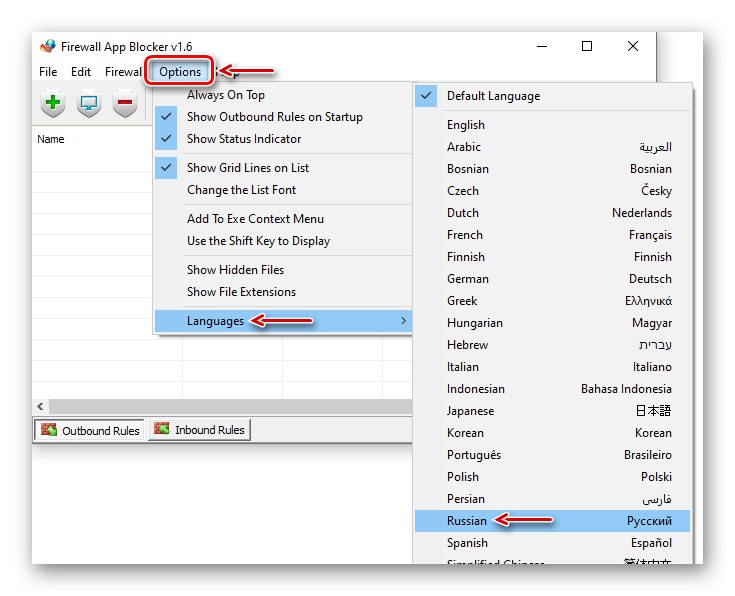
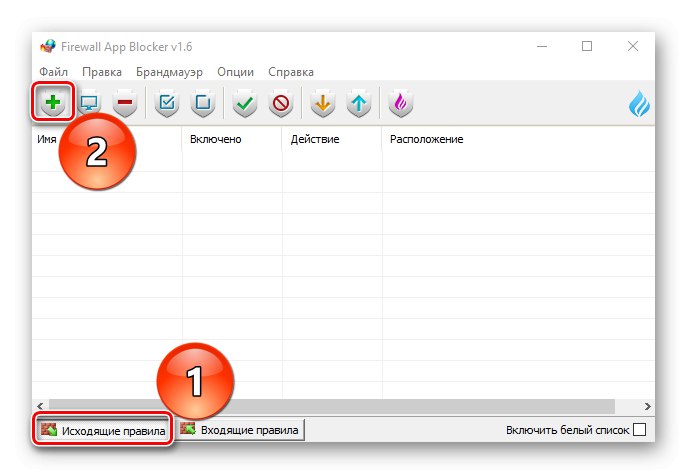
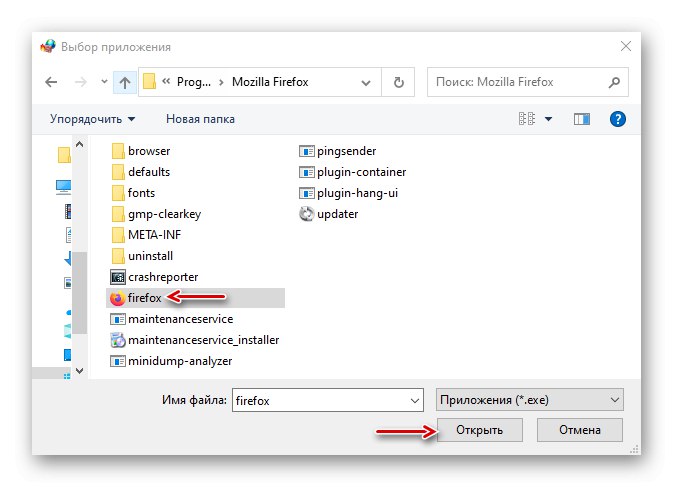
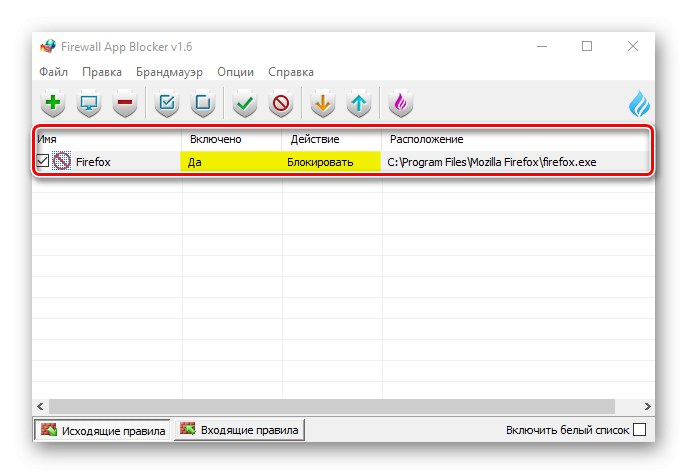
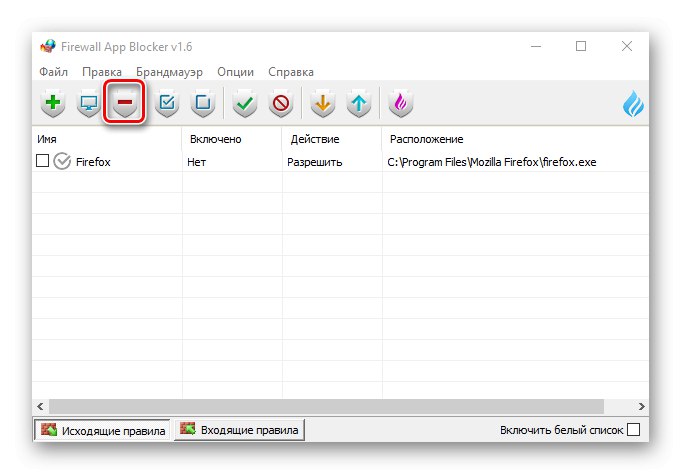
Метод 3: Windows Defender
Можете да създадете правило директно в защитната стена на Windows Defender, но това ще отнеме малко повече време, тъй като ще трябва да конфигурирате всичко ръчно.
- В търсенето на Windows въведете "Контролен панел" и отворете приложението.
![Стартиране на контролния панел на Windows 10]()
Прочетете също:
Как да отворите търсенето в Windows 10
Отваряне на контролния панел на компютър с Windows 10 - В графиката „Изглед“ натиснете "Категория" и изберете най-малките икони.
![Избиране на размера на иконите в контролния панел]()
Обаждаме се Защитна стена на Windows Defender.
- Отидете в раздела „Допълнителни опции“.
- Отваряне на раздела Изходящи правила и щракнете „Създаване на правило“... Това изисква няколко стъпки.
- Когато избирате тип правило, маркирайте „За програмата“ и щракнете "По-нататък".
- Изберете елемент „Път на програмата“след това щракнете „Общ преглед“.
![Намерете програма, която да блокирате]()
Намираме файла на приложението, достъпа до мрежата, за който искаме да откажем, и кликваме „Отваряне“.
![Избор на програма за блокиране в Windows Defender]()
Когато пътят до него се появи в полето, щракнете "По-нататък".
- Избор на действие „Блокиране на връзка“ и продължи напред.
- В следващия прозорец не променяме нищо, а просто кликваме "По-нататък".
- Присвояваме произволно име на правилото, за да можем по-късно да го намерим и деактивираме, след което щракнете "Свършен".
- Проверяваме дали новото правило се появява в списъка за изходящи връзки. Отсега нататък избраното приложение няма да се свърже с мрежата.
- Кликваме върху правилото с левия бутон на мишката и отиваме в списъка с действия, които ще се появят в десния прозорец на прозореца. Тук правилото може да бъде деактивирано, премахнато или свойствата му могат да бъдат променени.
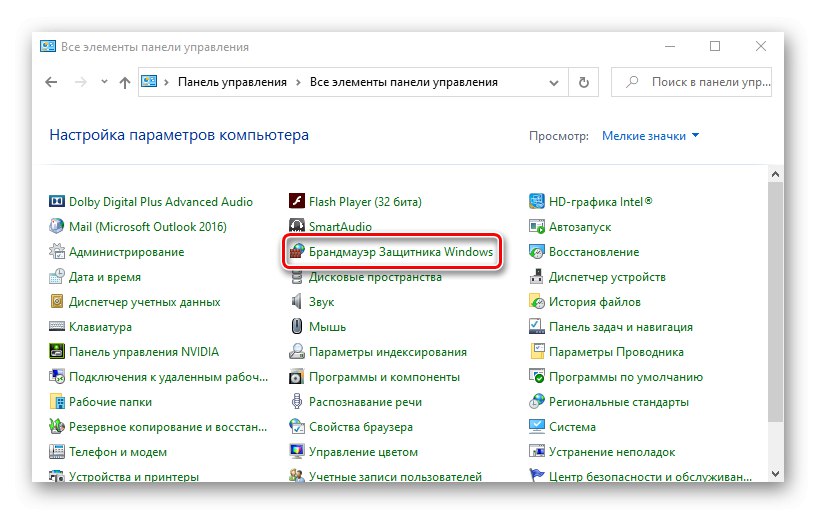
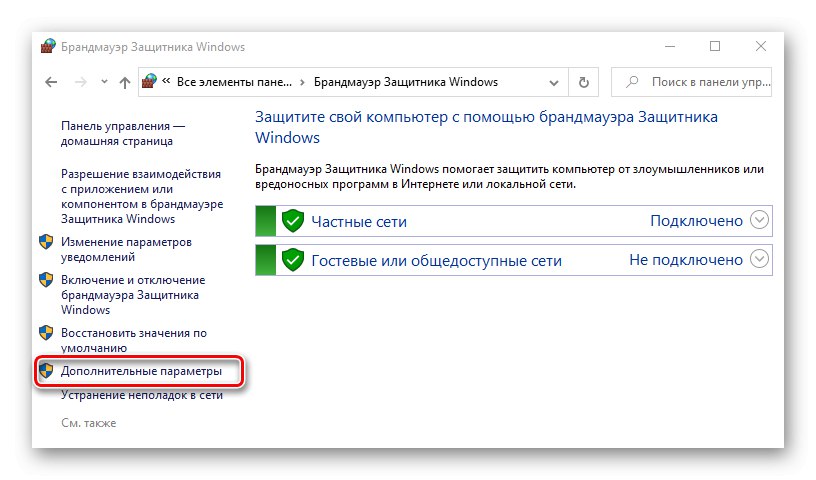
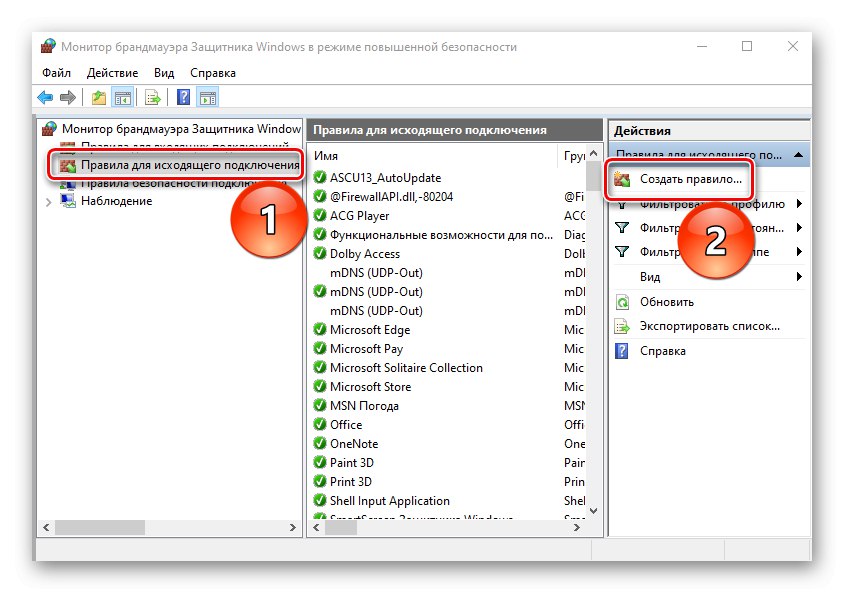
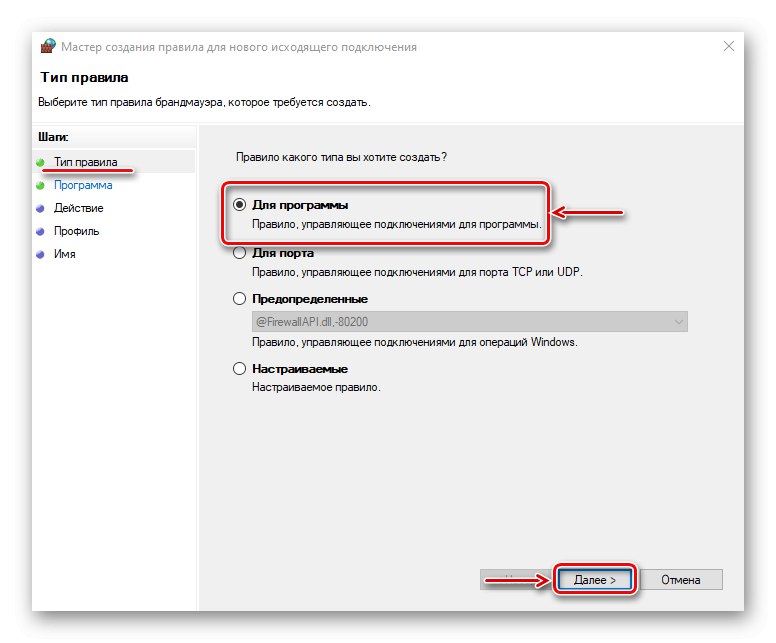
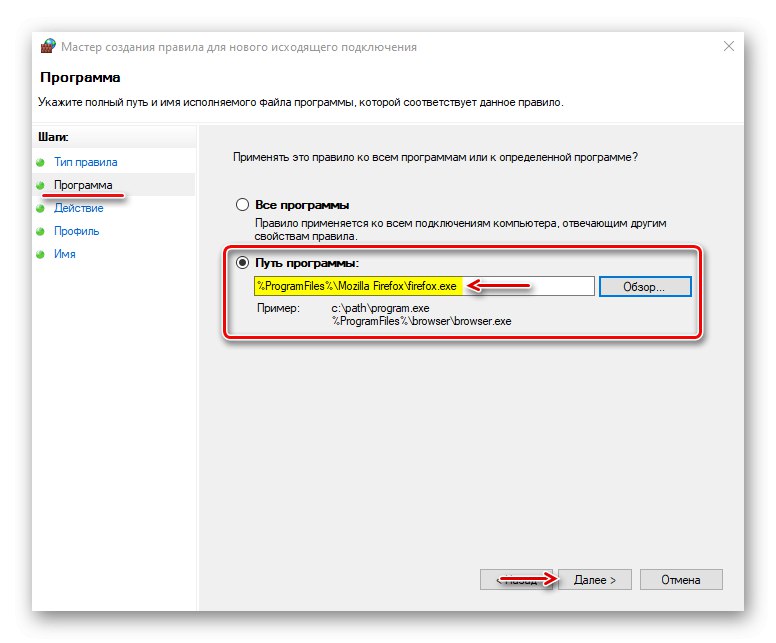
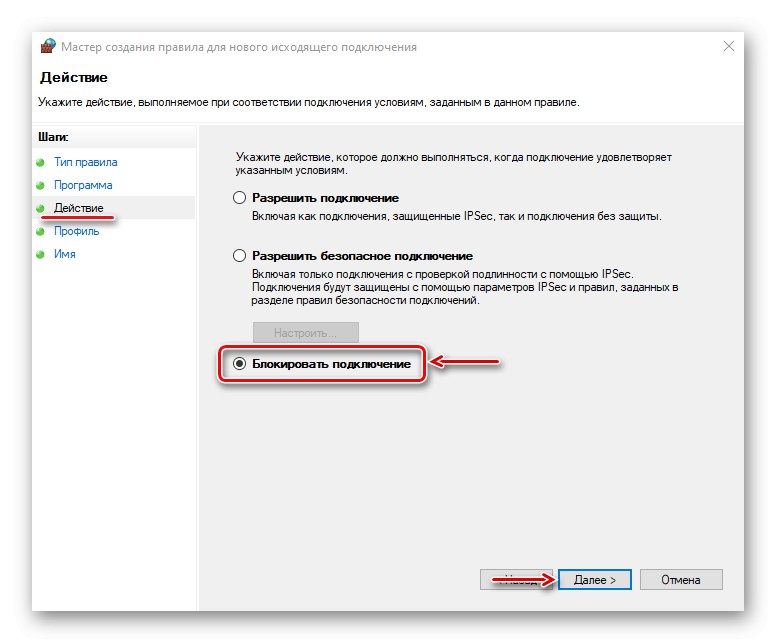
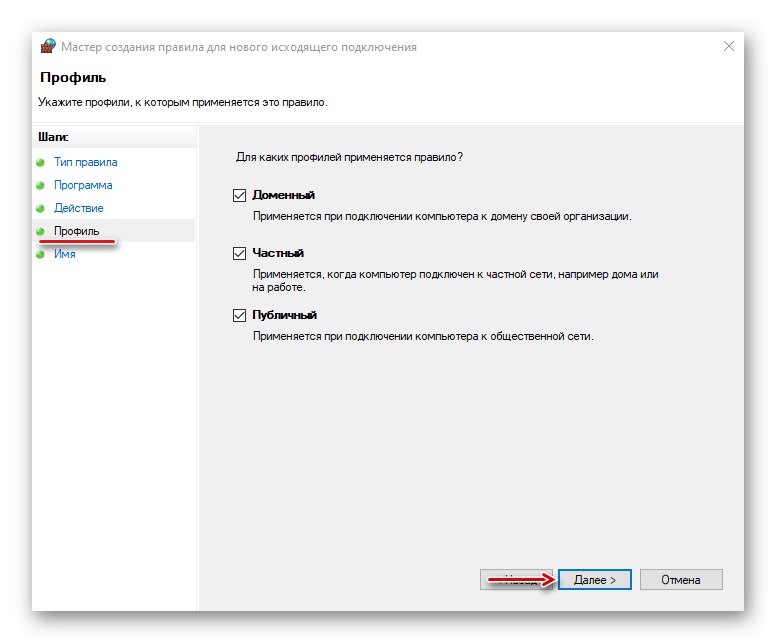
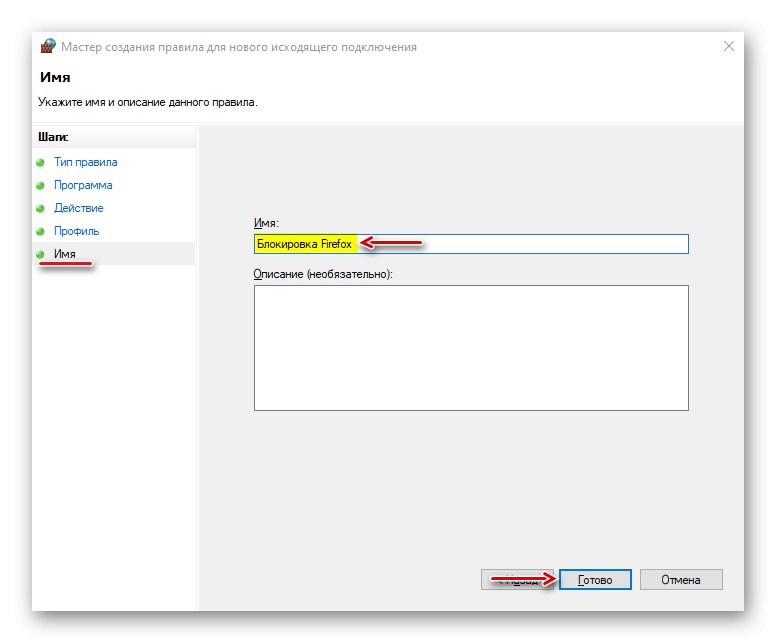
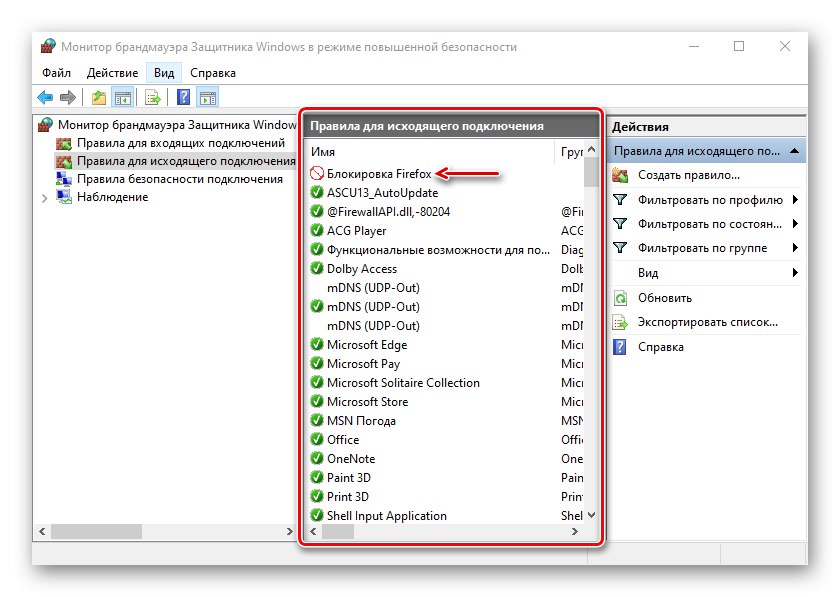
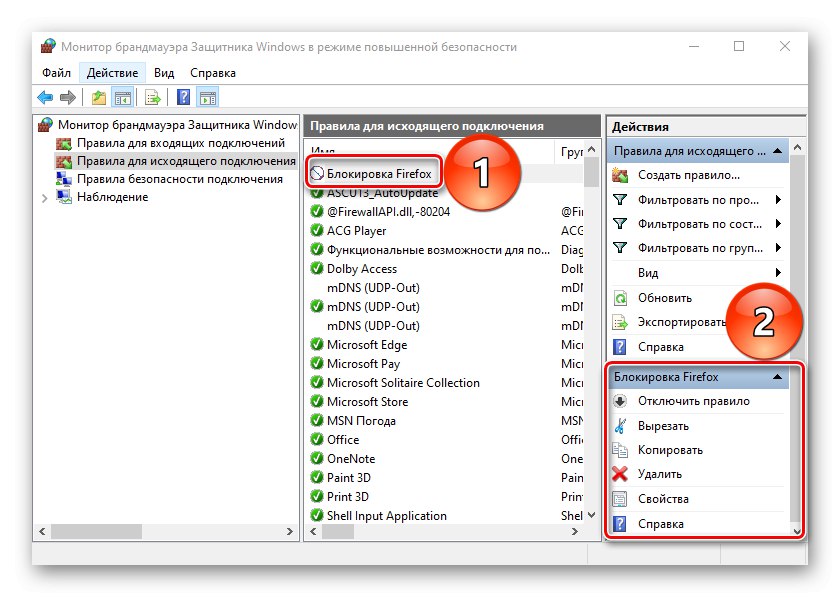
Обикновено антивирусните програми автоматично поемат контрола върху настройките на защитната стена на Windows Defender. В това състояние той не може да контролира входящия и изходящия трафик.
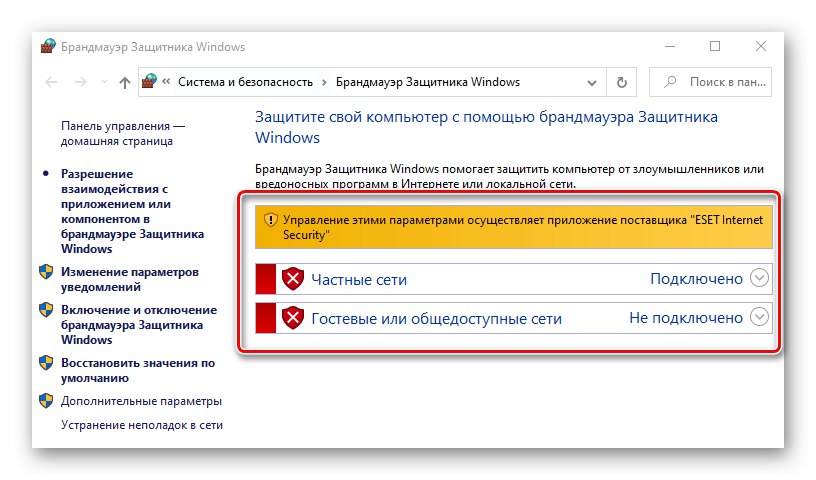
Правилата, създадени в него или с помощта на специален софтуер, няма да работят. За да прехвърлите контрола към защитната стена на Windows, трябва да деактивирате антивирусната защитна стена. Отваря се отново „Допълнителни настройки“ ESET Internet Security, в раздела "Защита на мрежата" отидете в раздела "Защитна стена" и в блока "Основен" деактивирайте го. Натиснете "ДОБРЕ"за да запазите промените си. Ако ситуацията не се промени, рестартирайте компютъра.
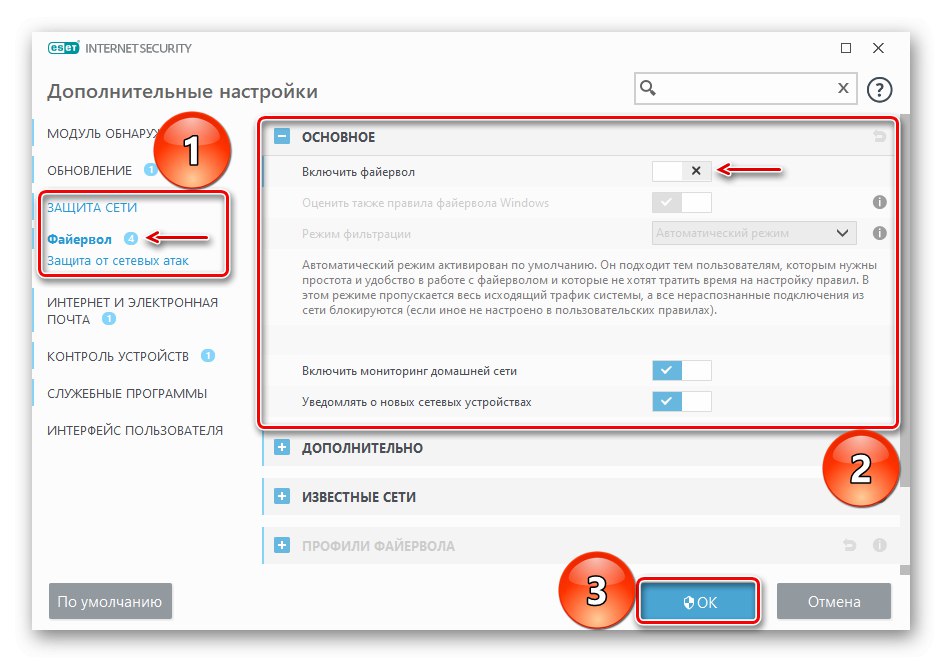
Предложените от нас методи ви позволяват да блокирате достъпа на програми до Интернет, но е важно да разберете, че ако по този начин искате да им попречите да получават актуализации, тогава някои софтуери имат отделен файл за това. Той ще трябва да бъде намерен и блокиран поотделно, в противен случай приложението ще продължи да се актуализира, след като изпълненият файл бъде блокиран.