Задаване на парола за папка в Windows 7
На компютър, на който няколко физически лица имат достъп, в дадена директория може да се съхранява поверителна информация или сервизна информация на конкретен потребител. В този случай, за да няма данни, които се намират там, да бъдат разсекретени или погрешно променени от някого, има смисъл да мислим как да ограничим достъпа до тази папка на други хора. Най-лесният начин да направите това е да зададете парола. Нека да разберем по какъв начин можете да поставите паролата в директорията в Windows 7.
Прочетете още: Как да скриете файл или папка на компютър с Windows 7
съдържание
Начини за задаване на парола
Можете да защитите директорията в определената операционна система, като използвате специален софтуер за налагане на парола или като използвате архив на приложения. За съжаление няма специални инструменти, специално предназначени за налагане на парола в директорията на операционната система Windows 7. Но в същото време има опция, чрез която можете да правите без софтуер на трета страна, за да решите задачата. Сега нека да разгледаме всички тези методи по-подробно.
Метод 1: Папка за печат на Anvide
Една от най-удобните програми за задаване на парола за директорията е Anvide Seal Folder.
- Стартирайте изтегления инсталационен файл на папката Anvide Seal Folder. На първо място, трябва да изберете езика за инсталиране. Обикновено инсталаторът я избира според настройките на операционната система, така че просто кликнете върху "OK" .
- След това се отваря " Shell Wizard" . Кликнете върху Напред .
- Обвивката започва, където трябва да потвърдите съгласието си с текущото лицензионно споразумение на разработчика. Поставете радио бутона в позиция "Приемам условията на споразумението" . Кликнете върху Напред .
- В новия прозорец трябва да изберете инсталационната директория. Препоръчваме да не променяте този параметър, т.е. да изпълнявате инсталацията в стандартната папка за съхранение на програми. Кликнете върху Напред .
- Следващият прозорец е конфигуриран да създава икона на "Desktop" . Ако искате да го гледате в тази област, просто кликнете върху "Напред" . Ако нямате нужда от този пряк път, първо махнете отметката от квадратчето "Създаване на икона на работния плот" , след което кликнете върху съответния бутон.
- Процедурата за инсталиране на приложението работи, което отнема много време от вас.
- В последния прозорец, ако искате незабавно да активирате приложението, оставете бележка близо до елемента "Start Anvide Seal Folder" . Ако искате да започнете по-късно, премахнете отметката от това поле. Кликнете върху "Завършване" .
- Понякога стартирането по описания по-горе начин през "Помощника за настройка" не е успешно и възникне грешка. Това се дължи на факта, че изпълнимият файл трябва да се изпълнява с административни права. Това може да се направи само като се кликне върху неговия пряк път на "Desktop" .
- Ще се отвори прозорецът за избор на езика на програмния интерфейс. Кликнете върху флага на страната на опциите, езика, който искате да използвате, когато работите с приложението, и след това кликнете върху зеления отметка в долната част.
- Отваря прозореца за използване на лицензионното споразумение. Той ще бъде на предварително избрания език. Прочетете го и ако сте съгласни, натиснете "приемете" .
- След това функционалният интерфейс на приложението Anvide Seal Folder ще бъде пуснат директно. На първо място, трябва да зададете парола, за да влезете в приложението. Необходимо е да направите това, така че неупълномощен потребител да не може да влезе в програмата и да премахне защитата. Затова кликнете върху иконата "Парола за влизане в програмата" . Той се намира в най-лявата страна на лентата с инструменти и изглежда като заключване.
- Отваря се малък прозорец, в който единственото поле трябва да въведете желаната парола и натиснете "OK" . След това, за да стартирате Anvide Lock Folder, непременно ще трябва да въведете този ключ.
- Назад в главния прозорец на приложението, за да добавите директорията, която трябва да бъде защитена, кликнете върху иконата под формата на знак "+" под името "Добавяне на папка" в лентата с инструменти.
- Отваря се прозорецът за избор на директории. Преминавайки го, изберете директорията, в която искате да зададете паролата. След това кликнете върху зеления отметка в долната част на прозореца.
- Адресът на избраната папка ще се покаже в главния прозорец на Anvide Lock Folder. За да зададете парола за него, изберете този елемент и кликнете върху иконата "Затворен достъп" . Тя изглежда като икона под формата на затворена ключалка на лентата с инструменти.
- Отваря се прозорец, където в две полета трябва да въведете два пъти паролата, която ще наложите върху избраната директория. След извършване на тази операция кликнете върху "Затваряне на достъпа" .
- След това се отваря диалогов прозорец, който ви пита дали искате да зададете намек за паролата. Настройването на напомняне ще ви позволи да запомните кодовата дума, ако изведнъж я забравите. Ако искате да въведете намек, щракнете върху "Да" .
- В новото поле въведете намек и кликнете върху OK .
- След това избраната папка ще бъде защитена, както е посочено от наличието на икона под формата на затворена ключалка отляво на нейния адрес в интерфейса на Anvide Lock Folder.
- За да влезете в директорията, трябва да маркирате името на каталога в програмата и да кликнете върху бутона "Споделяне" като отворено заключване на лентата с инструменти. След това се отваря прозорец, в който трябва да въведете предварително зададената парола.

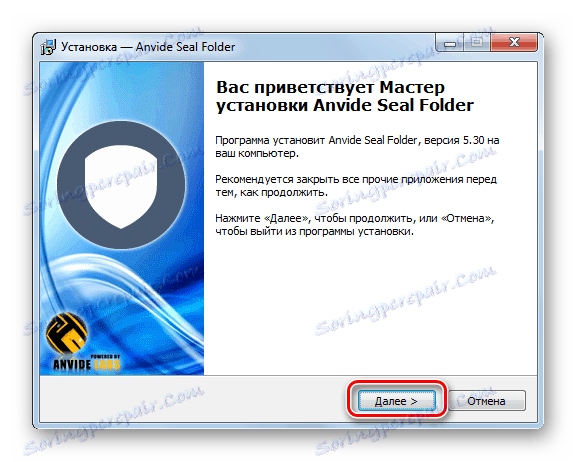
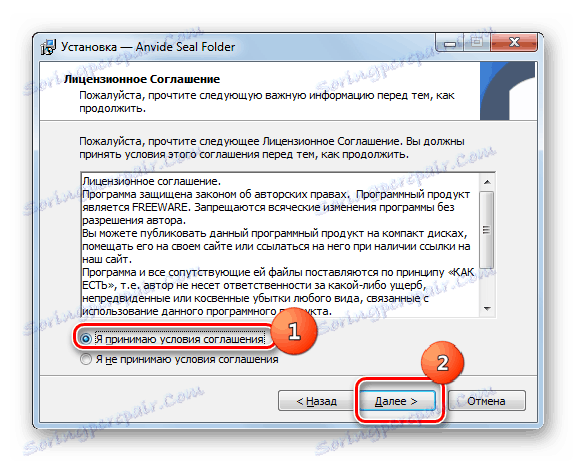

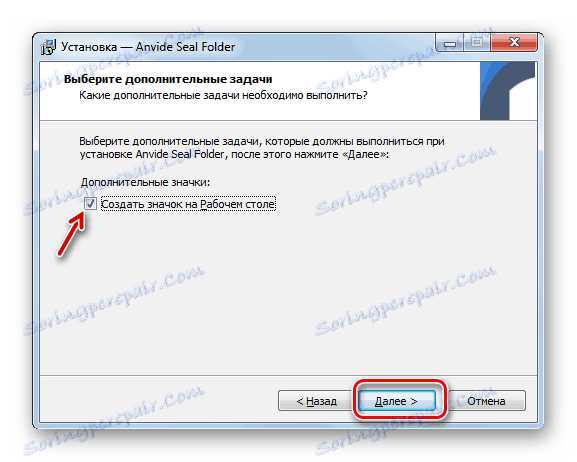
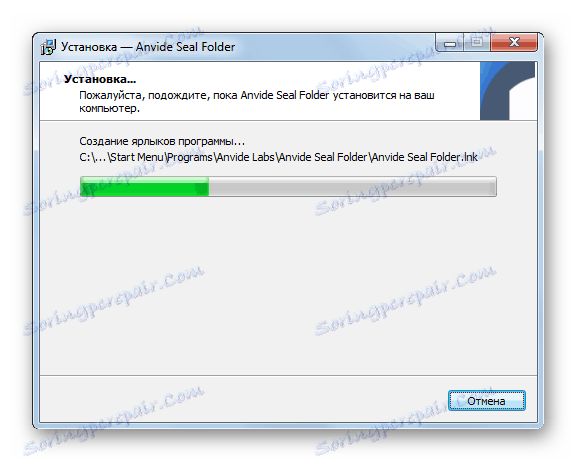
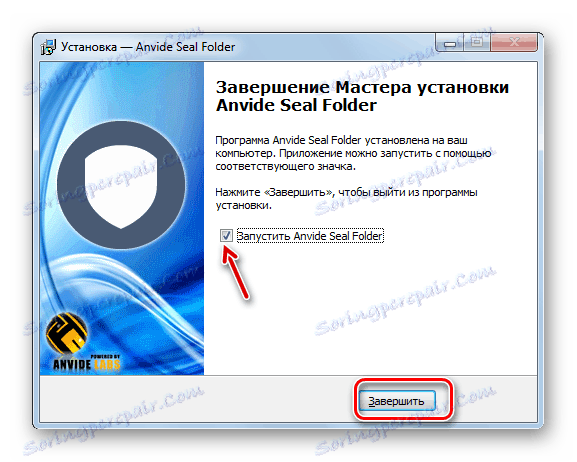
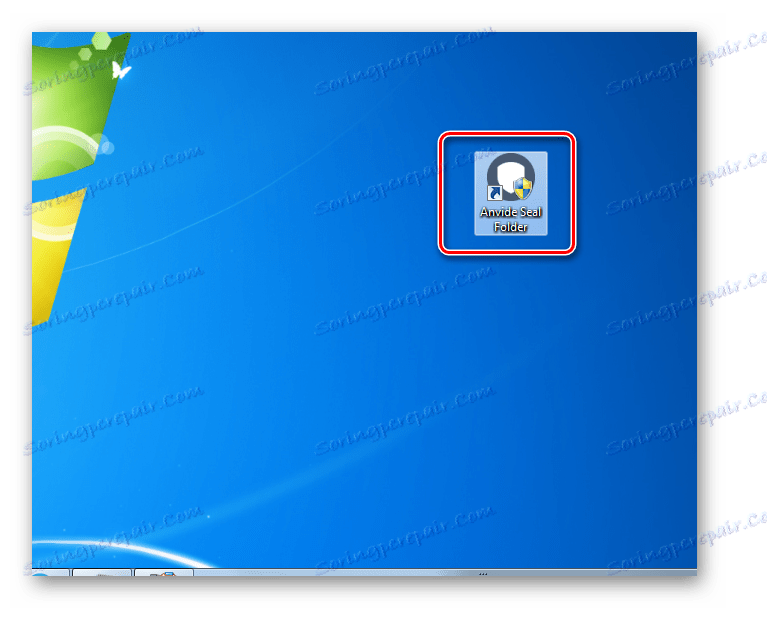
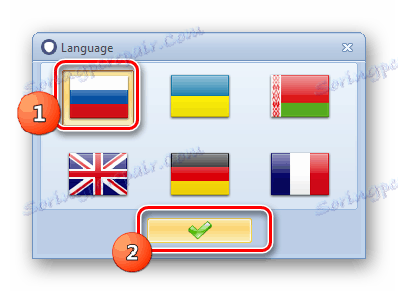
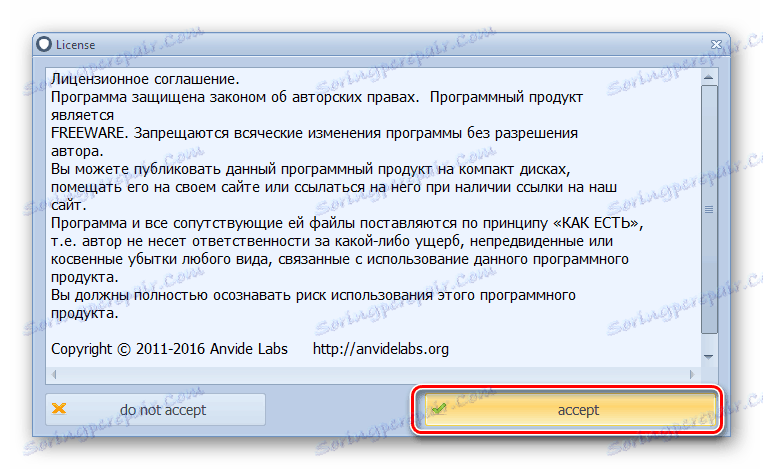
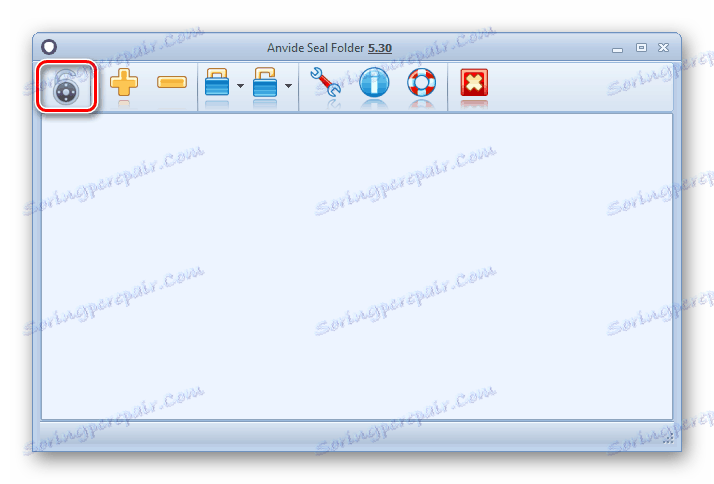
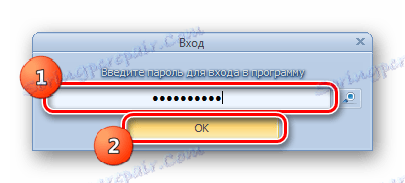
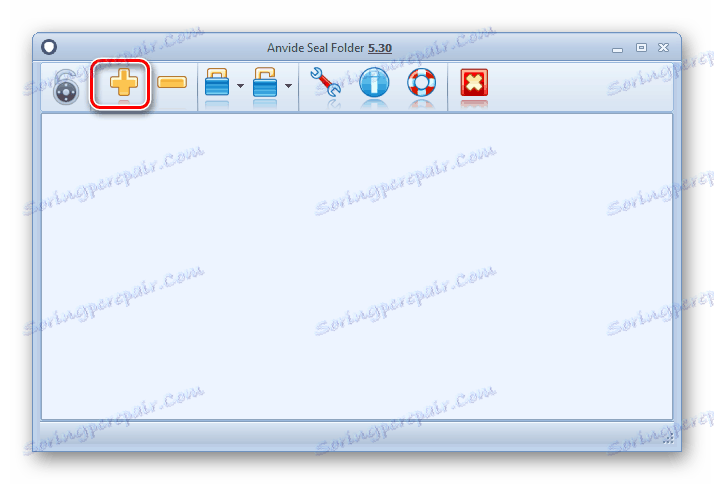

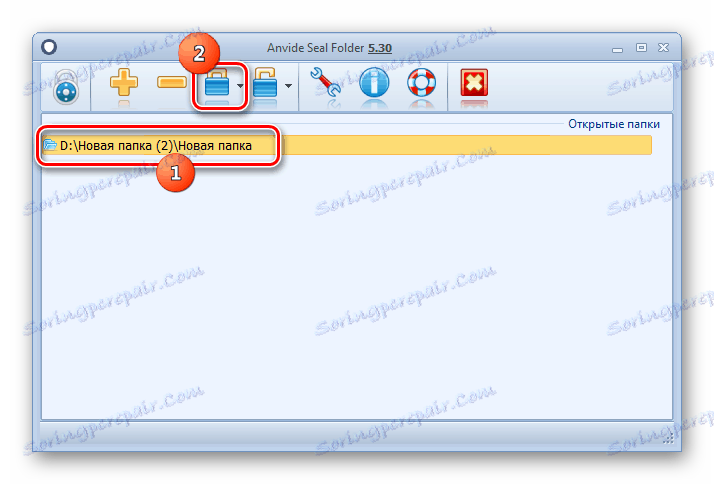


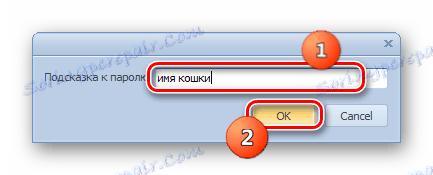
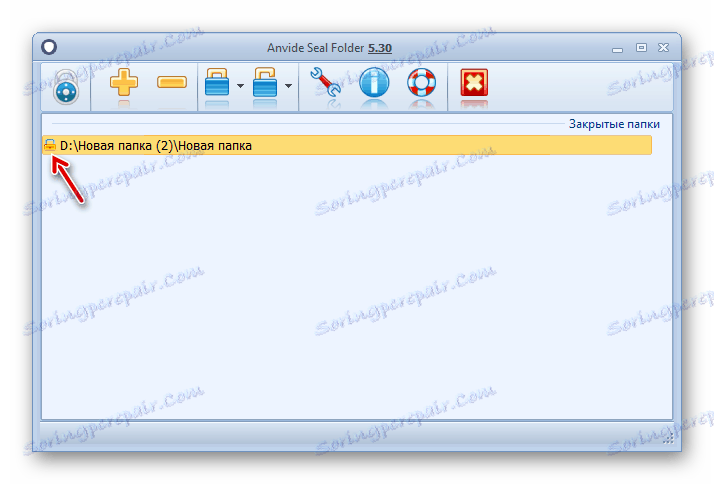
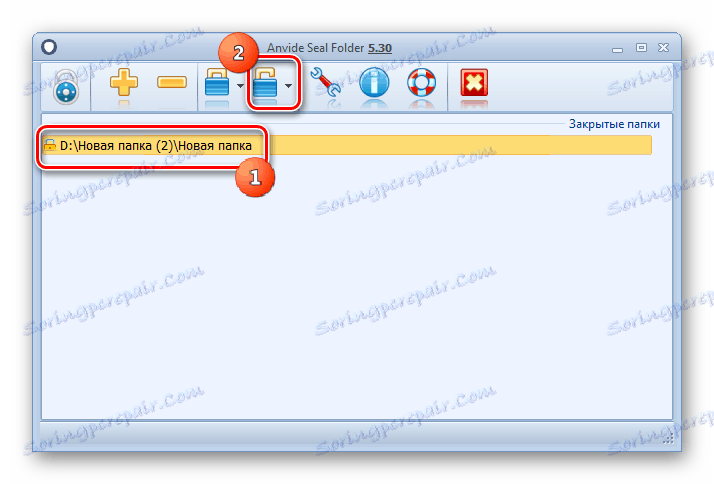
Метод 2: WinRAR
Друга възможност за защита на съдържанието на папката е да я архивирате и да я насложете върху архива на паролите. Това може да стане с помощта на архиватора WinRAR ,
- Стартирайте WinRAR. Използвайки вградения файлов мениджър, отидете в директорията на местоположението на папката, която ще съхраните. Изберете този обект. Кликнете върху бутона "Добавяне" в лентата с инструменти.
- Отваря прозореца за създаване на архива. Кликнете върху бутона "Задаване на парола ..." в него.
- Ще се отвори командата за въвеждане на парола. В две полета на този прозорец трябва да въведете един и същ ключов израз един по един, с който ще отворите папката, поставена в архива, защитен с парола. Ако искате допълнително да защитите директорията, проверете опцията "Шифроване на имена на файлове" . Кликнете върху OK .
- Връщайки се в прозореца за настройки на резервното копие, кликнете върху "OK" .
- След като архивирането завърши, което води до файл с разширение RAR, трябва да изтриете оригиналната папка. Изберете указаната директория и кликнете върху бутона "Изтриване" на лентата с инструменти.
- Появява се диалогов прозорец, в който искате да потвърдите намерението си да изтриете папката, като кликнете върху бутона "Да" . Каталогът ще бъде преместен в кошчето . За да се гарантира пълна конфиденциалност, не забравяйте да го почистите.
- Сега, за да отворите защитения с парола архив, който съдържа папката с данните, трябва да щракнете двукратно върху него с левия бутон на мишката ( LMB ). Ще се покаже формулярът за въвеждане на паролата, където ще въведете израза на ключовете и щракнете върху бутона "OK" .
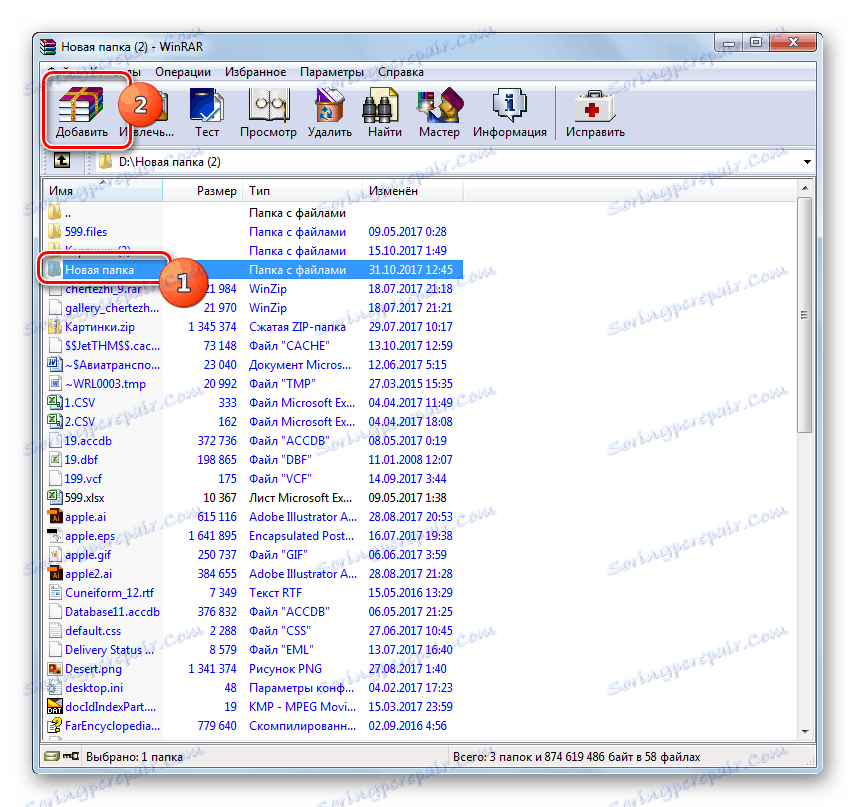
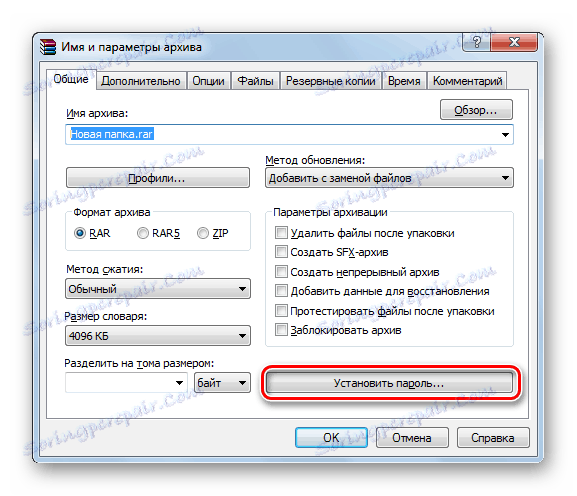
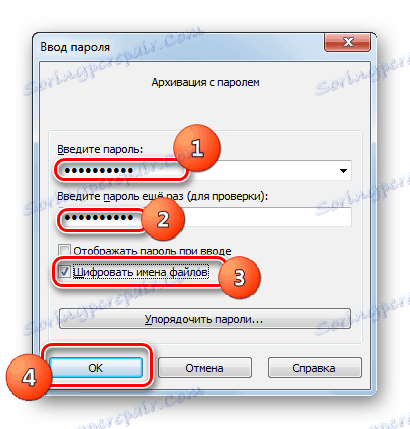
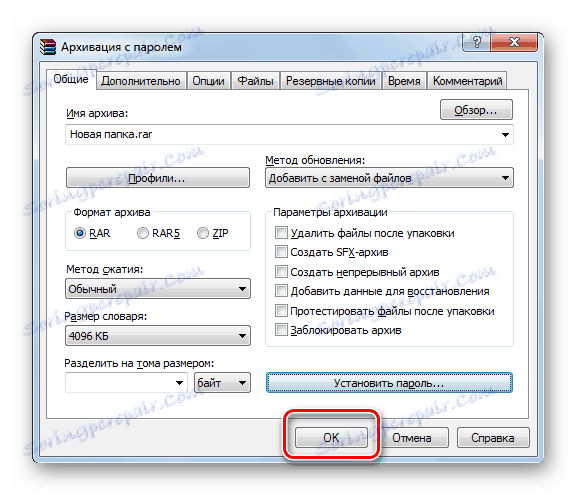


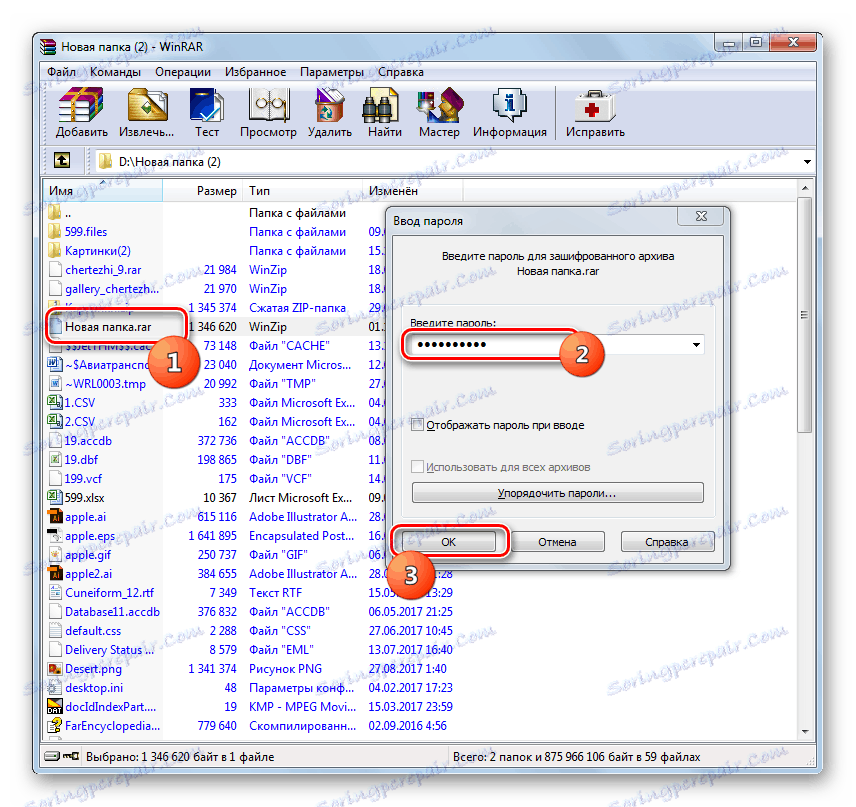
Метод 3: Създаване на файл с BAT
Можете също така да защитите папката в Windows 7, без да използвате програми на трети страни. Тази задача може да се извърши чрез създаване на файл с разширение за BAT в стандартния Notepad на посочената операционна система.
- На първо място, трябва да стартирате Notepad. Кликнете върху бутона Старт . След това изберете "Всички програми" .
- Придвижете се до папката "Стандарт" .
- Отваря се списък с различни програми и помощни програми. Изберете името "Бележник" .
- Бележникът работи. Поставете следния код в прозореца на това приложение:
cls
@ECHO OFF
title Secret folder
if EXIST "Secret" goto DOSTUP
if NOT EXIST Papka goto RASBLOK
ren Papka "Secret"
attrib +h +s "Secret"
echo Folder locked
goto End
:DOSTUP
echo Vvedite cod, chtoby otcryt catalog
set/p "pass=>"
if NOT %pass%== secretnyj-cod goto PAROL
attrib -h -s "Secret"
ren "Secret" Papka
echo Catalog uspeshno otkryt
goto End
:PAROL
echo Nevernyj cod
goto end
:RASBLOK
md Papka
echo Catalog uspeshno sozdan
goto End
:EndВместо израза "secretnyj-cod", въведете кодовия израз, който искате да инсталирате в тайната папка. Важно е да не го използвате, когато влизате в пространства.
- След това кликнете върху "Файл" в Notepad и кликнете върху "Запазване като ..." .
- Отваря се прозорецът за запис. Отворете директорията, в която възнамерявате да създадете папката, защитена с парола. В полето "Тип файл" вместо опцията "Текстови файлове" изберете "Всички файлове" . В полето "Кодиране" изберете "ANSI" от падащия списък. В полето "Име на файл" въведете име. Основното условие е, че той завършва със следващото разширение - ".bat" . Кликнете върху "Запазване" .
- Сега използвайте "Explorer", за да преминете към директорията, където сте поставили файла с разширението BAT. Кликнете върху него LMC .
- В същата директория като файла се създава директория, наречена "Papka" . Кликнете върху обекта BAT отново.
- След това името на създадената по-рано папка се променя на името "Secret" и след няколко секунди автоматично изчезва. Направете още едно кликване върху файла.
- Отваря се конзолата, в която можете да видите вписването: "Вдъхновена треска, отворен каталог" . Тук трябва да въведете кодовата дума, която сте записали преди това в файла BAT. След това кликнете върху Enter .
- Ако въведете грешна парола, конзолата се затваря и трябва отново да кликнете върху файла BAT, за да го рестартирате. Ако кодът е въведен правилно, папката ще се покаже отново.
- Сега копирайте в тази директория съдържанието или информацията, която искате да откраднат, разбира се, след това го извадете от първоначалното му местоположение. След това скрийте папката с друго кликване върху файла BAT. Как да покажете отново директорията, за да получите достъп до съхраняваната там информация, вече е казано по-горе.
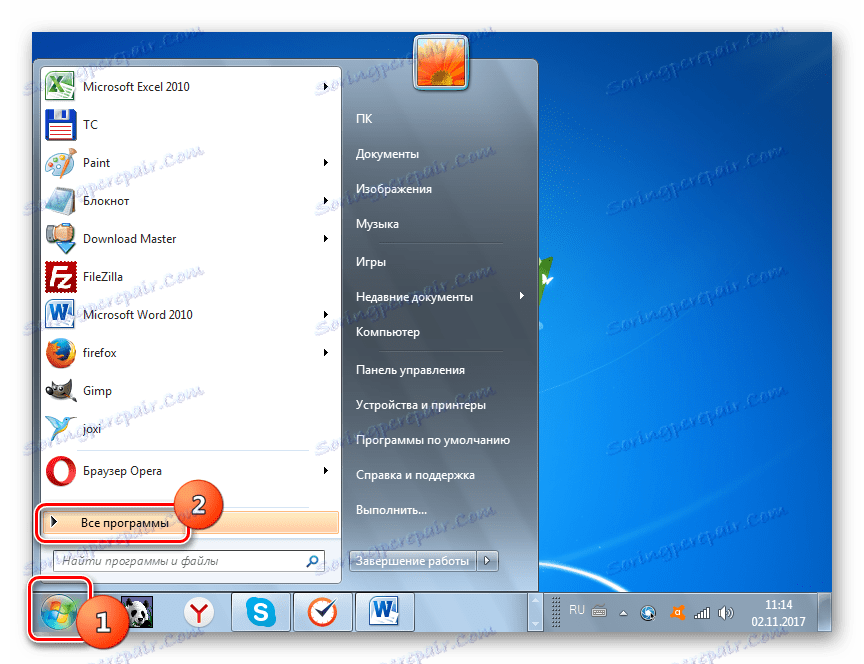
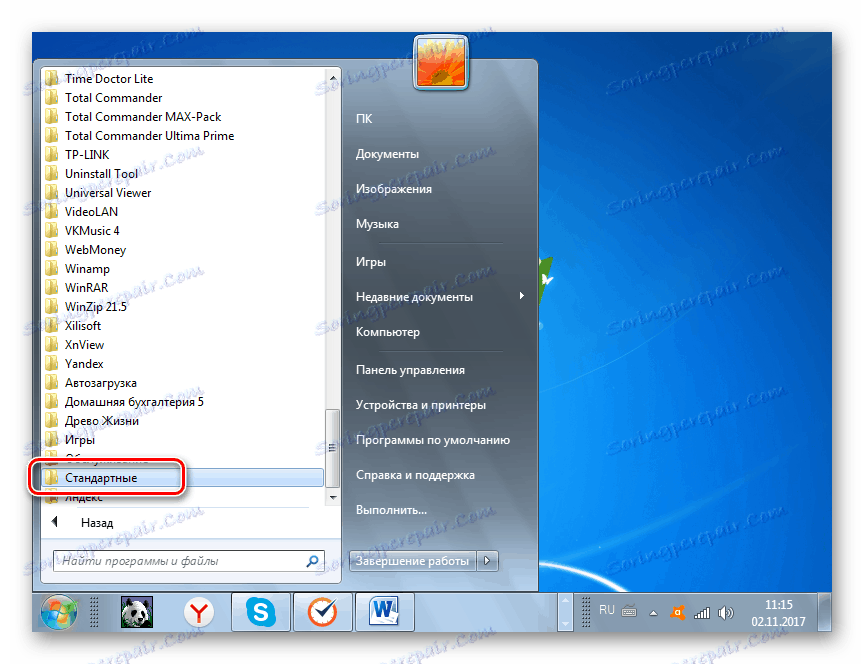
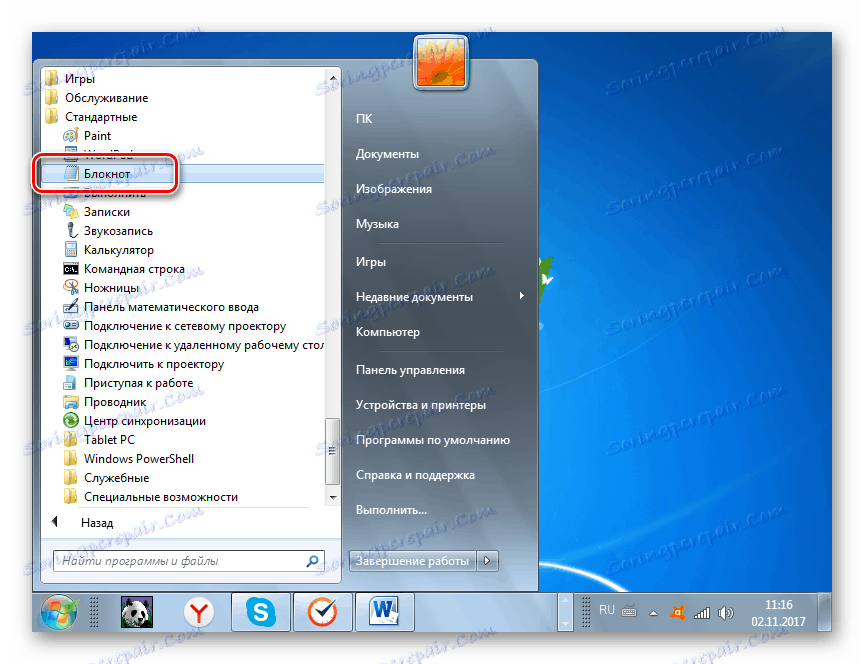
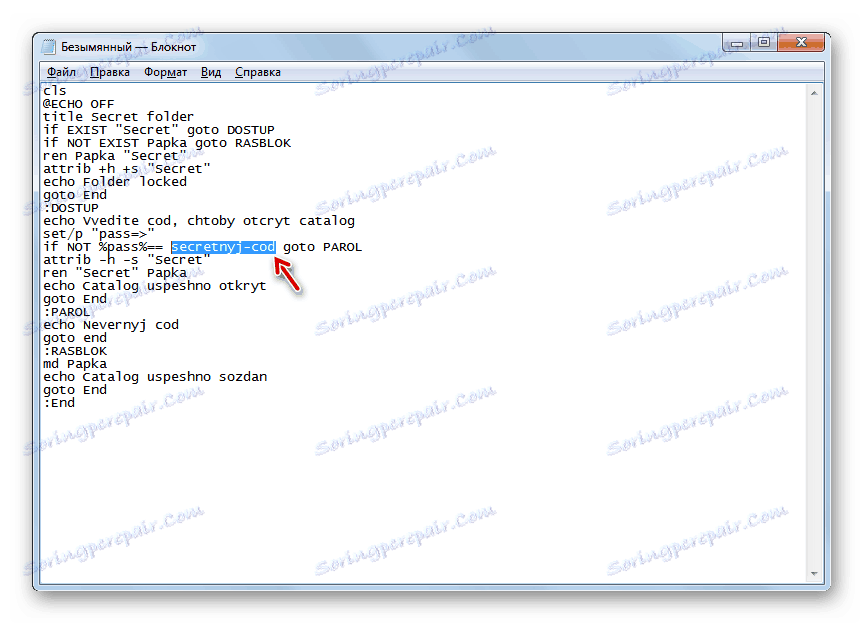
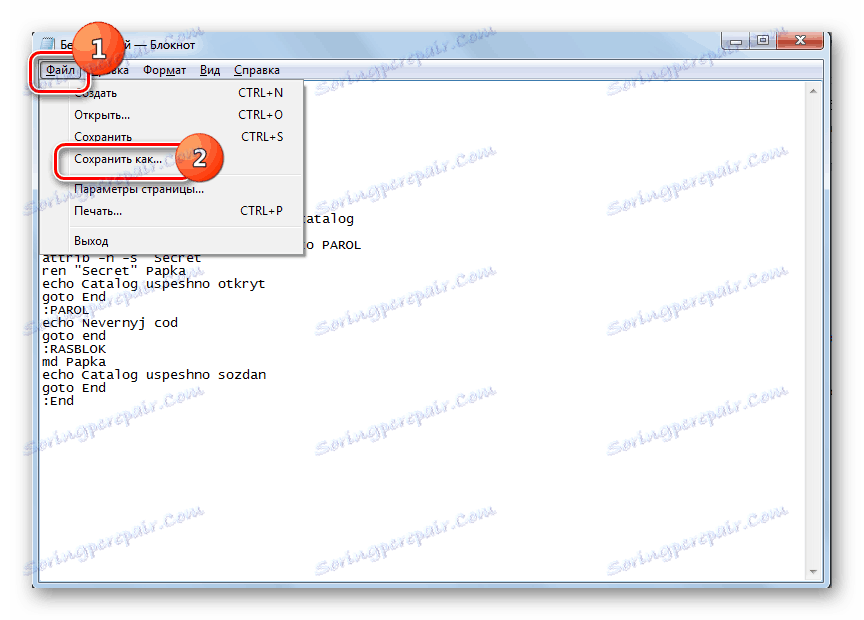
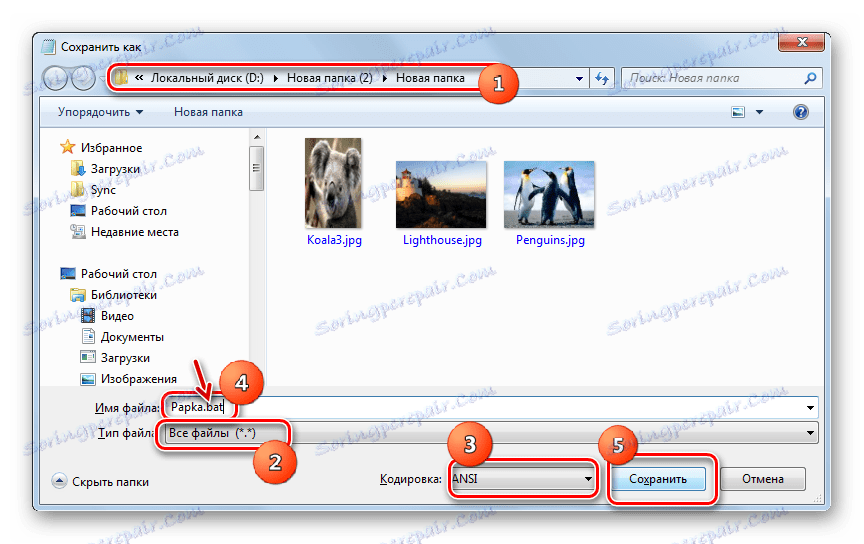
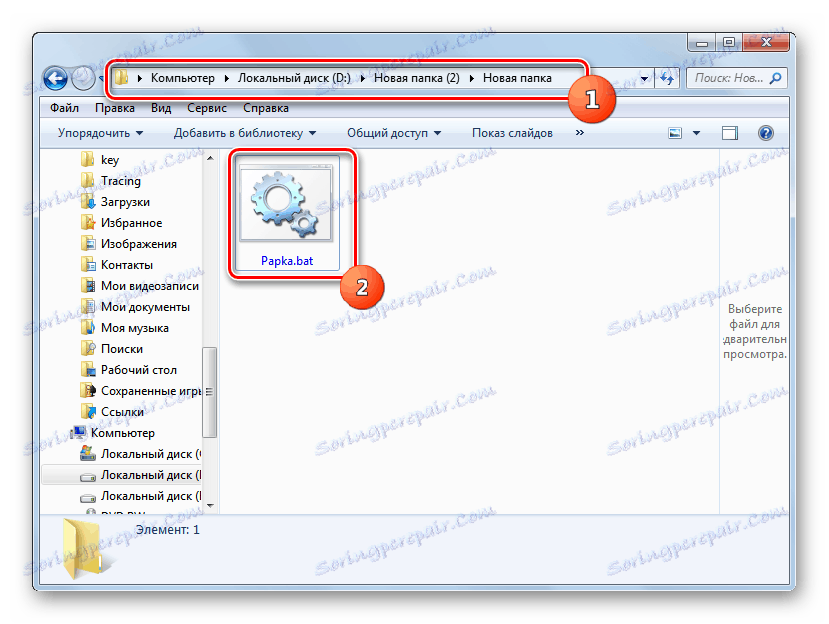
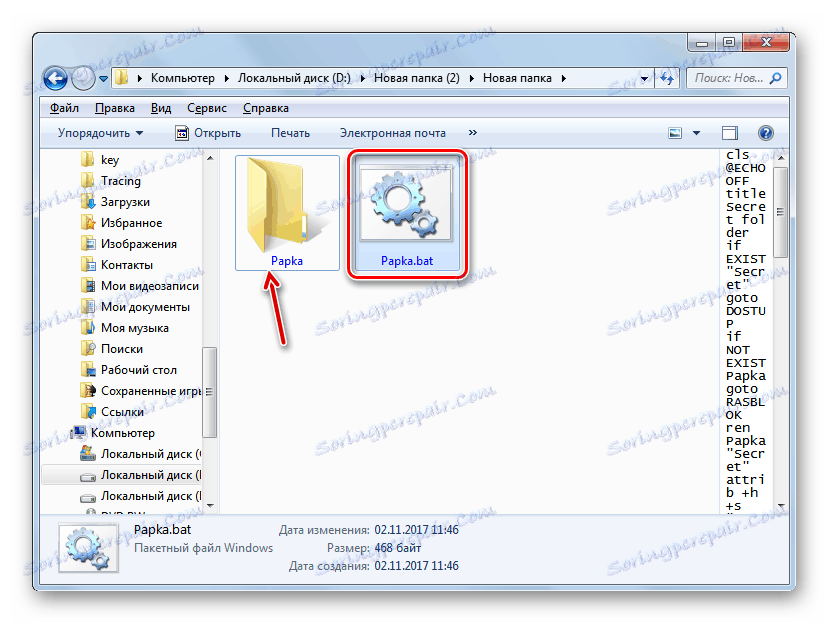
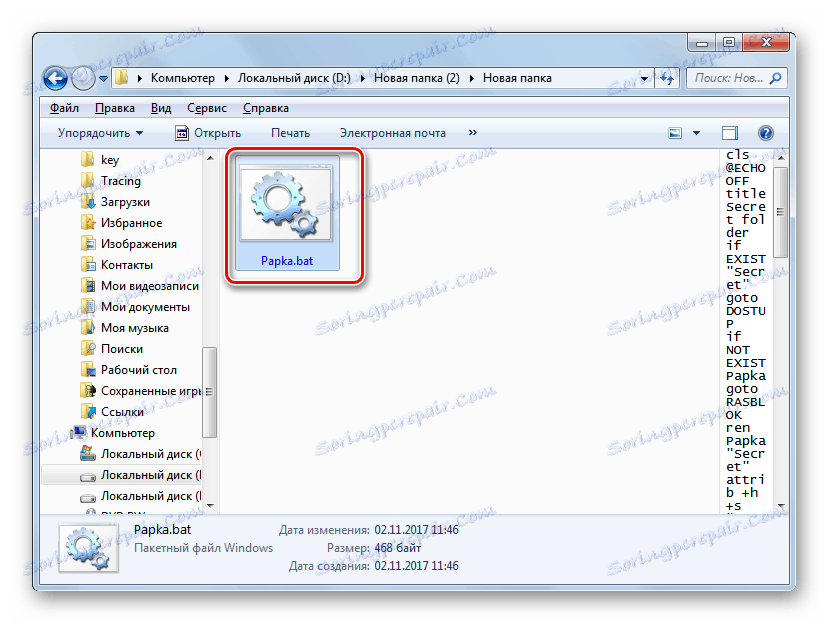
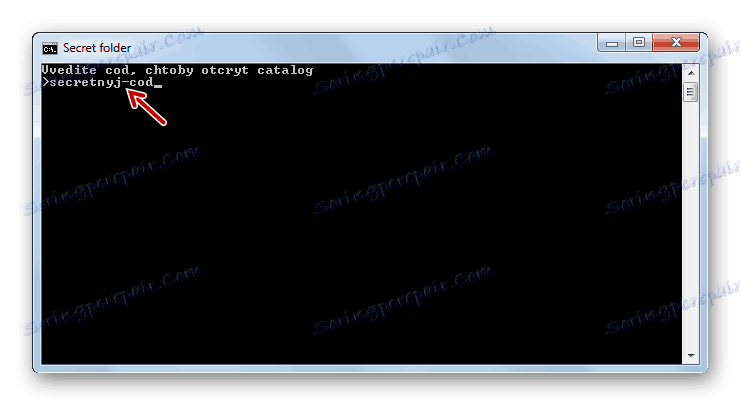

Както можете да видите, има доста широк спектър от възможности за осигуряване на папка в Windows 7. За тази цел можете да използвате редица програми, специално проектирани за посочените цели, да използвате криптиращи архиватори на данни или да създадете файл с BAT с подходящ код.