Познайте температурата на процесора в Windows 7
Не е тайна, че когато компютърът работи, процесорът има свойството да се маскира. Ако компютърът има проблем или охладителната система не е конфигурирана правилно, процесорът се прегрява, което може да доведе до повреда. Дори и на работещи компютри с продължителна работа може да има прегряване, което води до забавяне на системата. В допълнение, повишената температура на процесора служи като вид индикатор, че има повреда на компютъра или не е настроен правилно. Ето защо е важно да проверите стойността му. Нека да разберем как това може да се направи по различни начини на Windows 7.
Прочетете още: Нормална температура на процесорите на различни производители
съдържание
Температурна информация за CPU
Подобно на повечето други задачи на компютър, задачата за откриване на температурата на процесора се решава с помощта на две групи методи: вградените инструменти на системата и с помощта на софтуер на трети страни. Сега нека разгледаме тези методи подробно.
Метод 1: AIDA64
Една от най-мощните програми, с която можете да научите разнообразна информация за вашия компютър, е AIDA64 , посочено в предишните версии Еверест , С помощта на тази програма можете лесно да откриете температурата на процесора.
- Стартирайте на компютъра AIDA64. След като се отвори прозорецът на програмата, в лявата част на прозореца в раздела "Меню" кликнете върху името "Компютър" .
- В отворения списък изберете "Датчици" . В дясната част на прозореца след това ще се зареди разнообразна информация от сензорите на компютъра. По-специално, ще се интересуваме от блока "Температури" . Разглеждаме индикаторите в този блок, срещу които има буквите "CPU". Това е температурата на процесора. Както можете да видите, тази информация се предоставя в две измервателни единици: Целзий и Фаренхайт.
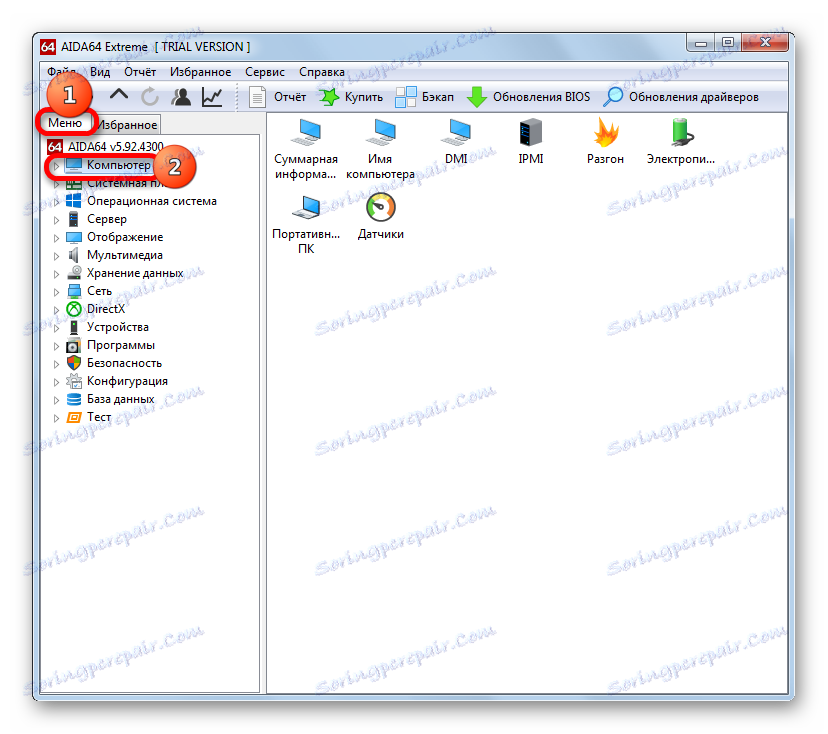
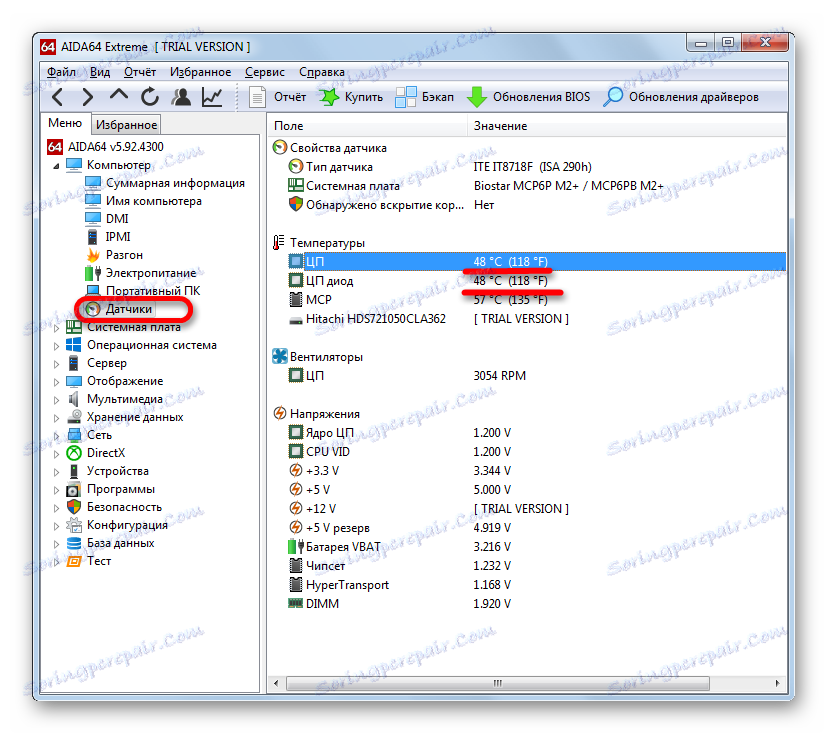
С помощта на приложението AIDA64 е доста лесно да се определят температурните характеристики на един процесор Windows 7. Основният недостатък на този метод е, че приложението е платено. Свободният период на използване е само 30 дни.
Метод 2: CPUID HWMonitor
Аналогът на AIDA64 е приложението CPUID HWMonitor , Той не предоставя толкова подробности за системата, колкото предишната, а липсва интерфейс на руски език. Но тази програма е абсолютно безплатна.
След стартирането на CPUID HWMonitor се показва прозорец, в който се представят основните параметри на компютъра. Търсим името на компютърен процесор. Под това име има блок "Температури" . Той показва температурата на всяко ядро на процесора отделно. Тя е означена с Celsius, а в скоби от Fahrenheit. Първата колона показва стойността на температурните индикатори в момента, във втората колона е въведена минималната стойност от пускането на CPUID HWMonitor и в третата колона максималната стойност.
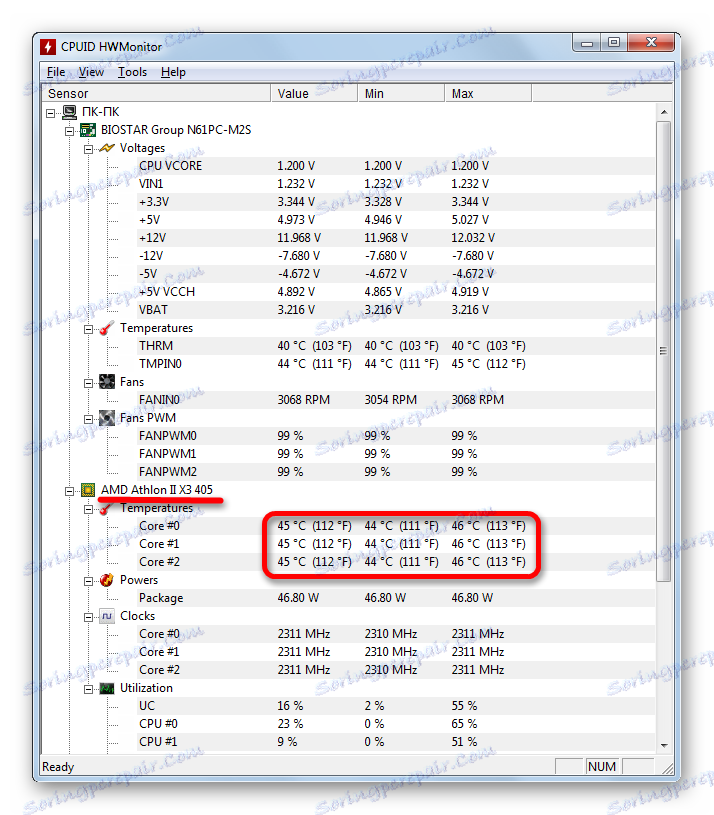
Както можете да видите, въпреки интерфейса на английски език, е доста лесно да откриете температурата на процесора в CPUID HWMonitor. За разлика от AIDA64, тази програма дори не се нуждае от допълнителни действия след стартирането.
Метод 3: CPU термометър
Има друго приложение за определяне на температурата на процесора на компютър с Windows 7 - CPU термометър. За разлика от предишните програми, той не предоставя обща информация за системата, но се специализира основно в температурата на процесора.
След като програмата бъде изтеглена и инсталирана на компютъра, го стартираме. В отворения прозорец в блока "Температури" ще се покаже температурата на CPU.
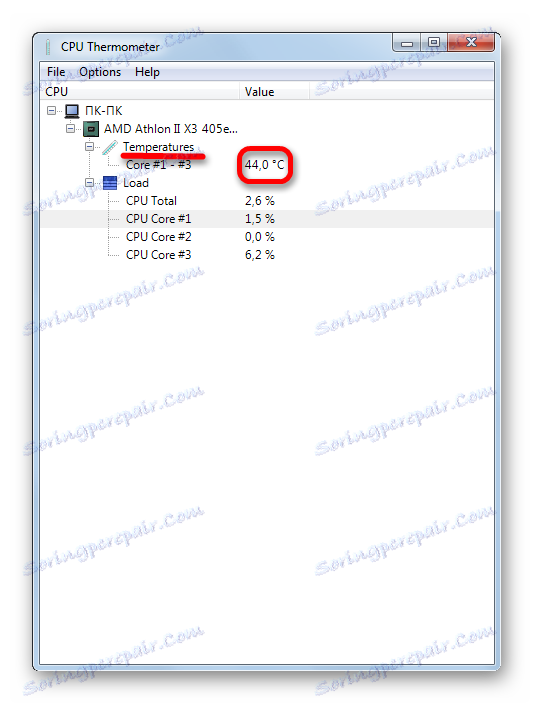
Тази опция е подходяща за онези потребители, за които е важно да се определи само температурата на процеса, а останалите индикатори са малко загрижени. В този случай няма смисъл да инсталирате и работите с тежки приложения, които консумират много ресурси, но подобна програма ще трябва да дойде по-удобно.
Метод 4: Команден ред
Сега нека преминем към описанието на опциите за получаване на информация за температурата на процесора, използвайки вградените инструменти на операционната система. На първо място, това може да стане, като се приложи въвеждането на специална команда в командния ред.
- Командният ред за нашите цели се изисква да стартира като администратор. Кликваме върху "Старт" . Преминаваме към "Всички програми" .
- След това кликнете върху "Стандарт" .
- Отваря се списък със стандартни приложения. Търсим името "Команден ред" в него . Кликнете с десния бутон върху него и изберете "Пусни като администратор" .
- Стартира се командният ред. Караме в нея следната команда:
wmic /namespace:rootwmi PATH MSAcpi_ThermalZoneTemperature get CurrentTemperatureЗа да не въведете израз, напишете го на клавиатурата, копираме от сайта. След това в командния ред щракнете върху логото ( "C: " ) в горния ляв ъгъл на прозореца. В отвореното меню преминаваме към елементите "Редактиране" и "Поставяне" . След това изразът ще бъде поставен в прозореца. По друг начин не можете да поставите копираната команда в командния ред, включително използването на универсалната комбинация Ctrl + V.
- След като командата се покаже на командния ред, натиснете Enter .
- След това температурата ще се покаже в командния прозорец. Но в единицата за измерване е показано необичайно за средния жител - Келвинас. В допълнение, тази стойност се умножава по друг 10. За да получите обичайната стойност за нас в Celsius, трябва да получите резултата в резултата от командния ред разделен на 10 и след това да извадите 273 от общия.Така, ако командния ред показва температура 3132, както е показано по-долу в изображението, то ще съответства на стойност в Celsius приблизително 40 градуса (3132 / 10-273).
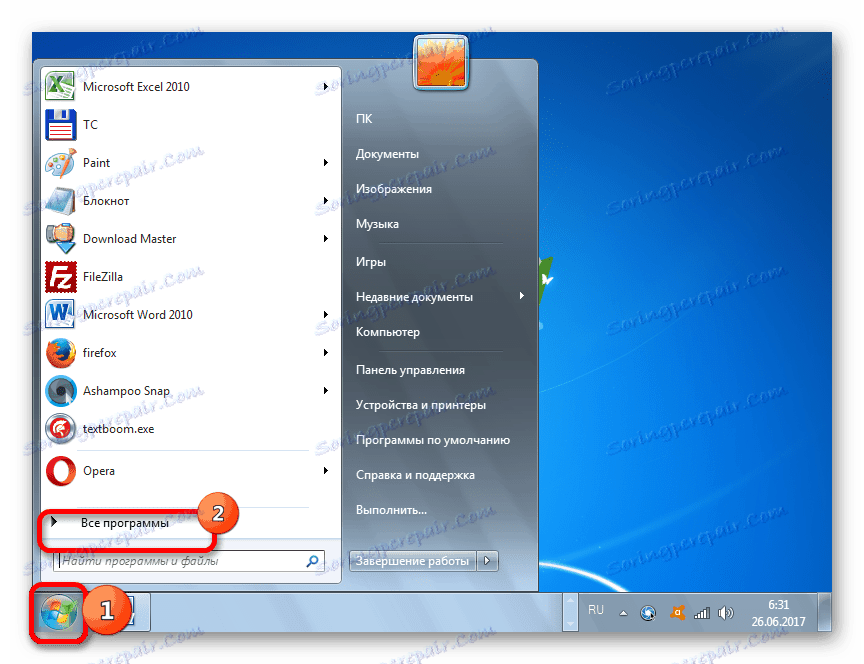
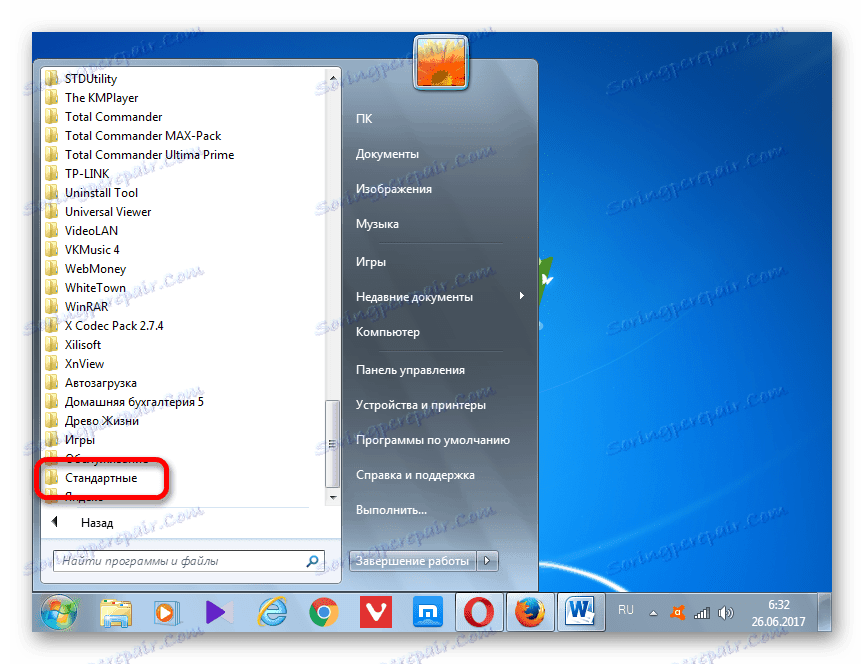
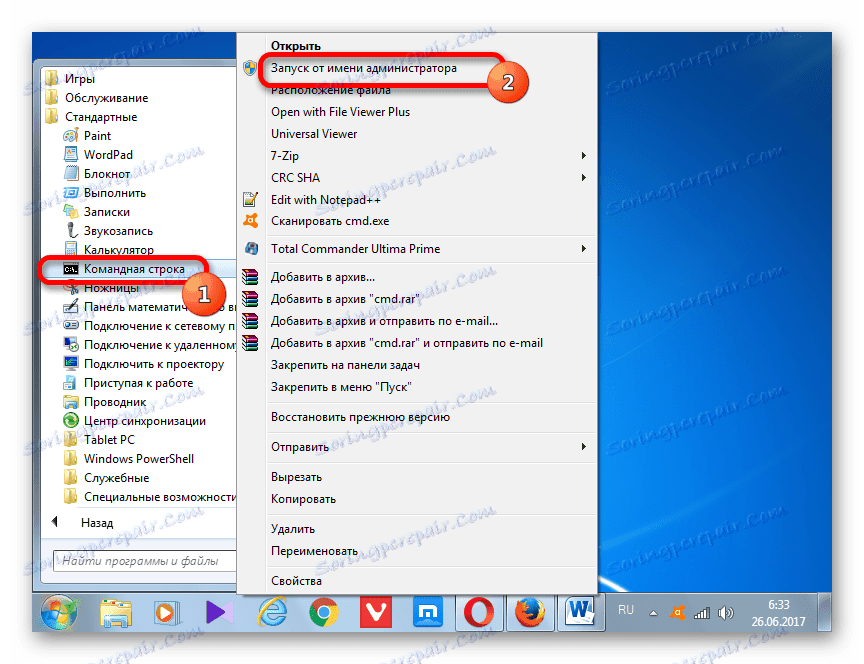
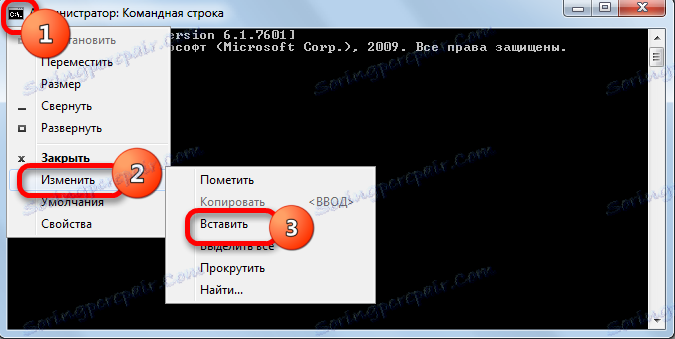
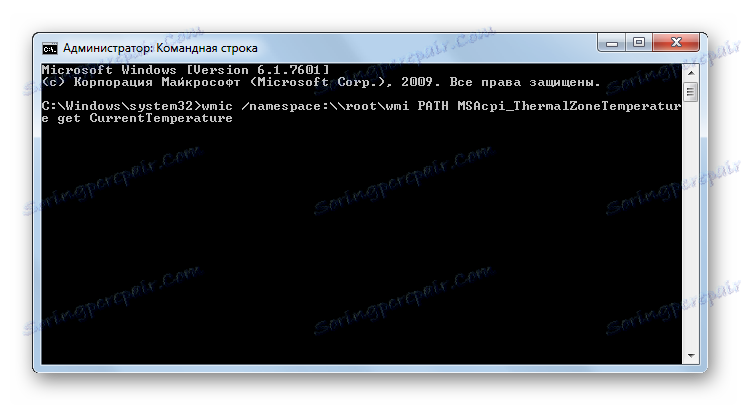
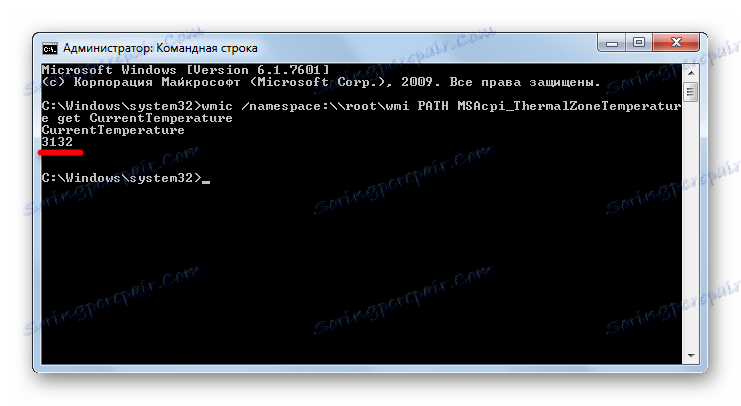
Както можете да видите, тази опция за определяне на температурата на процесора е много по-сложна от предишните методи с използването на софтуер от трети страни. Освен това, след получаване на резултата, ако искате да имате представа за температурата в обичайните измерени стойности, ще трябва да извършите допълнителни аритметични операции. Но, но този метод се извършва изключително чрез вградените инструменти на програмата. За да го приложите, не е нужно да изтегляте или инсталирате нищо.
Метод 5: Windows PowerShell
Втората от двете съществуващи опции за преглеждане на температурата на процесора посредством вградените инструменти на операционната система се извършва чрез помощната програма на Windows PowerShell. Тази опция е много подобна на метода на действията за метода, използвайки командния ред, въпреки че командата за въвеждане ще бъде различна.
- Кликнете върху "Старт", за да отидете на PowerShell. След това отидете на "Контролен панел" .
- След това преминете към "Система и сигурност" .
- В следващия прозорец отидете на "Администриране" .
- Отваря се списък на системните помощни програми. Изберете "Windows PowerShell Modules" в него .
- Отваря се прозорецът PowerShell. Той е подобен в много отношения на командния прозорец, но фонът в него не е черен, а син. Копирайте следната команда:
get-wmiobject msacpi_thermalzonetemperature -namespace "root/wmi"Отидете на PowerShell и кликнете върху логото в горния ляв ъгъл. Преминете през елементите от менюто "Редактиране" и "Поставяне" .
- След като изразът се покаже в прозореца PowerShell, щракнете върху Enter .
- След това ще се изведат редица системни параметри. Това е основната разлика на този метод от предишния. Но в този контекст, ние се интересуваме само от температурата на процесора. Той е представен в реда "Текуща температура" . Той също така е посочен в Келвин, умножено по 10. Затова, за да определите температурната стойност в Celsius, трябва да извършите същата аритметична манипулация като в предишния метод, като използвате командния ред.
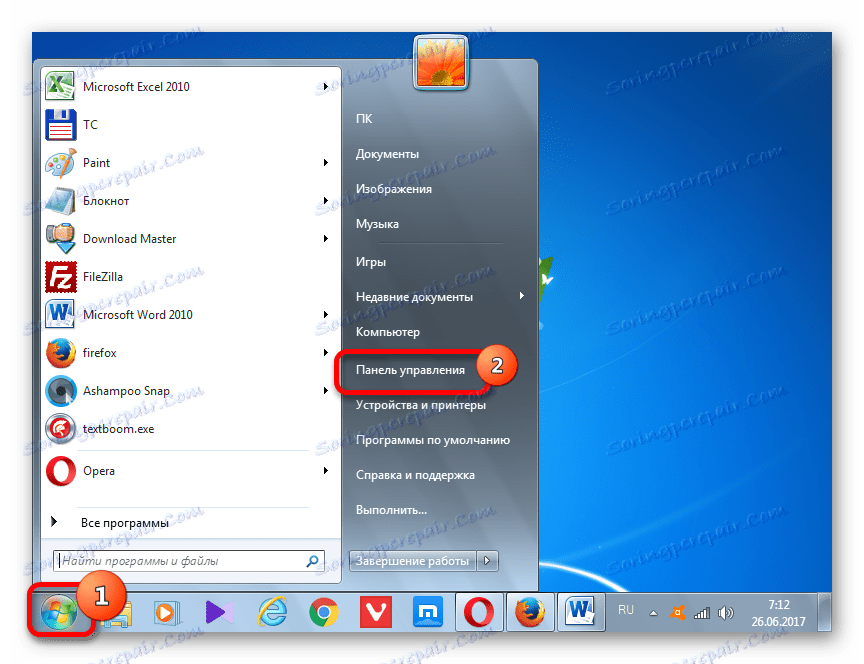
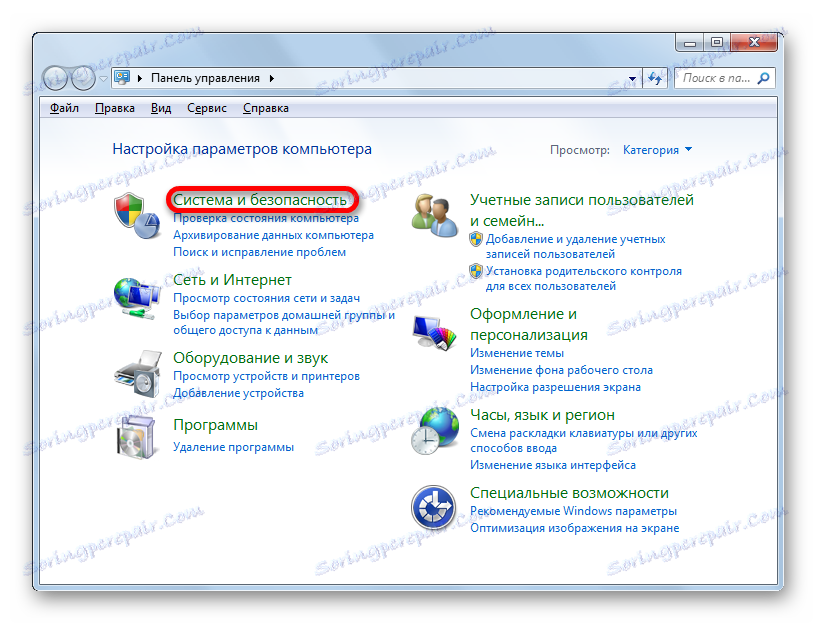
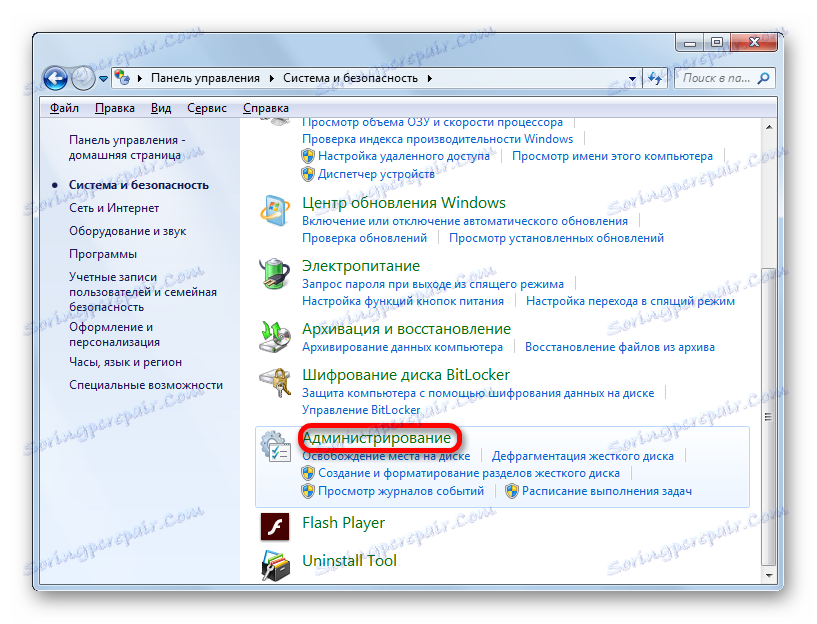
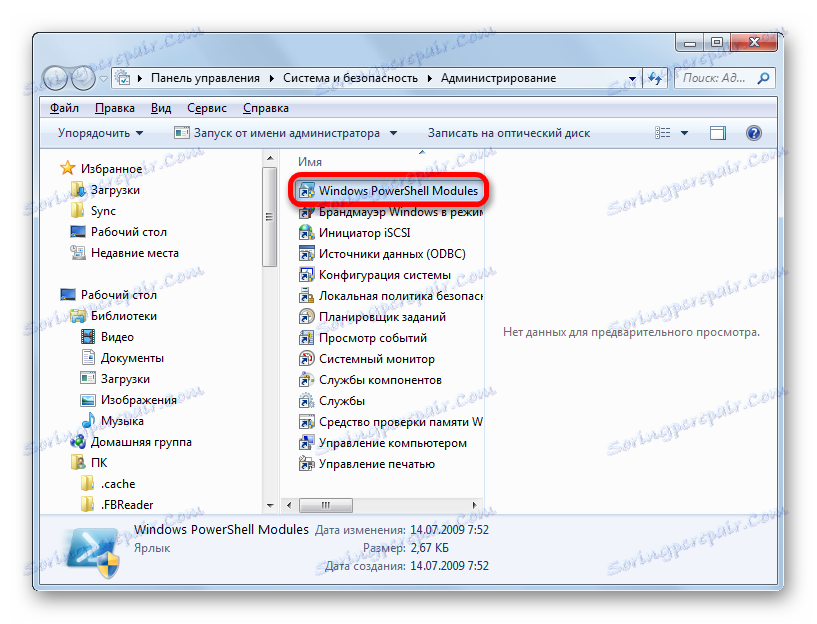
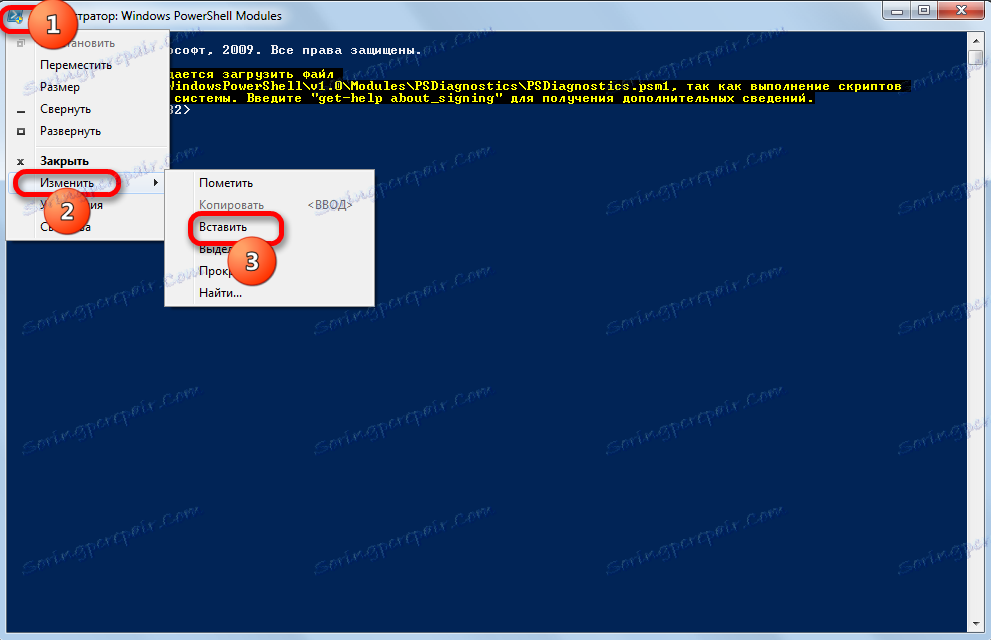
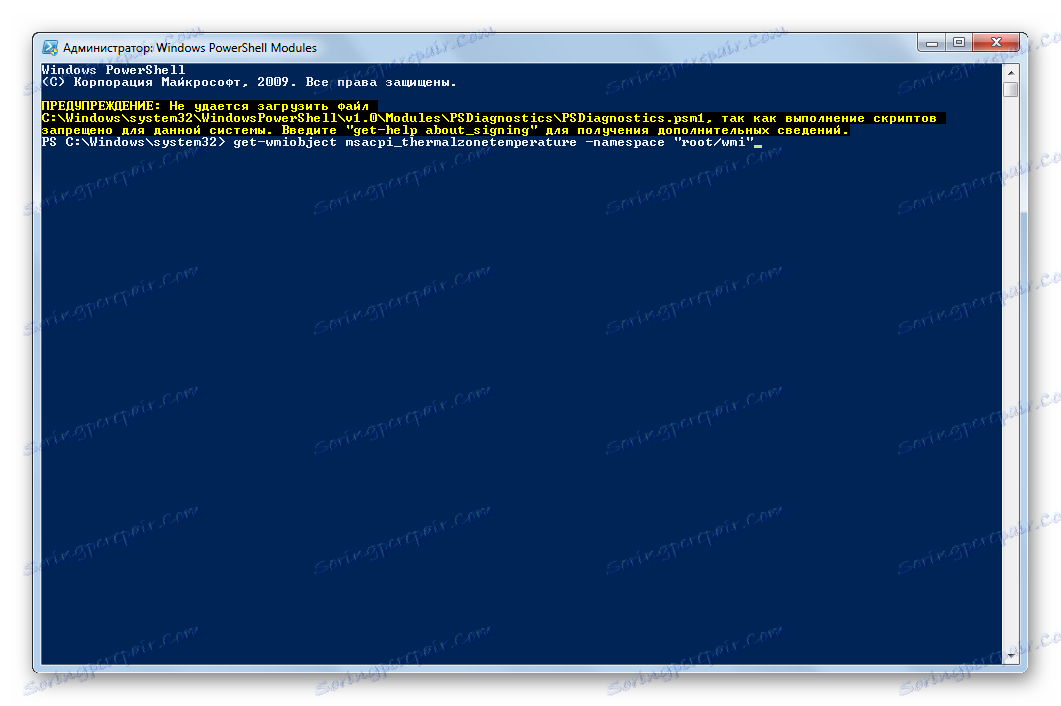
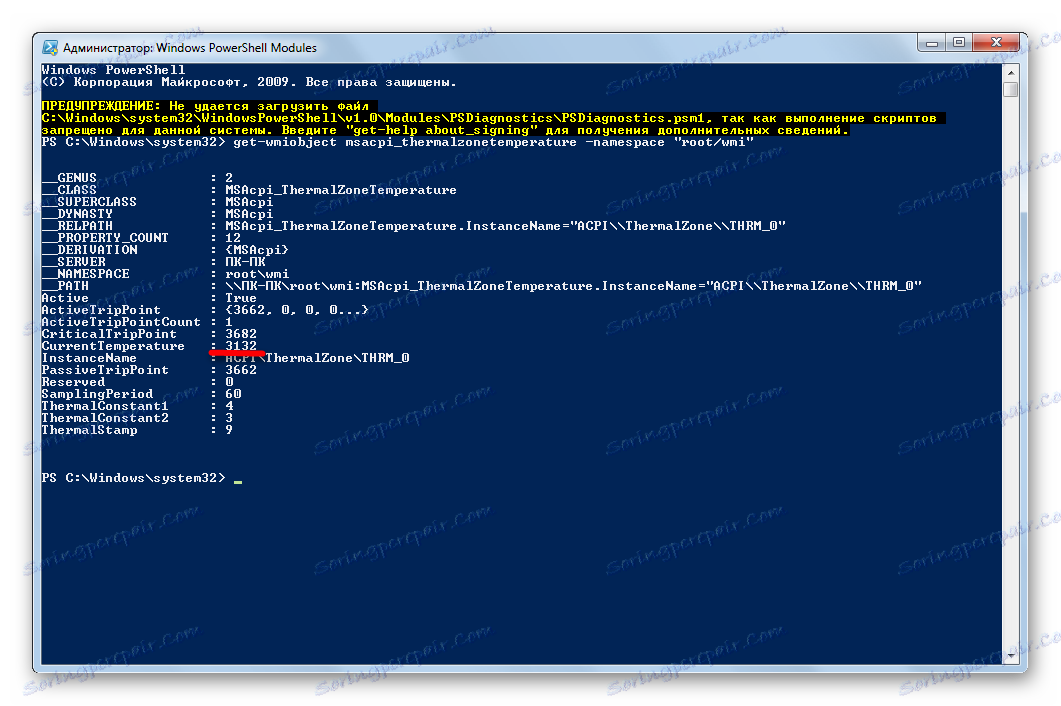
В допълнение, температурата на CPU може да се види в BIOS. Но тъй като BIOS се намира извън операционната система и обмисляме само опциите, налични в средата на Windows 7, този начин в тази статия няма да бъде засегнат. Можете да го видите в отделен урок.
Урокът: Как да знаем температурата на процесора
Както можете да видите, има две групи начини за определяне на температурата на процесора в Windows 7: използване на приложения от трети страни и вътрешни операционни системи. Първият вариант е много по-удобен, но изисква инсталирането на допълнителен софтуер. Втората опция е по-трудна, но въпреки това за нейното внедряване е достатъчно и тези основни инструменти, които Windows 7 има.