Как да знаем температурата на процесора
Температурата на сърцевините на процесора зависи не само от производителността, но и от производителността на други компютърни компоненти. Ако е твърде висока, тогава има опасност процесорът да не успее, така че се препоръчва да се наблюдава редовно.
Също така, необходимостта от проследяване на температурата възниква при овърклок на процесора и подмяна / конфигуриране на охладителните системи. В този случай понякога е по-подходящо да се провежда изпитване на желязо със специални програми, за да се намери баланс между производителност и оптимално отопление. Трябва да се има предвид, че нормалните температури се считат за нормални, но не надвишават 60 градуса в нормалния режим на работа.
съдържание
Намерете температурата на процесора
Виждате, че промените в температурата и производителността на процесорите са лесни. Има два основни начина за това:
- Мониторинг чрез BIOS. Това ще изисква възможност за работа и навигация в средата на BIOS. Ако имате лоша представа за BIOS интерфейса, по-добре е да използвате втория метод.
- С помощта на специален софтуер. Този метод представлява много програми - от софтуера за професионални овърклокери, който показва всички данни за процесора и им позволява да проследяват в реално време, както и софтуер, където можете да откриете само температурата и най-основните данни.
Не се опитвайте да правите измервания, като извадите корпуса и го докоснете. В допълнение към това може да се повреди целостта на процесора (прах, влага може да стигне до него), има опасност от изгаряне. Плюс това, този метод ще даде много неточни идеи за температурата.
Метод 1: Темп
Core Temp - програма с прост интерфейс и малка функционалност, която е идеална за "не-напреднали" потребители на компютри. Интерфейсът е напълно преведен на руски език. Софтуерът е безплатен, съвместим с всички версии на Windows.
За да разберете температурата на процесора и неговите индивидуални ядра, трябва само да отворите тази програма. Също така, информацията ще бъде показана в лентата на задачите, до данните в оформлението.
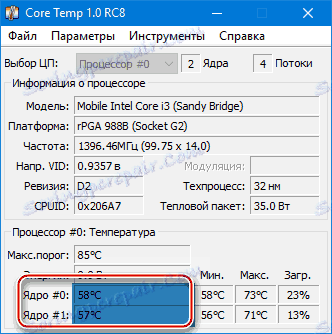
Метод 2: CPUID HWMonitor
CPUID HWMonitor - в много отношения подобно на предишната програма, но нейният интерфейс е по-практичен, показва се и допълнителна информация за други важни компоненти на компютъра - твърд диск, видеокарта и др.
Програмата показва следната информация за компонентите:
- Температура при различни напрежения;
- напрежение;
- Скорост на въртене на вентилаторите в охладителната система.
За да видите цялата необходима информация, просто отворете програмата. Ако имате нужда от данни за процесора, намерете името му, което ще се показва от отделен елемент.
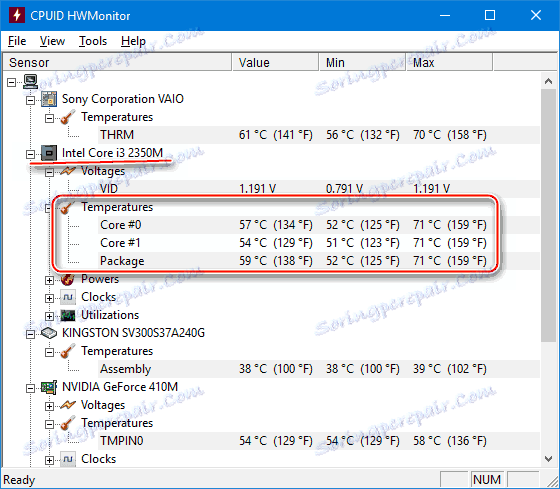
Метод 3: Speccy
Speccy - полезност от разработчиците на известния CCleaner , С него можете не само да проверите температурата на процесора, но и да научите важна информация за другите компоненти на компютъра. Програмата се разпространява без условно (т.е. някои функции могат да се използват само в режим на премия). Напълно преведено на руски език.
В допълнение към процесора и неговите ядра, можете да наблюдавате промените в температурата - видеокарта, SSD, HDD, дънната платка. За да видите данните за процесора, стартирайте програмата и от главното меню в лявата част на екрана отидете на "CPU" . В този прозорец можете да видите цялата основна информация за процесора и отделните му ядра.
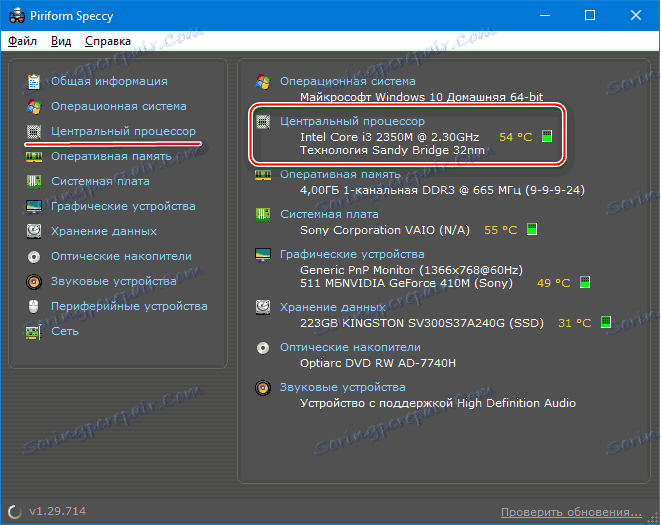
Метод 4: AIDA64
AIDA64 Многофункционална програма за наблюдение на състоянието на компютъра. Има руски език. Интерфейсът за неопитен потребител може да е малко объркващ, но можете бързо да го разберете. Програмата не е безплатна, след демонстрационния период някои функции стават недостъпни.
Инструкция стъпка по стъпка за това как да се определи температурата на процесора, използвайки програмата AIDA64, изглежда така:
- В главния прозорец на програмата кликнете върху елемента "Компютър" . Той се намира в лявото меню и на главната страница под формата на икона.
- След това отидете на "Sensors" . Местоположението им е сходно.
- Изчакайте програмата да събере всички необходими данни. Сега в секцията "Температура" можете да видите средните стойности за целия процесор и за всяко ядро отделно. Всички промени се появяват в реално време, което е много удобно при овърклок на процесора.
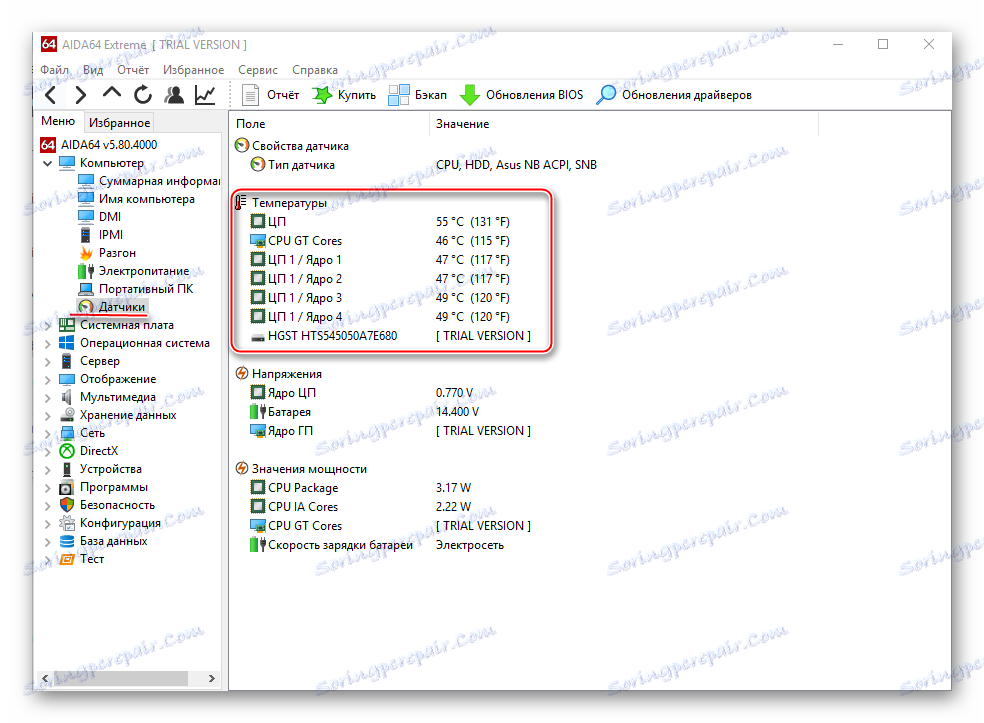
Метод 5: BIOS
В сравнение с горните програми, този метод е най-неудобен. Първо, всички данни, отнасящи се до температурата, се показват, когато CPU не изпитва натоварвания, т.е. те могат да бъдат без значение при нормална работа. На второ място, BIOS интерфейсът е много неприятен за неопитен потребител.
Инструкции:
- Въведете BIOS. За да направите това, рестартирайте компютъра и преди да се появи логото на Windows, натиснете Del или един от клавишите от F2 до F12 (в зависимост от конкретния компютър).
- Намерете в интерфейса елемент с едно от тези имена - състояние на състоянието на компютъра , състояние , хардуерно наблюдение , монитор , H / W монитор , захранване .
- Сега остава да се намери "Температура на CPU" , срещу която ще се покаже температурата.
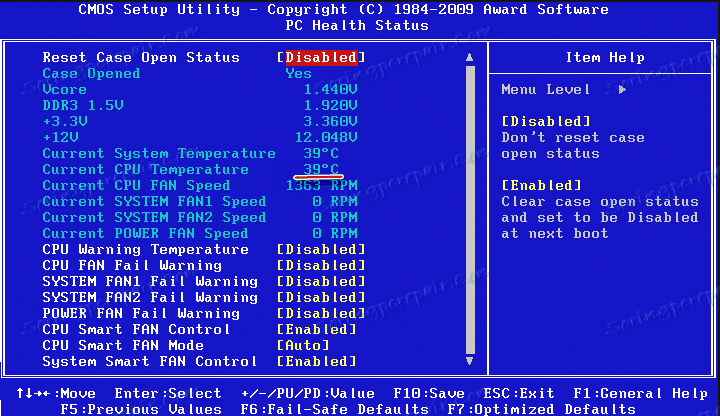
Както можете да видите, много лесно е да проследявате температурните характеристики на процесора или на едно ядро. За целта се препоръчва използването на специален доказан софтуер.