За удобна работа на компютър или лаптоп, не забравяйте да настроите екрана на монитора правилно. Един от важните параметри е индикаторът за яркост. В тази статия ще научите за основните методи за нейното намаляване на работещи устройства Windows 10.
Намаляване на яркостта на лаптоп с Windows 10
Веднага отбелязваме, че в рамките на тази статия ще разгледаме само действия, които ви позволяват само да намалите яркостта. Ако трябва, напротив, да увеличите този показател, прочетете отделните инструкции, посветени на този проблем.
Повече информация: Как да увеличите яркостта на екрана на Windows 10
Ще разделим останалата част от урока на два раздела. Единият от тях ще бъде полезен за собствениците на лаптопи, а вторият - за потребителите на стационарни компютри с монитори. Факт е, че при тях яркостта на екрана намалява по различни начини. Техниките, които могат да се използват на лаптоп, няма да имат положителен ефект върху компютъра.
Метод 1: "Горещи" клавиши
Според нас най-лесният начин да намалите яркостта на екрана на лаптопа е да използвате специални клавиши. Те са на всяко устройство. Долният ред е да натиснете клавиша едновременно "Fn" и "F2".

Имайте предвид, че вместо ключа, показан в примера "F2" може да са различни. Кой зависи от производителя и модела на вашия лаптоп. Често това е един от ключовете "F1-F12"или бутона "Надолу" или "Наляво"... Използвайки правилната комбинация, можете лесно да намалите яркостта на екрана.
Метод 2: Център за действие
Този метод е удобен с това, че ви позволява да намалите яркостта на екрана, без да превключвате между прозорци. Всичко се прави съвсем просто.
- Щракнете върху тавата върху "Задачи" по икона "Център за уведомяване", който се намира в най-долния десен ъгъл на екрана.
- Ще се появи нов прозорец, където като правило се показват системни известия. Има и допълнителни настройки на Windows. Щракнете в такъв прозорец на линията „Разгъване“.
- Ще видите как се разширява списъкът с бързи действия. Под него ще се появи лента за регулиране на яркостта. Преместете плъзгача върху него наляво, докато резултатът е задоволителен.

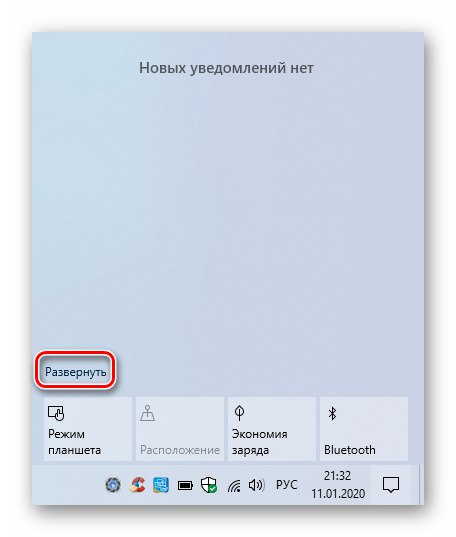

Затварям "Център за уведомяване" просто щракнете отново върху иконата с левия бутон на мишката (LMB) или го направете навсякъде "Работен плот".
Моля, обърнете внимание, че тази настройка може да не присъства в по-стари версии на Windows 10 (16xx и 17xx). Ако използвате един от тях, просто прибегнете до друг метод.
Метод 3: ОС "Опции"
Използвайки този метод, можете не само да намалите яркостта на екрана на вашия лаптоп, но и да направите други важни настройки. Всички действия ще се извършват в специален прозорец на системата, където се намират параметрите на операционната система.
- Щракнете върху бутона "Старт" На "Задачи"... След това ще се появи ново меню. В него кликнете върху бутона "Настроики", която е изобразена като зъбно колело.
![Стартиране на прозореца за настройки в Windows 10 чрез бутона в менюто "Старт"]()
Прочетете също: Какво да направите, ако настройките на Windows 10 не се отворят
- Използвайки следния прозорец, отидете на раздела "Система"... За да направите това, просто щракнете върху LMB върху бутона, маркиран на екранната снимка по-долу.
- След това желаният раздел ще се отвори автоматично „Дисплей“... В най-горната част на списъка с опции на раздела е лентата за регулиране на яркостта на монитора. Задръжте плъзгача LMB и го плъзнете наляво.

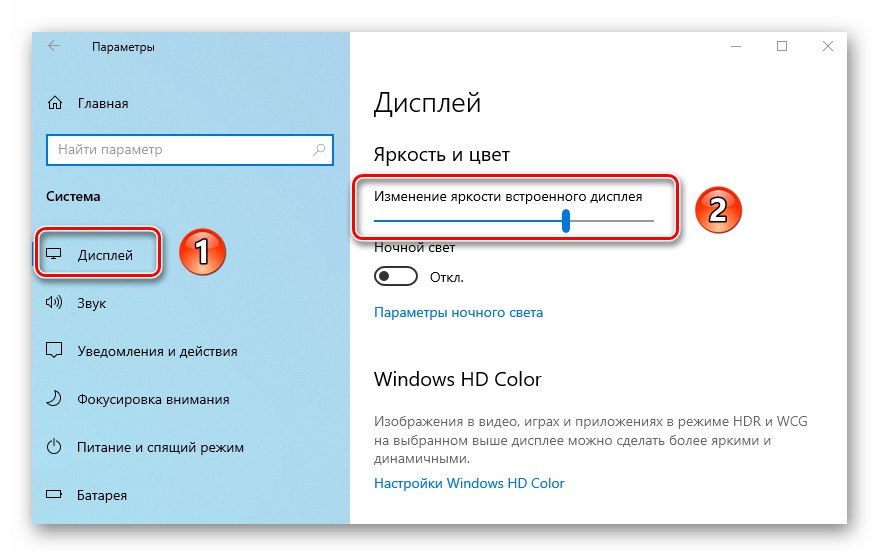
След като зададете желаната стойност, затворете всички предварително отворени прозорци. Имайте предвид, че когато са свързани множество монитори, желаната лента за регулиране на яркостта няма да е в самия връх на прозореца, а в средата.
Метод 4: "Център за мобилност"
Този метод предполага използването на специална системна помощна програма, посочена в името на метода. В него можете не само да намалите яркостта, но и да използвате допълнителни функции на ОС.
- Натиснете клавишите едновременно Windows + R... В отворения прозорец за щракване "Изпълни" въведете команда
контрол... След това щракнете върху същия бутон на прозореца "ДОБРЕ" или "Enter" на клавиатура.![Отваряне на прозореца на контролния панел в Windows 10 чрез добавка Run]()
Прочетете също: Отваряне на контролния панел на компютър с Windows 10
- В следващия прозорец препоръчваме да промените режима на показване на елементи, като изберете категория "Големи икони"... След това в списъка с опции и приложения намерете Център за мобилност на Windows и кликнете върху името му с LMB, за да започнете.
- В резултат на това ще се появи малък прозорец с различни настройки. Първият блок ще съдържа желаната лента за регулиране на яркостта. Преместете плъзгача наляво, за да го намалите.
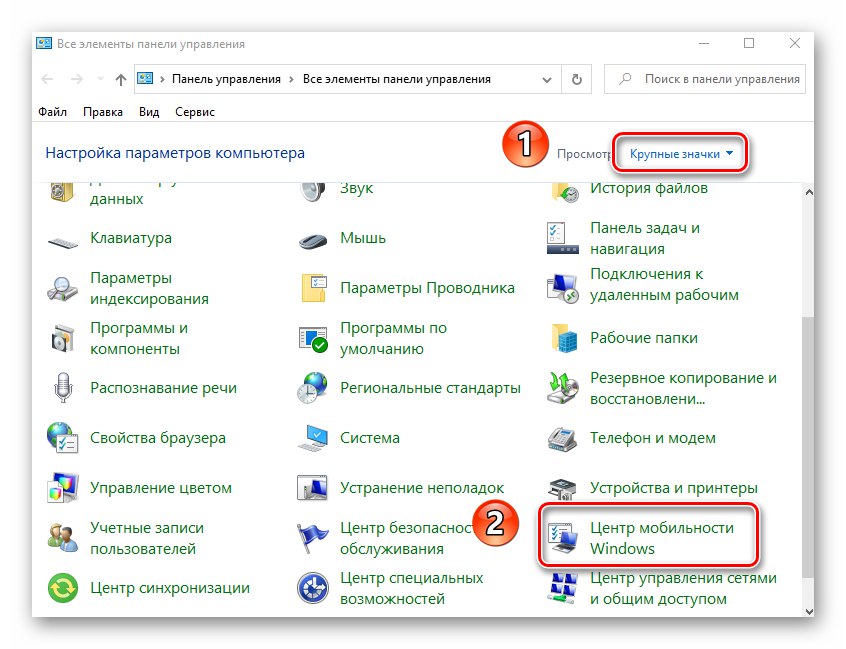
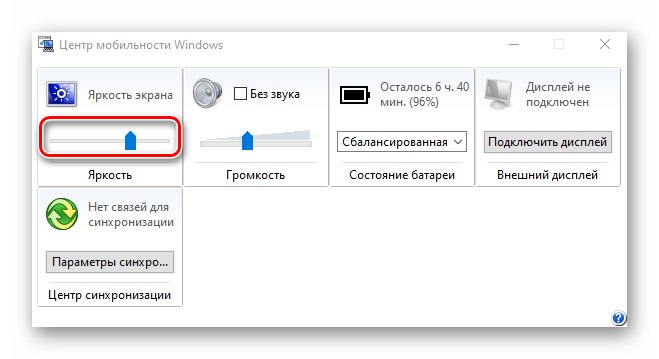
В края на операцията прозорецът "Център за мобилност" може да се затвори.
Намаляване на яркостта на екрана на настолни компютри
Списъкът с методи за затъмняване на екрана на външни монитори не е толкова дълъг, колкото при лаптопите. Всъщност има само един метод - използване на специално меню.
Монитор параметри
Има специални бутони за управление на всички настройки на монитора. Местоположението им зависи от модела на устройството и неговия производител. Те често могат да бъдат намерени отстрани или отдолу. Много по-рядко те са разположени на гърба. Списъкът с действия за намаляване на яркостта ще изглежда така:
- Натиснете главния бутон "Меню" на монитора. Понякога се подписва като "Enter".
- След това, като използвате бутоните, разположени до устройството, отидете в менюто, което отговаря за настройката на картината. Може да се нарече по различен начин. Потърсете този, който има низа "Яркост" или "Яркост".
- След това просто използвайте същите клавиши, за да промените стойността на лентата на яркостта. Когато приключите, натиснете специалния бутон на монитора, за да затворите всички менюта. Отново се нарича по различен начин на различните устройства.
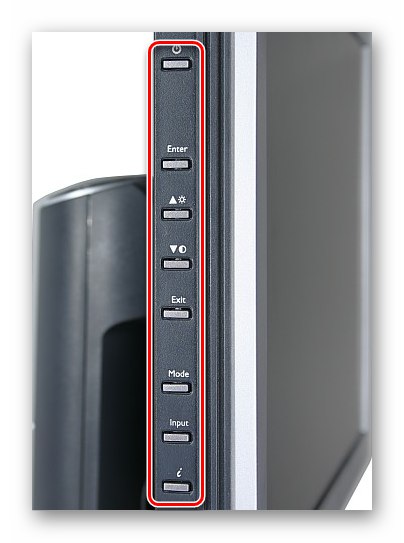
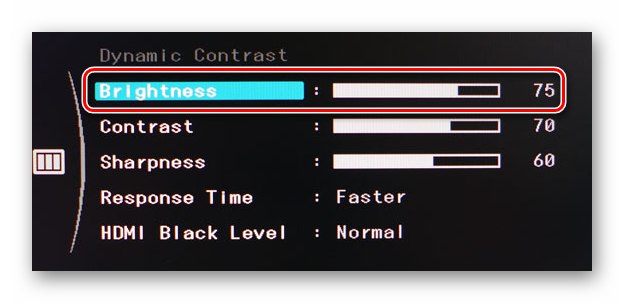
Ако не можете сами да направите необходимите стъпки, напишете модела на монитора в коментарите - определено ще дадем по-точни инструкции как да намалите яркостта.
По този начин от тази статия научихте за основните методи за намаляване на яркостта на екрана на устройства с Windows 10. Припомнете си, че този индикатор е само един от параметрите, който влияе на комфорта при работа на компютър. За да промените и други настройки, следвайте връзката по-долу и прочетете нашето специално ръководство.
Повече информация: Персонализиране на екрана в Windows 10

