Преинсталирайте Windows на лаптоп
Една от неприятните характеристики на Windows е, че след продължителна употреба системата започва да изпитва различни повреди и закъснения в обработката и извеждането на информация, обикновено наричани "спирачки". В случаите, когато почистването от отпадъци вече не помага, използването на точки за възстановяване и други софтуерни трикове, е време да инсталирате повторно операционната система. За това как да направите това на лаптоп, днес ние говорим.
съдържание
Преинсталиране на Windows на лаптоп
Когато говорим за преинсталиране на "Windows" на лаптоп, ние не означаваме най-простият процес, който се случва на настолни компютри. Всеки модел е уникално устройство със собствен набор от компоненти. Следователно сложността: след инсталирането на системата ще трябва да намерите и инсталирате драйвери, предназначени за определен лаптоп.
В справедливост трябва да се отбележи, че лаптопите имат един огромен плюс. Ако фабричната система не е заменена от "собствена, по-удобна", тогава имаме възможността да използваме "естествените" програми за възстановяване. Те ви позволяват да върнете операционната система в състоянието, в което е било по време на покупката. Това спестява всички драйвери, което ни спестява от това да ги търсим. Освен това в този случай инсталационният носител няма да се изисква, тъй като дискът вече има специален дял, съдържащ файловете за възстановяване.
След това ще разгледаме два начина за преинсталиране на Windows.
Метод 1: Без диск и флаш устройства
Както бе споменато по-горе, лаптопите имат специален дял на диска, на който се записват помощната програма и файловете, за да възстанови системата до фабричното състояние. В някои модели това приложение може да бъде извикано директно от Windows. Етикет, съдържащ думата "Възстановяване" в нейното име, може да се търси в менюто "Старт" в папката с името, съответстващо на името на производителя. Ако програмата не е намерена или системата не може да бъде стартирана, трябва да рестартирате устройството и да влезете в режим на възстановяване. Как да направите това на различни модели лаптопи, ще опишем по-долу. Моля, имайте предвид, че тези инструкции няма да работят във всички случаи, тъй като производителите могат да променят някои настройки или начини за достъп до секцията, от която се нуждаем.
ASUS
За да заредите в режим на възстановяване на Asus, използвайте клавиша F9 , понякога в комбинация с Fn . Трябва да се кликне, след като логото се появи при стартиране. Ако нищо не работи, трябва да деактивирате Booster Boot в BIOS.
Повече подробности: Как да въведете BIOS на лаптоп ASUS
Желаната опция е в раздела "Boot" .
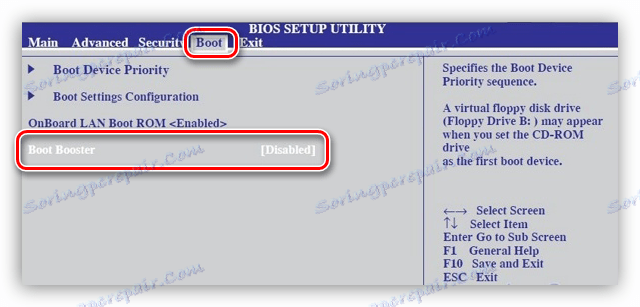
Освен това има два възможни сценария. Ако "седем" е настроен, след натискането на F9 ще се появи прозорец с предупреждение, в което трябва да кликнете върху OK . Възстановяването ще започне автоматично.
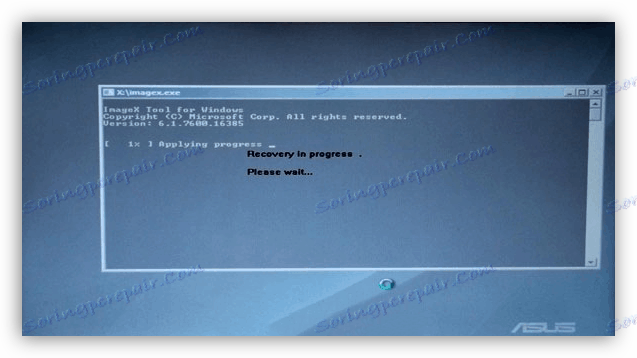
В случай, че се използва "осем" или "десет", ще видите специално меню, в което трябва да отидете в секцията за диагностика.
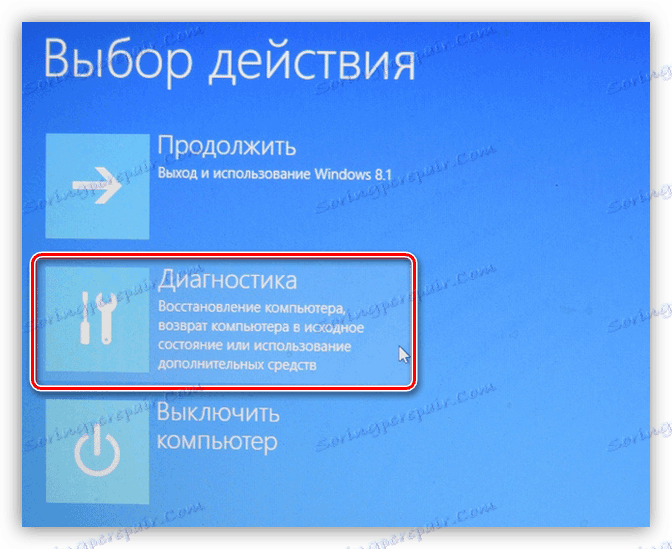
След това изберете елемента "Връщане в първоначалното си състояние".

Следващата стъпка е да изберете диска с инсталираната система. Това действие ще му позволи да изчисти потребителските данни.
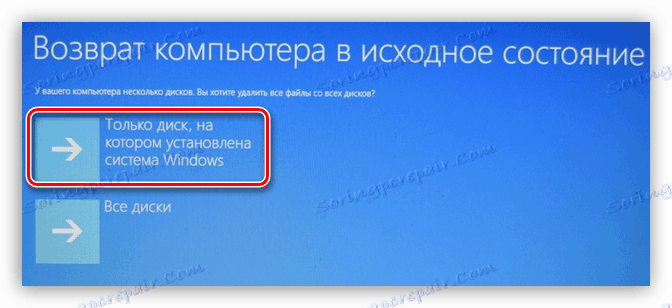
Последната стъпка е да кликнете върху бутон "Просто изтрийте файловете си". Процесът на възстановяване ще започне.

Acer
На лаптопите на този производител всичко е същото като това на Asus, като единствената разлика е, че за да получите достъп до възстановяването, трябва да натиснете клавишната комбинация ALT + F10, когато я зареждате.
Lenovo
За Lenovo програмата, от която се нуждаем, се нарича One Key Recovery и може да бъде стартирана директно от Windows.

Ако системата не може да стартира, след като изключите лаптопа, трябва да намерите специален бутон върху него (обикновено над клавиатурата).

Натискането му ще стартира "Ново бутонно меню" , в което се намира помощната програма.

След стартиране на първия етап трябва да изберете възстановяване от автоматично създаденото копие и да кликнете върху "Напред" .
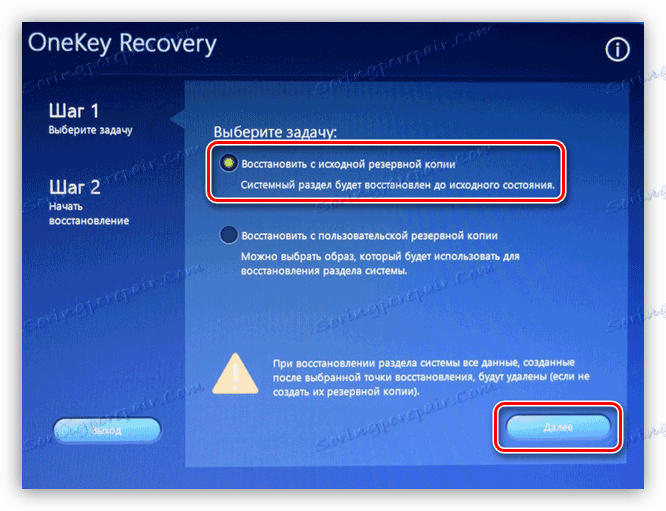
Стартирането на процеса на връщане назад се извършва с бутона "Старт" в следващия прозорец "Помощник" .
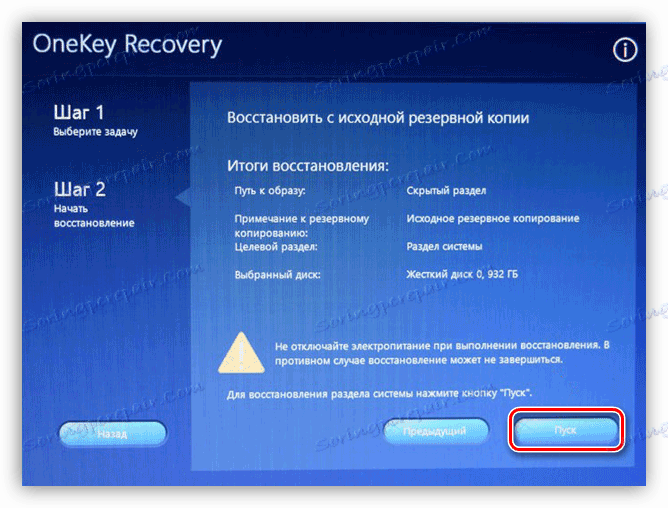
Примерите по-горе ще ви помогнат да разберете как да продължите, ако трябва да възстановите Windows. Тук основното е да знаете клавиша за бърз достъп, който ще стартира този режим. В противен случай всичко се случва според приблизително същия сценарий. На Win 7 трябва само да изберете системата и да започнете процеса, а на по-новите системи да намерите помощната програма в секцията Diagnostics .
Изключението се прави от някои модели на Toshiba, където трябва да използвате клавиша F8, за да отворите менюто за разширени опции за зареждане и да отидете в секцията "Отстраняване на проблеми с компютъра" .

Помощната програма за възстановяване е в долната част на списъка с наличните опции.
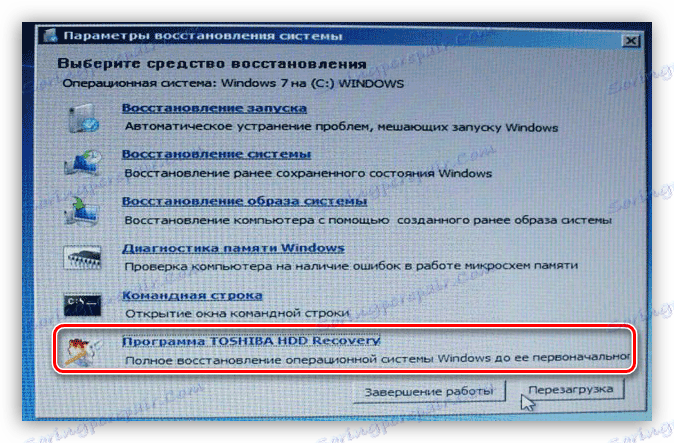
Ако не можете да намерите програма от производителя, най-вероятно дялът е изтрит, когато новата операционна система е била "навита". Все още има надежда, че ще се окаже "връщането" на операционната система на фабричните настройки посредством самия Windows. В противен случай само преинсталирането от диск или флаш устройство ще ви помогне.
Продължение: Връщане на фабричните настройки Windows 10 , Windows 7
Метод 2: Инсталационни носители
Тази процедура не се различава от същата за настолните компютри. Ако имате инсталационен диск или флаш устройство, инсталирането може да започне без допълнителни манипулации. Ако няма превозвач, трябва да го създадете.
Повече подробности:
Как да направите bootable USB флаш устройство Windows 10 , Windows 8 , Windows 7
Създаване на стартиращо флаш устройство с помощта на различни програми
След това трябва да конфигурирате настройките на BIOS, така че USB флаш устройството да е първото в опашката за зареждане.
Повече подробности: Как да зададете обувката от флаш устройството в BIOS
Последният и най-важен етап е инсталирането на самата операционна система.
Повече подробности: Как да инсталирате Windows
След инсталацията получаваме чиста система, която ще работи дълго време без грешки и грешки. Въпреки това, за нормалното функциониране на всички компоненти на лаптопа, трябва да инсталирате всички драйвери.
Инструкции за намиране и инсталиране на драйвери за доста голям брой лаптопи вече са на нашия уебсайт. За да ги изучите, трябва да въведете в полето за търсене начална страница заявка "Драйвери за лаптоп" без котировки.

Ако няма конкретна инструкция за вашия модел, прочетете статиите, предназначени за други лаптопи на този производител. Скриптът за търсене и инсталиране ще бъде същият.
заключение
В тази статия обсъдихме две възможности за преинсталиране на Windows на лаптопи. Отлична и най-ефективна от гледна точка на спестяване на време и усилия е възстановяването на "местни" комунални услуги. Ето защо не се препоръчва да се "разруши" фабриката "Windows", защото след това скритата секция с помощни програми ще бъде загубена. Ако въпреки това системата е заменена, тогава единственият изход е да инсталирате повторно от инсталационната флаш памет.