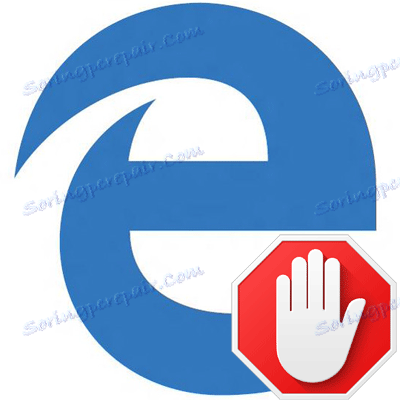Как да се отървете от рекламите в Microsoft Edge
Потребителите на интернет постоянно се сблъскват с реклама, която понякога е прекомерно натрапчива. С появата на Microsoft Edge много от тях най-напред започнаха да повдигат въпроси относно възможностите за блокирането му в този браузър.
съдържание
Скриване на рекламата в Microsoft Edge
Изминаха няколко години от пускането на Edge и редица начини за борба с рекламата се доказаха по най-добрия възможен начин. Пример за това са популярните програми за блокиране и разширенията на браузърите, въпреки че някои обикновени инструменти също могат да бъдат полезни.
Метод 1: Приложения за блокиране на реклами
Днес имате впечатляващ набор от инструменти за скриване на рекламите не само в Microsoft Edge, но и в други програми. Достатъчно е да инсталирате такъв блокер на компютъра си, да го настроите и да забравите за досадни реклами.
Прочетете повече: Програми за блокиране на рекламата в браузърите
Метод 2: Разширения за блокиране на реклами
С пускането на Anniversary Update в Edge е налична опцията за инсталиране на разширения. Един от първите в App Store се появи AdBlock. Това разширение автоматично блокира повечето видове реклами в интернет.
Изтеглете разширението AdBlock
Икона за разширение може да бъде поставена до адресната лента. Кликването върху него ще ви даде достъп до статистическите данни за блокираните реклами, можете да управлявате блокирането или да преминете към опции.
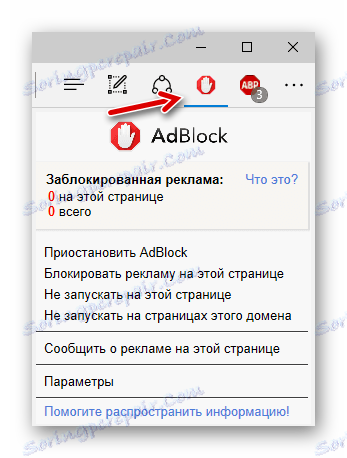
Малко по-късно в магазина се появи и AdBlock Plus , която въпреки че е на етап ранно развитие, но със своята задача е отлична.
Изтеглете разширението AdBlock Plus
Иконата за това разширение също се показва в горната лента на браузъра. Като кликнете върху него, можете да активирате / деактивирате блокирането на реклами в даден сайт, да преглеждате статистическите данни и да преминете към настройките.
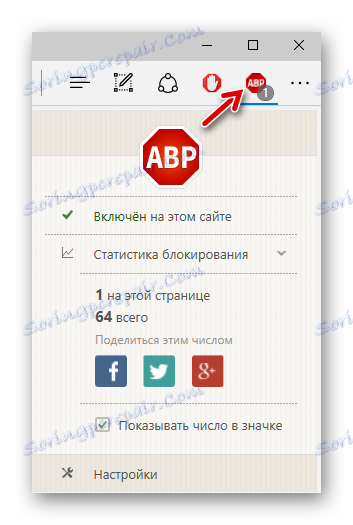
Отделно внимание трябва да се разшири uBlock произход. Изпълнителят твърди, че неговият рекламен блокер консумира по-малко системни ресурси, като същевременно се справя ефективно с целта си. Това важи особено за мобилните устройства на Windows 10, например таблети или смартфони.
Изтеглете разширението Origin uBlock
Разделът на това разширение има приятен интерфейс, показва подробна статистика и ви позволява да използвате основните функции на блокера.
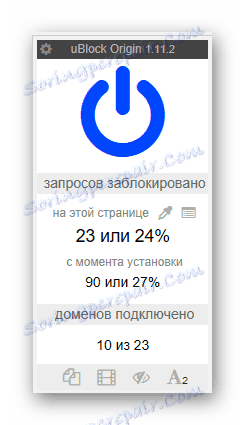
Прочетете повече: Полезни разширения за Microsoft Edge
Метод 3: Скрита функция за изскачащи прозорци
Все още не са осигурени цялостни вградени инструменти за премахване на реклами в Edge. Въпреки това все още можете да се отървете от изскачащите прозорци с рекламно съдържание.
- Придвижете се до следния път в Microsoft Edge:
- В началото на списъка с настройки активирайте "Блокиране на изскачащи прозорци" .
МенюНастройкиДополнительные параметры
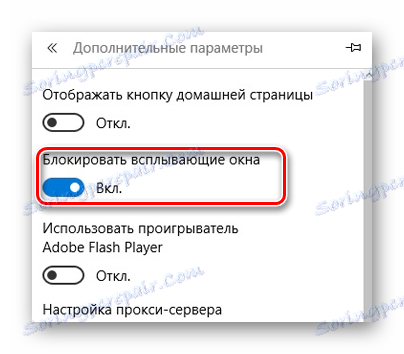
Метод 4: Режим на четене
Edge предоставя специален режим за удобно преглеждане на страници. В този случай само съдържанието на статията се показва без елементи на сайта и рекламиране.
За да активирате режима "Четене", кликнете върху иконата под формата на книга, намираща се в адресната лента.
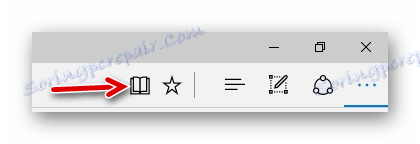
Ако е необходимо, можете да регулирате цвета на фона и размера на шрифта в този режим.
Прочетете повече: Конфигуриране на Microsoft Edge
Но не забравяйте, че това не е най-удобната алтернатива на рекламните блокери, защото за пълноценно сърфиране в мрежата ще трябва да превключвате между нормален режим и "Четене" .
В Microsoft Edge все още не е осигурен персонал директно за премахване на всички реклами. Разбира се, можете да опитате да използвате блокирането на изскачащи прозорци и режима "Четене" , но е много по-удобно да използвате една от специалните програми или разширение за браузъра.