Извадете графичния драйвер
Всеки потребител на компютър или лаптоп може да има ситуация, когато е необходимо да премахнете драйверите за видеокартата. Това не винаги се дължи на инсталирането на нови драйвери, особено след като съвременният софтуер за видео карти премахва старите файлове в автоматичен режим. Най-вероятно ще трябва да премахнете стария софтуер в случаите, когато има грешки при показването на графична информация. Нека видим по-подробно как правилно да премахнете драйверите за видеокарта от компютър или лаптоп.
съдържание
Методи за премахване на драйверите на видеокарти
Моля, обърнете внимание, че не е необходимо да изтривате ненужно софтуера на видеокартата. Но ако тази необходимост възниква, тогава един от следните методи ще ви помогне.
Метод 1: Използване на програмата CCleaner
Тази програма ще ви помогне лесно да премахнете драйверите на видео адаптера. Между другото, CCleaner Също така може да почиства регистъра, да конфигурира стартирането и периодично да почиства системата от временни файлове и др. Арсеналът на неговите функции е наистина страхотен. В този случай ще прибегнем до тази програма, за да премахнем софтуера.
- Пуснете програмата. Търсите лявата страна на програмния бутон "Service" под формата на гаечен ключ и кликнете върху него.
- Вече ще бъдем в подменюто "Деинсталиране на програми" . Вдясно в областта ще видите списък на всички инсталирани програми на компютъра или лаптопа.
- В този списък трябва да намерите софтуера на вашата видеокарта. Ако имате видеокарта AMD, трябва да потърсите реда "AMD Software" . В този случай, ние търсим nVidia драйвери. Нуждаем се от низа "NVIDIA графичен драйвер ..." .
- Кликнете върху желания ред на десния бутон на мишката и изберете елемента "Деинсталиране" . Бъдете внимателни и не кликвайте върху реда "Изтриване" , тъй като това просто ще премахне програмата от текущия списък.
- Подготвя се за заличаването. След няколко секунди ще видите прозорец, в който трябва да потвърдите намерението си да премахнете драйверите на nVidia. Кликнете върху бутона "Изтриване", за да продължите процеса.
- След това програмата ще започне да изтрива софтуера за видео адаптер. Това ще отнеме няколко минути. В края на почистването ще видите заявка за рестартиране на системата. Това се препоръчва. Натискаме бутона "Рестартирай сега" .
- След като системата е заредила файловете на драйвера, видеокартата вече няма да е налична.
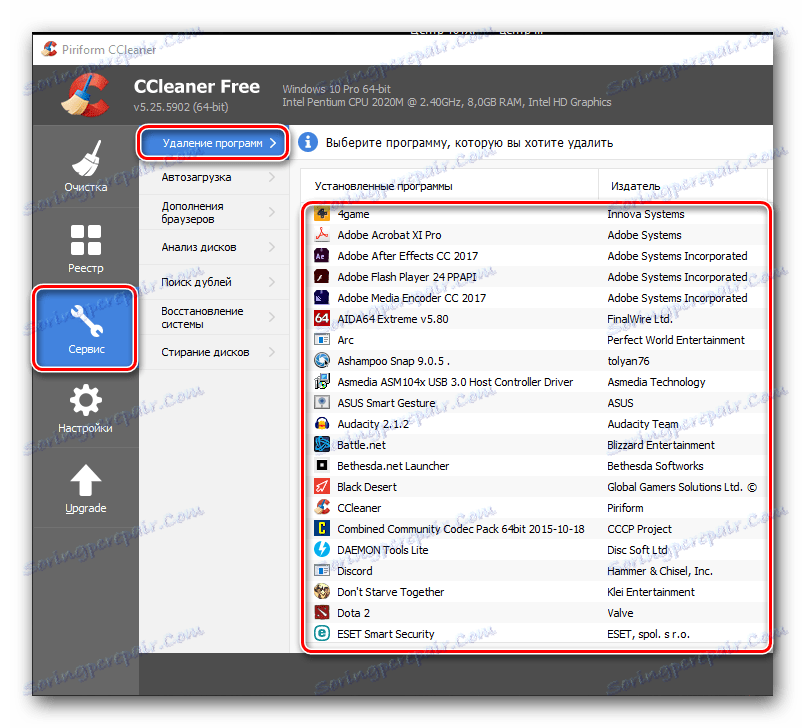
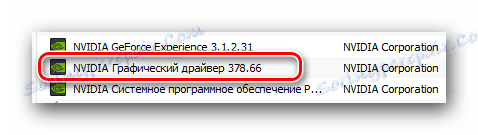
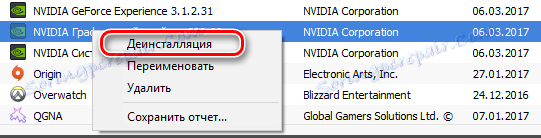
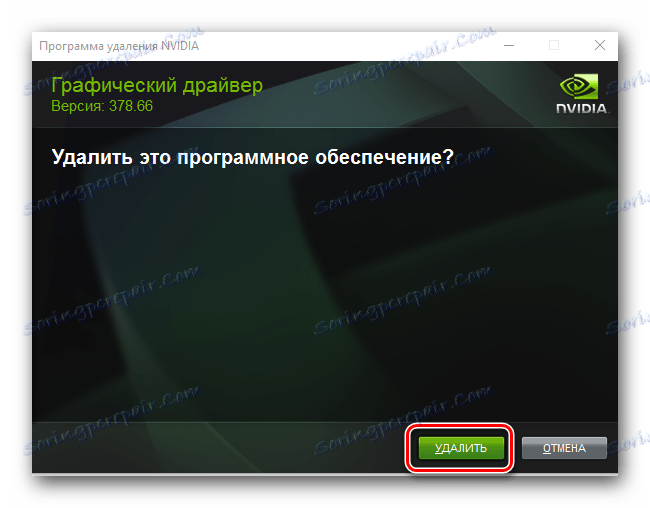

Метод 2: Използване на специални помощни програми
Ако трябва да премахнете видео адаптера, можете да използвате и специални програми. Една такава програма е програмата за деинсталиране на драйвери на дисплея. Да анализираме този метод на неговия пример.
- Преминаваме Официален сайт разработчика на програмата.
- Търсим страницата на областта, маркирана в екранната снимка, и кликнете върху нея.
- Ще бъдете преведени на страницата на форума, където трябва да намерите линията "Official Download Here" и да кликнете върху него. Файлът ще бъде изтеглен.
- Изтегленият файл е архив. Изтеглете изтегления файл и посочете местоположението за извличане. Препоръчва се съдържанието да се извлече в една папка. След извличането, изпълнете файла "Дисплей за драйвери на дисплей" .
- В показания прозорец е необходимо да изберете режим на стартиране на програмата. Можете да направите това в съответното падащо меню. След като изберете менюто, трябва да кликнете върху бутона в долния ляв ъгъл. Името му ще съответства на избрания режим на стартиране. В този случай ще изберем "Нормален режим" .
- В следващия прозорец ще видите данни за видеокартата. По подразбиране програмата автоматично ще открие производителя на адаптер. Ако това се случи погрешно или ако имате инсталирани няколко видеокарта, можете да промените селекцията в менюто за избор.
- Следващата стъпка е да изберете необходимите действия. Списък на всички действия, които можете да видите в горната лява част на програмата. Препоръчва се да изберете "Изтриване и презареждане" .
- На екрана ще видите съобщение, че програмата е променила настройките на Windows Update, така че драйверите за видеокартата да не се актуализират чрез тази стандартна услуга. Прочетете съобщението и кликнете върху единствения бутон "OK" .
- След като кликнете върху "OK" , драйверите ще бъдат изтрити и регистърът ще бъде чист. Можете да видите процеса в полето "Журнал" , отбелязано в екранната снимка.
- Когато премахването на софтуера приключи, програмата автоматично ще рестартира системата. В резултат на това всички драйвери и софтуер на избрания производител ще бъдат напълно премахнати от компютъра или лаптопа.
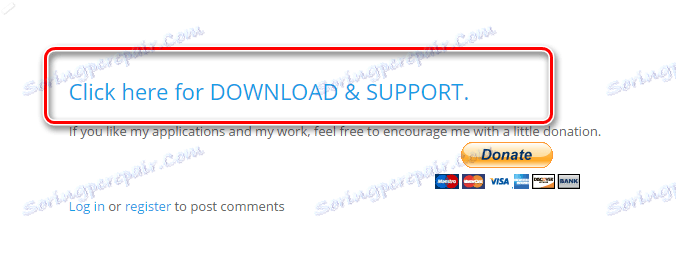
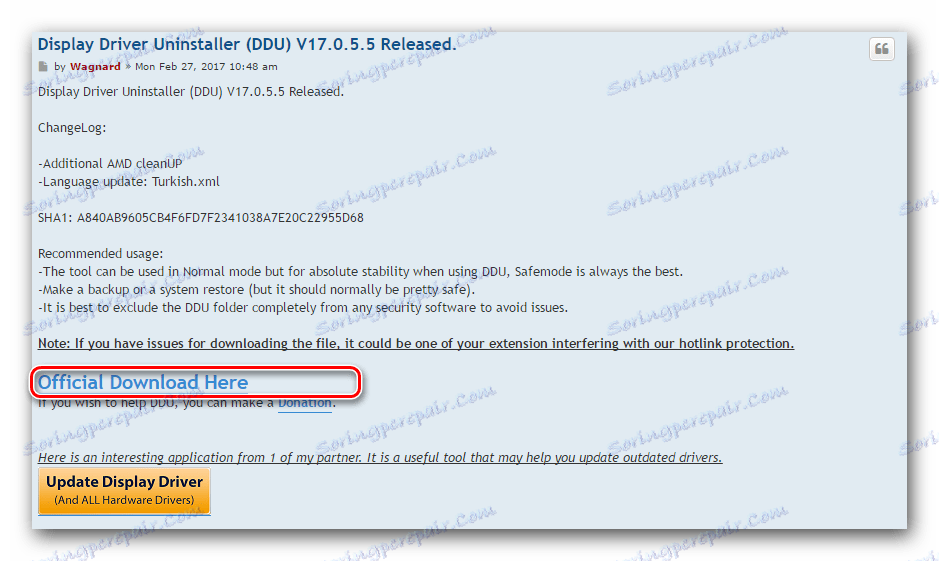

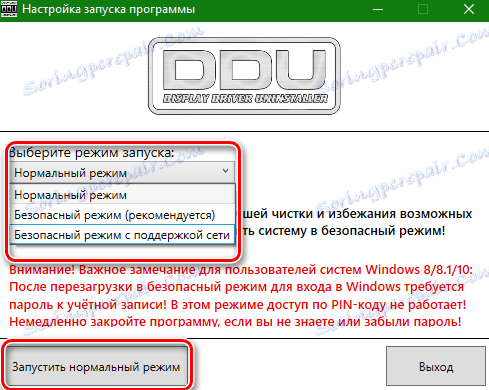
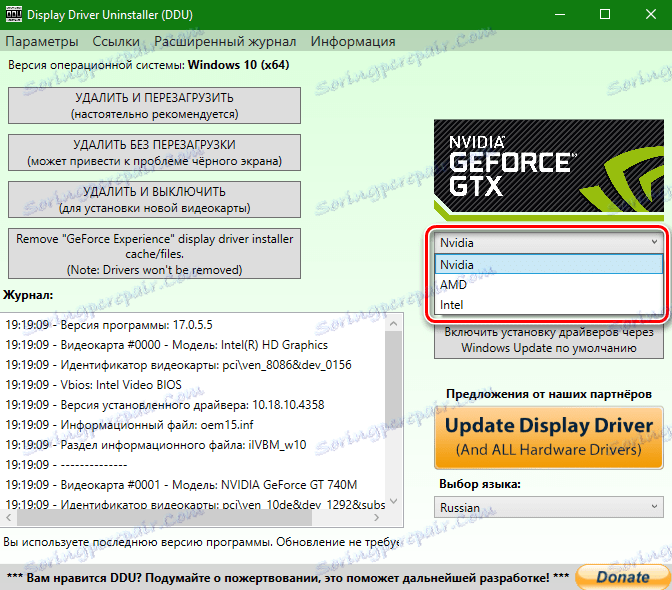
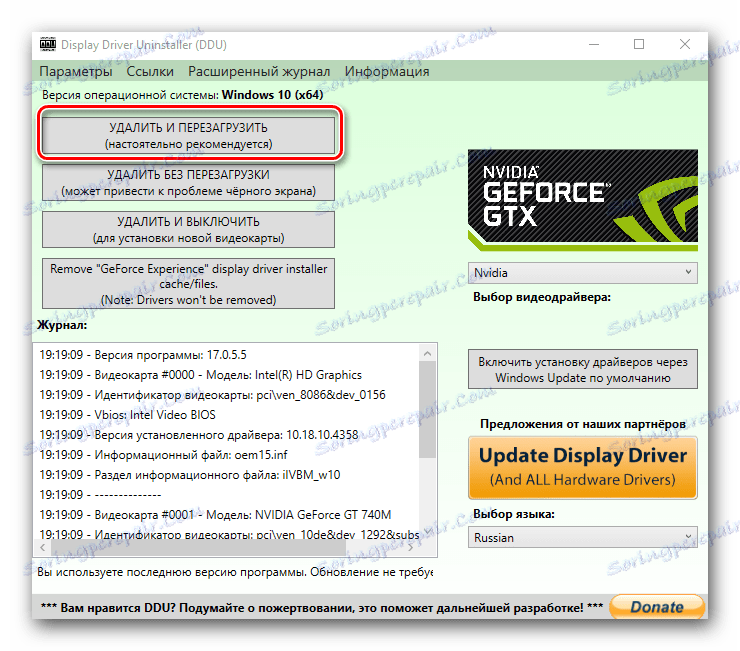
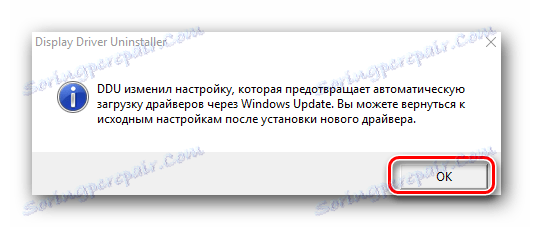
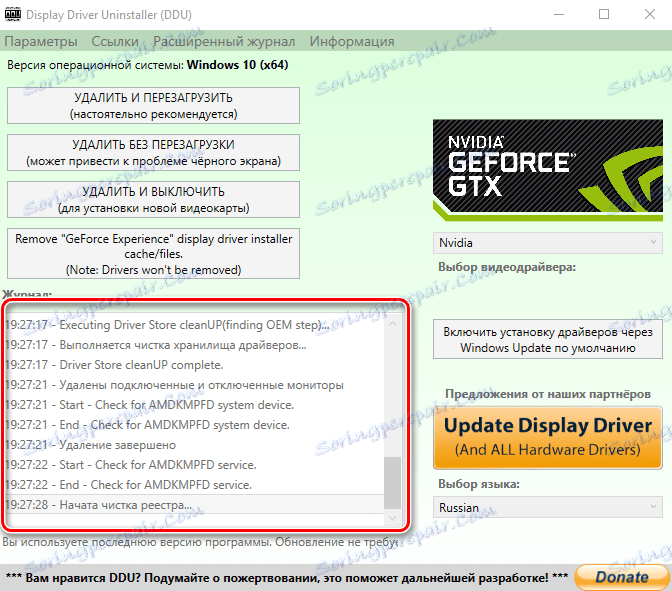
Метод 3: Чрез "контролния панел"
- Трябва да отидете в "Контролен панел" . Ако имате Windows 7 или по-малко, просто кликнете върху бутона "Старт" в долния ляв ъгъл на работния плот и изберете "Контролен панел" от менюто, което се отваря.
- Ако сте собственик на операционната система Windows 8 или 10, просто кликнете върху бутона "Старт" с десния бутон на мишката и в падащото меню кликнете върху линията "Контролен панел" .
- Ако сте активирали показването на съдържанието на контролния панел като "Категория" , превключете го в режим "Малки икони" .
- Сега трябва да намерите елемента "Програми и компоненти" и да кликнете върху него.
- По-нататъшните действия зависят от това кой е производителят на вашия видео адаптер.
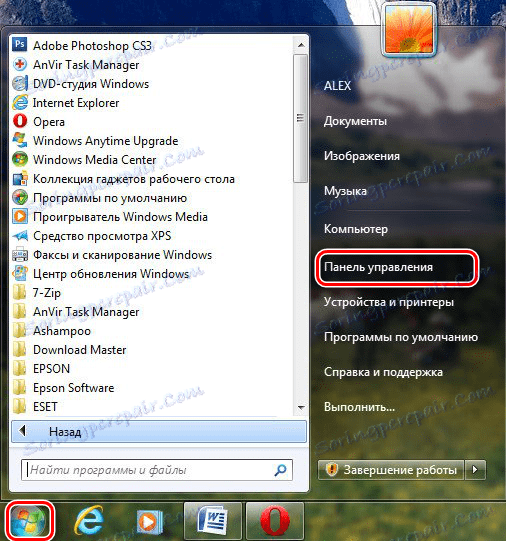
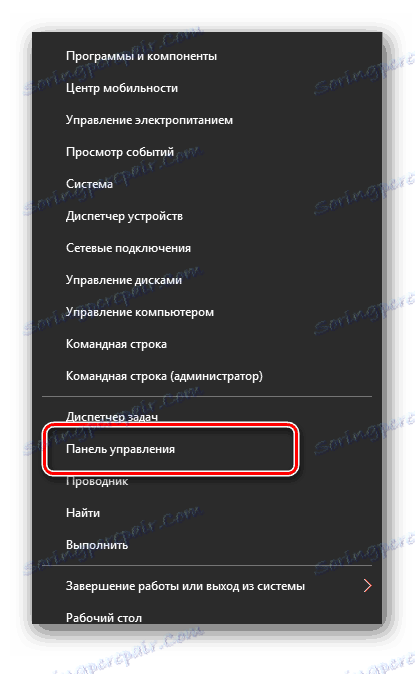
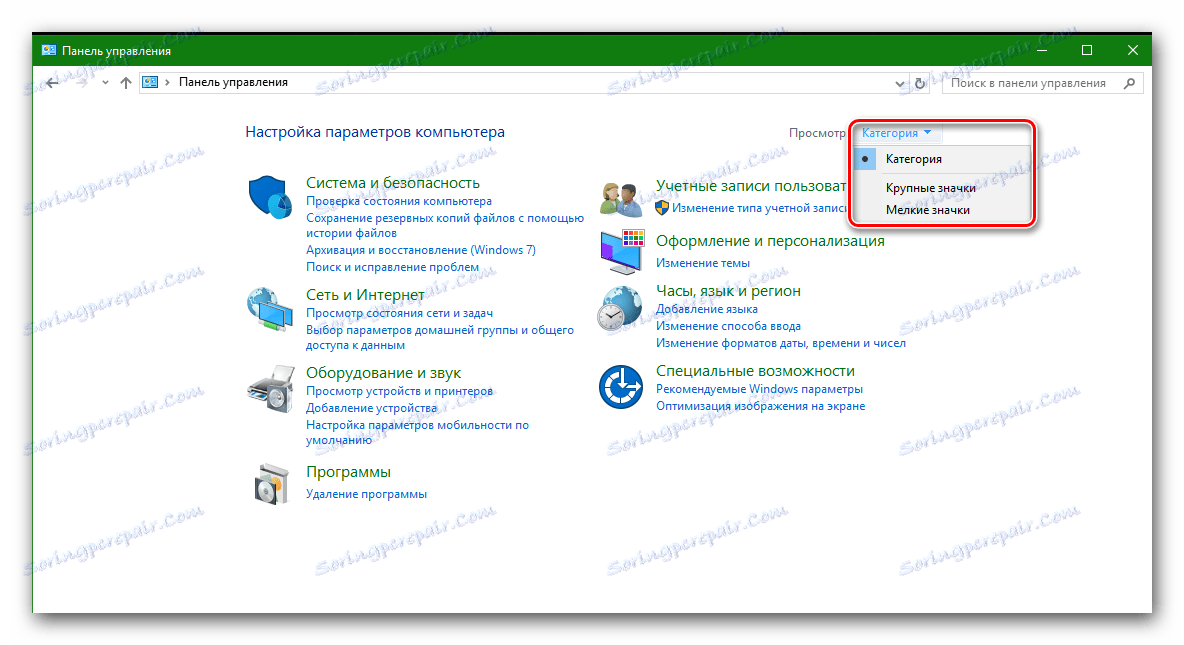
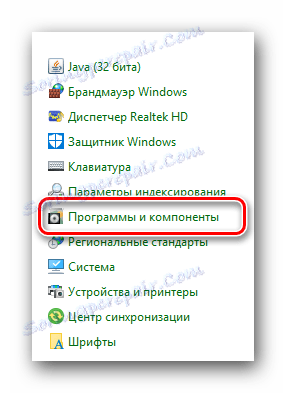
За графични карти nVidia
- Ако притежавате видеокарта от nVidia, погледнете в елемента в списъка "NVIDIA Graphics Driver ..." .
- Кликнете върху него с десния бутон на мишката и изберете единичната опция "Изтриване / Редактиране" .
- Подготовката на софтуера за изтриване ще започне. Това ще бъде обозначено с прозорец със съответната позиция.
- Няколко секунди след подготовката ще видите прозорец, който ви моли да потвърдите премахването на избрания драйвер. Натиснете бутона "Изтриване" .
- Сега ще започне процесът на деинсталиране на софтуера за видео адаптер nVidia. Това ще отнеме няколко минути. В края на изтриването ще видите съобщение за рестартиране на компютъра. Кликнете върху бутона "Рестартиране сега" .
- Когато системата отново стартира, водачът вече няма да присъства. Това завършва процеса на премахване на драйвера. Моля, имайте предвид, че не е необходимо да се премахват допълнителни компоненти на софтуера за видео адаптер. Когато драйверът се актуализира, те ще бъдат актуализирани и старите версии ще бъдат изтрити автоматично.

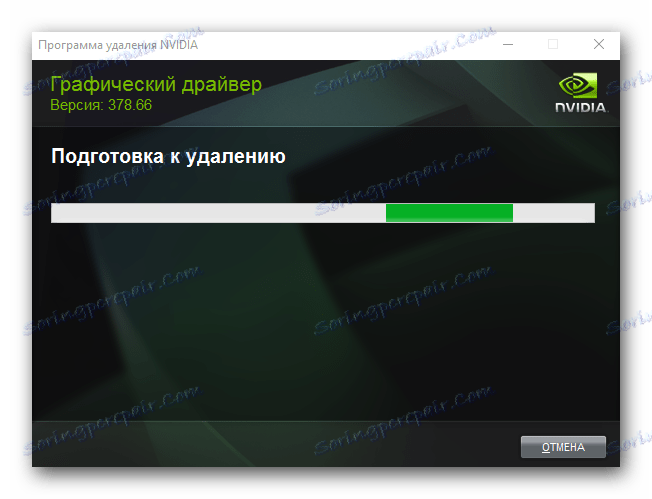

За видеокарти AMD
- Ако имате видеокарта от ATI, тогава в списъка на менюто "Програми и компоненти" търсим линията "AMD Software" .
- Кликнете върху избрания ред с десния бутон на мишката и изберете "Изтриване" .
- Веднага на екрана ще видите съобщение, на което трябва да потвърдите премахването на софтуера на AMD. За да направите това, кликнете върху бутона "Да" .
- След това ще започне процесът на премахване на софтуера за вашата графична карта. След няколко минути ще видите съобщение, че драйверът е премахнат и системата трябва да се рестартира. За потвърждение кликваме върху бутона "Рестартирай сега" .
- След като рестартирате компютъра или лаптопа, водачът вече няма да бъде. Това завършва процеса на деинсталиране на софтуера на графичната карта, използвайки контролния панел.

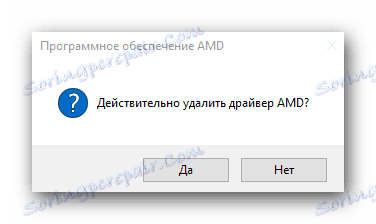
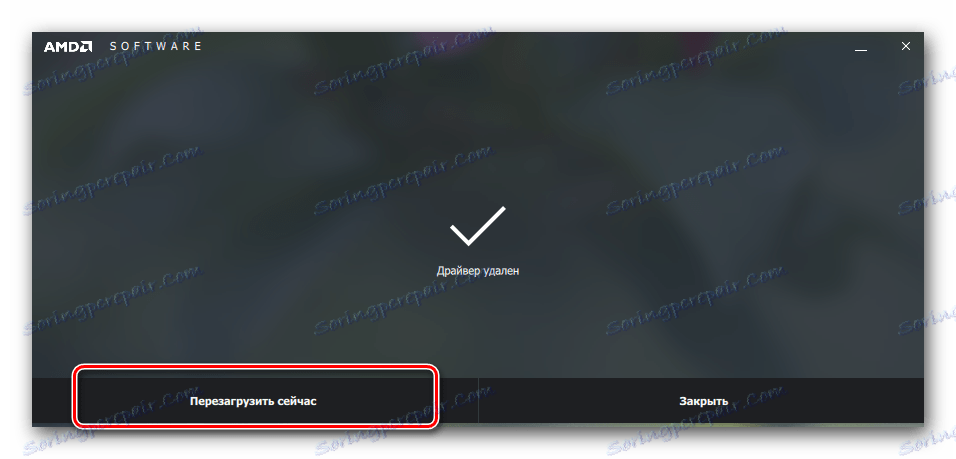
Метод 4: Чрез диспечера на устройствата
- Отворете диспечера на устройствата. За да направите това, натиснете едновременно бутоните "Win" и "R" на клавиатурата, а в появяващия се прозорец въведете командата
devmgmt.msc. След това натиснете бутона "Enter" . - В дървото на устройството търсим раздела "Видео адаптери" и го отворим.
- Изберете желаната видеокарта и щракнете върху името с десния бутон на мишката. В менюто, което се показва, изберете "Properties"
- Сега отидете в раздела "Драйвер" в горната част и щракнете върху "Изтриване" в списъка по-долу.
- В резултат ще видите прозорец с потвърждение, че драйверът за избраното устройство е деинсталиран. Проверете единичния ред в този прозорец и кликнете върху бутона "OK" .
- След това ще започне процесът на премахване на водача на избрания видео адаптер от системата. В края на процеса ще видите съответното известие на екрана.
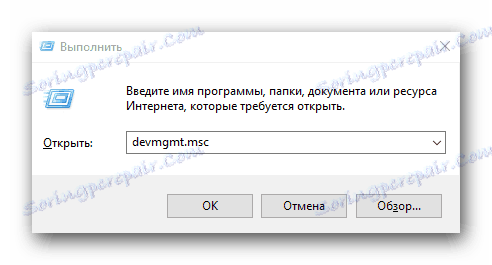
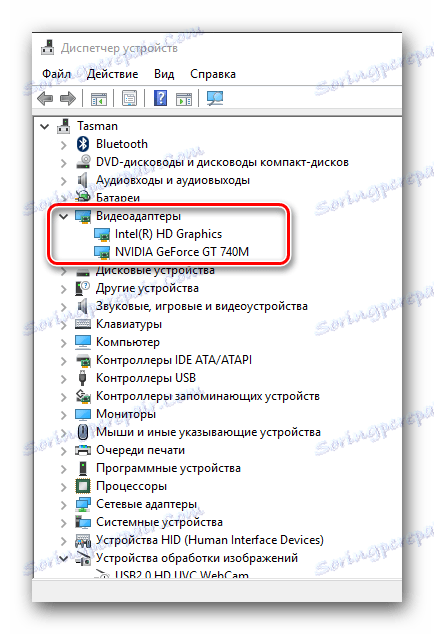
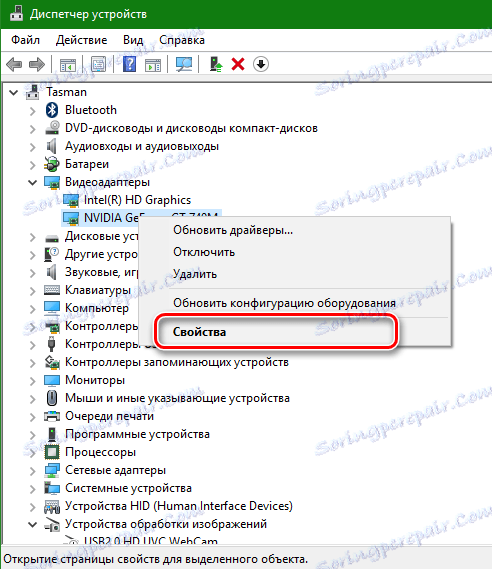
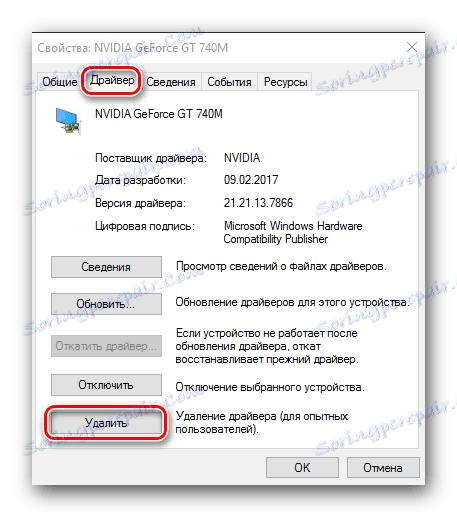
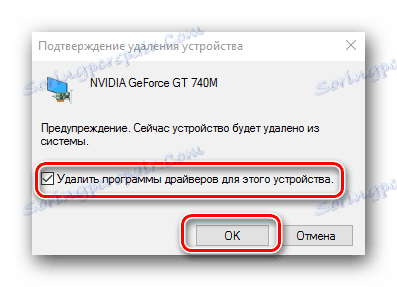
Имайте предвид, че някои програми за автоматично търсене и актуализиране на драйвери също могат да изтрият същите драйвери. Например, такива продукти включват Помощник на водача , Можете да видите пълния списък с такива помощни програми на нашия уебсайт.
Урокът: Най-добрите програми за инсталиране на драйвери
В заключение бих искал да отбележа, че ако все още е необходимо да премахнете драйверите за видеокартата, препоръчваме да използвате втория метод. Деинсталирането на софтуера с помощта на програмата за драйвери за дисплейни драйвери също ще освободи много място на системното устройство.