Съвременните браузъри и антивируси винаги се опитват да предупредят потребителя предварително, че вирусът може да попадне на компютъра. Това се случва най-често при изтегляне на потенциално опасни файлове или посещение на подозрителни страници. Въпреки това има ситуации, когато вирусът прониква в системата. От тази статия ще научите как да идентифицирате и премахвате злонамерен софтуер.
Методи за премахване на вируси в Windows 10
Ще разгледаме три основни метода. Всички те предполагат използването на специални програми за почистване на системата от вируси. Трябва само да изберете най-подходящия и да следвате препоръчаните препоръки.
Метод 1: използване на преносими помощни програми
Понякога вирусите проникват толкова дълбоко в системата, че дори заразяват инсталирания в нея антивирус. В такива случаи е малко вероятно да можете да инсталирате нов - вирусът просто няма да ви позволи да направите това. Най-доброто решение би било да се използва една от специалните помощни програми, които не изискват инсталация. По-рано писахме за тях в отделна статия.
Повече информация: Сканиране на вашия компютър за вируси без антивирус
Като показателен пример ще използваме помощната програма AVZ... За да търсите и премахвате вируси, използвайки го, направете следното:
- Отидете на официален сайт програми, изтеглете архива на вашия компютър и след това извлечете всички файлове от него в отделна папка. След това стартирайте помощната програма от него.
- В горния ляв прозорец на прозореца изберете устройството или папката, които искате да сканирате. Ако не знаете къде точно може да се намира вирусът, просто избройте всички свързани устройства. В глава "Метод на лечение" превключете всички полета на „Попитайте потребителя“в противен случай всички намерени заразени файлове ще бъдат незабавно изтрити. Така че, ако използвате неофициална версия на операционната система или други програми, може да възникнат проблеми с по-нататъшното им стартиране. След това натиснете бутона „Старт“ за да започнете да сканирате избраните области.
- Когато проверката приключи, ще видите в долната част на прозореца, в областта, наречена "Протокол", съответно известие. Той също така ще покаже информация за това колко файлове са сканирани и колко заплахи са намерени. За да видите списъка със заплахи, щракнете върху бутона с изображението на очила от дясната страна на "Протокол".
- Това ще отвори нов прозорец със списък със заплахи. За да ги премахнете, поставете отметка до името им и кликнете „Изтриване на маркираните файлове“ в долната част на прозореца. Моля, обърнете внимание, че програмата сканира много добре избрани папки, за да може да намери модифицирани системни файлове. Ако не сте сигурни в тяхната цел, първо опитайте да изпратите файловете в карантина, като щракнете върху едноименния бутон. След това натиснете "ДОБРЕ".
- За да видите съдържанието на карантината в главния прозорец на програмата, използвайте елемента от менюто „Файл“и след това изберете реда „Преглед на карантината“.
- Ще се отвори нов прозорец. Всички файлове, които сте добавили в карантината, ще бъдат показани там. За да ги възстановите или изтриете напълно, поставете отметка в квадратчето до името и щракнете върху бутона, който съответства на вашия избор. След това можете да затворите прозореца.
- След приключване на всички операции, силно препоръчваме да рестартирате системата.
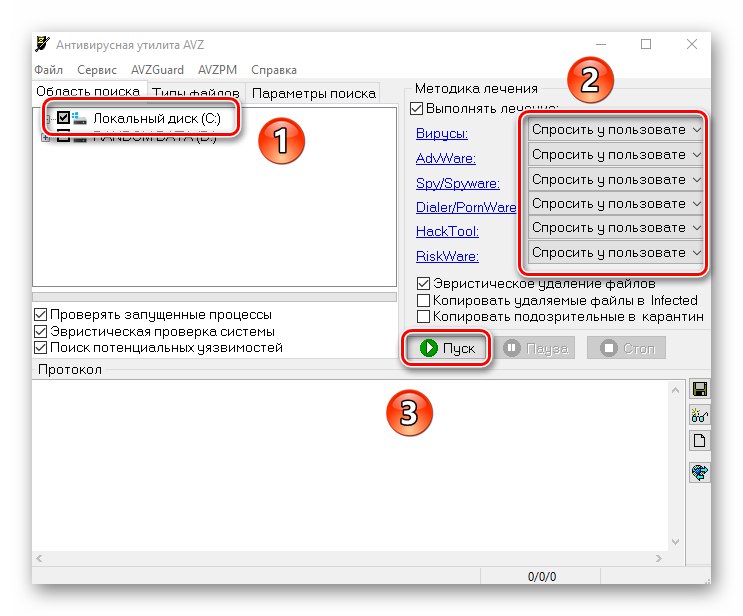
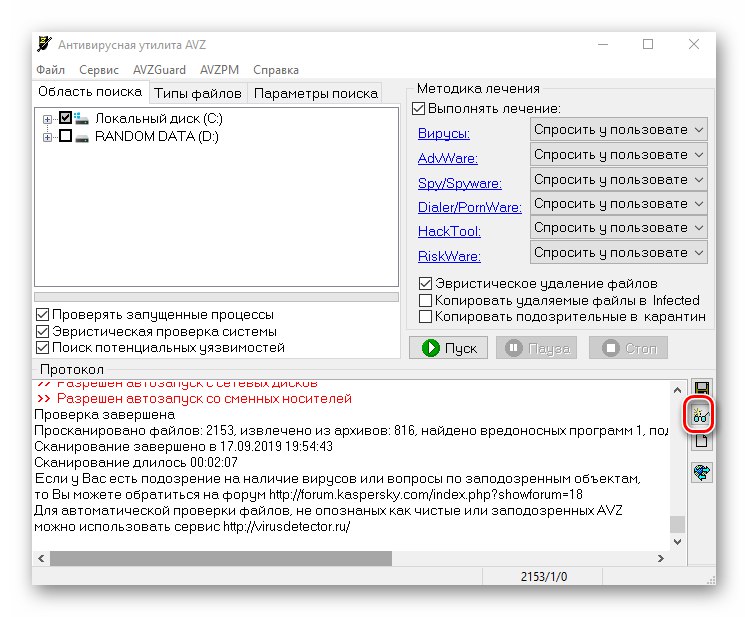
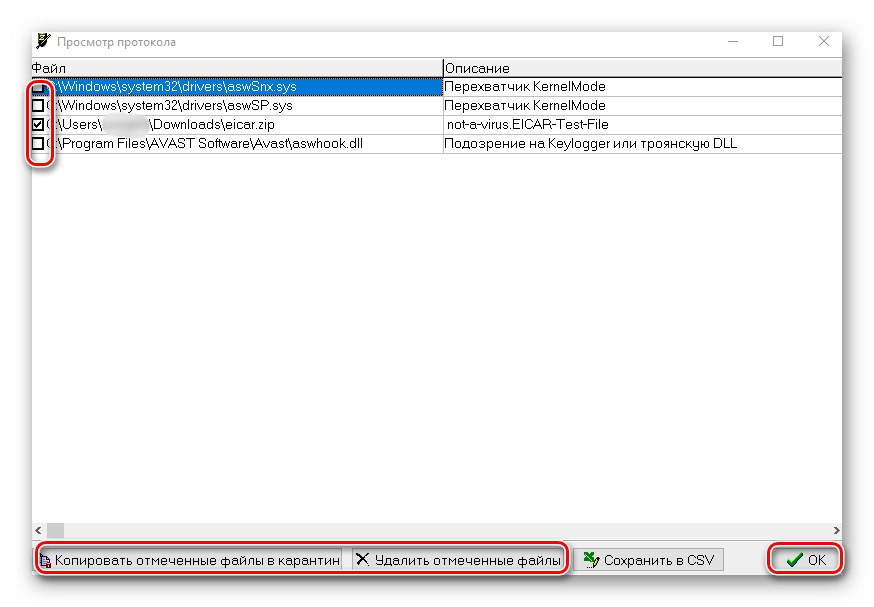
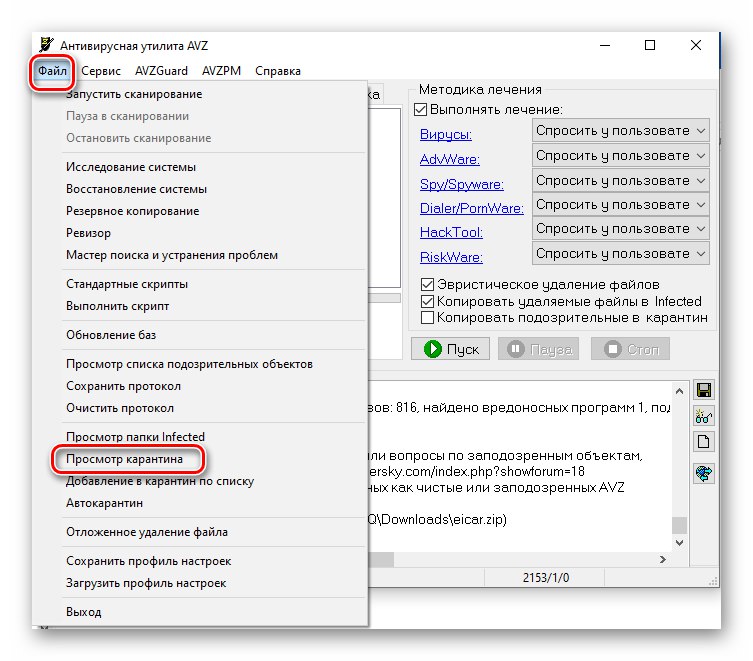
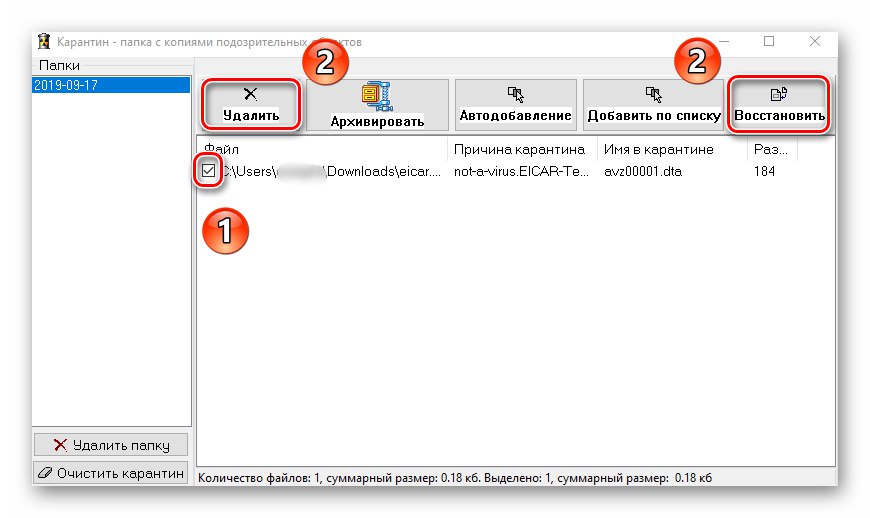
Метод 2: Използване на пълноценна антивирусна програма
Много потребители предпочитат да използват многофункционални антивируси на трети страни. Можете също така да намерите и премахнете злонамерен софтуер, като ги използвате. Отделен раздел е посветен на прегледа на най-популярните и висококачествени продукти на нашия уебсайт.
Повече информация: Антивирус за Windows
В тази статия използваме безплатната версия на антивируса Avast... Можете да го използвате или всяко друго решение, тъй като принципът на действие на такива програми е много сходен. За да намерите и премахнете вирус, трябва да направите следното:
- Изберете обекта за сканиране за вируси и щракнете с десния бутон върху него. Ако е необходимо, можете да изберете всички твърди дискове наведнъж. В контекстното меню използвайте елемента „Сканиране на избрани области за вируси“.
- Антивирусният прозорец ще се отвори и сканира предварително избраните папки и файловете автоматично ще стартират. Трябва да изчакате, докато този процес приключи, след което всички потенциално опасни файлове, които антивирусът е открил по време на сканирането, ще бъдат показани в същия прозорец като списък. Срещу всеки от тях има бутон "Автоматичен"като щракнете върху което можете да промените действието, приложено към файла. Натиснете бутона, за да започнете почистването. "Реши".
- В резултат на това ще се появи известие за края на почистването и броя на разрешените проблеми. Сега можете да затворите антивирусния прозорец, като щракнете върху бутона "Свършен".
- Рестартирайте системата, за да приложите всички промени. Това не е задължително, но се препоръчва.
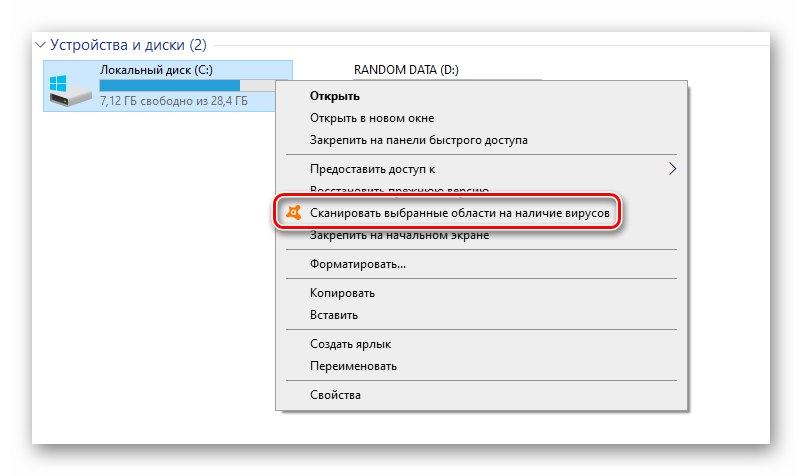
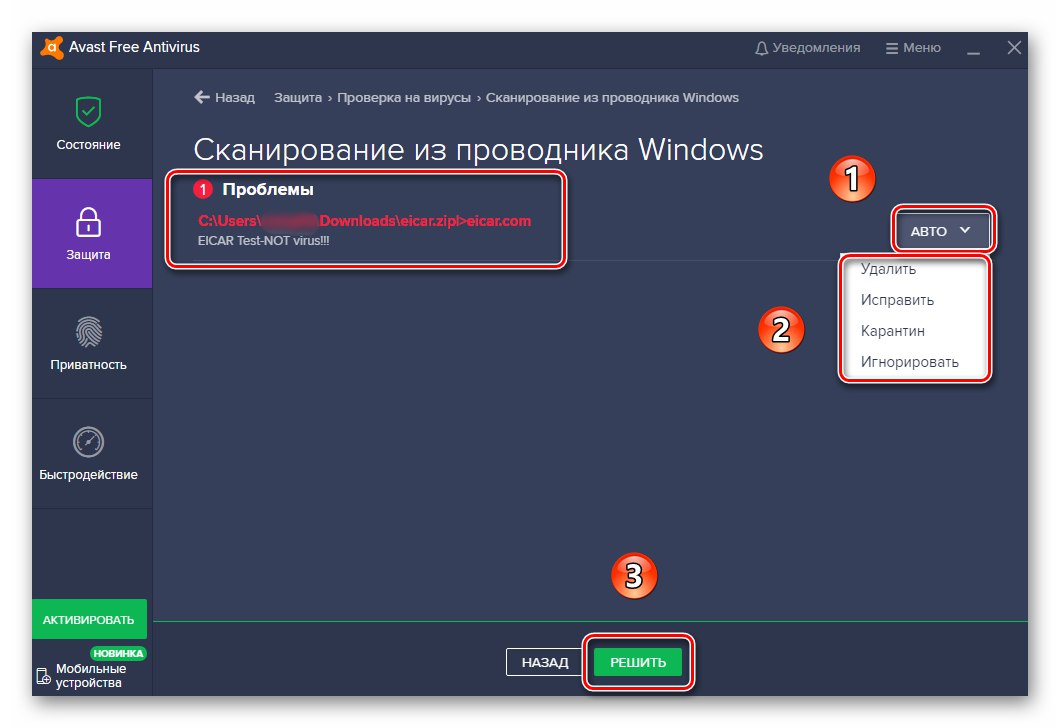
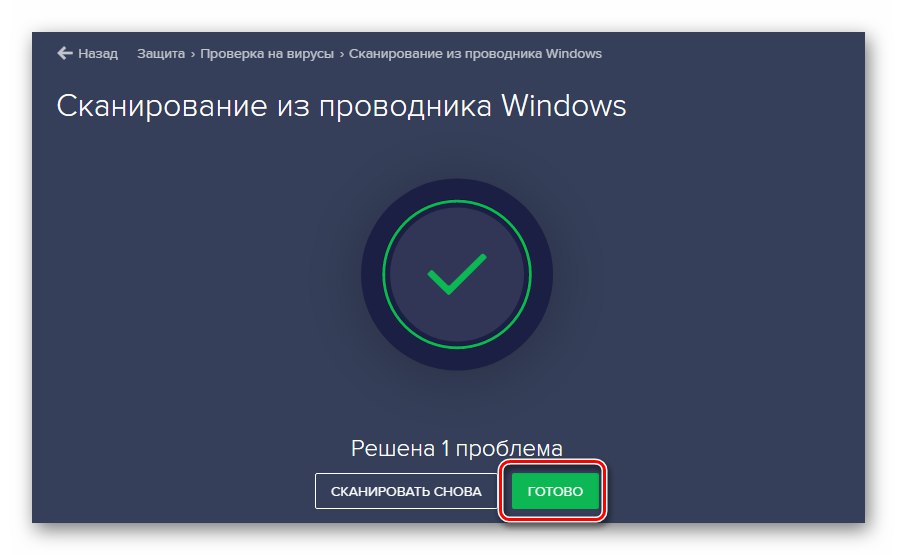
Метод 3: Вграден антивирус в Windows
Този метод е подходящ за тези потребители, които не обичат да използват помощни програми и антивируси на трети страни, като същевременно трябва да се има предвид, че в някои сборки на операционната система Windows Defender може да липсва. Проверката с вградения защитник изглежда така:
- В папката или устройството, където се намира предполагаемият вирус, щракнете с десния бутон. Ще се отвори контекстно меню, в което трябва да изберете реда „Сканиране с помощта на Windows Defender“.
- Ще се отвори нов прозорец, показващ хода на сканирането. Времето за анализ ще зависи от размера на сканирания обект.
- След сканирането в същия прозорец ще се появи списък с намерени заплахи. За да изберете действие за конкретен файл, щракнете върху името му.
- Списък от действия ще се появи по-долу: "Изтрий", "Карантина" и „Разрешаване на устройството“... Поставете отметка в квадратчето до желаното поле, след което щракнете „Текущи действия“.
- След това ще започне процесът на дезинфекция, изтриване или добавяне на файла към изключения. Ходът на действията ще се покаже в същия прозорец.
- След приключване ще видите преглед на свършената работа. Ще има и връзки към "Защитен вестник" и списък на разрешените вируси, ако има такива.

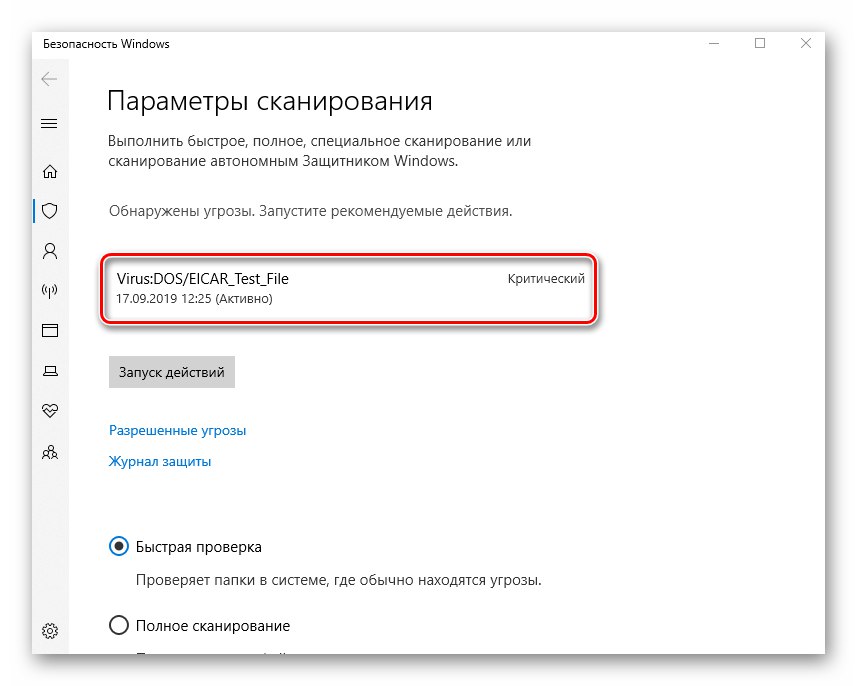
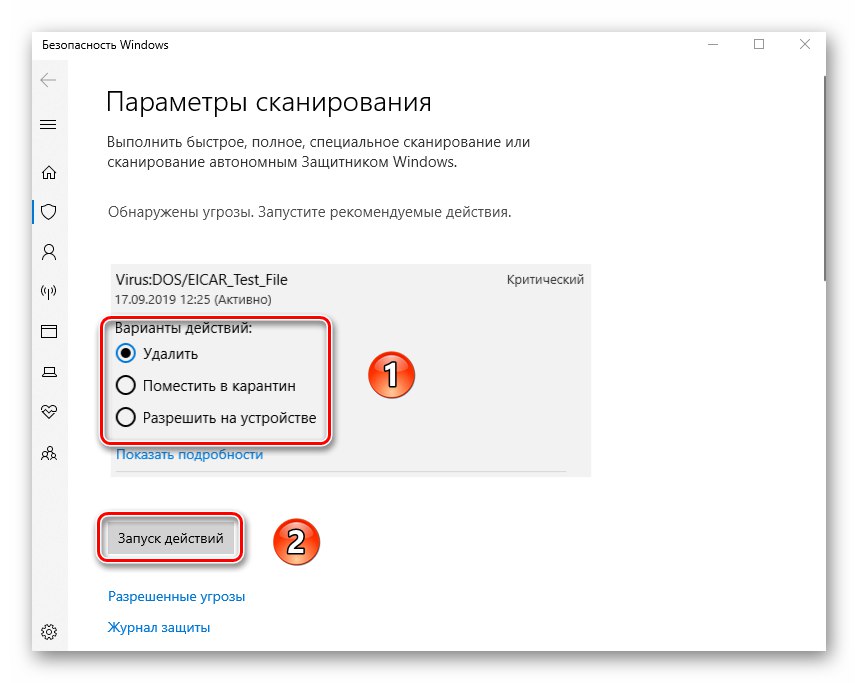
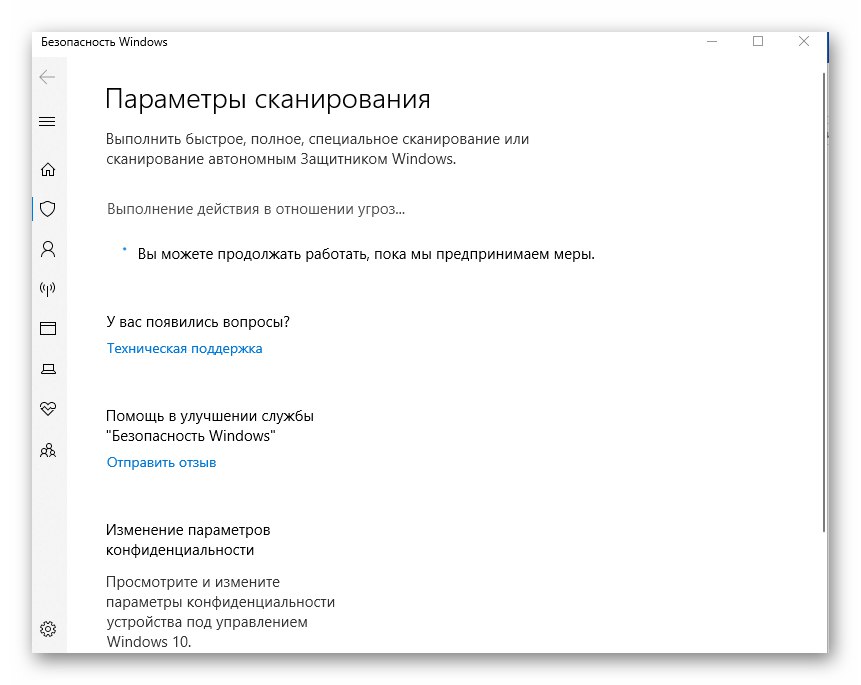
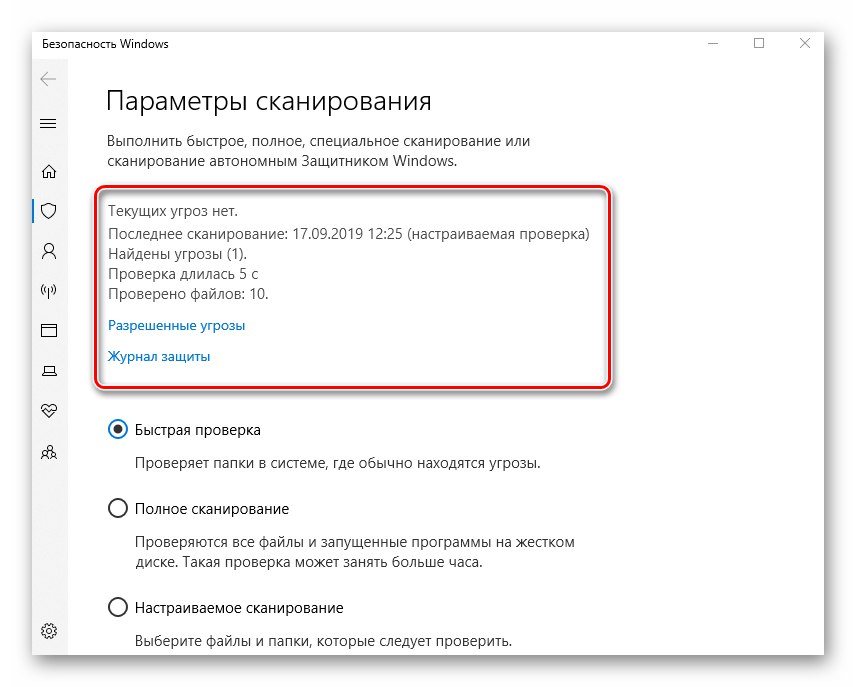
Използвайки един или повече от методите от тази статия, ще защитите компютъра си от вируси. Трябва обаче да се помни, че няма методи, които да дадат 100% гаранция. Например, когато „срещате“ рекламни вируси, понякога трябва ръчно да проверявате уязвимости.
Повече информация: Борба с рекламните вируси