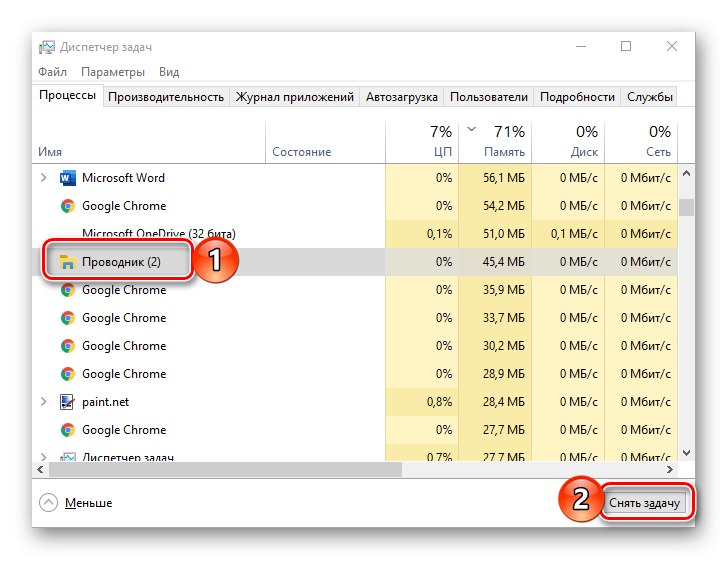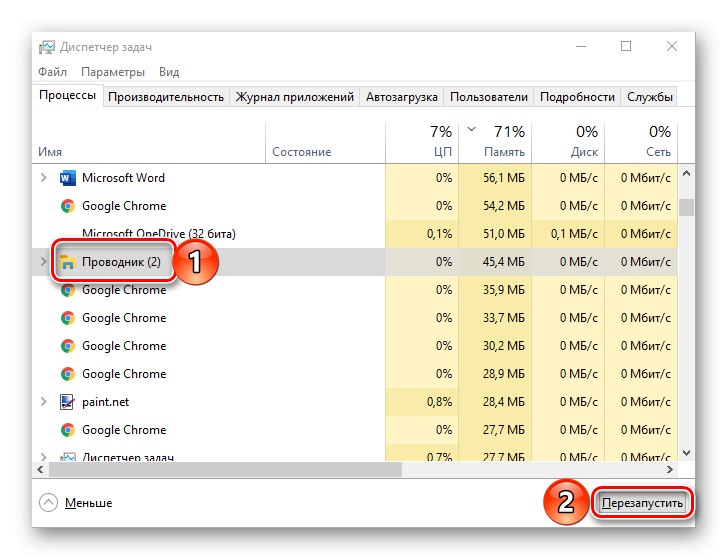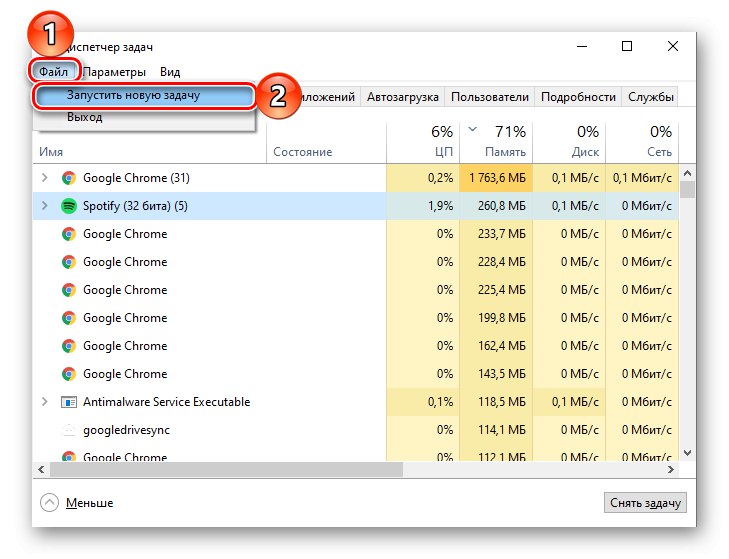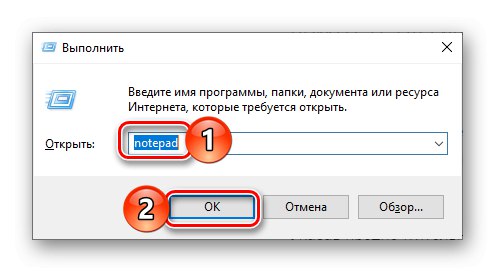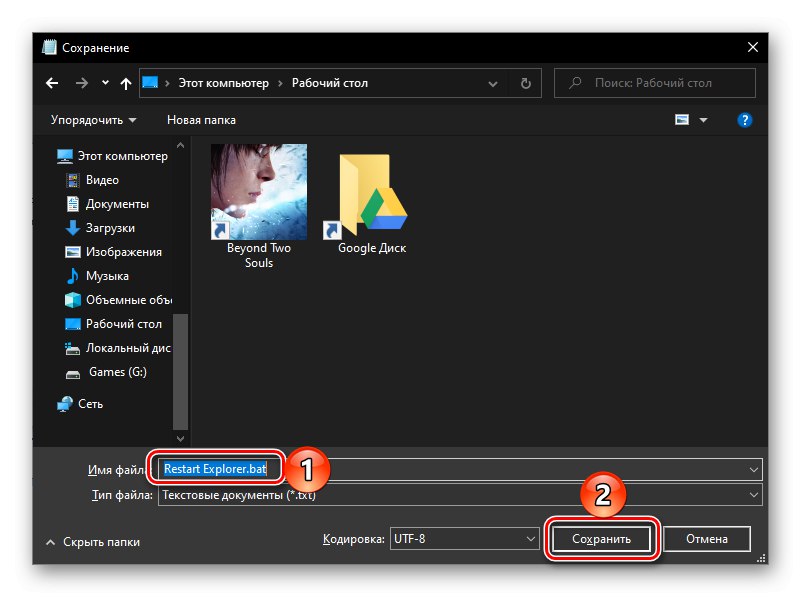Explorer е стандартен файлов мениджър, без който е невъзможно да се взаимодейства нормално с операционната система и следователно, ако работи с грешки, замръзва, срива или изобщо не се отваря, става проблем. Най-доброто решение в този случай би било да го рестартирате и днес ще ви кажем как да направите това на компютри с Windows 10.
Рестартиране на "Explorer" в Windows 10
Рестартирам "Диригент" може да се изисква не само в случаите, когато възникнат проблеми при работата му, но и след инсталиране на някакъв софтуер (например добавяне на нови елементи към интерфейса на файловия мениджър). Говорейки за последната опция, често е достатъчно просто да я затворите и след това да я отворите, използвайки някой от методите, налични в Windows 10, за които писахме по-рано в отделна статия. Освен това ще се съсредоточим върху рестартирането.
Прочетете също: Как да отворите "File Explorer" в Windows 10
Метод 1: "Диспечер на задачите"
Използването на тази добавка ще бъде особено важно, когато рестартирате "Изследовател" се изисква за възстановяване на производителността му, например в случай на замръзване или изключване (често работният плот също „изчезва“ с него).
- Натиснете клавишите CTRL + SHIFT + ESC или щракнете с десния бутон на мишката (RMB) в лентата на задачите и изберете подходящия елемент в контекстното меню, който да стартирате "Диспечер на задачите".
- Вижте списъка с активни процеси в едноименния раздел и, ако намерите в него "Диригент", изберете го, като щракнете с левия бутон на мишката (LMB), след което използвайте сега активния бутон „Премахване на задача“.
![Премахнете задачата на Explorer в Manager чрез настройка в Windows 10]()
Имайте предвид, че последното ще бъде достъпно само ако файловият мениджър всъщност е замразен и не реагира. В нормално състояние вместо това ще има бутон "Рестартирам", натискането което решава днешната ни задача, тоест не е необходима следващата стъпка.
![Рестартирайте Explorer в настройката на мениджъра в Windows 10]()
Насила „Премахване на задача“, дори ако това не е необходимо, можете чрез контекстното меню.
- Ако не сте намерили "Диригент" в списъка с активни процеси или вече са го затворили (премахната задача), за да рестартирате, използвайте раздела на менюто „Файл“, в който изберете елемента „Стартиране на нова задача“.
![Стартирайте нова задача за File Explorer в Windows 10]()
В прозореца, който се появява, въведете командата по-долу и щракнете върху бутона "ДОБРЕ" или „ENTER“... Освен това е възможно да стартирате нова задача с администраторски права - за това просто трябва да поставите отметка в квадратчето до елемента, подчертан на изображението по-долу.
explorer.exe
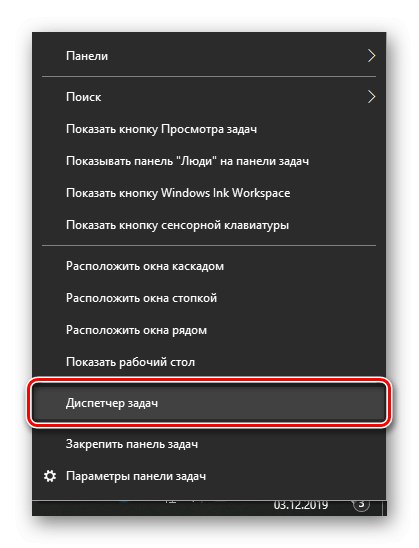
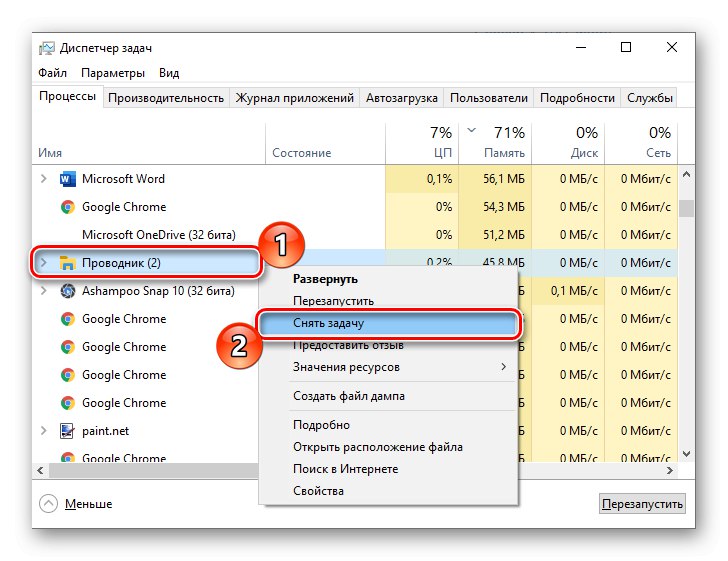
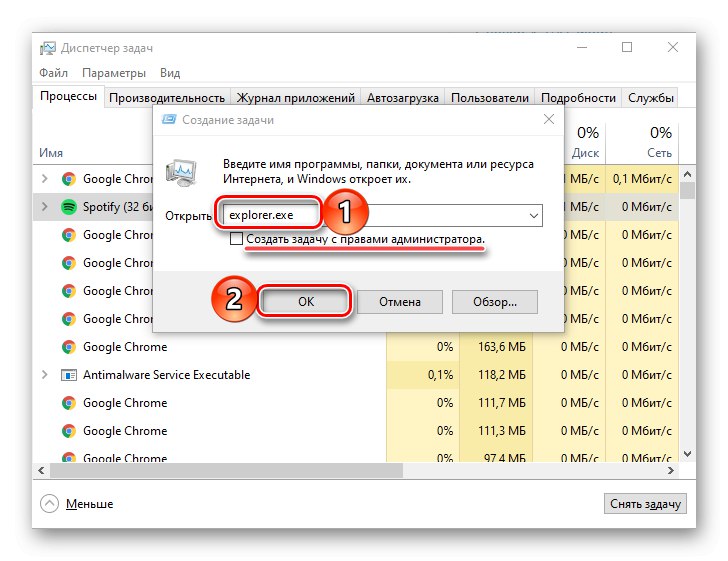
Ето колко лесно е да рестартирате "Изследовател"ако се срине, увисне или не се отвори.
Метод 2: "Команден ред"
Друга възможност за рестартиране на файловия мениджър, вграден в операционната система, е използването на конзолата, в която трябва да въведете само две команди.
Прочетете също: Как да отворите командния ред като администратор в Windows 10
- Използвайте системното търсене (бутон на лентата на задачите или клавишите „WIN + S“ да се обадите) и започнете да пишете името на елемента, който търсите - "Командна линия".
- Веднага щом видите необходимото приложение в резултатите от изданието, щракнете с десния бутон върху него и изберете елемента "Изпълни като администратор" или използвайте връзката, намираща се вдясно.
- В прозореца на конзолата, който се отваря, въведете командата по-долу и щракнете върху „ENTER“ за да го завърши. Това действие ще спре работния процес "Изследовател", като едновременно деактивира показването на всички елементи в лентата на задачите - тя ще стане празна и черна.
taskkill / f / im explorer.exe - Сега въведете следната команда - веднага щом натиснете клавиша „ENTER“, файловият мениджър ще бъде рестартиран.
стартирайте explorer.exe - Командна линия вече може да бъде затворено.

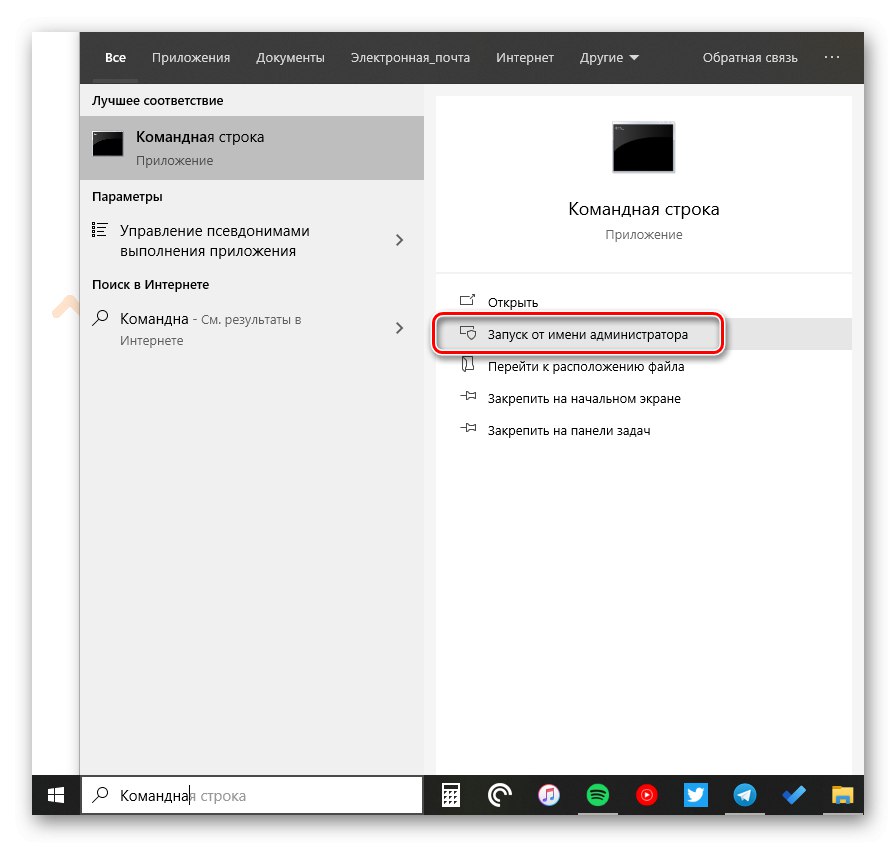

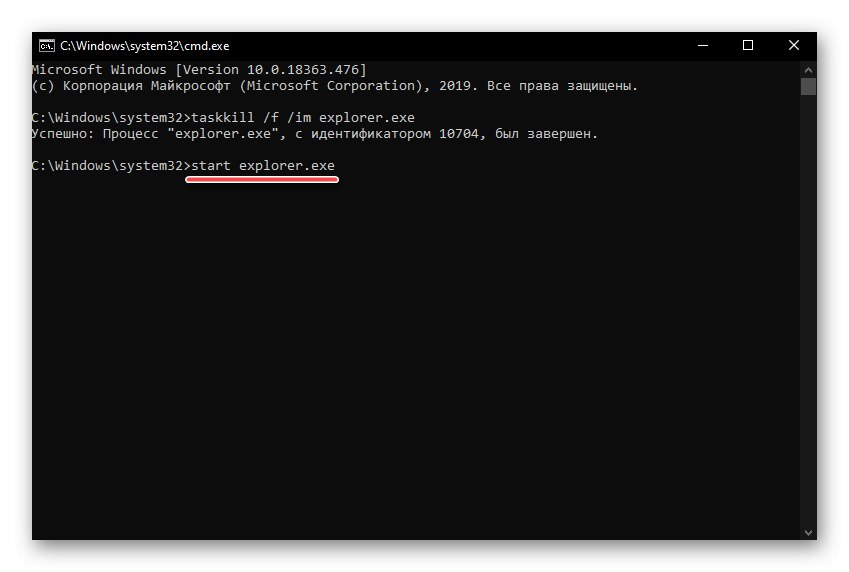
Прочетете също: Команди за работа с "Командния ред" в Windows 10
Метод 3: PowerShell
Тази обвивка е подобрен аналог на дискутираната по-горе конзола и не по-малко ефективно се справя с решението на днешния ни проблем.
- Следвайте стъпките от стъпки № 1-2 от предишния метод, само този път въведете заявка за PowerShell в полето за търсене. Не забравяйте да го стартирате като администратор, като изберете подходящия елемент отдясно.
- Спрете работата "Изследовател" като въведете командата, посочена по-долу и натиснете „ENTER“.
taskkill / f / im explorer.exe - Рестартирайте процеса, като посочите и изпълните следната команда:
стартирайте explorer.exe
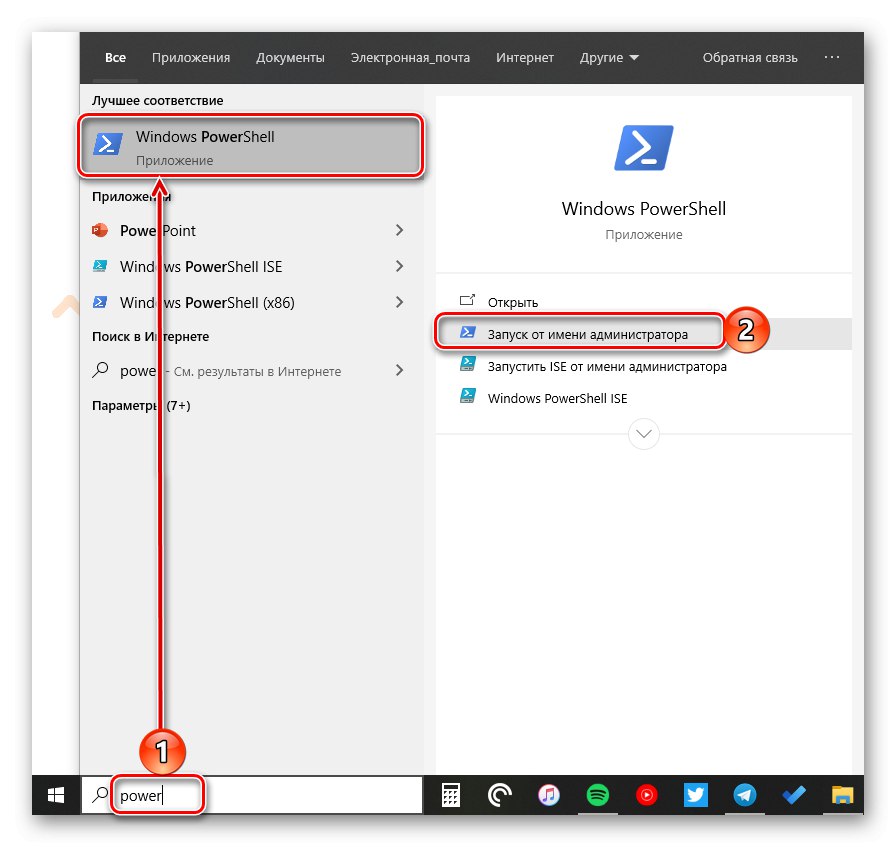
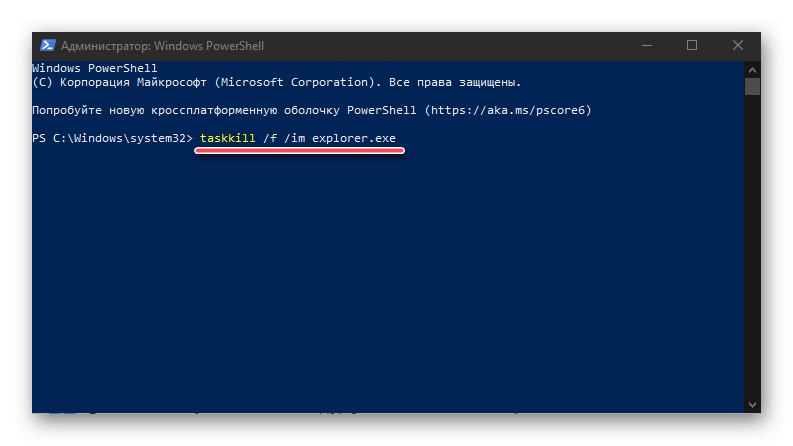
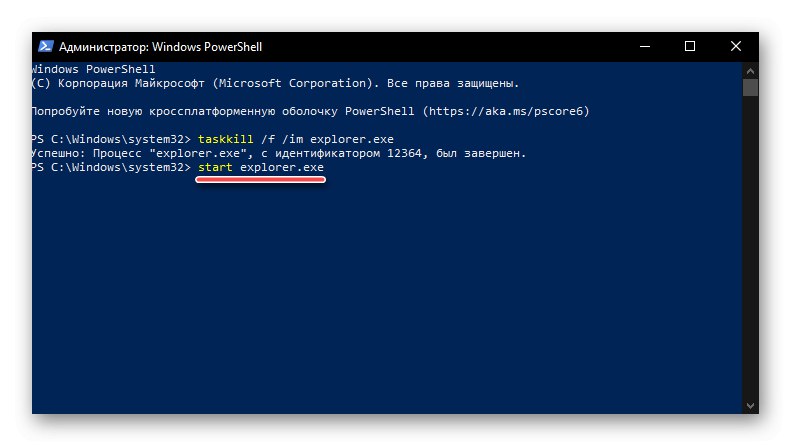
Както в предишния случай, "Диригент" ще бъде рестартиран и възстановен до нормална работа.
Метод 4: BAT файл
Ако трябва да се справяте с проблеми в работата на файловия мениджър на Windows 10 поне от време на време, тоест това поведение не е единичен случай, разумно решение би било автоматизирането на процеса на рестартиране. За да направите това, трябва да създадете специален партиден файл.
- Отвори "Тетрадка" (можете да използвате търсене, да създадете празен текстов файл на вашия работен плот или да въведете командата
бележникпрез прозореца "Изпълни"пряк път „WIN + R“).![Команда за стартиране на стандартен Notepad в Windows 10]()
Прочетете също: Как да отворите добавката Run в Windows 10
- Копирайте кода по-долу и го поставете в текстов файл. Както можете да видите, той се състои от командите, които използвахме в двата предишни метода.
taskkill / f / IM explorer.exe
стартирайте explorer.exe
изход - IN „Бележник“ изведете менюто „Файл“ и използвайте елемент "Запази като…" или просто натиснете клавишите CTRL + SHIFT + S... Дайте на файла всяко удобно и смислено име (например, „Рестартиране на Explorer“), след това сложете точка и добавете разширението на бухалката. Тя трябва да изглежда по същия начин, както на изображението по-долу.
![Запазете BAT файла, за да рестартирате Explorer в Windows 10]()
След като посочите предпочитаното място на диска, щракнете върху бутона „Запазване“.
- Отворете местоположението на записания BAT файл и го стартирайте, като щракнете двукратно върху LMB.
- Така че процесът "Изследовател" първо ще бъде спрян и след това стартиран отново, което беше необходимо за решаване на поставената задача.
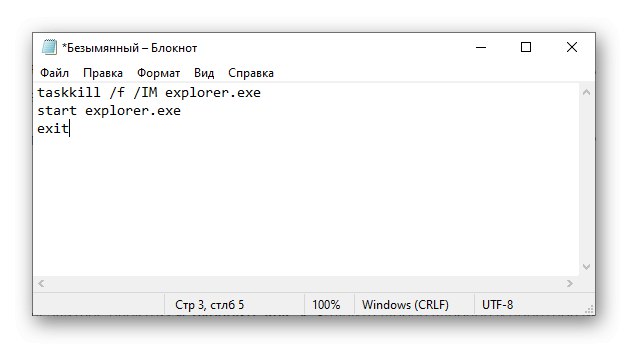
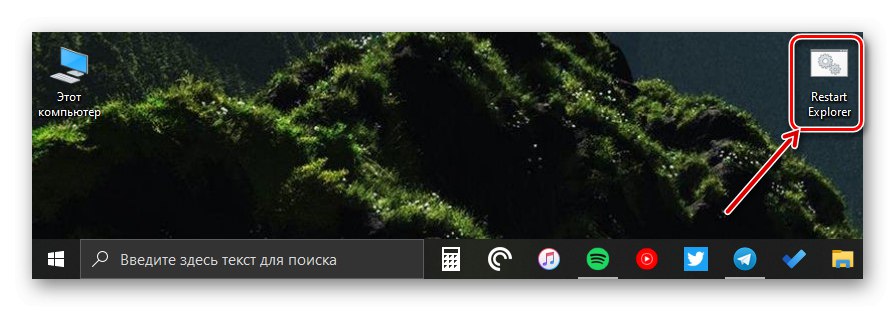
Препоръчваме ви да се уверите, че имате удобен и бърз достъп до генерирания партиден файл, поне ако планирате да го използвате често.
Прочетете също: Как да създадете BAT файл в Windows 10
Правилно затваряне на „File Explorer“
Със сигурност всички са свикнали да затварят файловия мениджър по същия начин като всяка друга програма в Windows - чрез натискане на „кръстчето“ и ако замръзне, свържете се "Диспечер на задачите" за насилствено спиране на процеса. В същото време не всеки знае това "Изследовател" можете просто да излезете. За да направите това, просто задръжте клавишите CTRL + SHIFT, щракнете с десния бутон върху лентата на задачите и изберете последния елемент от контекстното меню, който преди това отсъстваше там - „Изход от Explorer“.
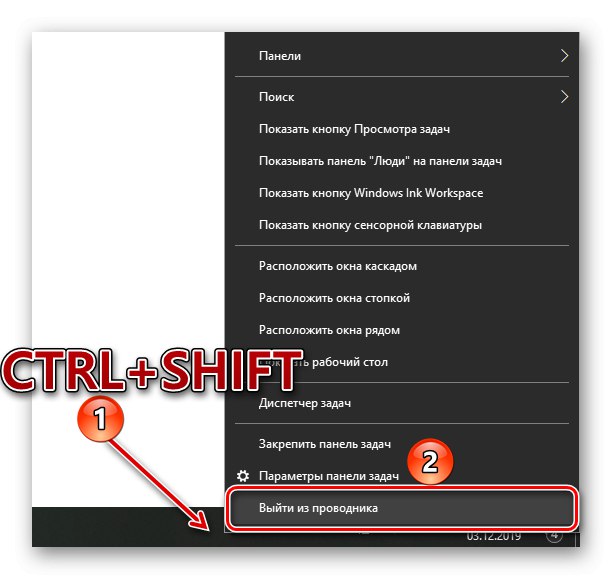
Прочетете също: Възстановяване на лентата на задачите за работа в Windows 10
Коригиране на грешката „Explorer не реагира“
В някои случаи потребителите на Windows 10 са изправени пред грешката „Explorer не реагира“, което може да се случи произволно или само при опит за връзка с файловия мениджър. Редовното рестартиране, възможните опции, за които обсъдихме по-горе, в повечето случаи не е достатъчно, за да се реши този проблем. Но решение има и ние го обсъдихме по-рано в отделна статия.
Повече информация: Премахване на грешката „Explorer не реагира“ в Windows 10
Заключение
Както можете да видите след като прочетете тази статия, рестартирайте "Диригент" в Windows 10 не е трудно и няма значение дали трябва да го направите, защото е замразен или по някаква друга причина.