Fix "Explorer не отговаря" Грешка в Windows 10
Windows Explorer осигурява достъп до файлове чрез реализация на графичен интерфейс. Може безопасно да се нарече основната визуална обвивка на операционната система. Понякога потребителите са изправени пред факта, че това приложение спира да реагира или изобщо не започва. Когато възникне такава ситуация, има няколко основни метода за решаването му.
Съдържанието
Решаване на проблеми с неработещ Explorer в Windows 10
Най-често се случва, че Explorer просто спира да реагира или не започва. Това може да се дължи на различни фактори, като софтуерни повреди или натоварване на системата. Преди започване на всички операции приложението трябва да бъде стартирано независимо, ако е приключило работата си. За да направите това, отворете помощната програма "Run" , като задържите клавишната комбинация Win + R , въведете полето на explorer и кликнете върху "OK" .
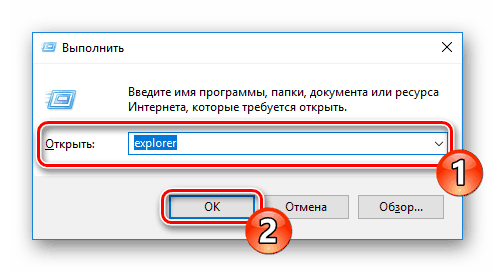
Метод 1: Почистване на вируса
Първо, съветваме ви да извършите стандартно компютърно сканиране за злонамерени файлове. Този процес се осъществява чрез специален софтуер, който в интернет е огромна сума. Подробни указания по тази тема можете да намерите в другите ни материали на линка по-долу.
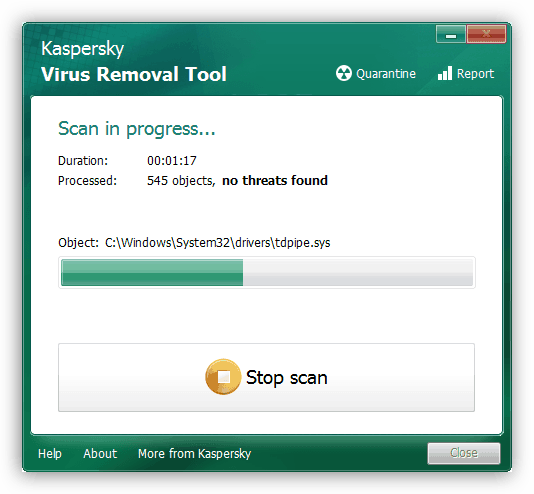
Вижте също:
Борба срещу компютърни вируси
Защитете компютъра си от вируси
След приключване на анализа и премахване на вирусите, ако те бъдат открити, не забравяйте да рестартирате компютъра и да повторите сканирането при стартиране, за да се освободите от евентуални заплахи.
Метод 2: Почистване на системния регистър
В допълнение към боклука и временните файлове в системния регистър на Windows често възникват различни грешки, водещи до сривове в системата и общо забавяне на компютъра. Затова понякога трябва да извършите неговото почистване и отстраняване на неизправности с всеки удобен метод. Подробно ръководство за почистване и коригиране на работата на регистъра можете да намерите в нашите статии на следните връзки.
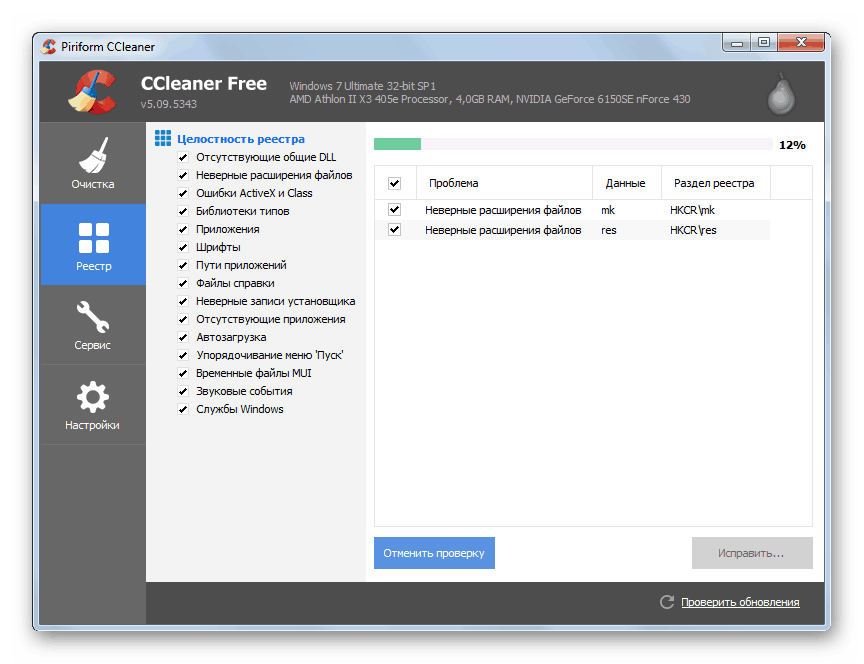
Още подробности:
Как да почистите системния регистър на Windows от грешки
Почистване на регистъра с CCleaner
Метод 3: Оптимизиране на производителността на компютъра
Ако забележите, че не само Explorer спира да реагира за известно време, но работата на цялата система е намаляла, трябва да се погрижите да я оптимизирате, намалявайки натоварването на някои компоненти. В допълнение, ние ви съветваме да почистите системната единица от прах, това ще помогне да се намали температурата на компонентите и да се увеличи скоростта. По-долу ще намерите списък от статии, които ще ви помогнат да се справите с тези задачи.
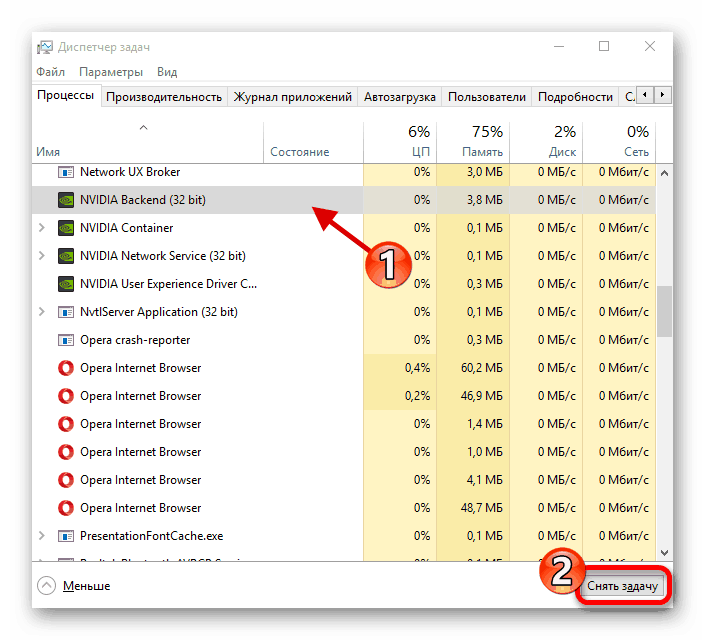
Още подробности:
Намалете натоварването на процесора
Увеличете производителността на процесора
Правилно почистване на компютъра или лаптопа от прах
Метод 4: Корекция на грешки
Понякога в операционната система има различни грешки, които причиняват повреди в някои приложения, включително и в Windows Explorer. Тяхната диагностика и корекция се извършва с помощта на вградените или допълнителни инструменти. Прочетете подробното ръководство за отстраняване на неизправности за отделния материал.
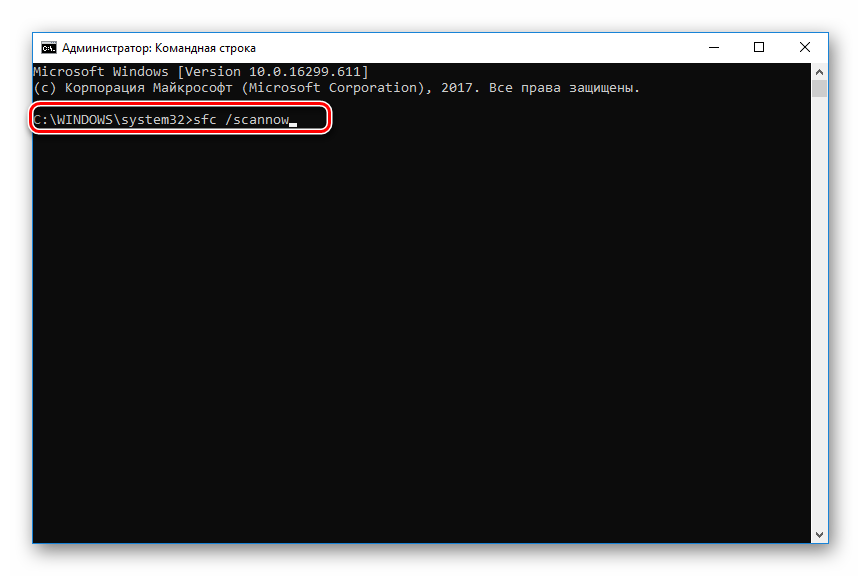
Още подробности: Проверете Windows 10 за грешки
Метод 5: Работа с актуализации
Както знаете, за Windows 10 иновациите се пускат доста често. Обикновено те се изтеглят и инсталират във фонов режим, но този процес не винаги е успешен. Препоръчваме следните действия:
- Отворете "Старт" и отидете в менюто "Настройки", като кликнете върху иконата с изображението на съоръжението.
- Намерете и отворете раздела за актуализиране и защита .
- Уверете се, че няма инсталирани актуализации. Ако те присъстват, завършете инсталацията им.
- В случая, когато новите файлове са зададени неправилно, те могат да провокират повреди в операционната система. След това те трябва да бъдат премахнати и преинсталирани. За да направите това, кликнете върху „Преглед на дневника на инсталираните актуализации“.
- Кликнете върху бутона „Премахване на актуализациите“ .
- Потърсете нови компоненти, деинсталирайте ги и ги преинсталирайте.
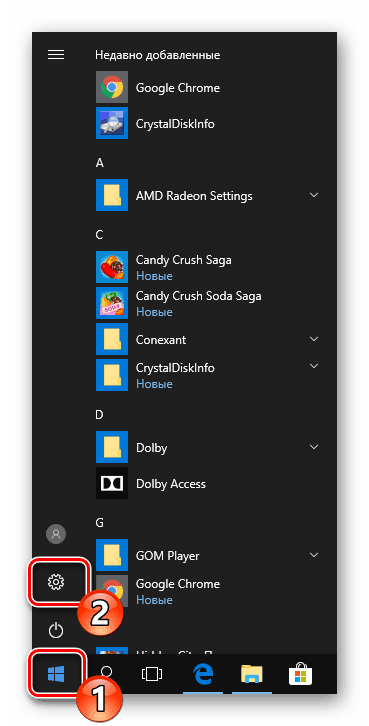
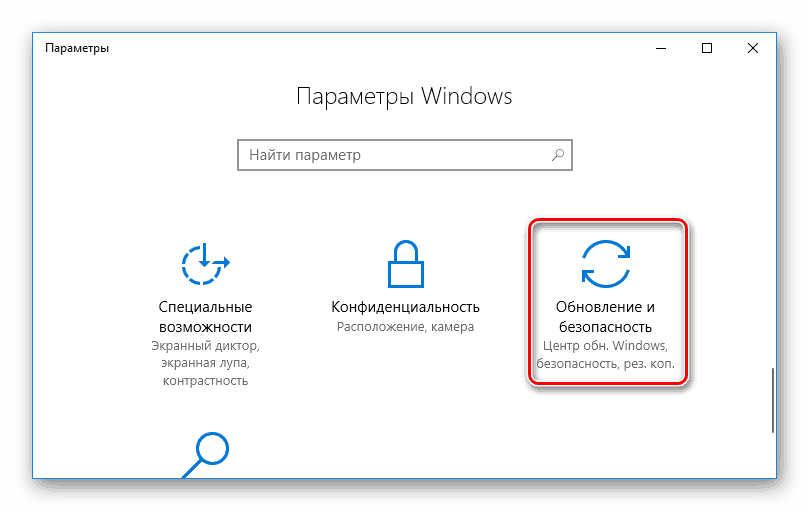
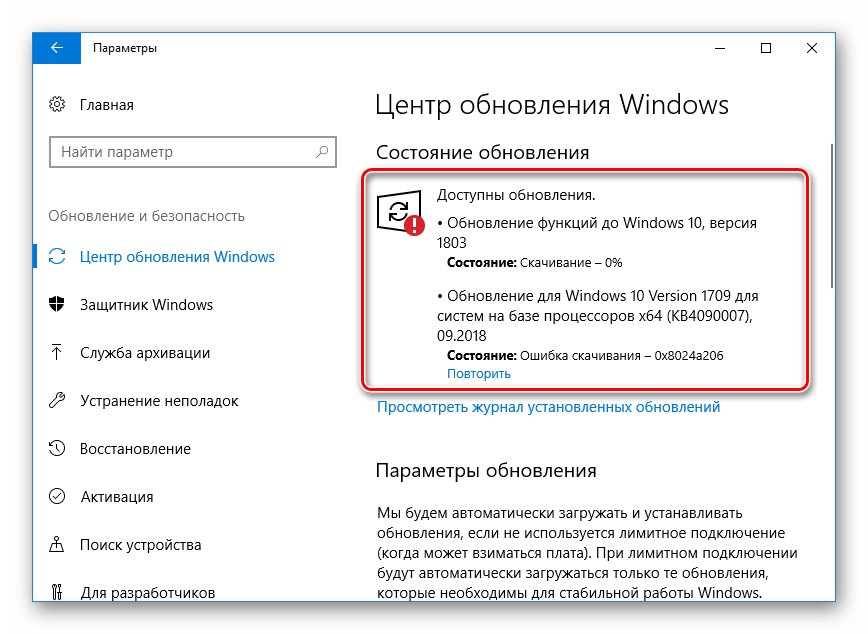
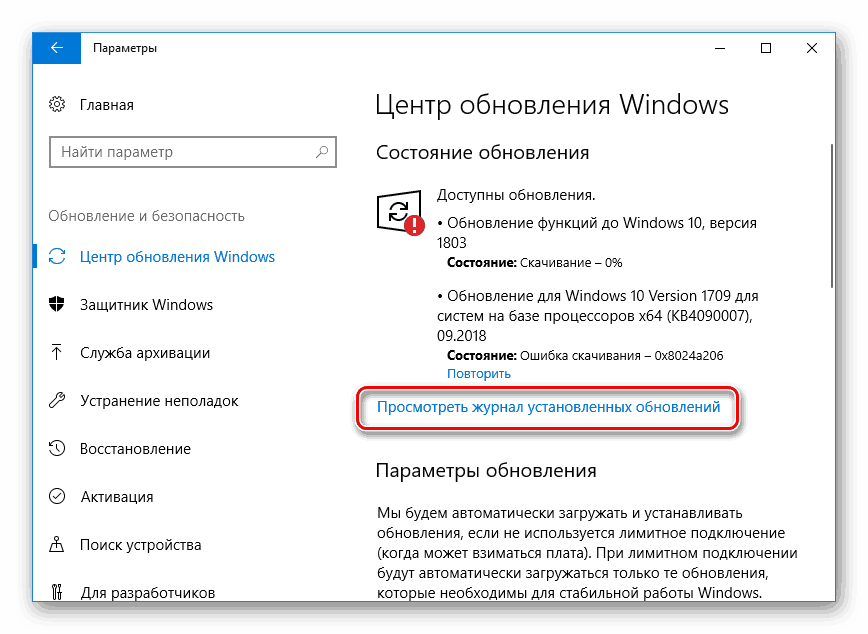
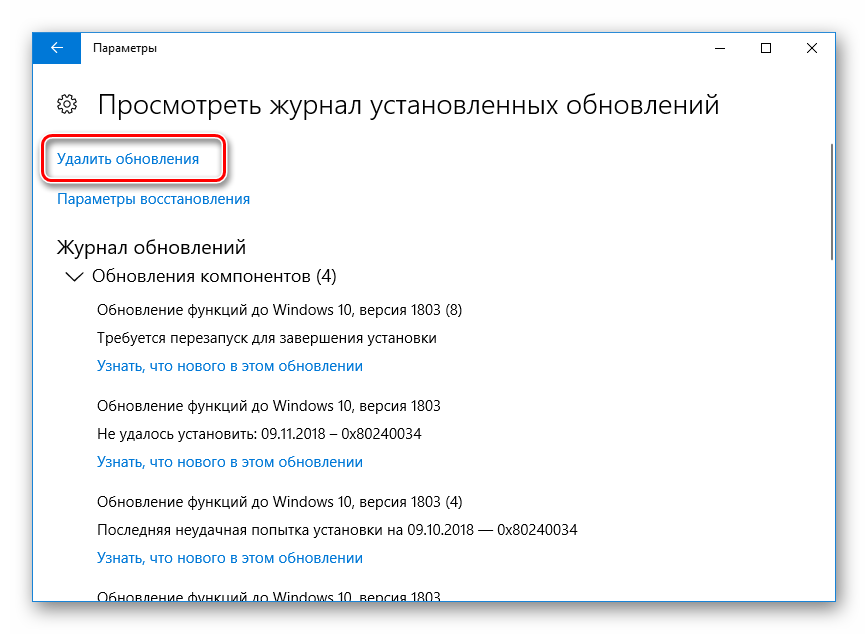
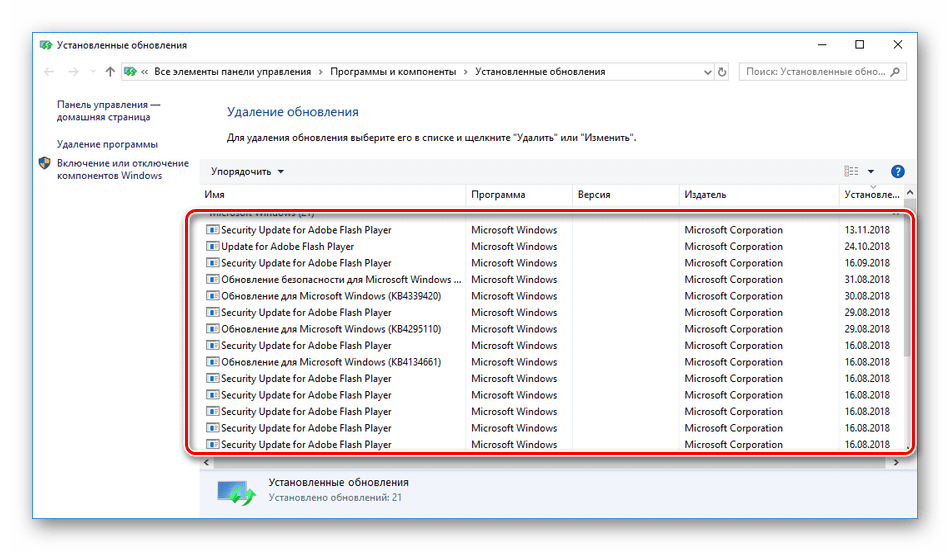
Допълнителни материали по темата за актуализациите на Windows 10 могат да бъдат намерени на линковете по-долу.
Вижте също:
Актуализирайте Windows 10 до последната версия
Инсталирайте актуализациите за Windows 10 ръчно
Отстраняване на проблеми при инсталирането на актуализацията в Windows 10
Метод 6: Ръчно коригиране
Ако горните методи не са донесли никакви резултати, можете самостоятелно да намерите причината, поради която Explorer е спрян и се опитайте да го коригирате. Това се прави, както следва:
- Чрез менюто "Старт" отидете на "Настройки" .
- Тук, в лентата за търсене, намерете приложението "Администрация" и я стартирайте.
- Отворете програмата за преглед на събития .
- Чрез директорията на Windows Logs разширете категорията System и ще видите таблица с всички събития. Отворете тази, в която има информация за спиране на Explorer, и намерете описанието на програмата или действието, което я е спряло.
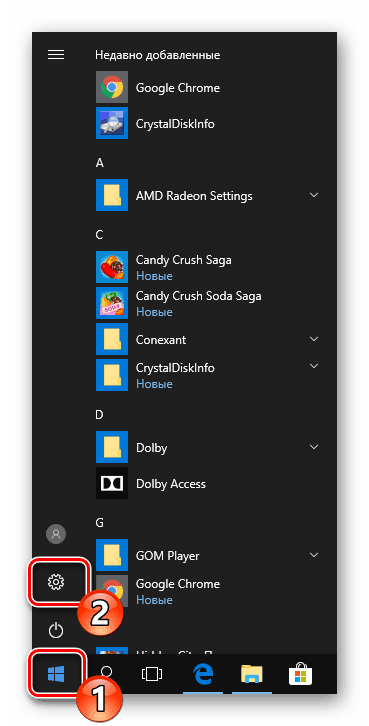
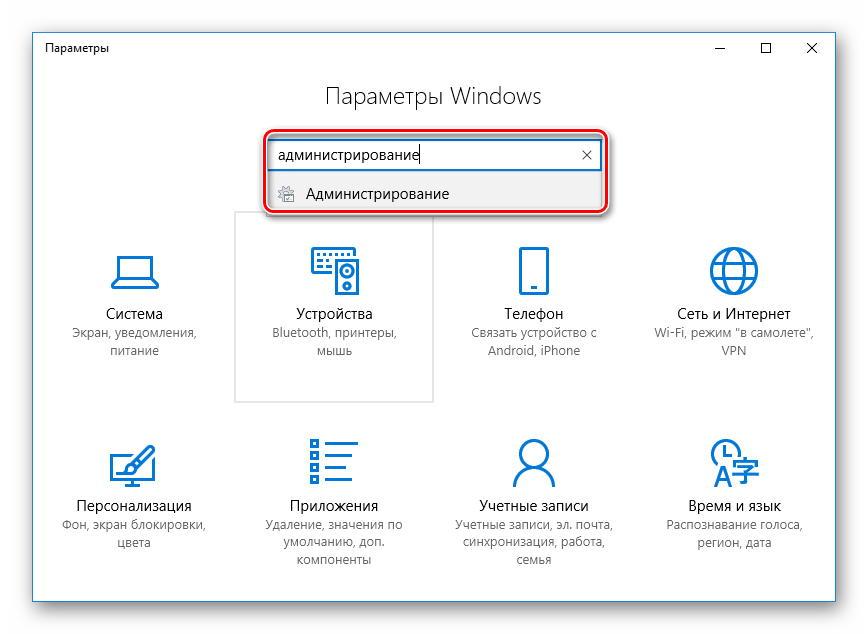
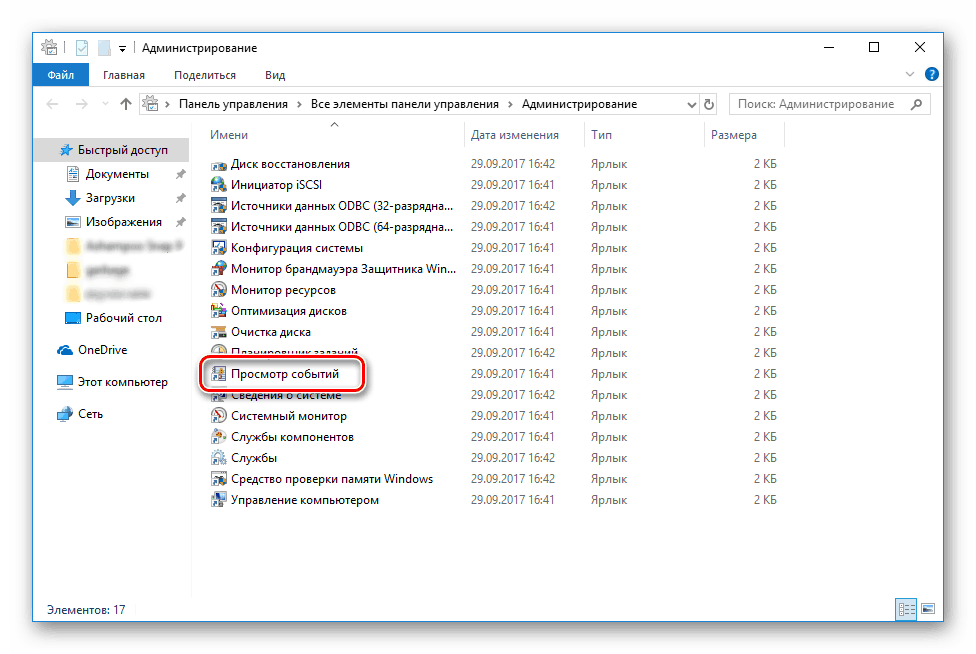
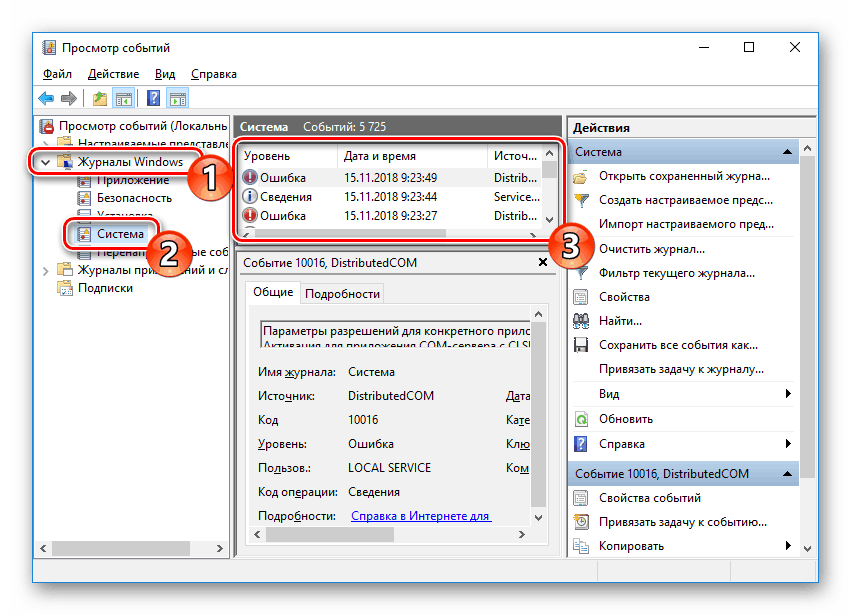
Ако причината за неработоспособността е софтуер на трети страни, най-добрият вариант е да го премахнете с всеки удобен метод.
По-горе ви бяха представени шестте опции за коригиране на грешки в работата на системното приложение Explorer. Ако имате въпроси по тази тема, можете да ги попитате в коментарите.