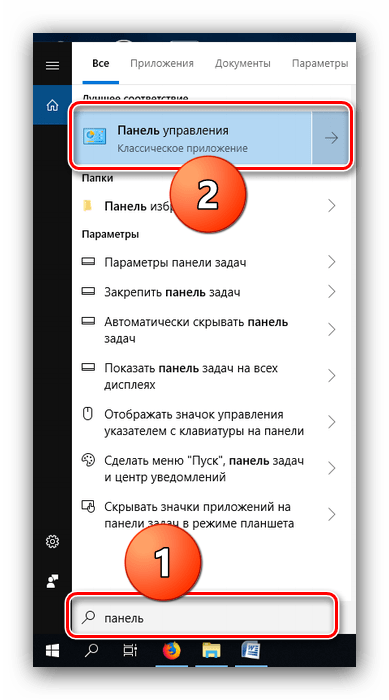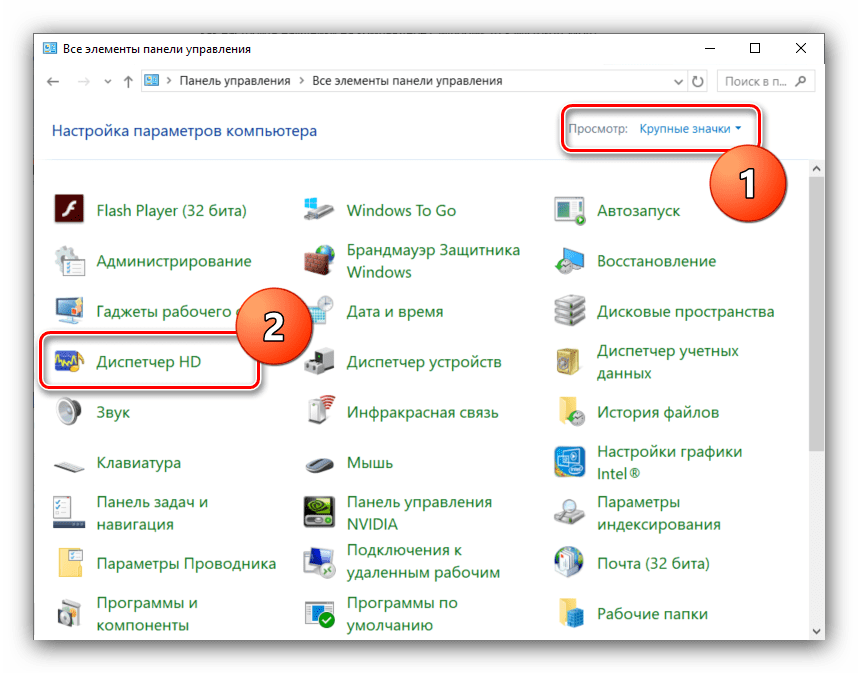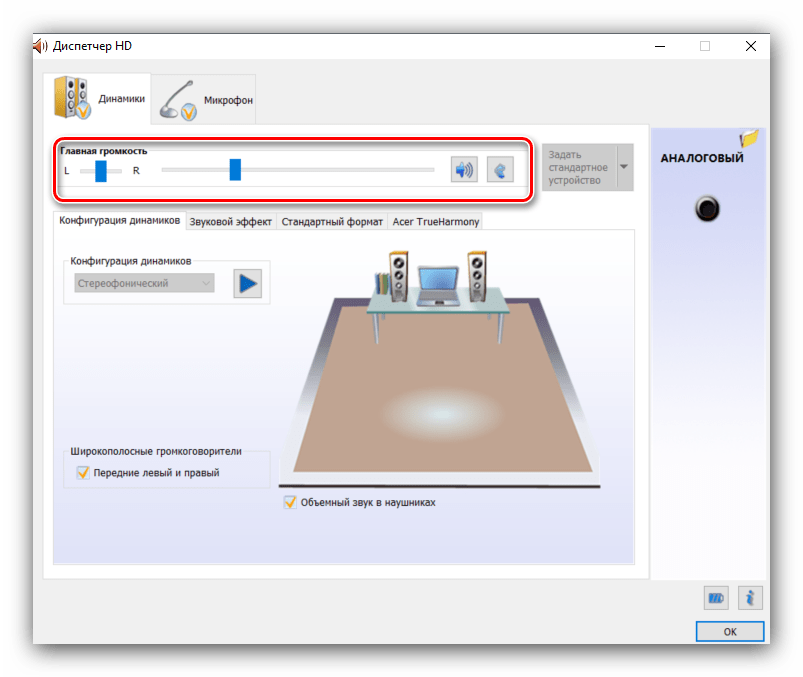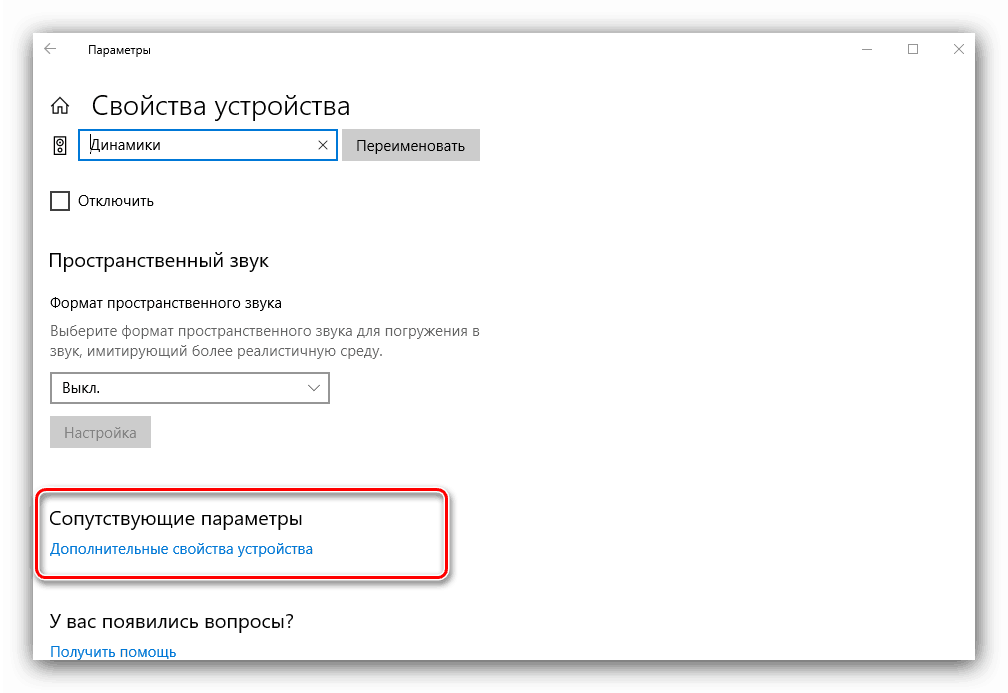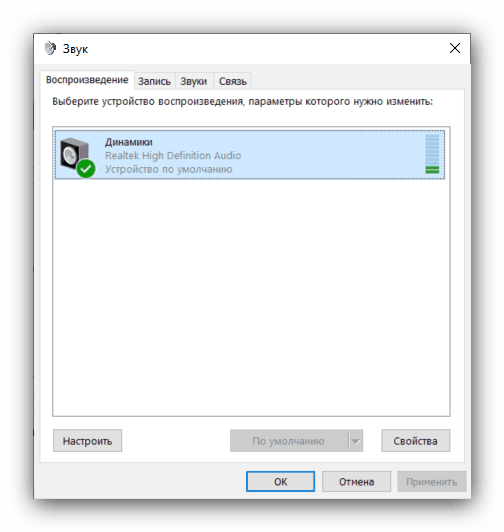Настройка на слушалки на компютър с Windows 10
Много потребители предпочитат да свързват слушалките към компютъра, вместо с високоговорителите, поне за удобство или практичност. В някои случаи такива потребители остават недоволни от качеството на звука дори при скъпи модели - най-често това се случва, ако устройството е конфигурирано неправилно или изобщо не е конфигурирано. Днес ще говорим за това как да конфигурирате слушалките на компютри с Windows 10.
Съдържанието
Процедура за настройка на слушалките
В десетата версия на Windows обикновено не се изисква отделна конфигурация на аудио изходните устройства, но тази операция ви позволява да изтласкате максимално възможностите на слушалките. Това може да стане както чрез интерфейса за управление на звуковата карта, така и чрез системните инструменти. Нека видим как се прави това.
Вижте също: Настройване на слушалки на компютър с Windows 7
Метод 1: Управлявайте аудио картата си
Като правило, мениджърът на аудио изходната карта осигурява по-фина настройка, отколкото системната програма. Възможностите на този инструмент зависят от вида на инсталираната платка. Като илюстративен пример използваме популярното Realtek HD решение.
- Обадете се на „Контролен панел“ : отворете „Търсене“ и започнете да въвеждате думата панел в реда, след което кликнете с левия бутон върху резултата.
![Отворете контролния панел за настройка на слушалките чрез диспечера на карти в Windows 10]()
Още подробности: Как да отворите "Контролен панел" на Windows 10
- Превключете дисплея на иконите „Контролен панел“ в режим „Голям“ , след което намерете елемента, наречен „HD Manager“ (може също да се нарича „Realtek HD Manager“ ).
![Отворете мениджъра за звукова карта за настройка на слушалки в Windows 10]()
Вижте също: Изтеглете и инсталирайте звукови драйвери за Realtek
- Слушалките (както и високоговорителите) са конфигурирани в раздела Високоговорители , който е отворен по подразбиране. Основните параметри определят баланса между десния и левия високоговорител, както и нивото на звука. Малък бутон със стилизирано човешко ухо ви позволява да зададете максимална сила на звука, за да защитите слуха си.
![Настройки за силата на звука и баланса на слушалките чрез мениджъра на карти в Windows 10]()
В дясната част на прозореца има настройка на конектора - на екрана се показва текущата за лаптопите с комбиниран вход за слушалки и микрофон. Кликването върху бутона с иконата на папката извежда параметрите на хибридния аудио порт. - Сега отиваме към специфичните настройки, които се намират на отделни раздели. В секцията “Speaker Configuration” има опция “Surround Sound in Headphones” , която дава възможност да се симулира звука на домашното кино доста правдоподобно. Вярно е, че за да завършите ефекта, ще ви трябват слушалки с пълен размер от затворен тип.
- Разделът “Звуков ефект” съдържа настройки за ефектите за присъствие, а също така ви позволява да използвате еквалайзера както под формата на предварителни настройки, така и чрез промяна на честотата в ръчен режим.
- Елементът „Стандартен формат” е полезен за любителите на музиката: в този раздел можете да зададете предпочитаната честота на дискретизация и битова дълбочина на възпроизвеждане. Най-доброто качество се получава, когато се избира опцията “24 bit, 48000 Hz” , но не всички слушалки могат да възпроизведат адекватно. Ако след инсталирането на тази опция не сте забелязали подобрения, има смисъл да поставите по-ниско качество, за да спестите компютърни ресурси.
- Последният раздел е специфичен за различни модели персонални компютри и лаптопи и съдържа технология от производителя на устройството.
- Можете да запазите настройките, като просто натиснете бутона „OK“ . Моля, имайте предвид, че някои опции може да изискват рестартиране на компютъра.
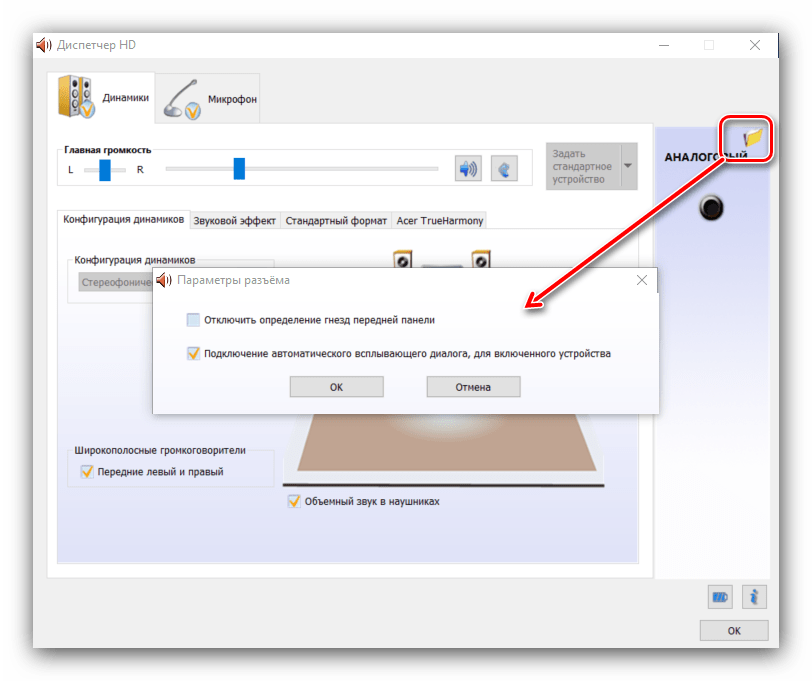


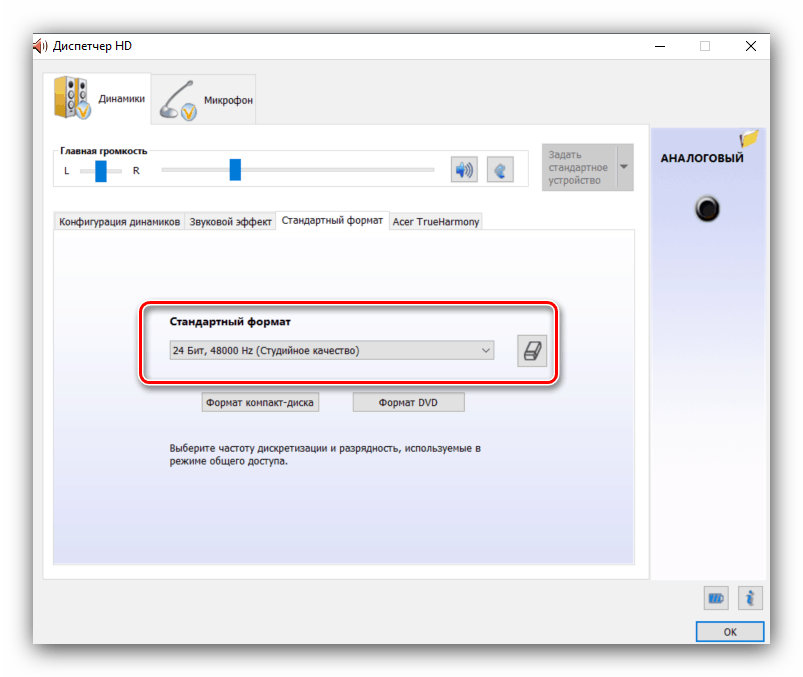
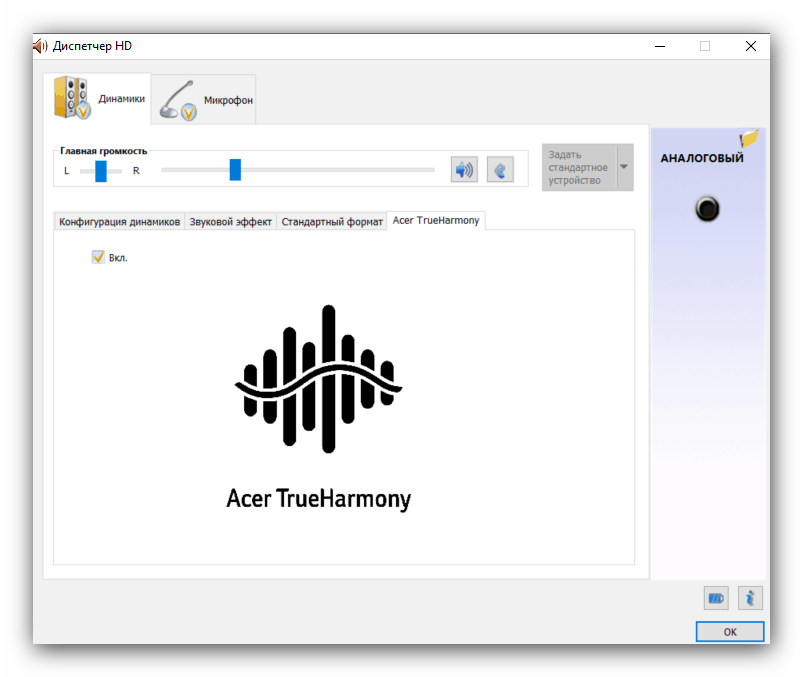
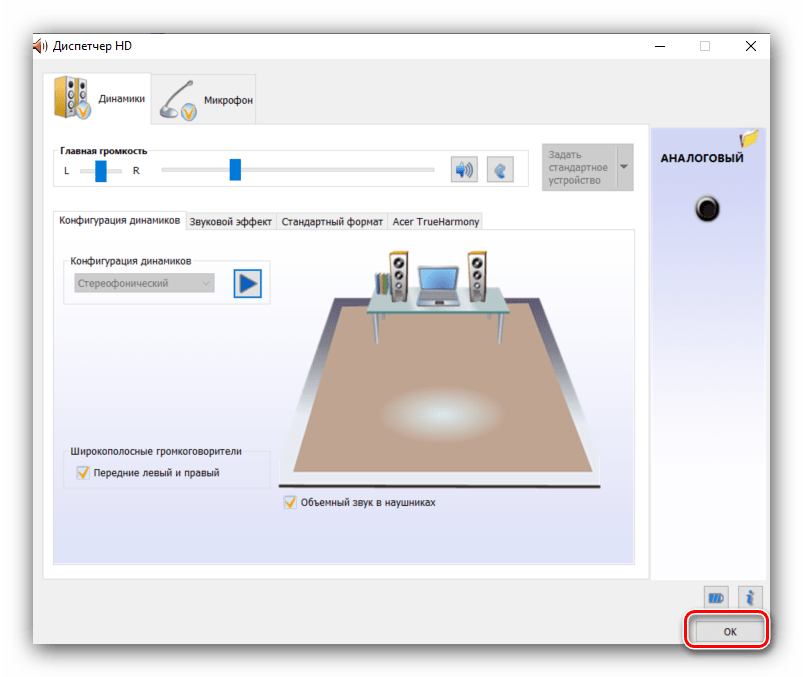
Отделните звукови карти осигуряват собствен софтуер, но той не е коренно различен от мениджъра на аудио оборудване на Realtek.
Метод 2: Редовни съоръжения на операционната система
Най-простата конфигурация на звуковата апаратура може да бъде направена с помощта на системната програма "Звук" , която присъства във всички версии на Windows и използва съответния елемент в "Параметри" .
"Опции"
- Най-лесно е да отворите „Параметри“ с помощта на контекстното меню „Старт“ - задръжте курсора върху бутона за извикване на този елемент, щракнете с десния бутон на мишката и след това щракнете с левия бутон върху желания елемент.
![Показване на параметри за настройка на слушалки в Windows 10]()
Вижте също: Какво да направите, ако "Опции" не се отварят в Windows 10
- В главния прозорец “Параметри” кликнете върху опцията “Система” .
- След това използвайте менюто вляво, за да отидете на "Звук" .
- На пръв поглед има малко настройки. Първо изберете слушалките от падащия списък в горната част, след което кликнете върху връзката „Свойства на устройството“ .
- Избраното устройство може да бъде преименувано или деактивирано, като поставите отметка в квадратчето с името на тази опция. Предлага се и избор на пространствен звуков двигател, който може да подобри звука при скъпи модели.
- Най-важната точка е в раздела "Свързани параметри" , връзката "Допълнителни свойства на устройството" - кликнете върху нея.
![Допълнителни свойства на устройството за конфигуриране на слушалки в Windows 10]()
Ще се отвори отделен прозорец на свойствата на устройството. Отидете в раздела “Нива” - тук можете да зададете общия обем на изхода за слушалки. Бутонът "Баланс" ви позволява отделно да регулирате силата на звука за левия и десния канал. - Следващият раздел, "Подобрения" или "Подобрения" , изглежда различен за всеки модел звукова карта. На аудиокартата Realtek настройките са както следва.
- Секцията "Разширени" съдържа честотните и битовите параметри на звука, който вече ни е познат по първия метод. Въпреки това, за разлика от RealTech Manager, тук можете да слушате всяка опция. Освен това се препоръчва да изключите всички опции за изключителен режим.
- Разделът “Spatial Sound” дублира същата опция от общия инструмент “Параметри” . След като направите всички желани промени, използвайте бутоните "Приложи" и "ОК", за да запишете резултатите от процедурата по настройка.
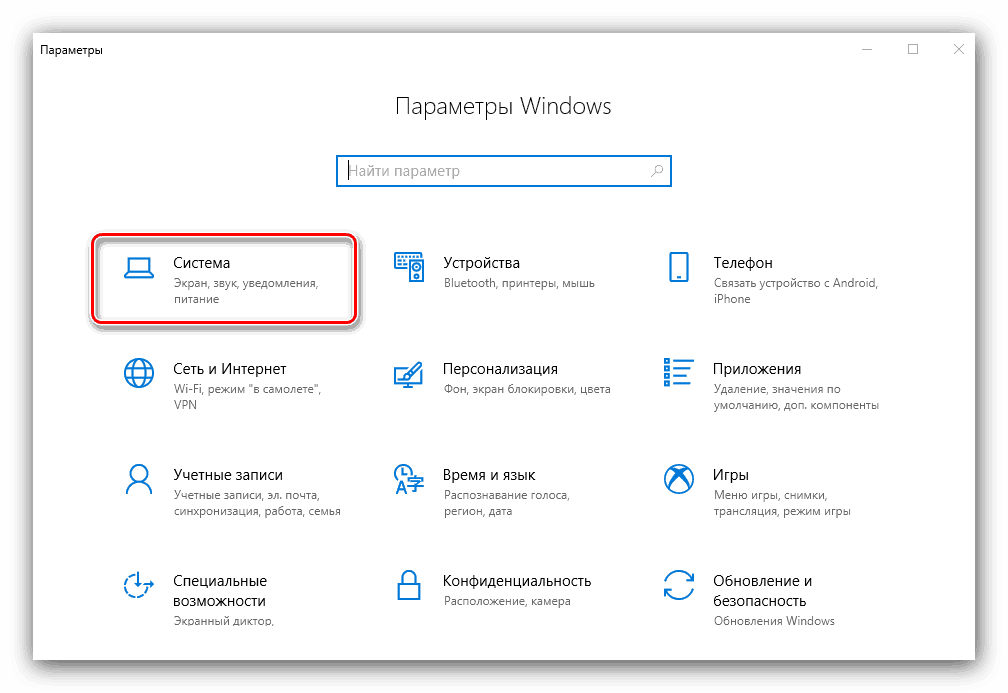
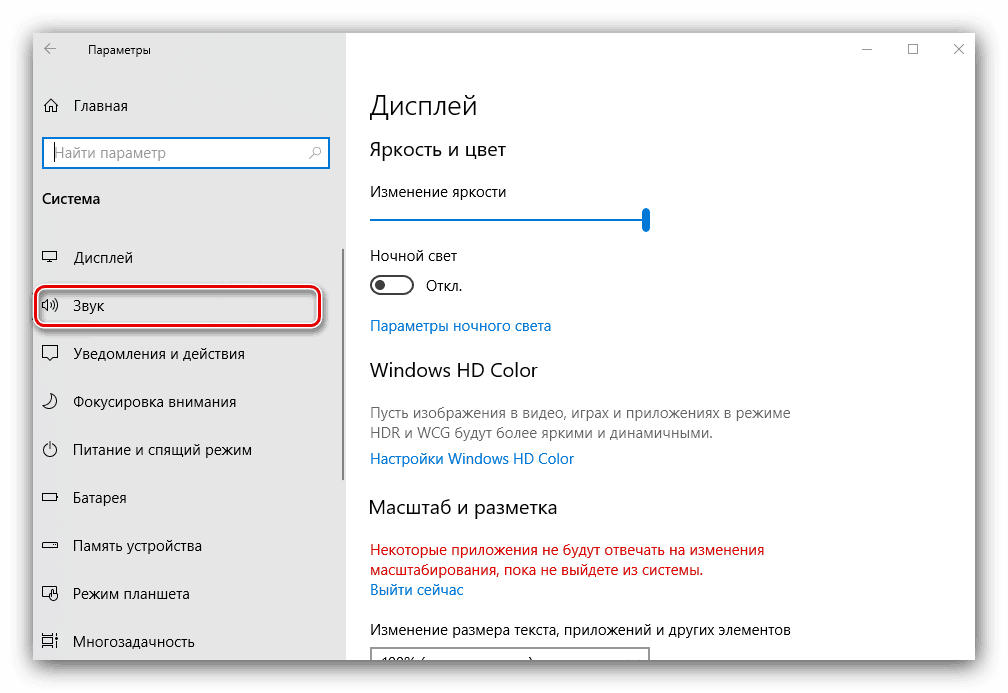
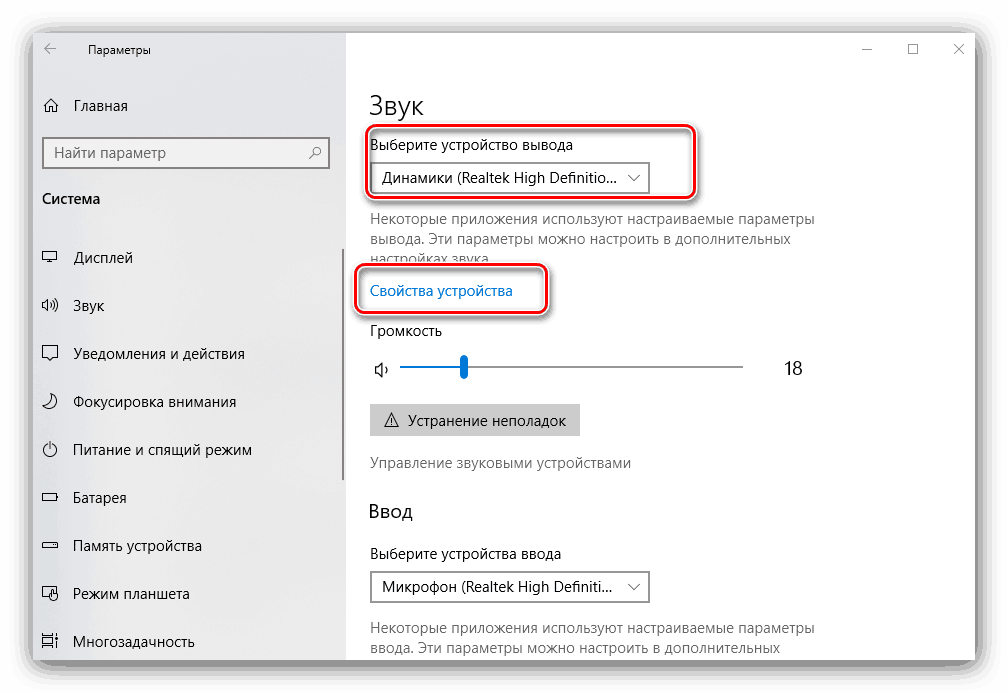
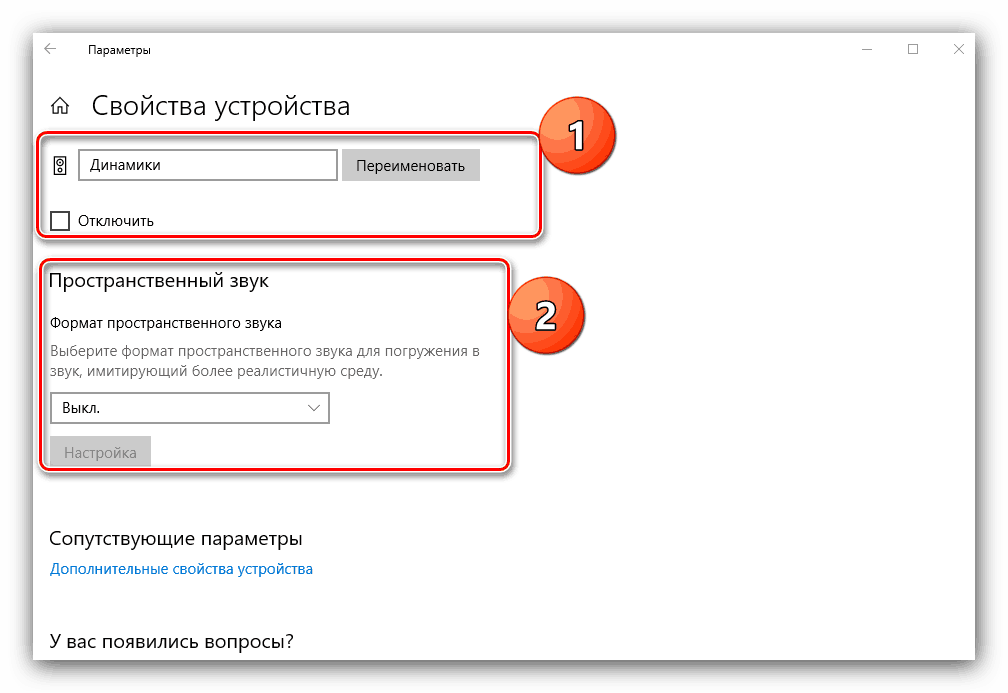


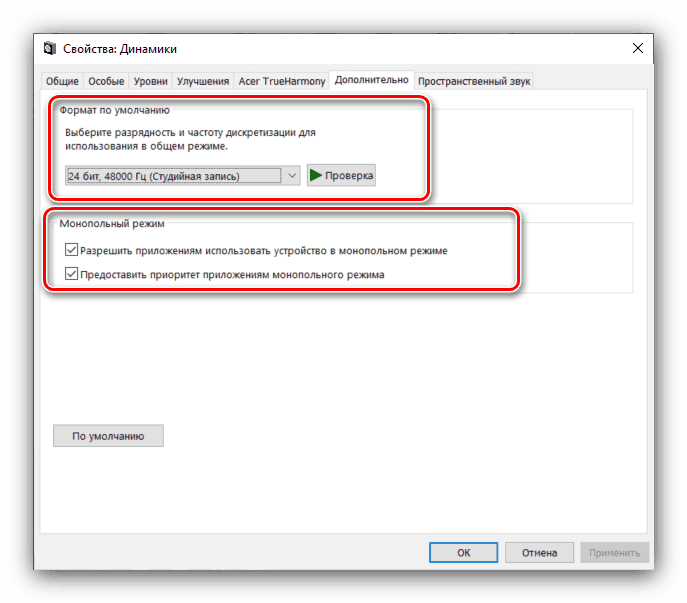
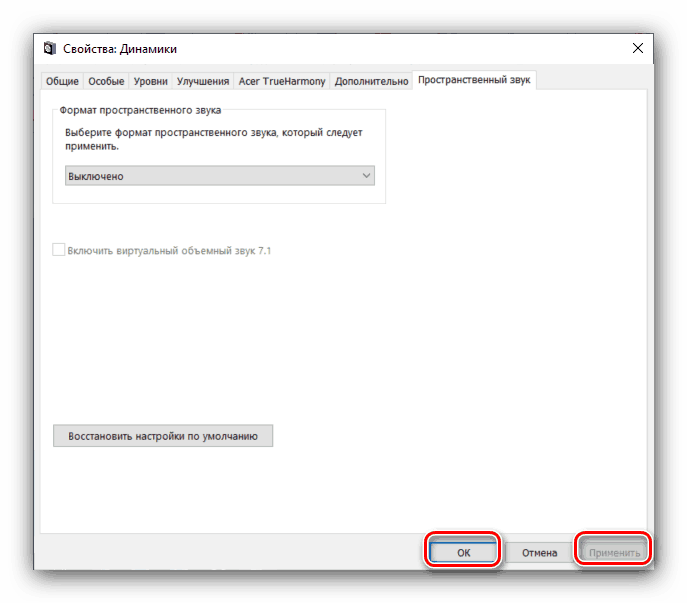
"Контролен панел"
- Свържете слушалките към компютъра и отворете “Control Panel” (вижте първия метод), но този път намерете “Sound” и отидете в него.
- На първия раздел, наречен "Възпроизвеждане" , всички налични аудио изходни устройства. Свързани и разпознати са маркирани, инвалидите са маркирани в сиво. Лаптопите допълнително показват вградени високоговорители.
![Устройства за показване на слушалки в Windows 10]()
Уверете се, че слушалките са инсталирани като устройство по подразбиране - подходящото заглавие трябва да се показва под тяхното име. Ако няма такава, преместете курсора на позицията с устройството, натиснете десния бутон на мишката и изберете опцията "Използвай по подразбиране" . - За да конфигурирате елемент, изберете го веднъж, като натиснете левия бутон, след това използвайте бутона "Свойства" .
- Същият прозорец с табове ще се появи като при извикване на допълнителни свойства на устройството от приложението Параметри .
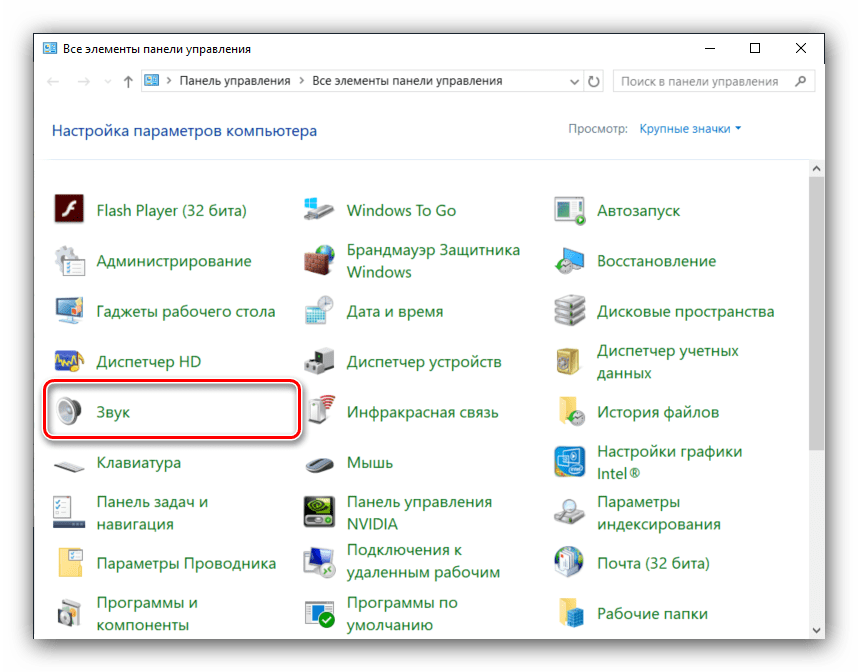
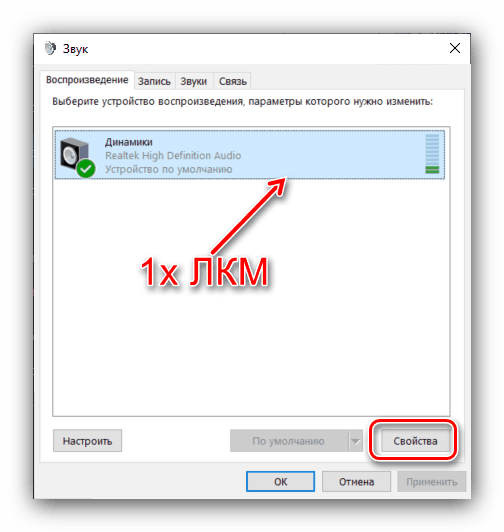
заключение
Разгледахме методите за поставяне на слушалки на компютри с Windows 10. Обобщавайки, отбелязваме, че някои приложения на трети страни (по-специално музикални плейъри) съдържат настройки за слушалки, които са независими от системните.