Активиране на режим на игра в Windows 10
"Game Mode" е една от вградените функции в Windows 10. Той не само активира горещите клавиши за контрол на звуците и приложенията в системата, но и ви позволява да записвате клипове, да създавате снимки на екрани и да извършвате предавания. В допълнение, разработчиците обещават да увеличат производителността и да увеличат кадрите в секунда, тъй като този режим може да спре ненужните процеси и след това отново да ги стартира при излизане от приложението. Днес бихме искали да разгледаме включването на режима на игра и неговите настройки.
Вижте също:
Как да подобрите производителността на компютъра
Тестваме производителността на компютъра
Съдържанието
Включете режима на игра в Windows 10
Активирането на "Game Mode" е доста просто и не изисква от потребителя да притежава допълнителни знания или умения. Можете да изпълните тази процедура по два различни начина. Ще опишем всеки един от тях и ще намерите най-подходящия.
Вижте също:
Разберете характеристиките на компютъра в Windows 10
Опции за "Персонализиране" в Windows 10
Изключете известията в Windows 10
Метод 1: Меню „Опции“
Както знаете, в Windows 10 има специално меню, в което се поставят инструментите за управление на различни инструменти и функции. Режимът на играта също е активиран през този прозорец и се случва по следния начин:
- Отворете менюто Старт и кликнете върху иконата на зъбно колело.
- Отидете в раздела "Игри" .
- Използвайте панела вляво, за да превключите към категорията "Game Mode" . Активирайте плъзгача под надписа "Game Mode" .
- Важен компонент на тази функция е съответното меню, чрез което се осъществява основното управление. Активира се в раздела "Меню на играта" , а най-отдолу е списък на горещите клавиши. Можете да ги редактирате, като посочите свои собствени комбинации.
- В секцията "Клипове" конфигурирате настройките за екранни снимки и видеозапис. По-специално, мястото за записване на файлове е избрано, изображението и звукозаписът се редактират. Всеки потребител избира индивидуално всички параметри.
- Ако сте свързани към мрежата на Xbox, можете да провеждате излъчвания на геймплей, но преди това в категорията „Излъчване“ трябва да изберете правилните настройки за видео, камера и звук, така че всичко да работи правилно.
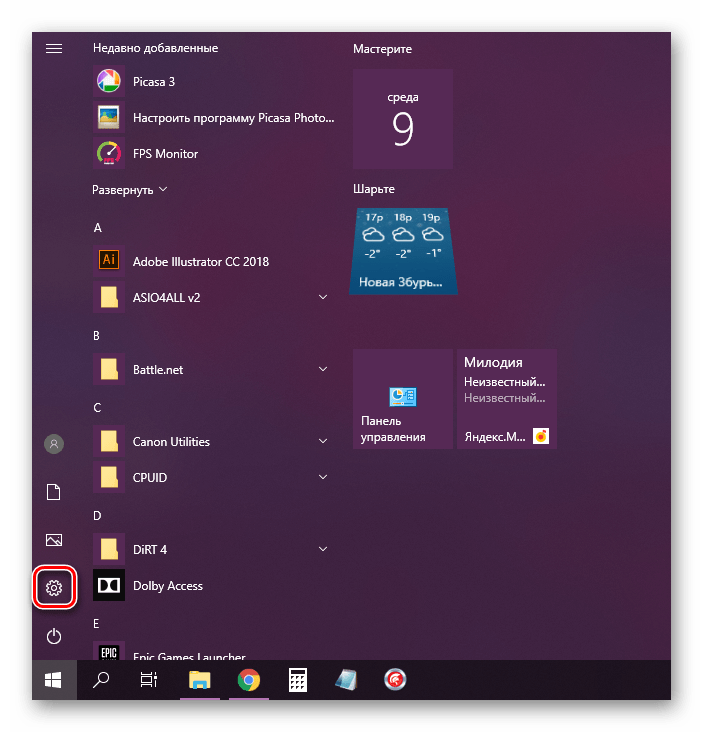
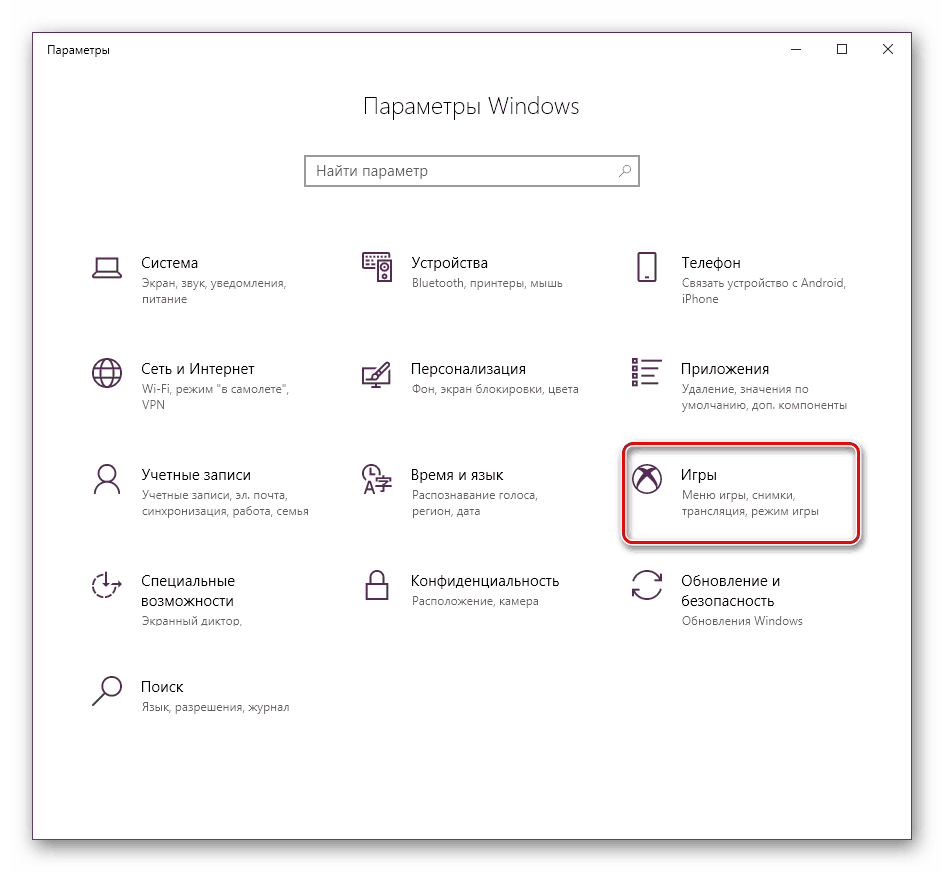
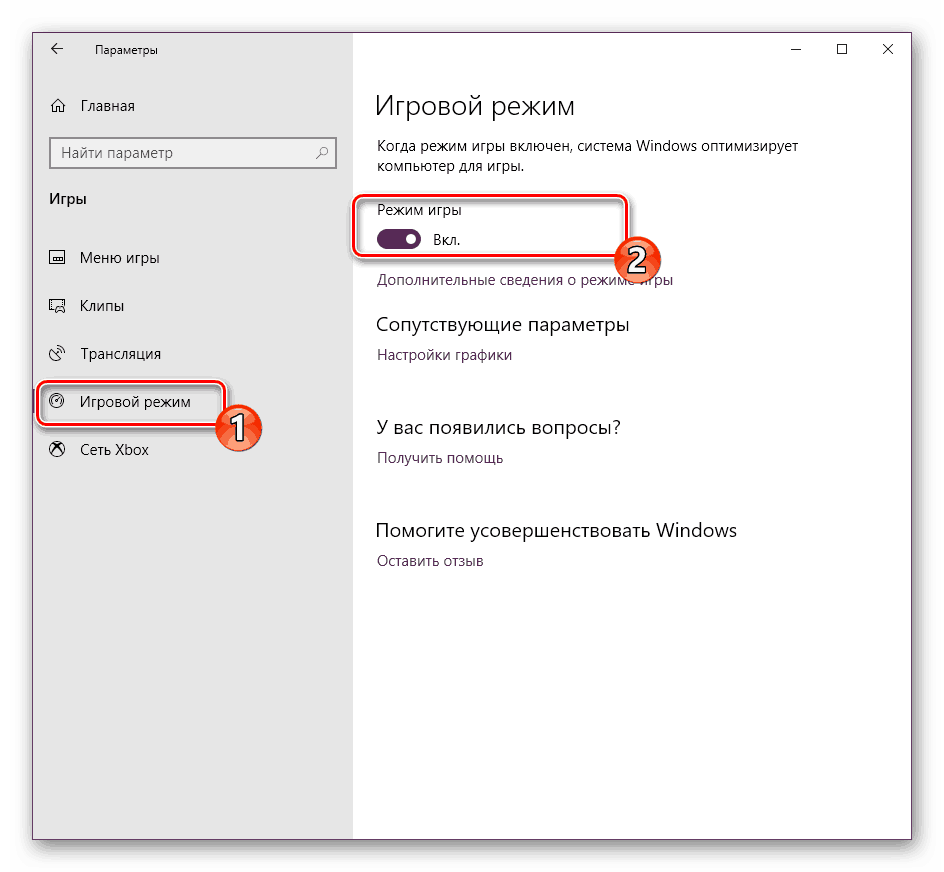
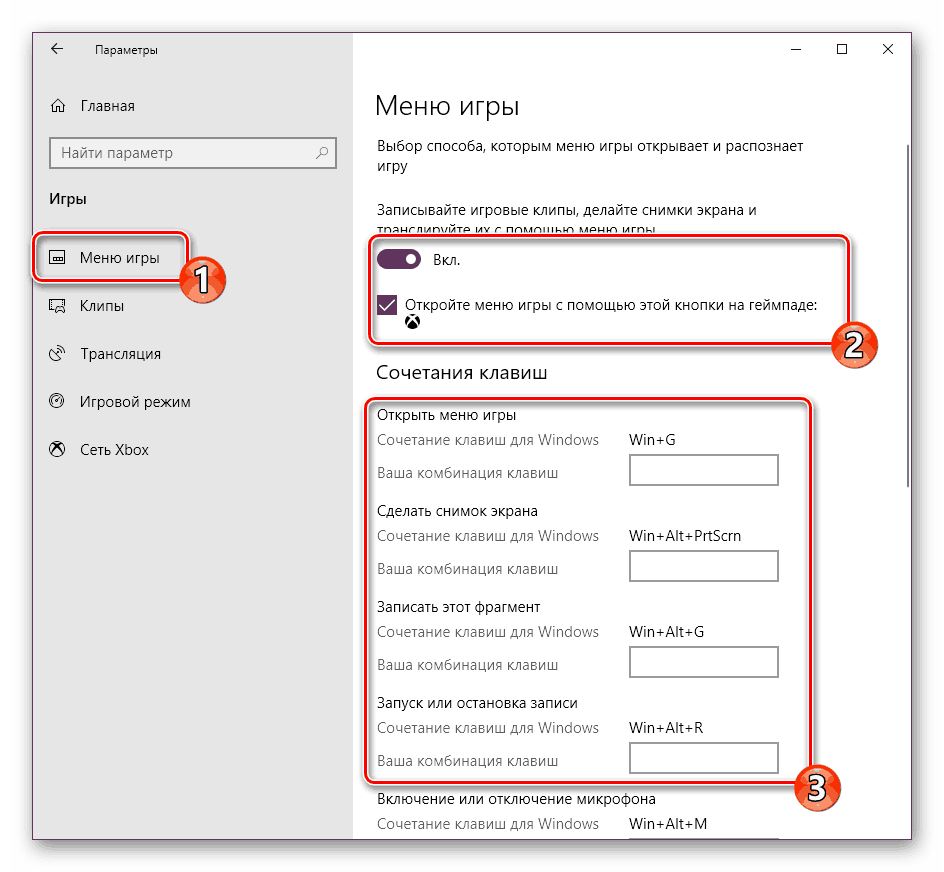
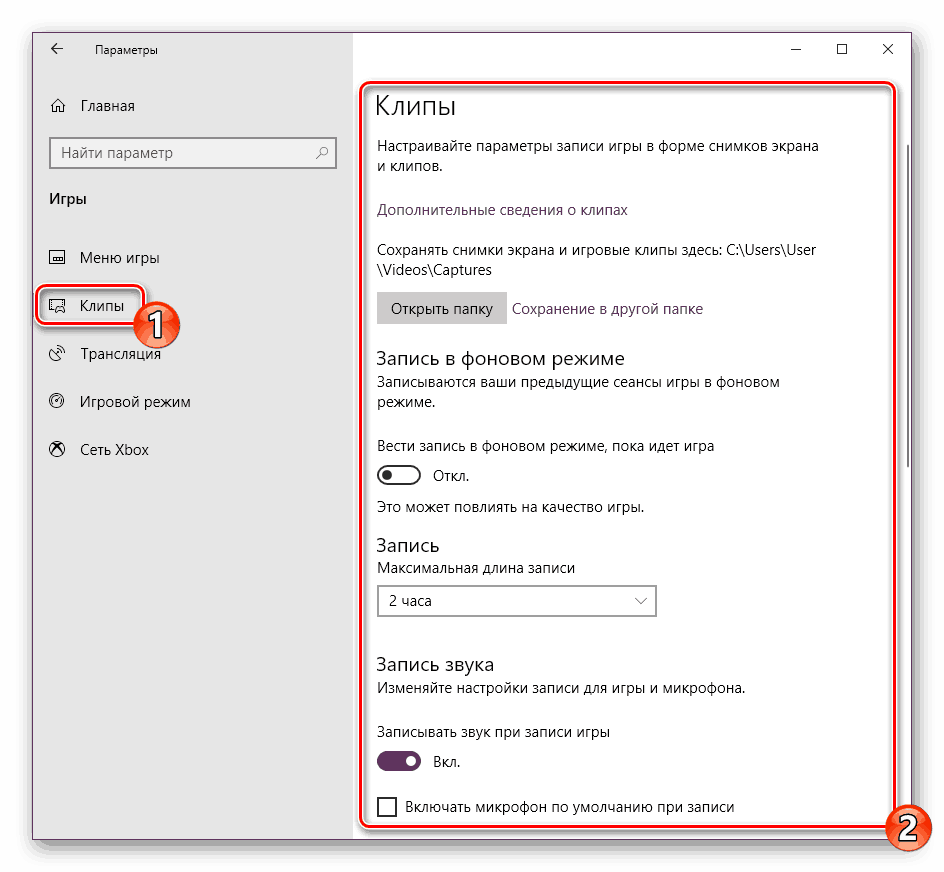
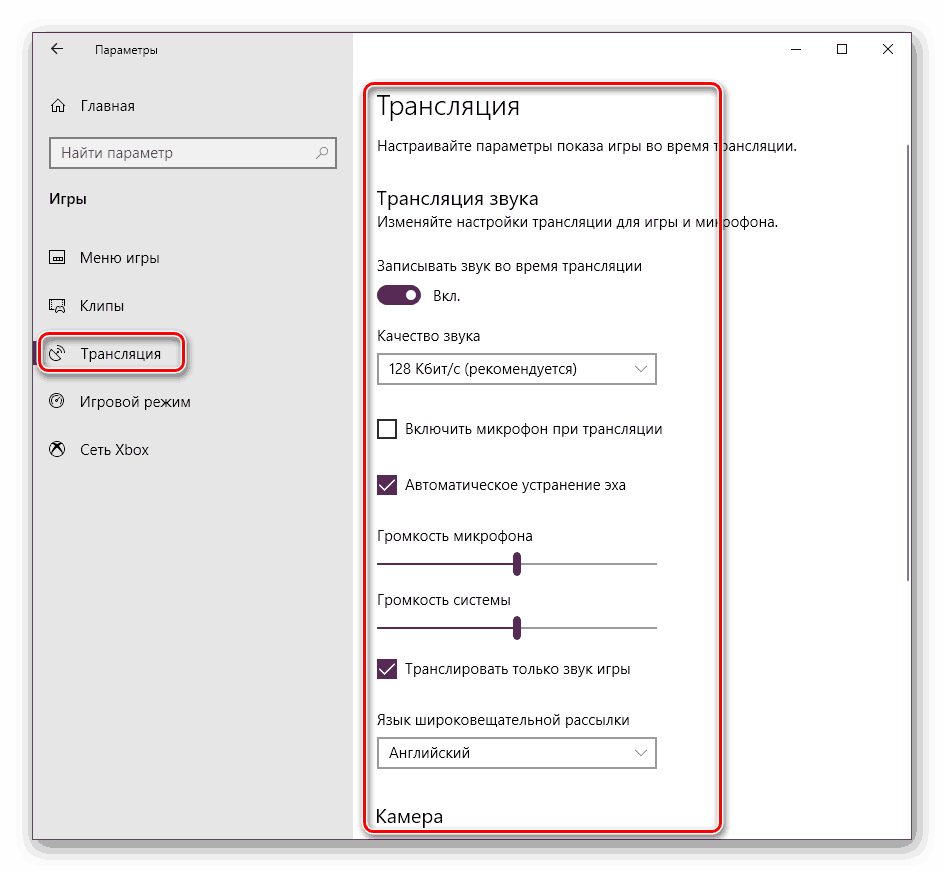
Сега можете спокойно да стартирате играта и да работите с вграденото меню, ако е необходимо. Въпреки това, ще разкажем за това малко по-късно, като първоначално бих искал да направя втория начин за активиране на режима на играта.
Метод 2: Редактор на системния регистър
Всички инструменти на операционната система Windows могат да бъдат редактирани чрез промяна на линиите и стойностите в регистъра, но това не винаги е удобно, тъй като много от тях се губят в изобилието от параметри. Режимът на играта също се активира от този метод, но е лесно да се направи:
- Стартирайте помощната програма Run, като задържите горещия клавиш Win + R. В прозореца въведете
regeditи кликнете върху „OK“ или натиснете Enter . - Следвайте пътя по-долу, за да стигнете до директорията „GameBar“ .
HKEY_CURRENT_USERSoftwareMicrosoftGameBar - Създайте нов DWORD32 формат и му дайте името "AllowAutoGameMode" . Ако такава линия вече съществува, просто кликнете два пъти с ЛКМ, за да отворите прозореца за редактиране.
- В съответното поле задайте стойността на 1 и кликнете върху „OK“ . Ако трябва да деактивирате режима на игра, променете стойността обратно на 0 .
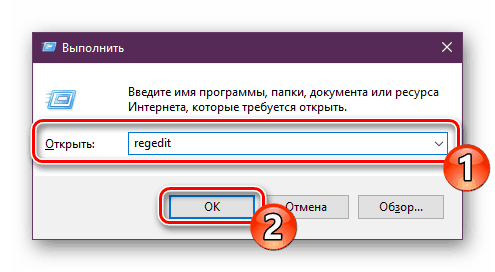
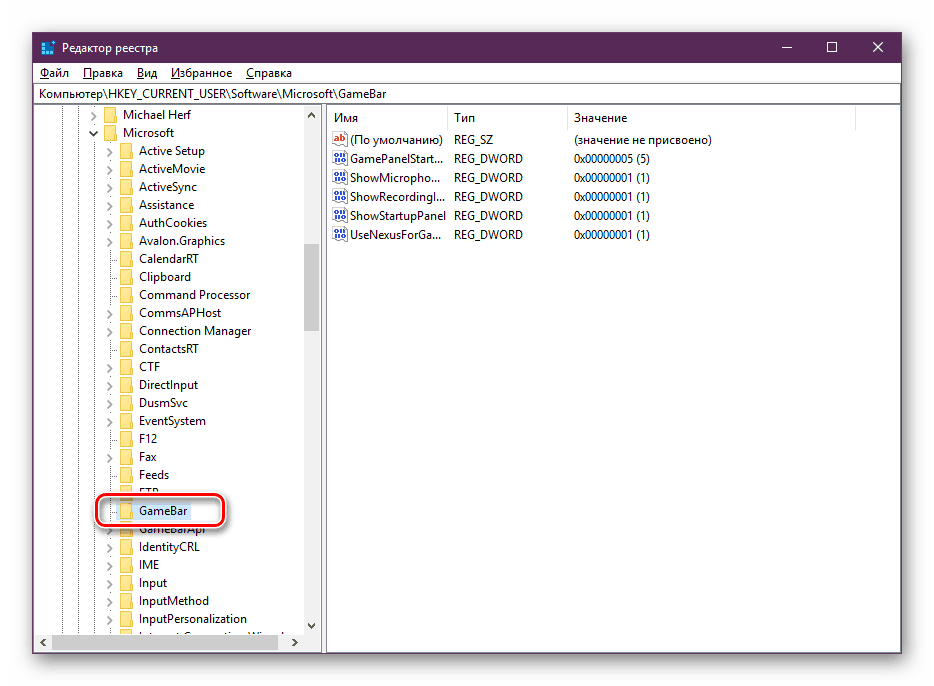
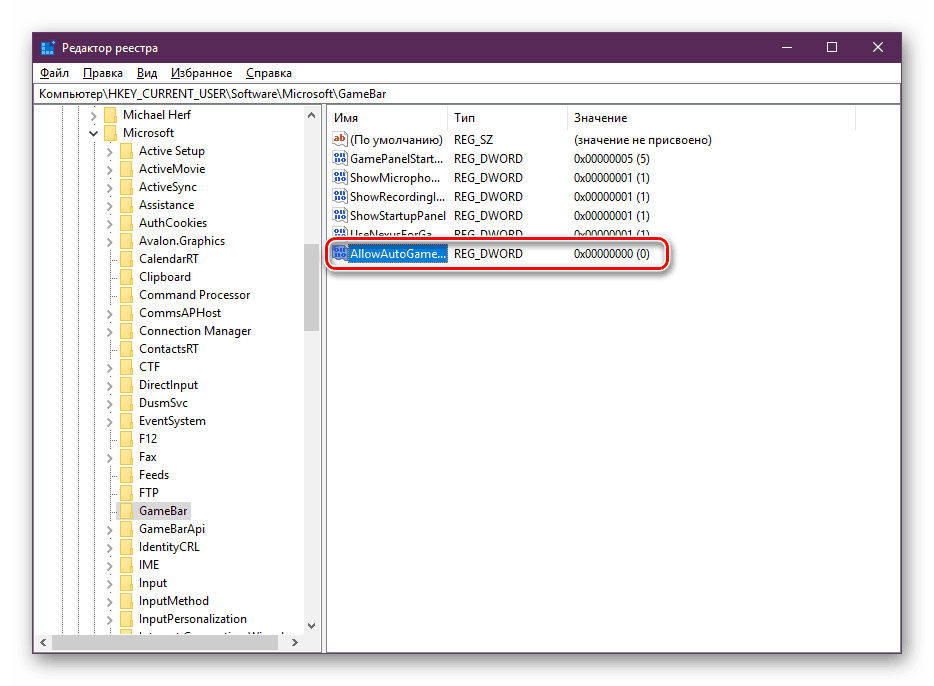
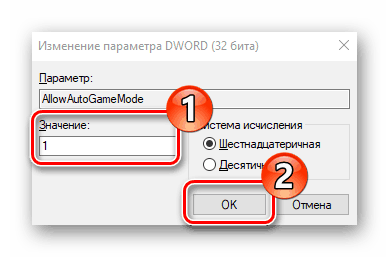
Както можете да видите, активирането на необходимата функция чрез редактора на системния регистър отнема буквално няколко кликвания, но това е по-малко удобно от първия метод.
Работа в режим на игра
С включването на "Game Mode" , които вече сме измислили, остава само да се проучат подробно възможностите на тази възможност и да се разгледат всички настройки. Вече говорихме за клавишни комбинации, режими на снимане и излъчване, но това не е всичко. Съветваме ви да обърнете внимание на следното ръководство:
- След като стартирате необходимата игра, извикайте менюто, като натиснете комбинацията Win + G по подразбиране. В допълнение, неговото повикване е достъпно от други програми, включително на работния плот или в браузър. Горната част ще покаже името на активния прозорец и системното време. Малко по-ниско има бутони за създаване на екранна снимка, запис на видео от екрана, изключване на микрофона или започване на излъчване. Плъзгачите в секцията “Звук” са отговорни за обема на всички активни приложения. Придвижете се до секцията с настройки, за да видите допълнителни инструменти за редактиране.
- В "Опции на менюто за игри" има общи настройки, които ви позволяват да активирате подканите в началото и да запомните активния софтуер като игра. След това можете да свържете профилите си, за да публикувате незабавно информацията там или да стартирате пряко предаване.
- Превъртете надолу малко, за да намерите опции за външен вид, като например промяна на теми и анимации. Няма много настройки за излъчване - можете само да сменяте езика и да коригирате записа от камерата и звука на микрофона.
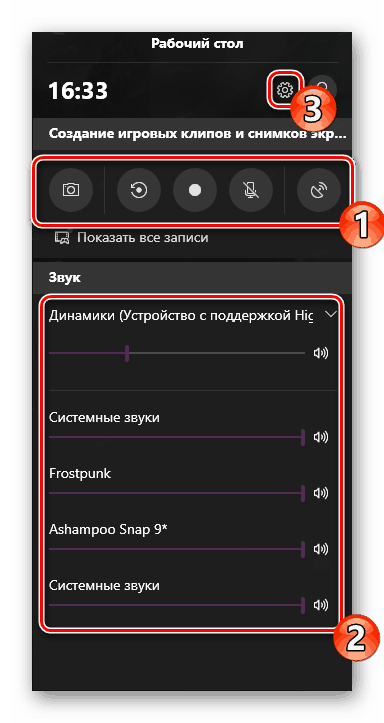
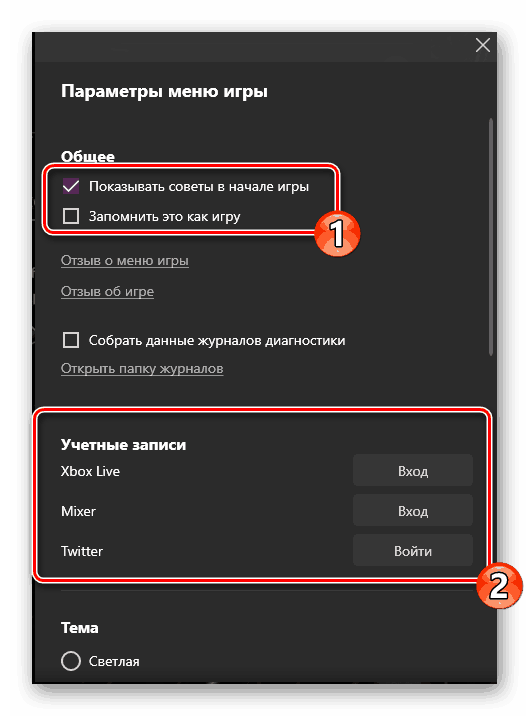
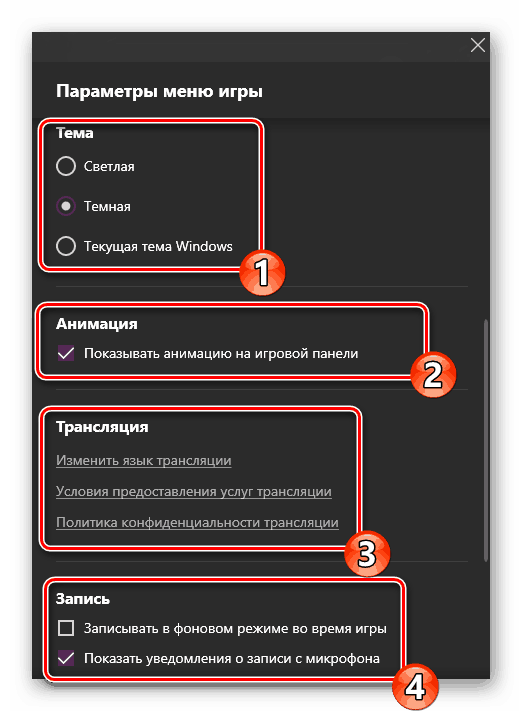
Ето един малък набор от най-основните функции и функции в менюто, който работи, когато е включен "Game Mode" . Дори неопитен потребител ще се справи с управлението и тази задача може да бъде опростена с помощта на клавишни комбинации.
Решете сами дали имате нужда от режим на игра или не. По време на тестването на компютър със средни характеристики, не се забелязва значително повишаване на производителността. Най-вероятно тя ще бъде видима само в случаите, когато обикновено са активни много фонови процеси и по време на стартирането на приложението се деактивират с помощта на въпросната програма.
Вижте също:
Добавяне на игри от трети страни в Steam
Офлайн режим в Steam. Как да деактивирате
Безплатни игри в Steam