Обобщени колони в Microsoft Excel
Понякога пред потребителите на Excel въпросът става как да добавите общата сума от стойностите на няколко колони? Задачата става още по-сложна, ако тези колони не са разположени в един масив, но са разединени. Нека да разберем как да ги обобщим по различни начини.
съдържание
Добавяне на колони
Обобщените колони в Excel следват общите принципи за добавяне на данни в тази програма. Разбира се, тази процедура има някои характеристики, но те са само част от общия модел. Както всяка друга сумиране в даден процесор за таблици, можете да добавите колони, като приложите проста аритметична формула, като използвате вградената функция Excel на SUM или autosum.
Урокът: Изчисляване на сумата в Excel
Метод 1: Използване на Auto Sum
На първо място, нека да разгледаме как да обобщим колоните в Excel с помощта на инструмент като autosum.
Например, вземете таблица, която показва дневните приходи от пет магазина за седем дни. Данните за всеки магазин се намират в отделна графа. Нашата задача ще бъде да разберем общите приходи от тези пазари за периода, посочен по-горе. За тази цел просто трябва да сгънете колоните.
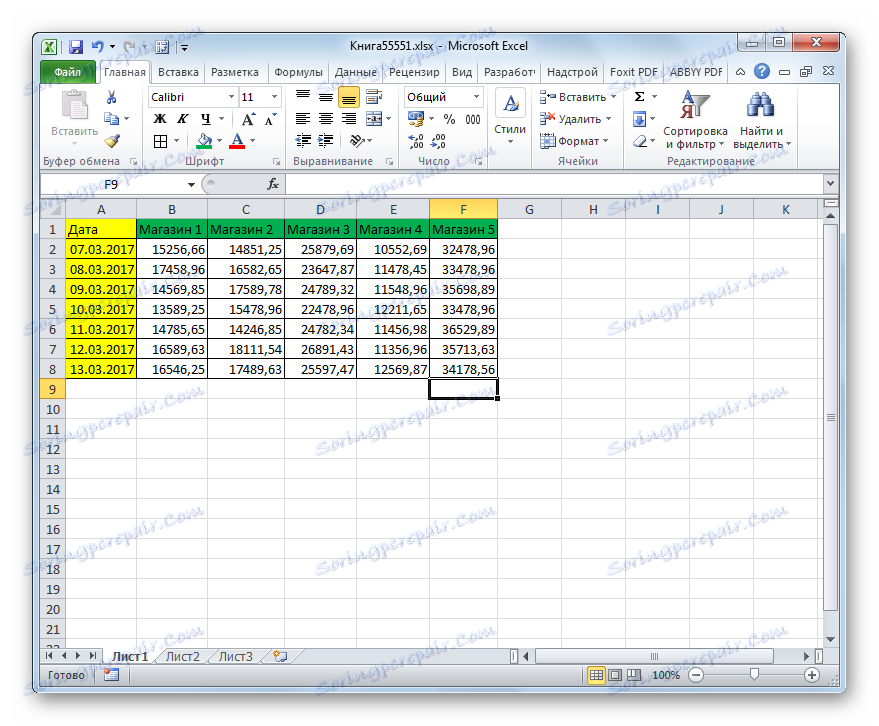
- За да разберете общите приходи в продължение на 7 дни за всеки магазин, ние използваме отделна сума. Изберете курсора с левия бутон на мишката в колоната "Store 1" всички елементи, съдържащи числови стойности. След това, като останете в раздела "Начало" , кликнете върху бутона "Автоматична сума" , който се намира на лентата в групата "Редактиране" .
- Както можете да видите, общите приходи за 7 дни от първата точка на продажба ще бъдат показани в клетката под таблицата в таблицата.
- Извършваме подобна операция, като прилагаме сумата за автоматично плащане и за всички останали колони, съдържащи данни за приходите от магазините.
Ако има много колони, тогава не можем да изчислим за всяка от тях автоматично сума отделно. Използваме маркера за попълване, за да копираме формулата, съдържаща автоусът от първата точка на продажба до останалите колони. Изберете елемента, в който се намира формулата. Преместете курсора в долния десен ъгъл. То трябва да бъде трансформирано в маркер за попълване, който има формата на кръст. След това направете скобата на левия бутон на мишката и плъзнете маркера за попълване паралелно на името на колоната до самия край на таблицата.
- Както можете да видите, стойността на приходите в продължение на 7 дни за всеки обект се отчита отделно.
- Сега ще трябва да съберем заедно общите резултати, получени за всеки изход. Това може да стане чрез същата сума. Разпределяме курсора с левия бутон на мишката, закрепваме всички клетки, в които се намира стойността на приходите за отделните магазини, а също така вземете друга празна клетка вдясно от тях. След това кликнете върху иконата за автоматично суми, позната на нас на лентата.
- Както можете да видите, общите приходи за всички магазини в рамките на 7 дни ще бъдат показани в празната клетка, която е разположена вляво от таблицата.
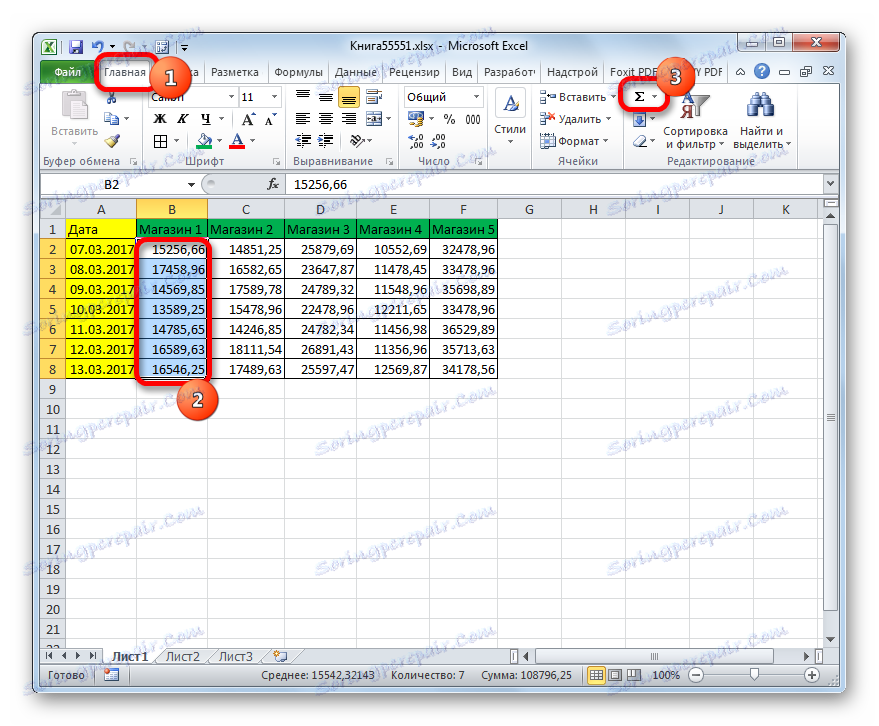
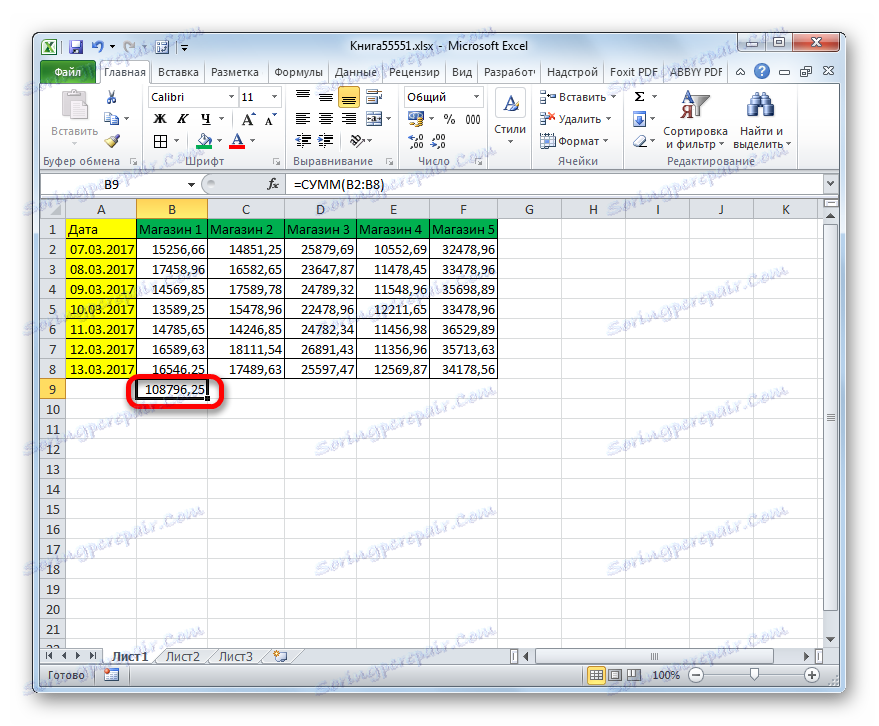
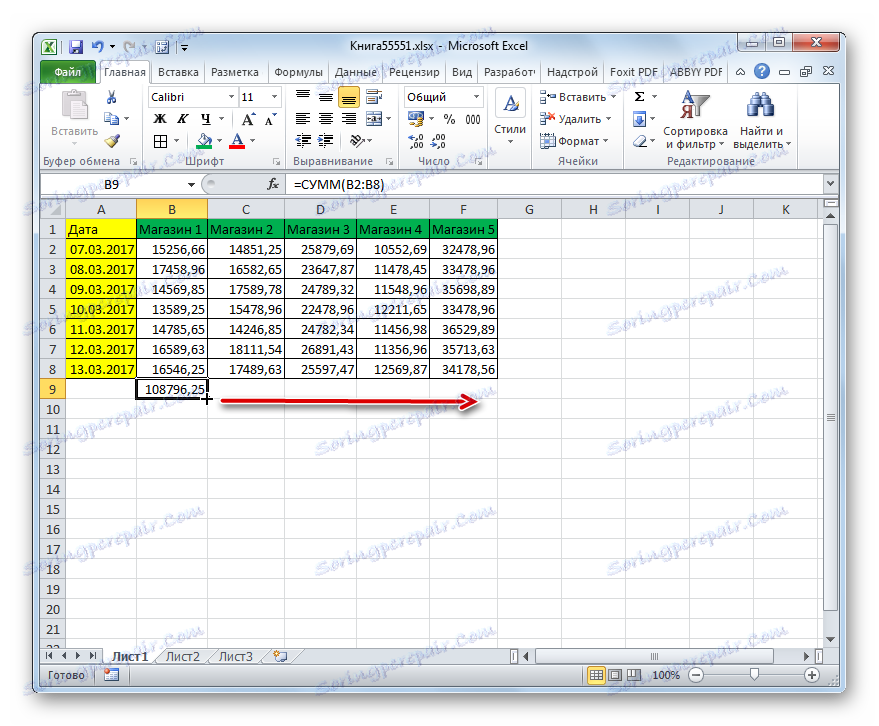
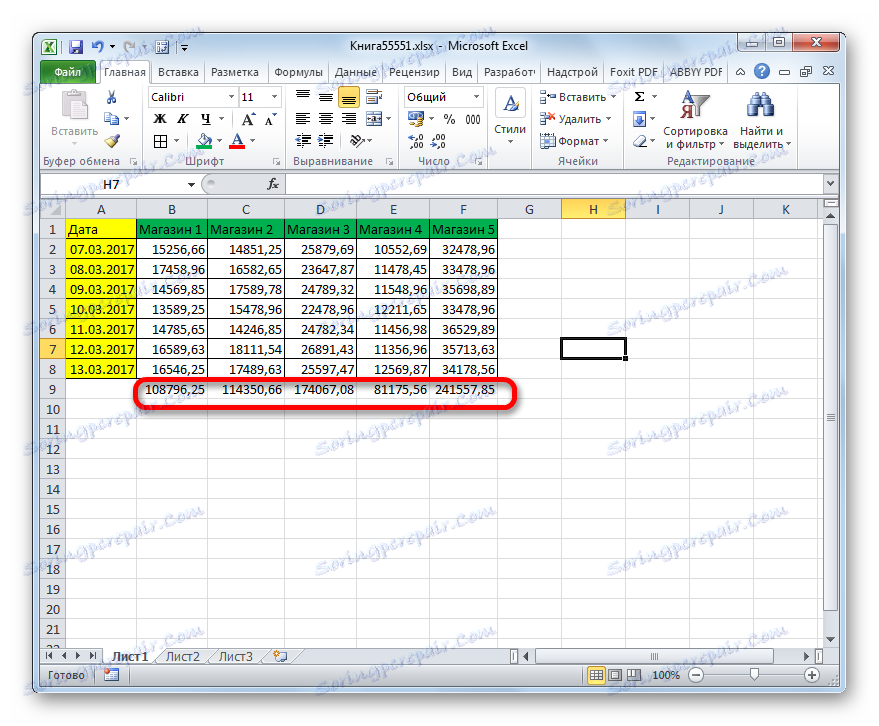
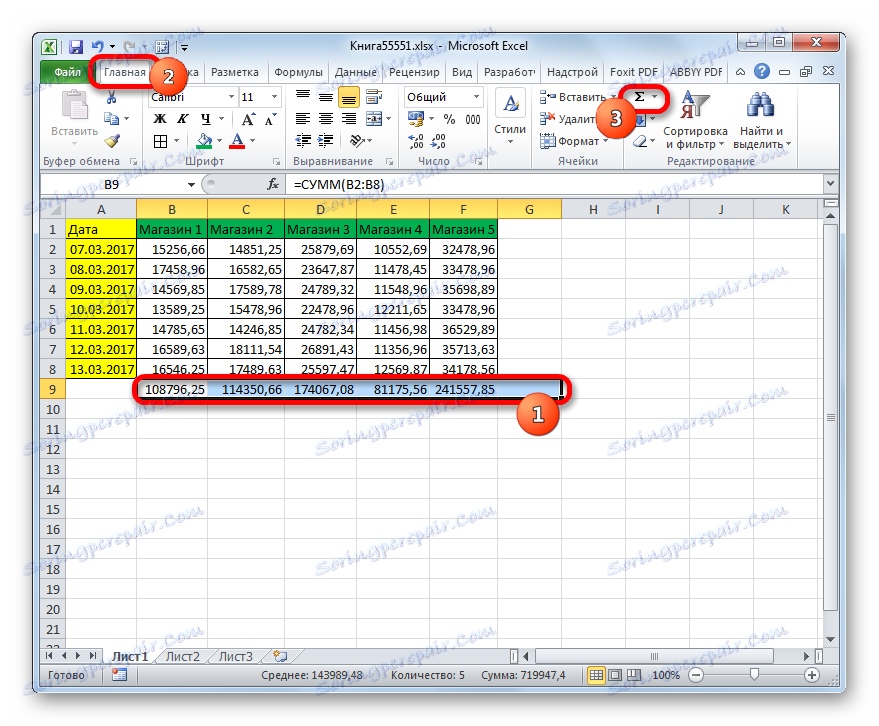
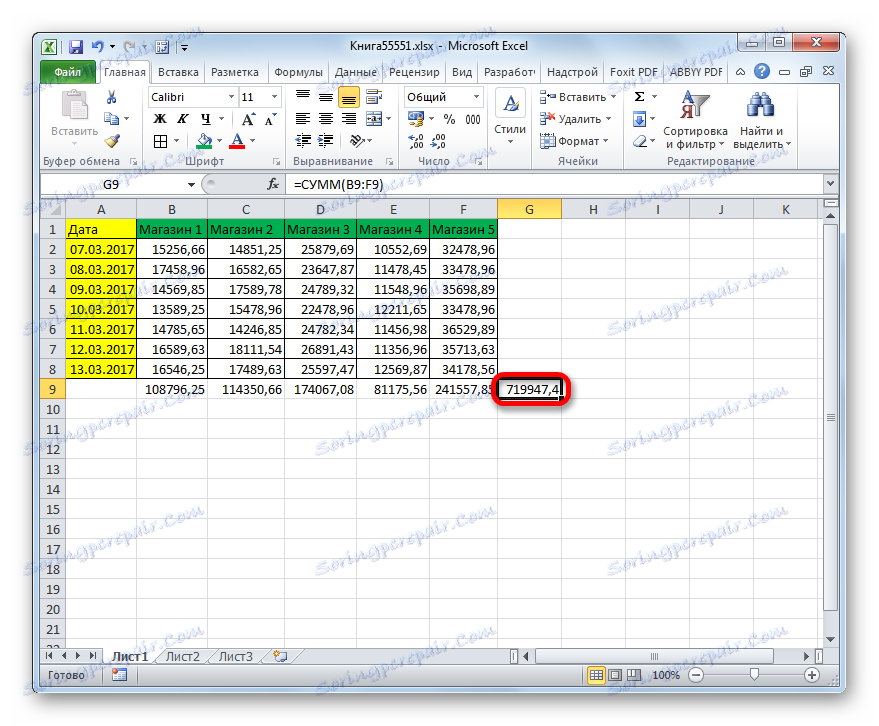
Метод 2: използвайте проста математическа формула
Сега нека да видим как можем да обобщим колоните на масата, използвайки само проста математическа формула за тези цели. Например, ще използваме същата таблица, която беше използвана за описание на първия метод.
- Както и за последен път, на първо място, трябва да изчисляваме размера на приходите в продължение на 7 дни за всеки отделен магазин. Но ние ще го направим по малко по-различен начин. Изберете първата празна клетка, разположена под колоната "Store 1" , и поставете знака "=" там. След това кликнете върху първия елемент в тази графа. Както можете да видите, адресът му веднага се показва в клетката за сумата. След това поставете знак "+" от клавиатурата. След това кликнете върху следващата клетка в същата колона. Така че, като редуваме препратките към елементите на листа със знак "+" , обработваме всички клетки в колоната.
В нашия конкретен случай се получава следната формула:
=B2+B3+B4+B5+B6+B7+B8Разбира се, във всеки отделен случай той може да се различава в зависимост от местоположението на таблицата на листа и броя клетки в колоната.
- След като въведете адресите на всички колонни елементи, натиснете бутона Enter, за да се покаже резултатът от прибавянето на дохода в продължение на 7 дни в първата точка на продажба.
- Тогава можете да направите същото за другите четири магазина, но ще бъде по-лесно и по-бързо да сумирате данните в другите колони с маркера за запълване по същия начин, както при предишния метод.
- Сега трябва да намерим общото количество колони. За да направите това, изберете всеки празен елемент на листа, в който планираме да изведе резултата, и поставете знака "=" в него. След това, ние редуваме пъти клетките, в които се намират колонните суми, изчислени от нас по-рано.
Получихме следната формула:
=B9+C9+D9+E9+F9Но тази формула е индивидуална и за всеки отделен случай.
- За да получите цялостния резултат от добавянето на колони, кликнете върху клавиша Enter на клавиатурата.
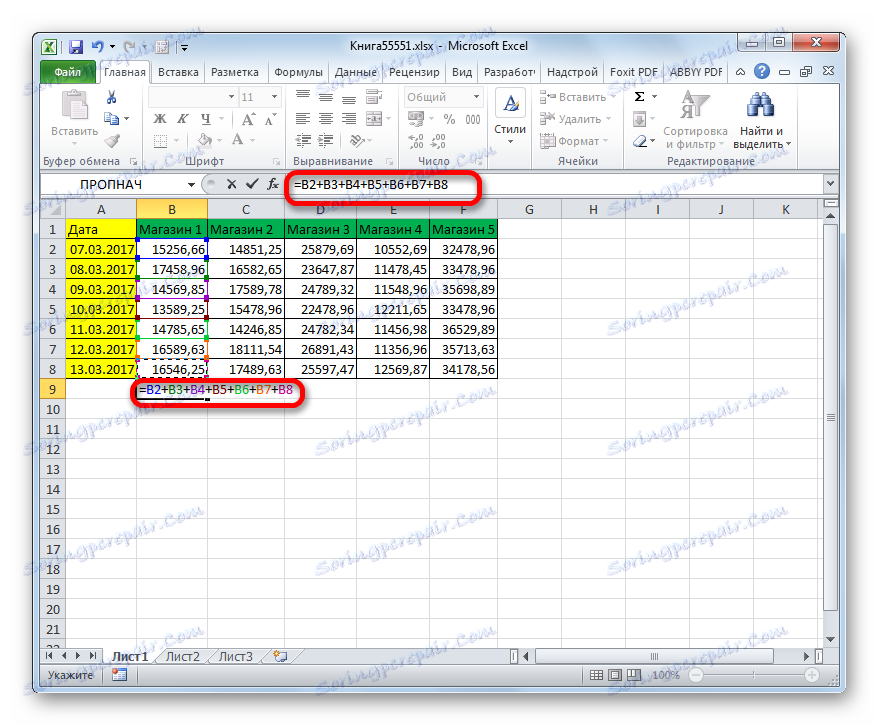
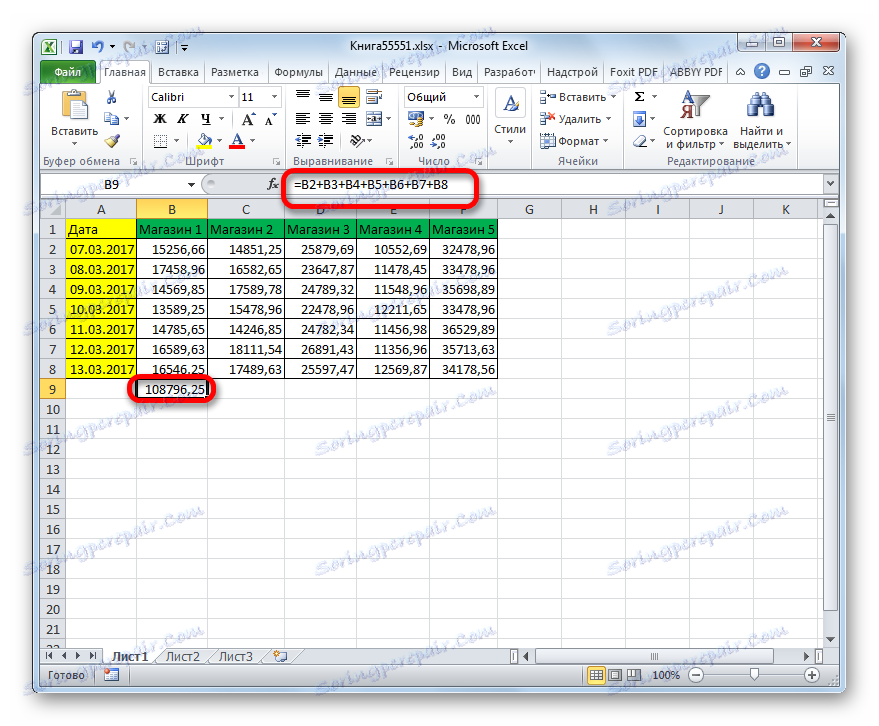
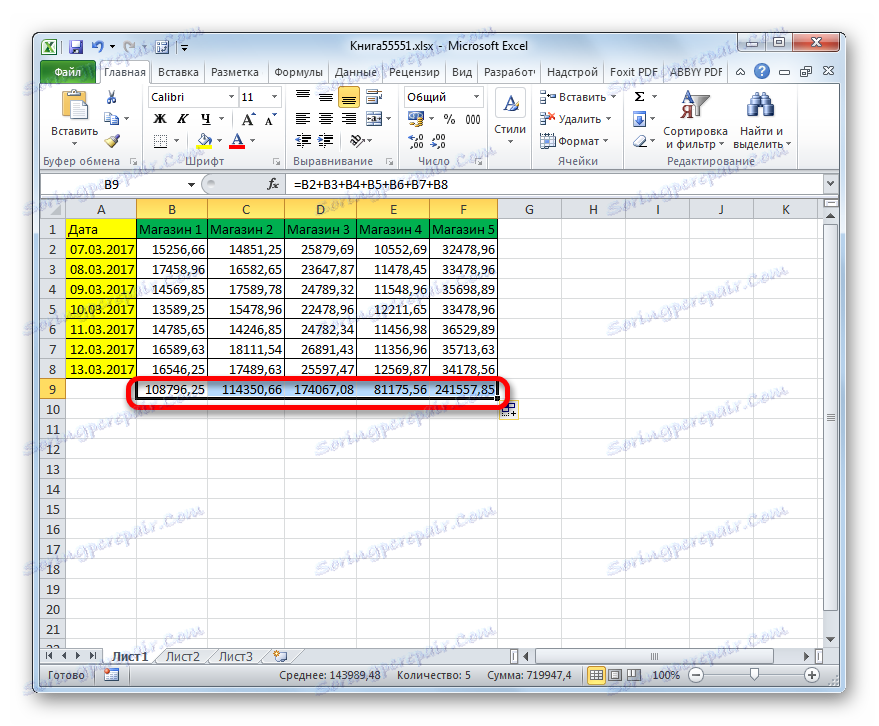
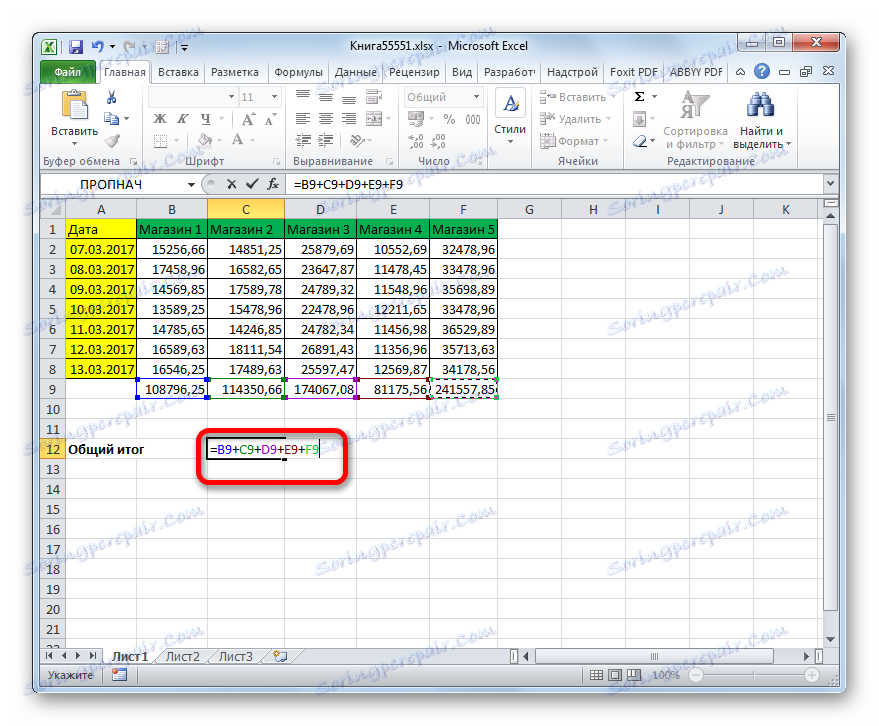
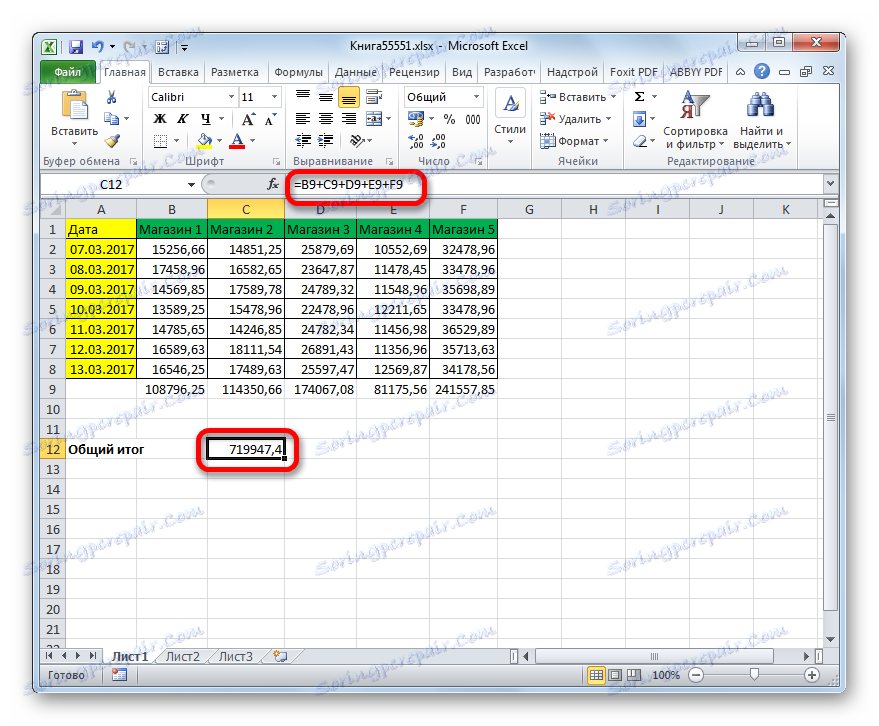
Следва да се отбележи, че този метод отнема по-дълго време и изисква повече усилия от предишния, тъй като включва ръчно кликване върху всяка клетка, за да я обобщим. Ако има много редове в таблицата, тогава определената процедура може да е досадна. В същото време този метод има едно неоспоримо предимство: резултатът може да се изведе на всяка празна клетка на листа, която потребителят избере. Когато използвате автоматична сума, няма такава възможност.
На практика тези два метода могат да бъдат комбинирани. Например, можете да отбележите суми във всяка колона поотделно, като използвате автоматичната сума, и изведете общата стойност, като приложите аритметична формула към тази клетка в листа, който потребителят избере.
Метод 3: Прилагане на функцията SUM
Недостатъците на двата предишни метода могат да бъдат премахнати, като се използва вградената функция Excel наречена SUMM . Целта на този оператор е само в сумирането на числа. Тя принадлежи към категорията на математическите функции и има следния прост синтаксис:
=СУММ(число1;число2;…)
Като аргументи, броят на които може да достигне 255, са сумирани номера или адреси на клетките, където се намират.
Да видим как се прилага тази функция на Excel на практика, като се използва примерът на същата таблица с приходите за пет търговски обекта за 7 дни.
- Маркирайте елемент в листа, който ще покаже размера на приходите за първата колона. Кликваме върху иконата "Вмъкване на функция" , която се намира отляво на формулата.
- Активирането на съветника за функции се извършва . В категорията "Математически" търсим името "SUMM" , направете своя избор и кликнете върху бутона "OK" в долната част на този прозорец.
- Прозорецът на функционалните аргументи е активиран. То може да съдържа до 255 полета с името "Номер" . Тези полета съдържат аргументите на оператора. Но за нашия случай ще е достатъчно и едно поле.
В полето "Номер1" трябва да поставите координатите на диапазона, който съдържа клетките в колоната "Магазин 1" . Това се прави много просто. Поставяме курсора в полето на аргумента. След това, като задържите левия бутон на мишката, изберете всички клетки в колоната "Store 1" , които съдържат числови стойности. Адресът веднага се показва в полето на аргументите под формата на координатите на масива, който се обработва. Кликнете върху бутона "OK" в долната част на прозореца.
- Стойността на приходите за седем дни от първия магазин веднага ще бъде показана в клетката, която съдържа функцията.
- След това можете да направите едни и същи операции с функцията SUM и за останалите колони на таблицата, броийки им размера на приходите за 7 дни за различните магазини. Алгоритъмът на операциите ще бъде точно същият като описания по-горе.
Но има опция за значително улесняване на работата. За целта използваме същия маркер за попълване. Изберете клетката, която вече съдържа функцията SUM , и нарисувайте маркера паралелно на заглавията на колоните до края на таблицата. Както можете да видите, в този случай функцията SUM се копира точно, докато копираме проста математическа формула.
- След това изберете тази празна клетка на листа, в която се очаква да покажете общия резултат от изчислението за всички магазини. Както при предишния метод, той може да бъде всеки свободен елемент на листа. След това ние наричаме функционалният съветник по известен начин и се преместваме в прозореца с аргументи за функцията SUM . Трябва да попълните полето "Номер 1" . Както и в предходния случай, настроихме курсора в полето, но този път с левия бутон на мишката, който държим надолу, избираме целия ред от общите приходи за отделните магазини. След като адреса на този ред е бил въведен в полето на аргумента, в полето за аргументи щракнете върху бутона "OK" .
- Както можете да видите, общият приход за всички магазини, дължащ се на функцията SUM, е извлечен в предварително определената клетка на листа.
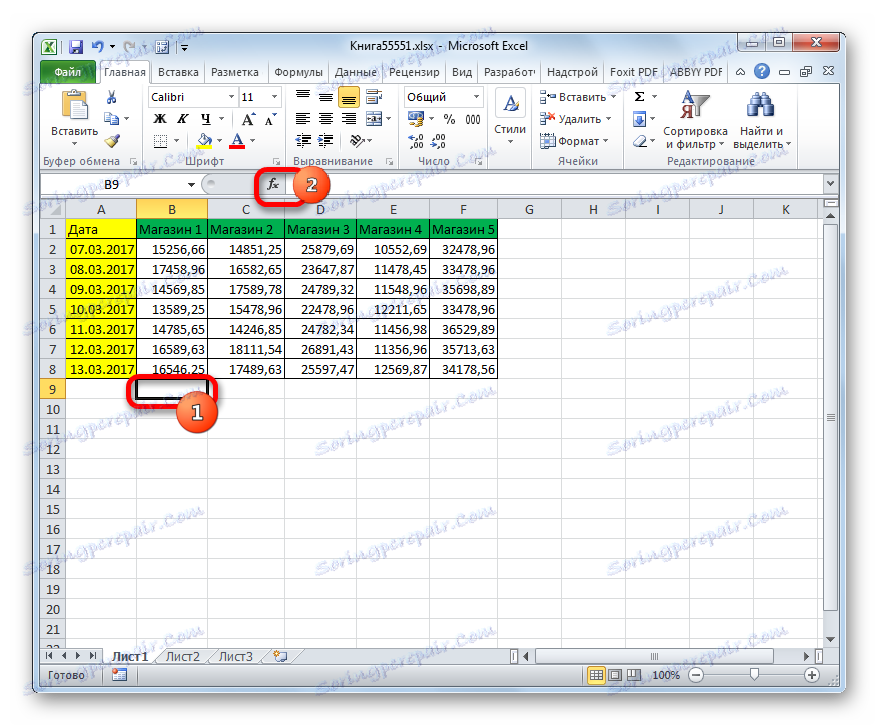
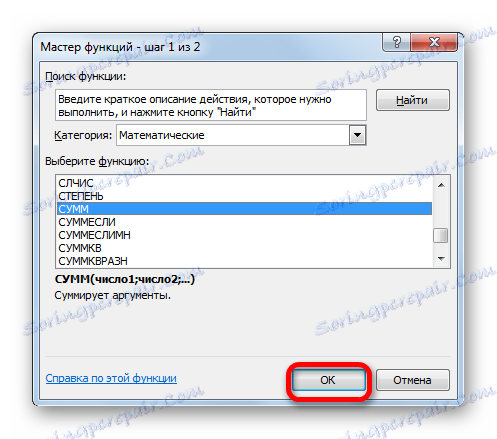
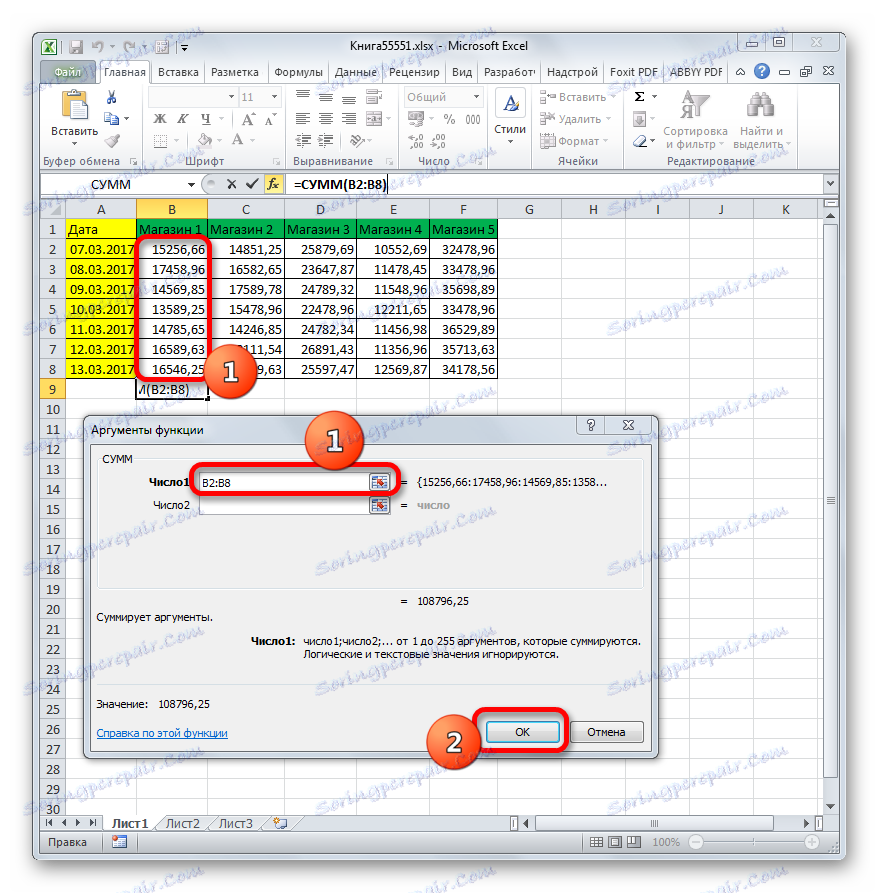
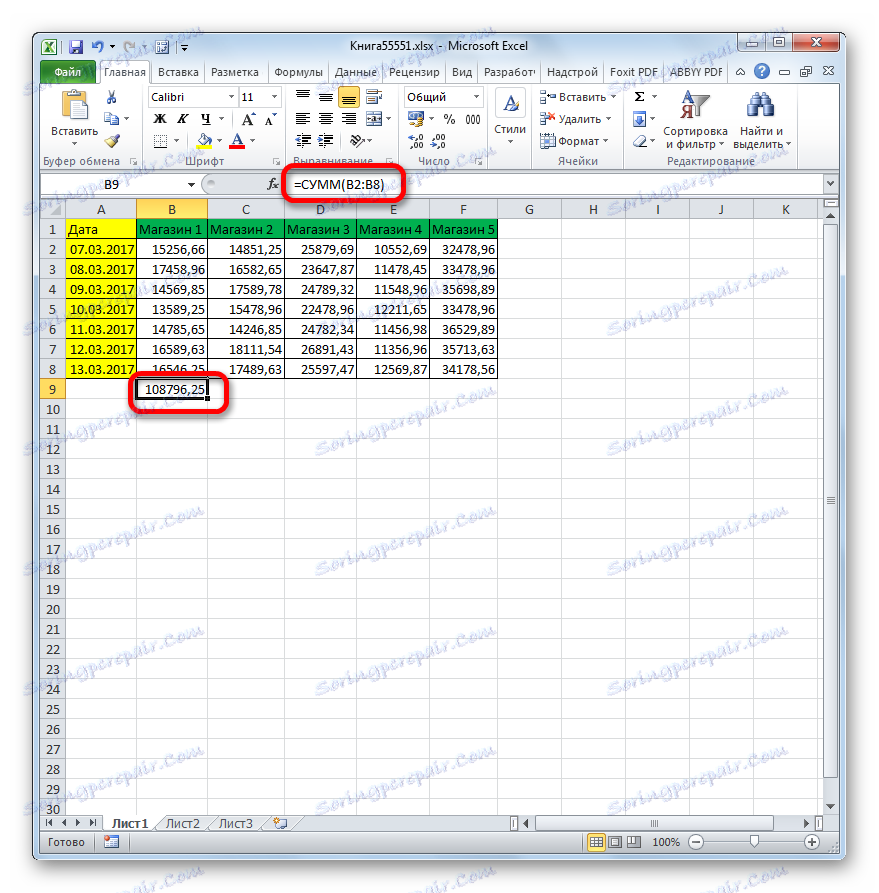

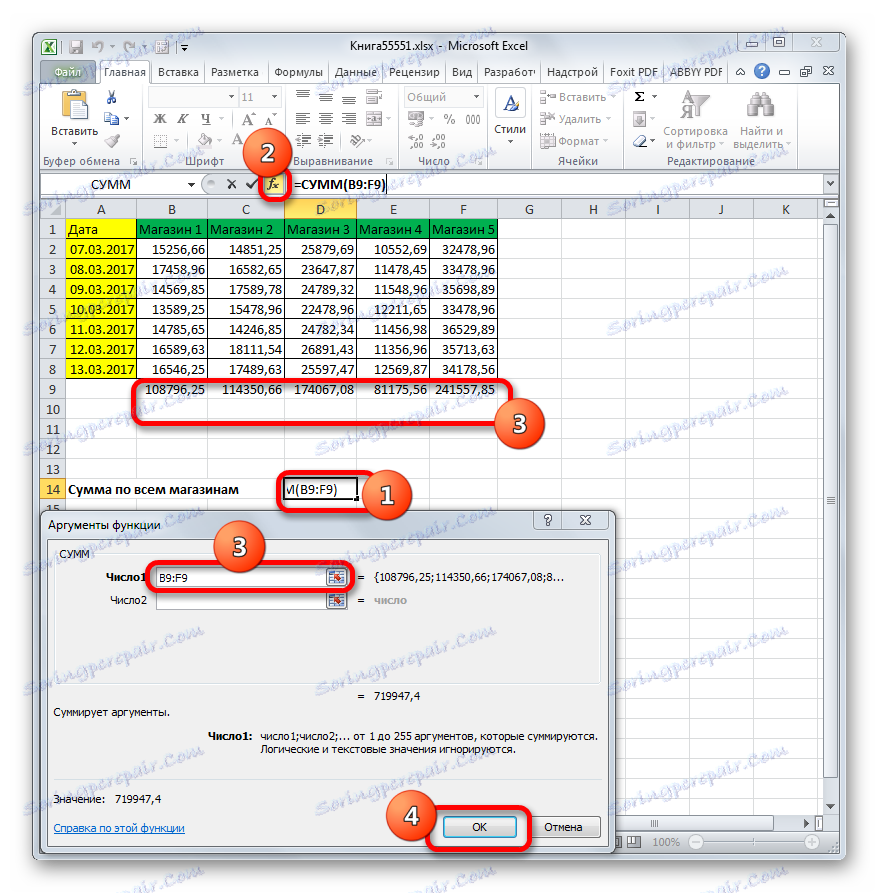
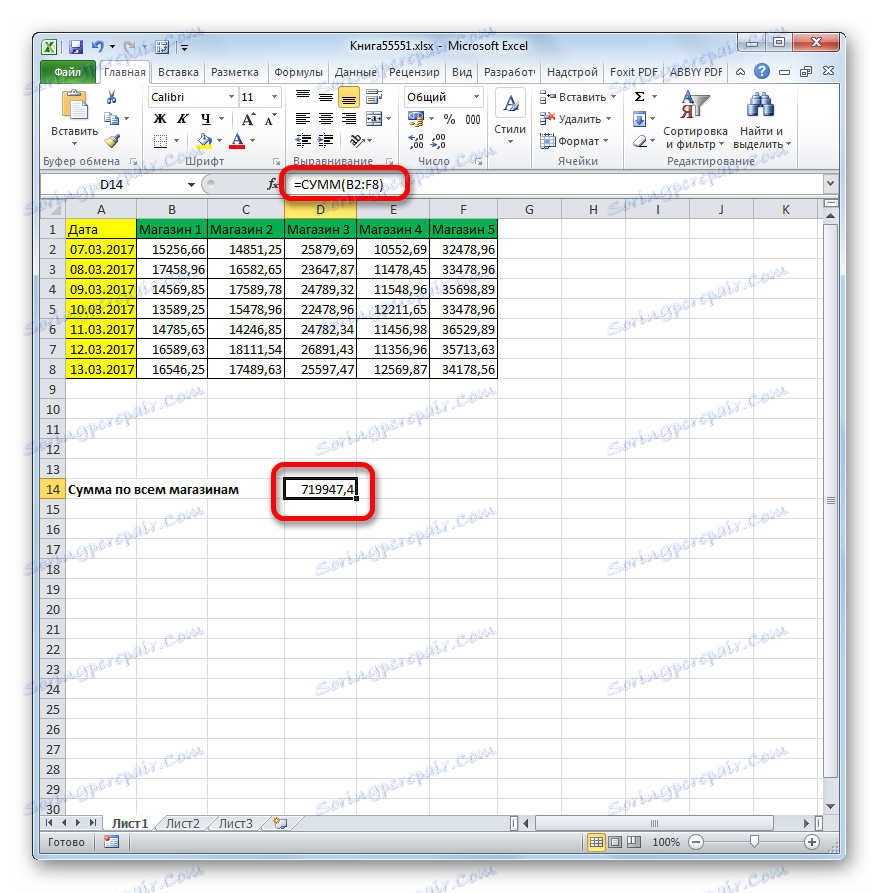
Но понякога има случаи, когато е необходимо да се постигне общ резултат за всички търговски обекти без да се обобщават междинните суми за отделните магазини. Оказва се, че операторът на SUM може да направи това и решението на този проблем е още по-лесно, отколкото използването на предишната версия на този метод.
- Както винаги, изберете клетката в листа, където ще се изведе крайният резултат. Обадете се на помощника за функции, като кликнете върху иконата "Вмъкване на функция" .
- Ще се отвори съветникът за функциите . Можете да преминете към категорията "Математически" , но ако наскоро сте използвали оператора SUM , както направихме, тогава можете да останете в категорията "10 наскоро използвана" и да изберете желаното име. Трябва да е там. Кликваме върху бутона "OK" .
- Прозорецът с аргументи започва отново. Поставяме курсора в полето "Номер1" . Но този път притискаме левия бутон на мишката и избираме целия табличен масив, който съдържа приходите за всички точки за търговия в неговата цялост. По този начин адресът на целия диапазон на таблицата трябва да е на полето. В нашия случай тя има следната форма:
B2:F8Но, разбира се, във всеки конкретен случай адресът ще бъде различен. Единствената регулярност е, че в този адрес координатите на лявата горна клетка на масива ще бъдат първи, а последните - на долния десен елемент. Тези координати ще бъдат разделени от двоеточие ( :) .
След като въведете адреса на масива, кликнете върху бутона "OK" .
- След тези действия резултатът от добавянето на данни ще бъде показан в отделна клетка.
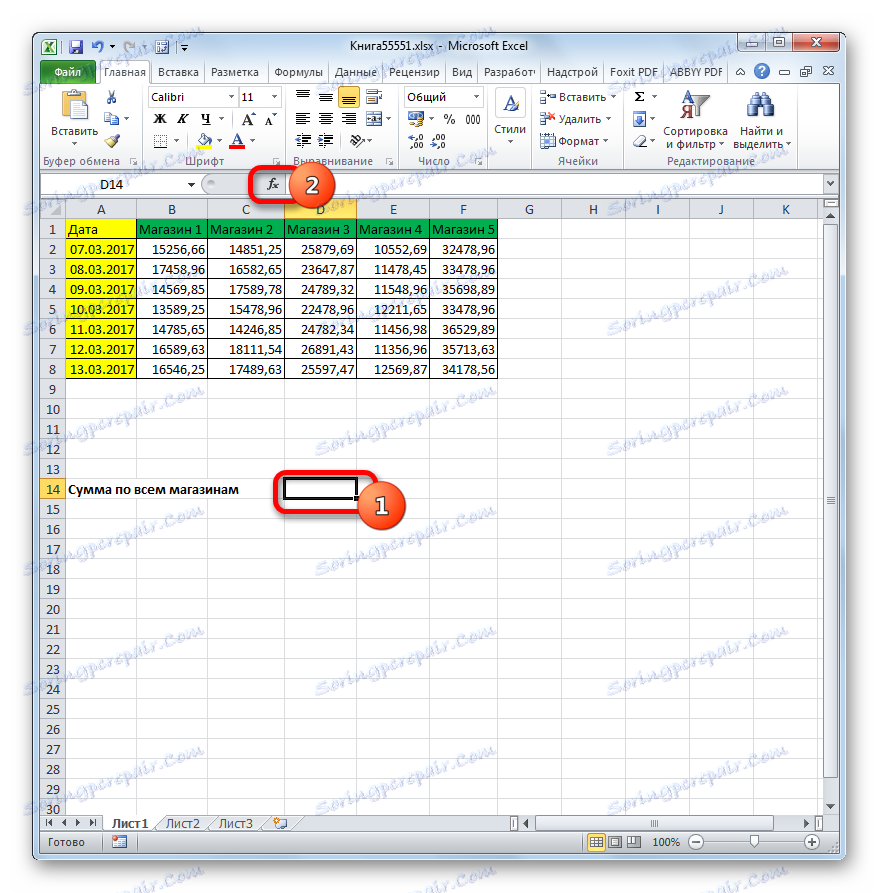
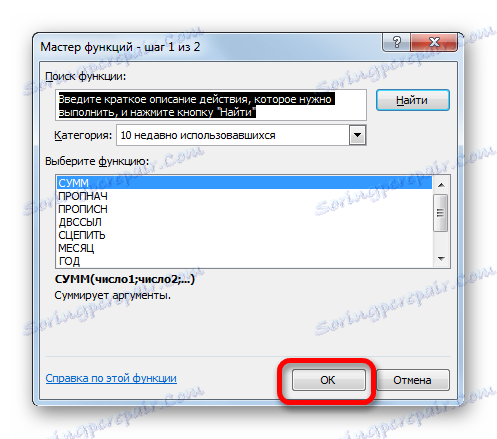
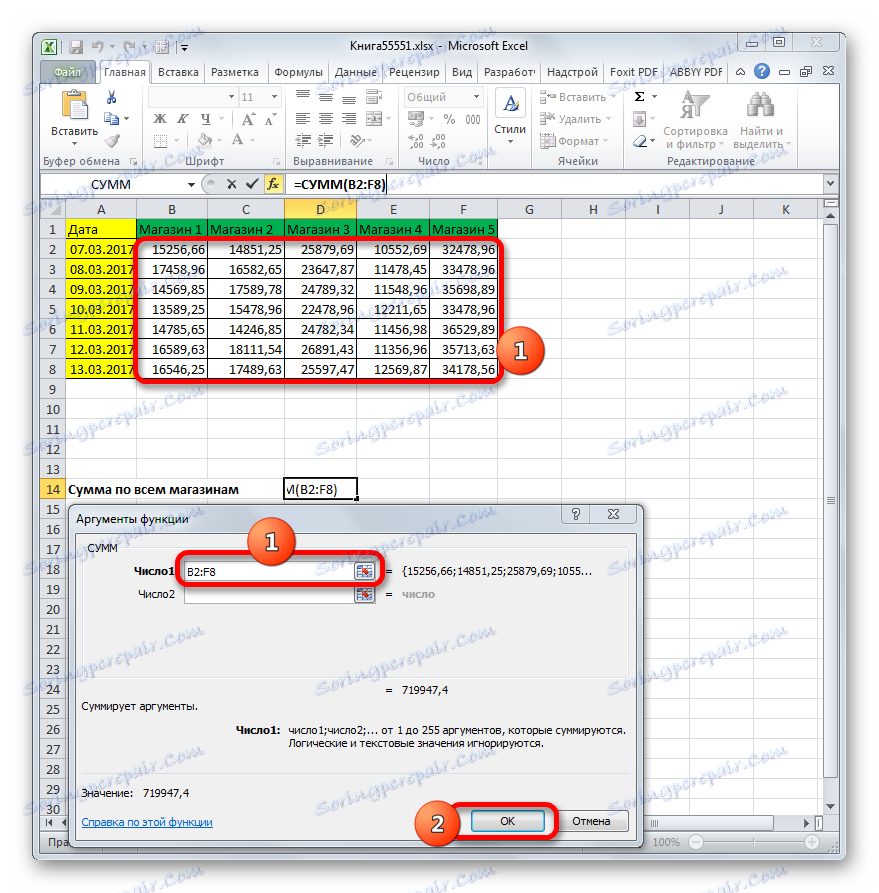
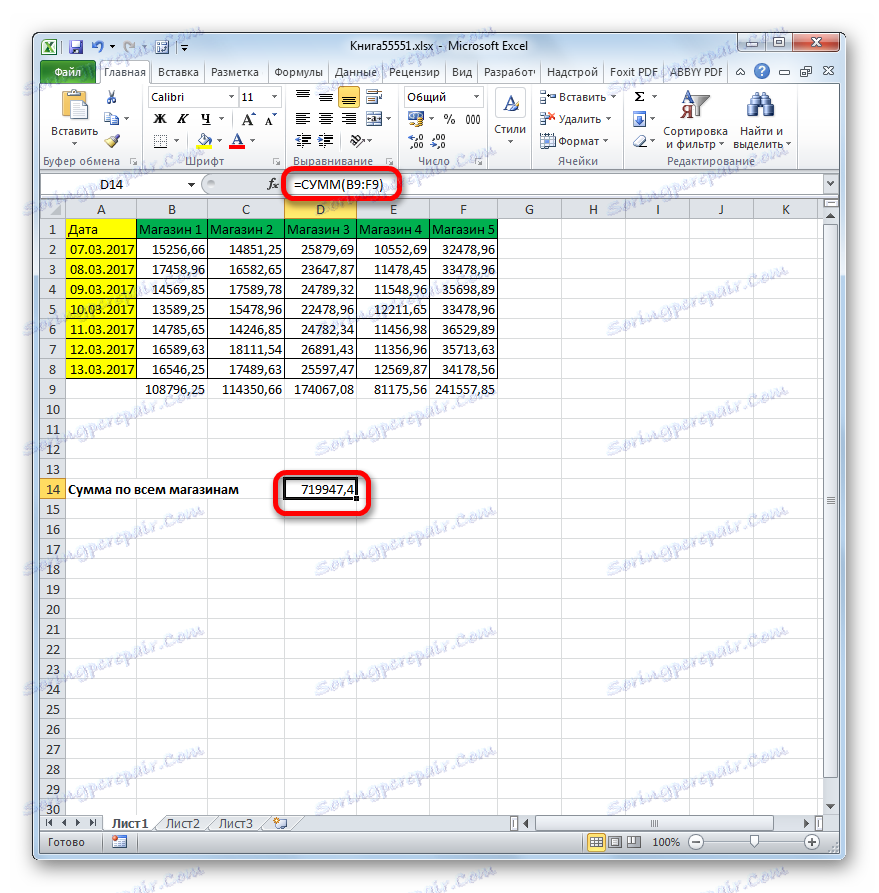
Ако разгледаме този метод от чисто техническа гледна точка, тогава не сме подредили колоните, а целият масив. Но резултатът беше същият, както ако всяка колона беше добавена отделно.
Но има ситуации, при които е необходимо да се добавят не всички колони на таблицата, а само някои от тях. Задачата е още по-сложна, ако не се граничат помежду си. Нека да разгледаме как се извършва този тип добавяне чрез оператора SUM на примера на същата таблица. Да предположим, че трябва само да добавим стойностите на колоните "Магазин 1" , "Магазин 3" и "Магазин 5" . Необходимо е резултатът да се преброява, без да се приспадат междинните суми на колоните.
- Задайте курсора в клетката, където ще се покаже резултатът. Ние наричаме прозореца на аргументите на функцията SUM по същия начин както преди.
В отворения прозорец в полето "Номер1" въведете адреса на диапазона от данни в колоната "Магазин 1" . Направете това по същия начин както преди: задайте курсора в полето и изберете подходящия обхват на таблицата. В полетата "Брой 2" и "Брой 3", съответно, въвеждаме адресите на наборите от данни в колоните "Магазин 3" и "Магазин 5" . В нашия случай въведените координати са както следва:
B2:B8
D2:D8
F2:F8След това, както винаги, кликнете върху бутона "OK" .
- След тези действия резултатът от добавянето на приходите от три магазина от пет ще се показва в целевия елемент.
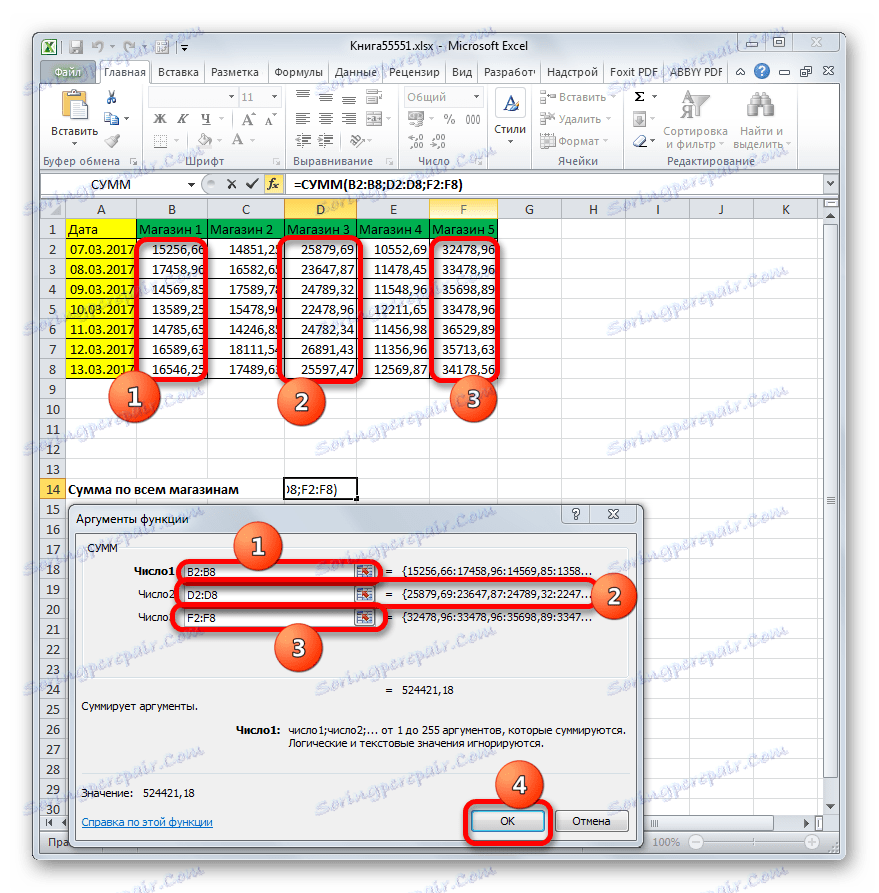
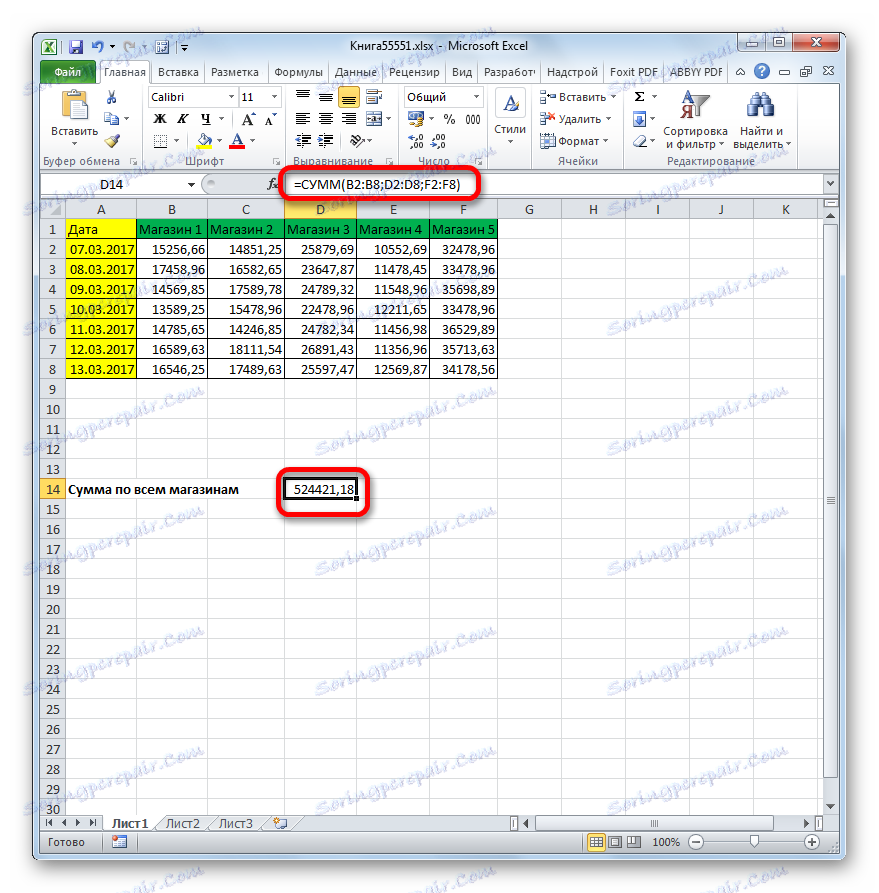
Урокът: Използване на помощника за функции в Microsoft Excel
Както можете да видите, има три основни начина за добавяне на колони към Excel: използването на автоматичната сума, математическата формула и функцията SUM . Най-простият и бърз вариант е използването на автоматично сумиране. Но тя е най-малко гъвкава и няма да бъде подходяща във всички случаи. Най-гъвкавият вариант е използването на математически формули, но той е най-малко автоматизиран и в някои случаи с голямо количество данни изпълнението му на практика може да отнеме значително време. Използването на функцията SUM може да се нарече "златна" среда между тези два начина. Тази опция е относително гъвкава и бърза.