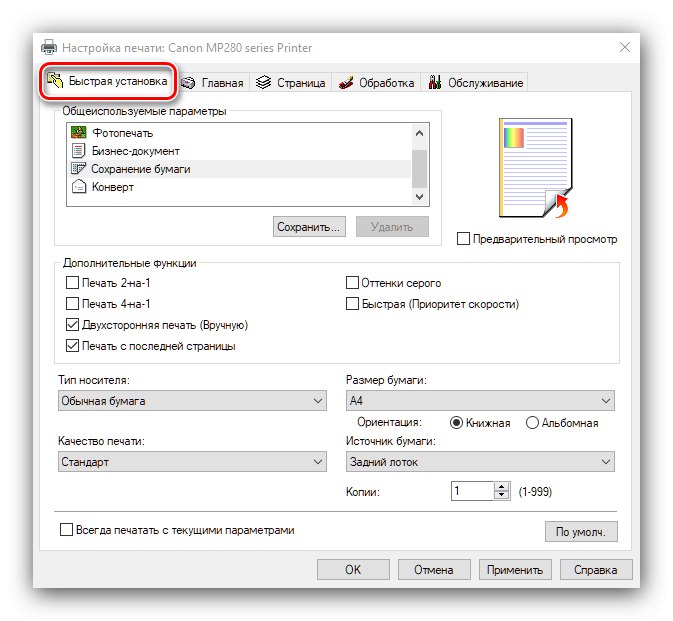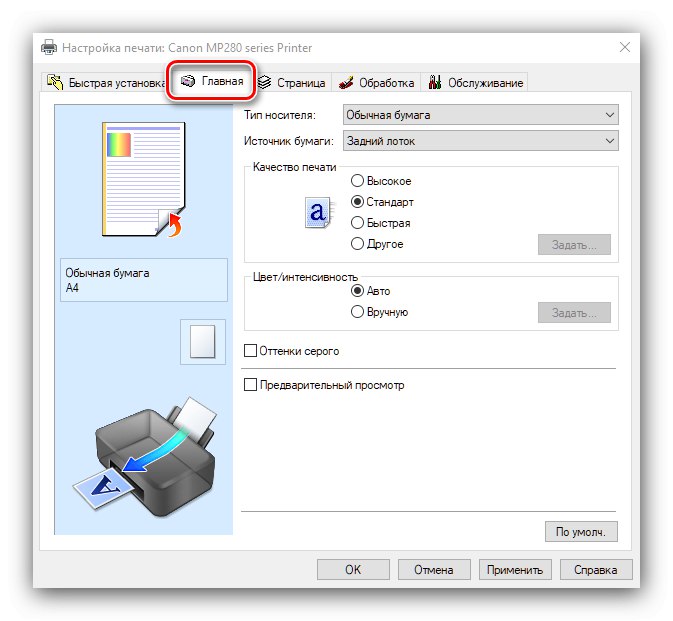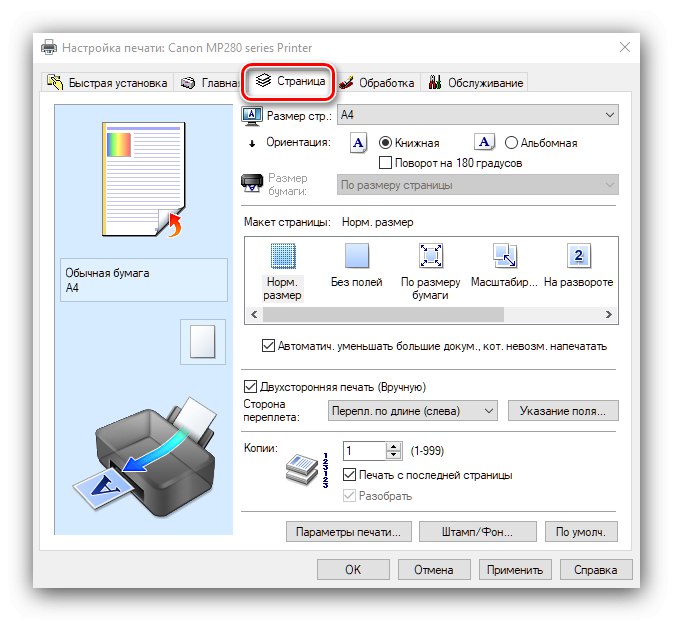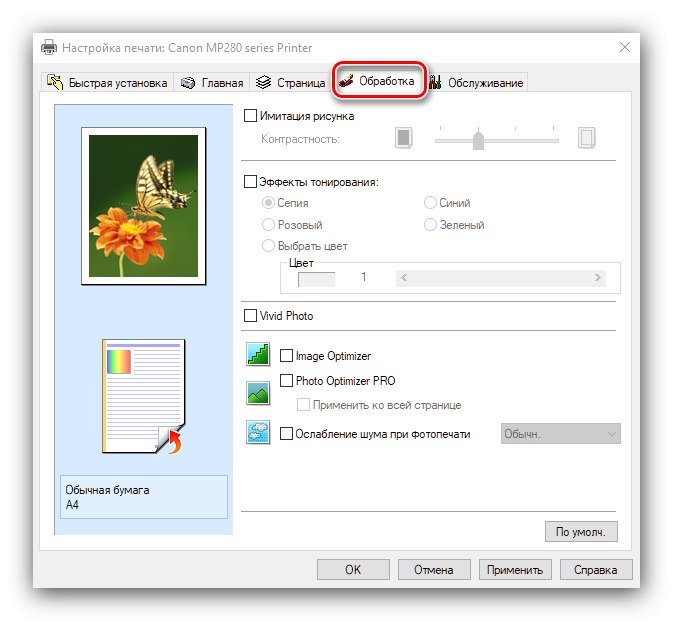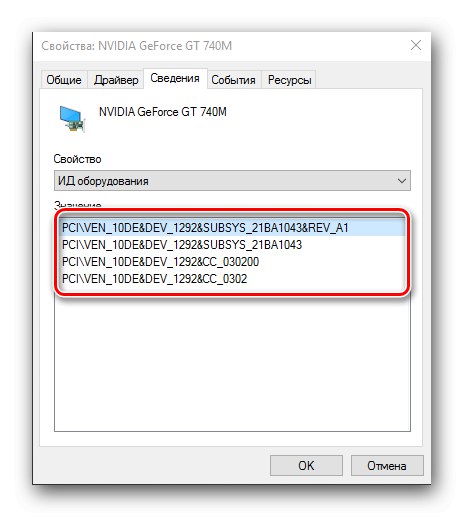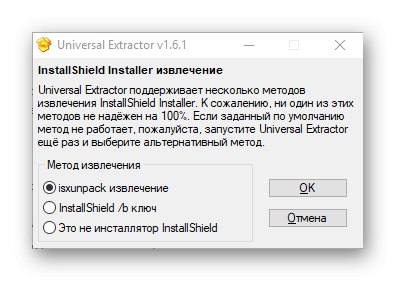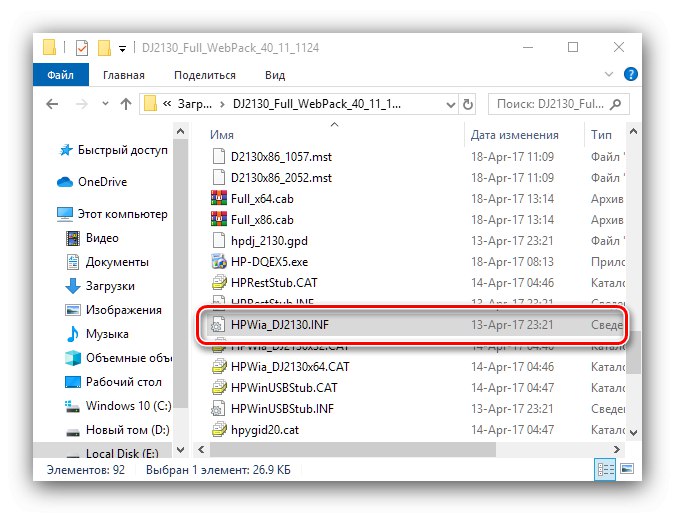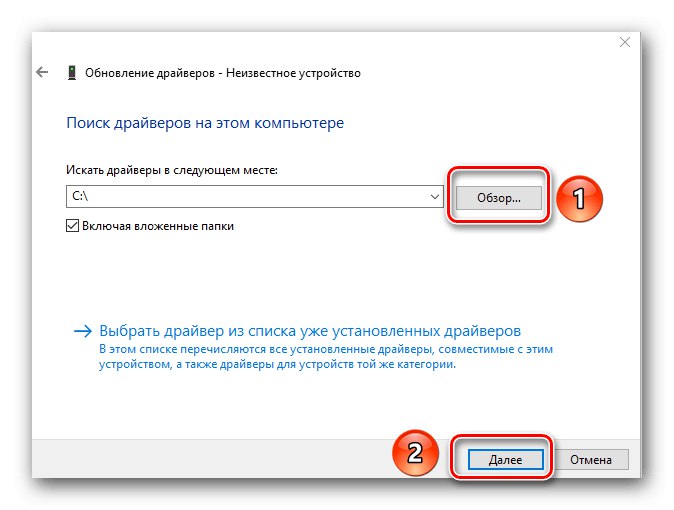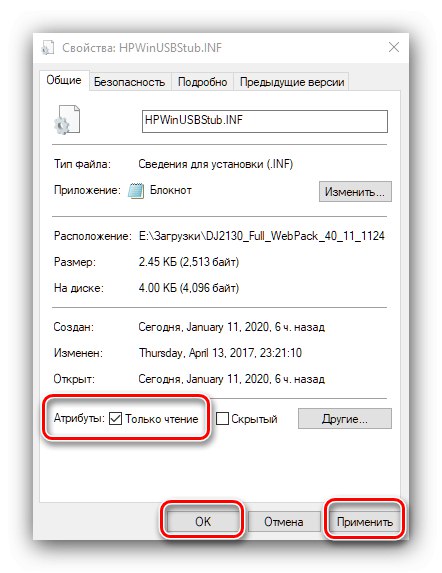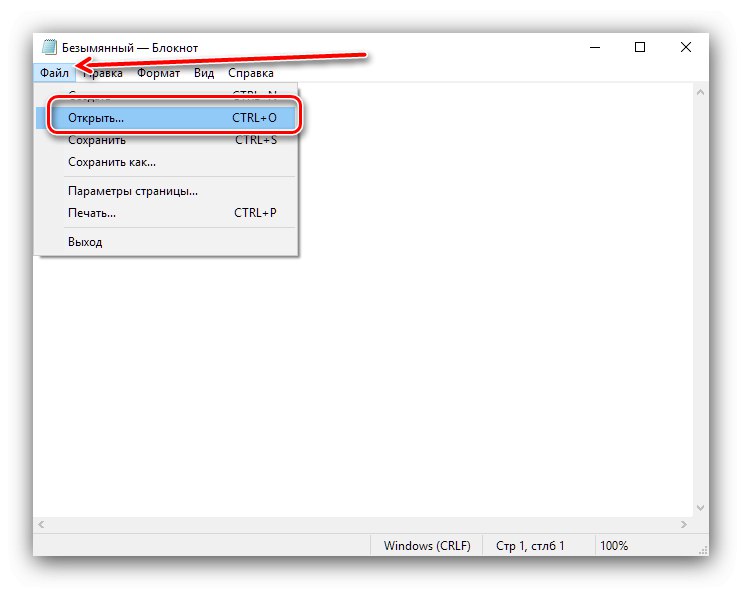Понякога потребителите са изправени пред необходимостта да добавят нови данни към драйвер за принтер - например, когато трябва да ги конфигурират за определен тип хартия или да добавят поддръжка за старо устройство към нов софтуерен пакет. Днес ще ви разкажем какви методи за решаване на този проблем съществуват.
Добавяне на данни към софтуера на принтера
Настройването на интерфейса за управление на софтуерния пакет и манипулирането на неговите файлове са коренно различни, така че ще разгледаме всяка опция поотделно.
Метод 1: Настройка на драйвера
Конфигурирането на софтуера за печатащо устройство е доста проста задача. Основната трудност се крие в разнообразието от интерфейси на софтуер за услуги от различни производители, както и липсата на руска локализация в някои от тях. Не е възможно да разгледаме всички възможни комбинации в рамките на тази статия, затова например ще се ограничим до контролния панел за печатащо оборудване от Canon.
- Отворете инструмента "Изпълни" чрез натискане на клавишите Win + R... Въведете командата
контроли щракнете "ДОБРЕ". - В "Контролен панел" изберете елемента "Устройства и принтери".
- Намерете принтера, който искате, след това го маркирайте и щракнете с десния бутон. В контекстното меню изберете опцията „Настройка за печат“.
- Помощният софтуерен интерфейс на Canon ви позволява да прецизирате поведението на устройството. Нека да разгледаме бързо наличните опции по раздел:
- "Бързо инсталиране" - можете да конфигурирате всички необходими параметри наведнъж;
- "У дома" - дублира възможностите на предишния раздел;
- "Страници" - съдържа опции за отпечатване на единични листове, като посочване на типа хартия, конфигурация на оформлението, възможност за добавяне на печат към листа и т.н.
- "Лечение" - параметри за подобряване на качеството на отпечатаните снимки;
- "Обслужване" - съдържа помощни програми за поддръжка на принтера, като например започване на почистване на дюзите на печатащата глава или палета, избор на режим на работа с ниско ниво на шум и възможност за изключване на устройството.
![Бързи опции за добавяне на данни към драйвера на принтера чрез настройка]()
![Общи параметри за добавяне на данни към драйвера на принтера чрез настройка]()
![Опции на страницата за добавяне на данни към драйвера на принтера чрез настройка]()
![Обработка на снимки за добавяне на данни към драйвера на принтера чрез настройка]()
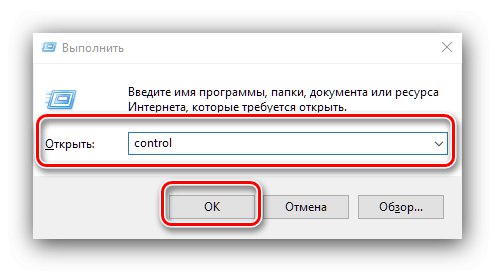
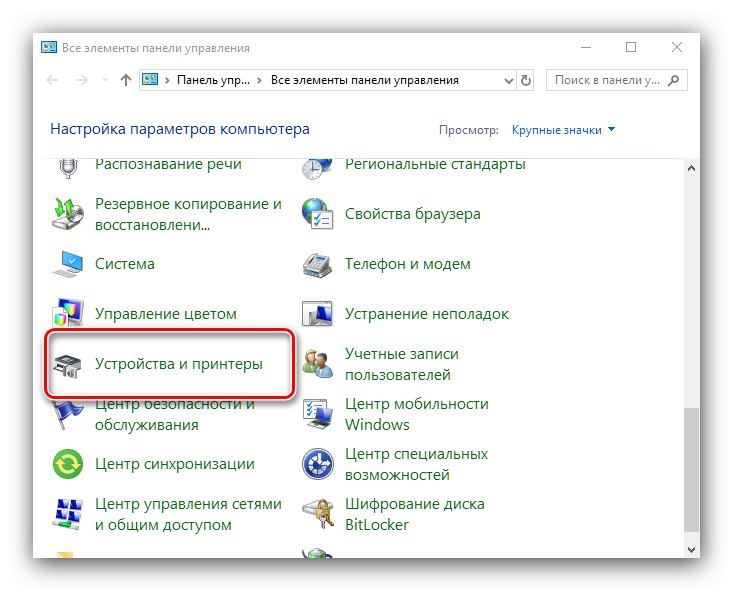
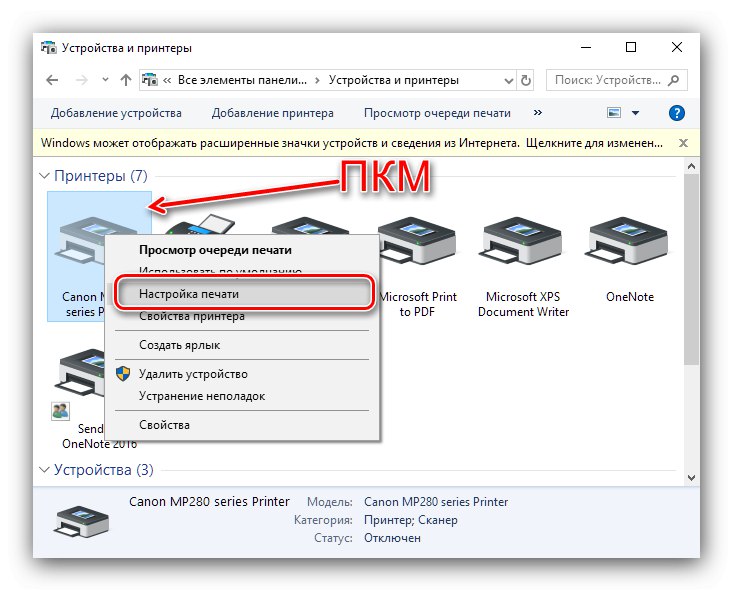
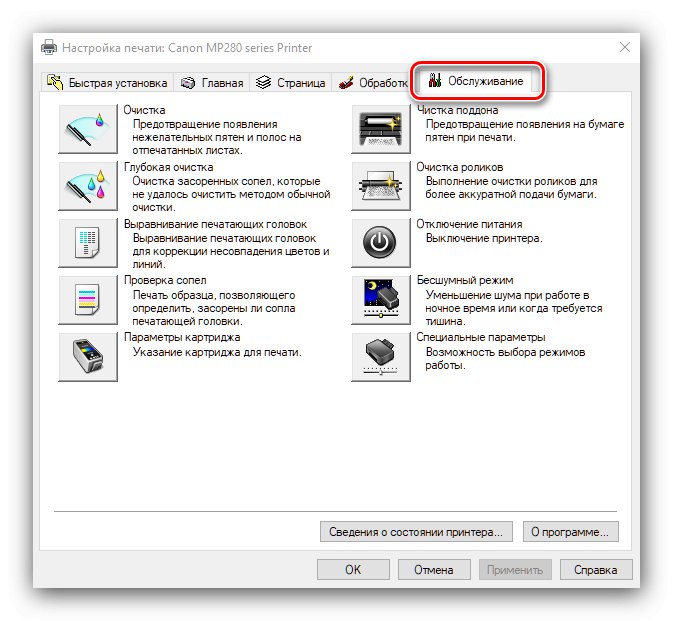
Затворете инструмента за персонализиране, след като направите необходимите промени. Обикновено не се изисква рестартиране на компютър.
Метод 2: Редактиране на данни на драйвера
Ако например трябва да добавите неподдържано печатащо оборудване към един или друг набор от подходящ сервизен софтуер, задачата е пропорционално по-сложна. Първата стъпка е да се предприемат подготвителни мерки.
Обучение
На този етап трябва да направите следното:
- За достъп до директорията с драйвери се изисква право на администратор.
![Получете права на администратор за добавяне на данни към драйвер на принтер чрез редактиране]()
Урок: Как да получите администраторски права в Windows 7 и Windows 10
- Също така ще трябва да разберете точните данни, които искате да въведете в драйвера. Най-често това е хардуерният идентификатор.
![Разберете идентификатора на устройството за добавяне на данни към драйвера на принтера чрез редактиране]()
Урок: Как да получите идентификационен номер на оборудването
-
За да работите, може да се наложи да разопаковате инсталатора във формати EXE или MSI. Най-доброто решение за тази цел е програмата Universal Extractor.
![Изтеглете Universal Extractor, за да добавите данни към драйвера на принтера чрез редактиране]()
- Също така няма да е излишно временно да разрешите показването на разширения на файлове.
Прочетете повече: Активиране на показването на разширения на файлове в Windows 7 и Windows 10
На това подготвителният етап е завършен и можете да преминете към основните стъпки.
Редактиране на драйвери
Няколко думи за това какво и как ще променим. Всеки помощен софтуер за периферно оборудване съдържа текстов файл във формат INF, който, наред с други данни, съдържа информация за устройствата, поддържани от пакета. Следователно трябва да добавим необходимия идентификатор на принтера към тази информация.
Важно! Операцията е възможна само за вече инсталирания сервизен софтуер!
- Отидете до директорията, съдържаща пакета за инсталиране на софтуер за услуги. Последният ще бъде под формата на ZIP архив или един от двата изпълними файлови формата.Независимо от типа, пакетът ще трябва да бъде разопакован. В първия случай можете да направите без програма на трета страна.
Урок: Как се работи с ZIP файлове
За втория вариант, Universal Extractor, който споменахме по-горе, е полезен. За да използвате програмата, просто изберете необходимия документ, щракнете с десния бутон върху менюто и изберете „Отваряне в UniExtract“.
![Разопаковайте файлове, за да добавите данни към драйвера на принтера чрез редактиране]()
В прозореца на инструмента посочете къде искате да разопаковате EXE и след това щракнете върху бутона "ДОБРЕ".
- Следващите стъпки зависят от софтуера на кой доставчик искате да редактирате, тъй като всички те съдържат INF файлове на различни места. Съсредоточете се върху разширяването на документа.
![Пример за редактируем файл за добавяне на данни към драйвер на принтер чрез редактиране]()
За да отворите INF файл, просто щракнете двукратно върху него с левия бутон на мишката - тези документи са свързани по подразбиране с „Бележник“.
- След като се отвори, използвайте клавишната комбинация Ctrl + F... Това действие ще стартира поле за търсене, въведете заявка в него
USB(илиLPTако предишният не е работил) и натиснете Намери следващото. - Системата ще ви отведе до списъка с хардуерни идентификатори, които се поддържат от редактируемия софтуерен пакет. Копирайте последния ред, след това преместете курсора до края и натиснете Въведете... Поставете копираното в нов ред, след което въведете идентификатора на необходимото устройство вместо съществуващото.
- След това използвайте ключа F3 и повторете операцията за всички намерени резултати. След това използвайте точките „Файл“ – „Запазване“след това затворете "Тетрадка".
- За да инсталирате редактирания драйвер, следвайте инструкциите по-долу.
![Ръчна инсталация за добавяне на данни към драйвера на принтера чрез редактиране]()
Урок: Инсталиране на драйвери с помощта на стандартни инструменти на Windows
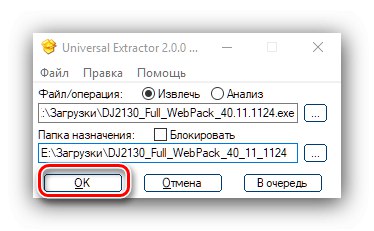

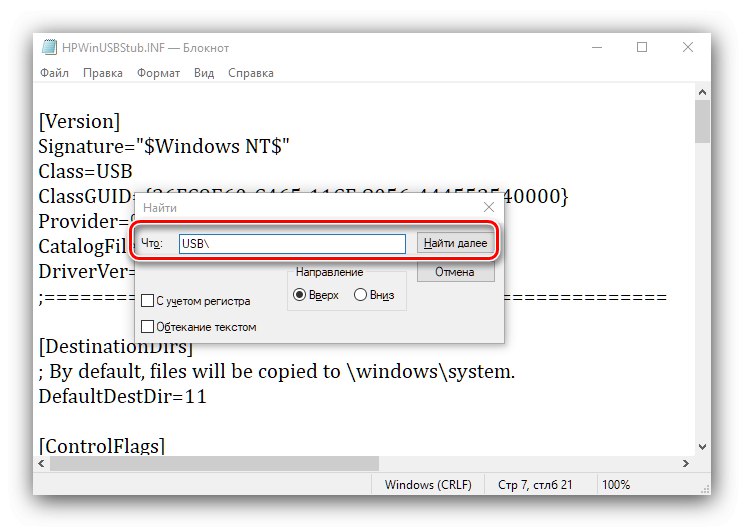
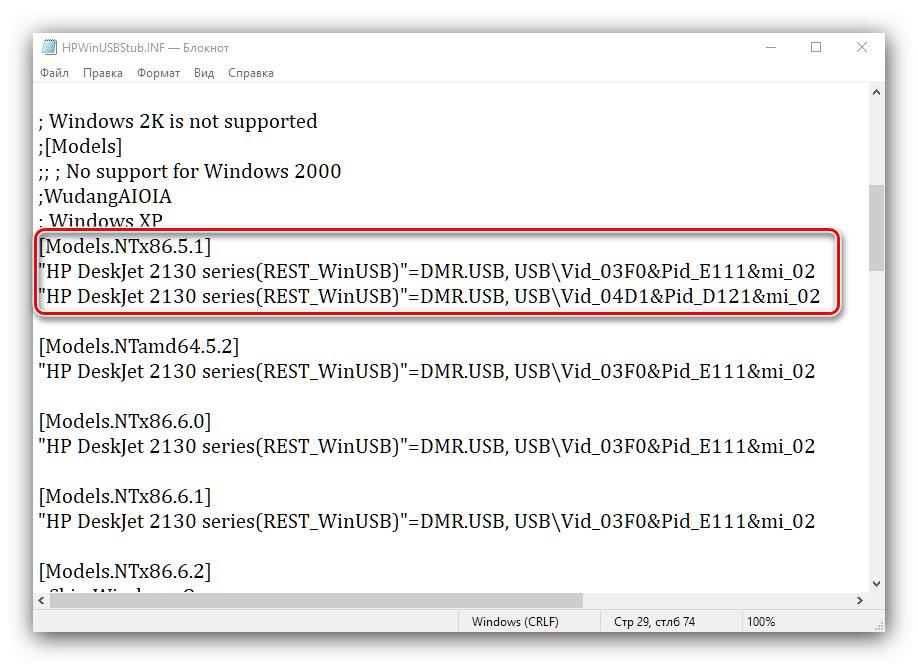
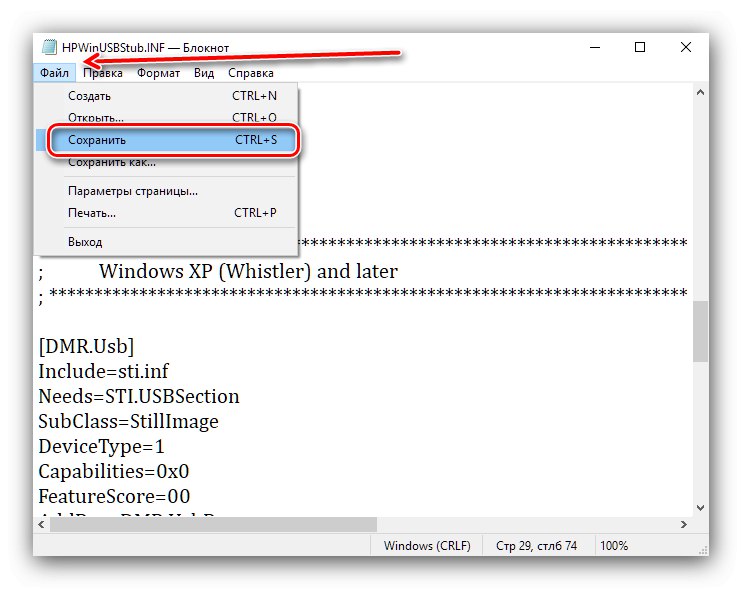
След рестартиране опитайте да свържете стария си принтер към вашия компютър или лаптоп - най-вероятно ще работи добре.
Решаване на някои проблеми
И двата горни метода не винаги работят правилно, но в повечето случаи е поправимо.
Липсва контролен панел на принтера
Ако нищо не се случи в стъпка 3 от първия метод, това показва един от двата проблема. Първото е, че подходящият софтуер не е инсталиран на вашия компютър, но принтерът работи на основен комплект, вграден в системата, който не съдържа никакви инструменти за конфигуриране. Второ, производителят не е предоставил такъв компонент. Решението в първия случай е очевидно - това е изтегляне и инсталиране на подходящ софтуерен комплект, докато във втория просто трябва да се свържете с екипа за поддръжка на производителя.
Редактирането на INF файл не запазва промени
Понякога опит за запазване на промените, направени в INF, води до грешка с текста "Отказан достъп"... Това означава, че редактирате защитен от презапис документ. Направете следното:
- Затворете файла, без да запазвате. Върнете се на мястото му, след което маркирайте целевия документ, натиснете PKM и изберете елемента от контекстното меню "Имоти".
- След това отидете в раздела "Често срещани са" и намерете блока с името "Атрибути"... Ако противоположен вариант „Само за четене“ има отметка, махнете го.
![Деактивирайте само за четене, за да разрешите проблеми с добавянето на данни към драйвера на принтера]()
След това щракнете "Приложи" и "ДОБРЕ".
- Опитайте се да отворите INF, да го редактирате и запазите. Ако проблемът продължава, продължете по следния начин: затворете "Тетрадка", след това използвайте лекарството "Търсене"... На Windows 7 е достъпен от менюто "Старт", докато в Windows 10 по подразбиране се показва в лентата на задачите. Въведете бележник в реда, след това кликнете върху намереното приложение и изберете „Отваряне като администратор“ ("Изпълни като администратор").
![Стартирайте Notepad като администратор, за да разрешите проблеми с добавянето на данни към драйвера на принтера]()
В прозореца на приложението изберете „Файл“ – „Отваряне“.
![Изберете файл в бележника от администратора, за да разрешите проблеми с добавянето на данни към драйвера на принтера]()
През "Изследовател" намерете и отворете проблемния документ. Ще трябва да превключите разпознаването в режим "Всички файлове".
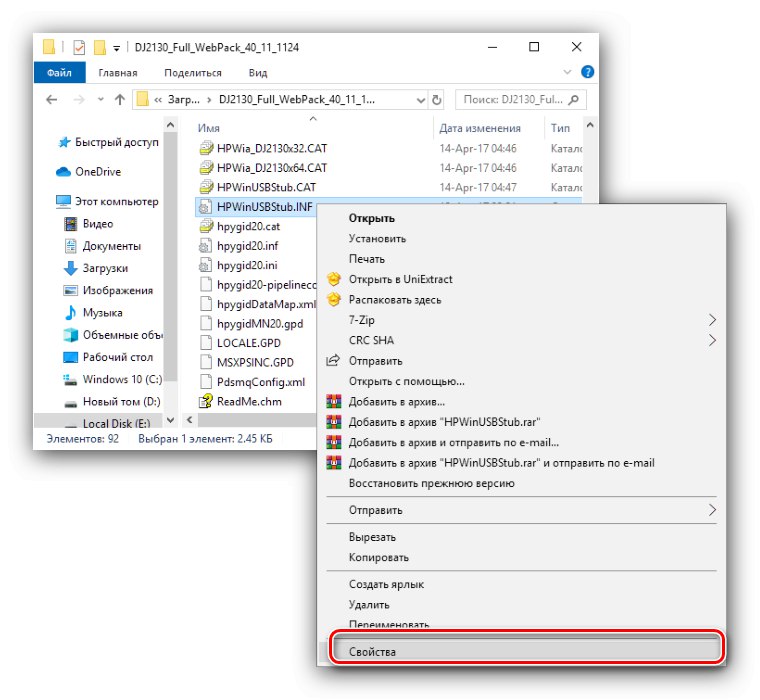

Направете промените, които искате, и ги запазете, този път всичко трябва да върви гладко.
Заключение
Сега знаете как можете да добавяте данни към драйвера на принтера.Както можете да видите, има само два метода, но те са доста лесни за изпълнение дори за начинаещ потребител.