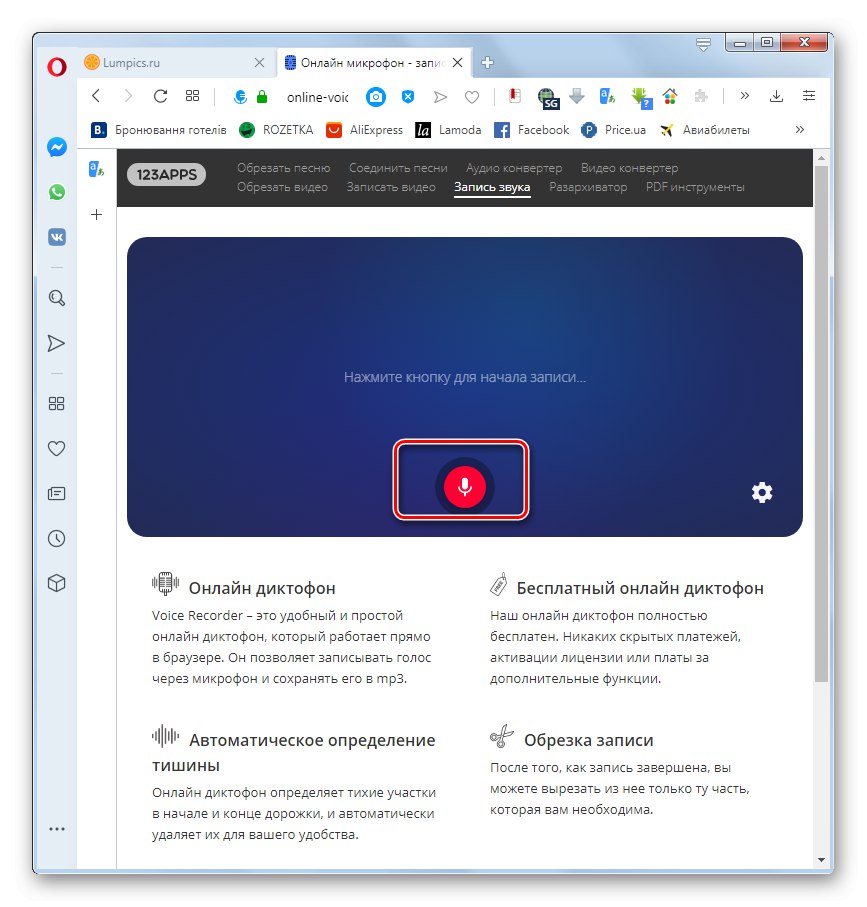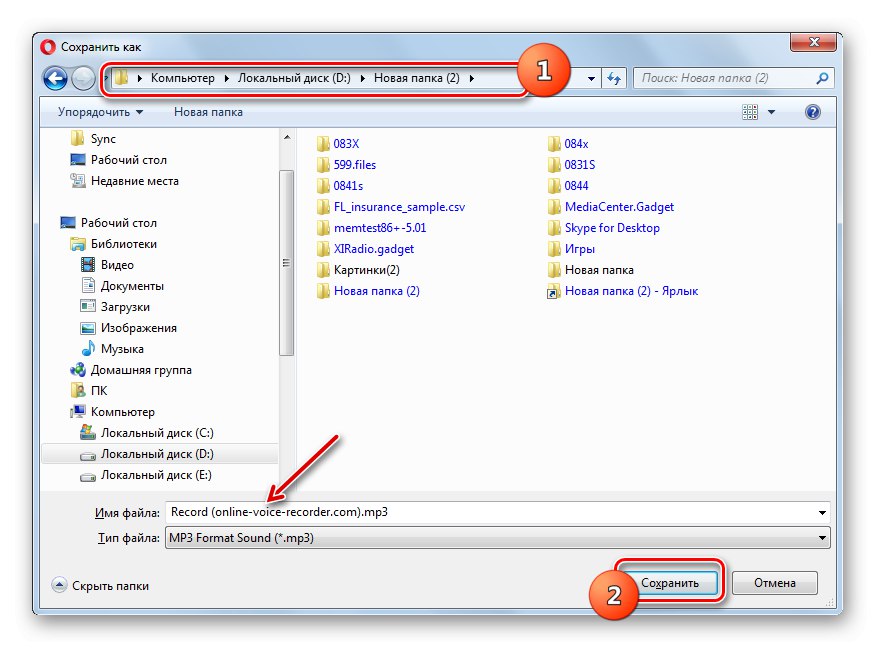Понякога има нужда от добавяне на глас към музиката, например при запис на музикални композиции. За това не е необходимо да инсталирате специализиран софтуер - можете да използвате онлайн услуги.
Най-добрите онлайн услуги за дублиране на музика
Помислете за най-популярните и удобни онлайн услуги, които предоставят възможност за дублиране на глас по музика в различни варианти.
Метод 1: 123apps
Необходимо е да се създаде аудио файл с плавен поток на музиката в речта или обратно, което включва наслагване на един запис върху друг в тяхното кръстовище. Една от най-популярните услуги за обработка на аудио материали, 123apps, разполага с инструменти за тази задача.
- След като отидете на главната страница на портала за уеб приложения 123apps, като използвате връзката по-горе, кликнете върху името на раздела "Звуков запис".
- Отваря се страницата на уеб приложението за запис на глас онлайн. За да започнете запис на глас, щракнете върху логото под формата на червен кръг, в който е вписан микрофон.
![Стартиране на запис на глас в раздела за запис на звук на уеб услугата за запис на глас онлайн в браузъра Opera]()
Внимание! Ако след като отидете на страницата на услугата за запис на глас онлайн, видите надписа „Няма намерени микрофони“, проверете дали вашият микрофон е правилно свързан и конфигуриран. След като правите правилните настройки, презаредете текущата страница на браузъра.
- Процедурата за запис стартира. По това време трябва да прочетете в микрофона текста, който планирате да добавите към музиката.
- Ако е необходимо, можете временно да поставите на пауза записа, като щракнете върху бутона „Пауза“... Записът се рестартира чрез натискане на същия бутон като спиране.
- След като процедурата за запис приключи, натиснете бутона "Спри се".
- Записът ще бъде запазен в услугата за онлайн запис на глас. Ако е необходимо, можете да го слушате, като кликнете върху бутона „Възпроизвеждане“.
- Ако сте доволни от крайното качество, трябва да запазите аудио файла на твърдия диск на вашия компютър. За да направите това, щракнете върху бутона „Запазване“.
- Ще се отвори прозорец за запазване. Преместете се в нея в директорията на твърдия диск, в която искате да запазите записа. По желание на полето "Име на файл" можете да зададете произволно име на този аудио файл. Но предвид факта, че той все още ще се придържа към музиката, това не е необходимо. След това натиснете бутона „Запазване“, след което записът ще бъде запазен в MP3 формат в посочената папка.
![Запазване на файл със записан глас в уеб услугата за запис на глас онлайн в прозореца Запазване като в браузъра Opera]()
Внимание! Ако вече имате готов файл с гласов запис, който планирате да поставите на музика, не е необходимо да извършвате горните манипулации, но можете веднага да продължите към стъпките, описани по-долу.
- След това се върнете на главната страница на услугата 123apps и изберете раздела „Свързване на песни“.
- Отваря се страницата за уеб приложение Audio-Joiner. Щракнете върху елемента „Добавяне на песни“ или просто плъзнете аудио файла с музика в прозореца на браузъра.
- В първия случай ще се отвори стандартният прозорец за добавяне на файл, където трябва да се преместите в директорията на местоположението на предварително подготвената музикална песен, към която възнамерявате да добавите глас, изберете този аудио файл и щракнете върху „Отваряне“.
- Избраният запис ще бъде добавен към уеб услугата Audio-Joiner.
- Сега трябва да сложите върху него предварително подготвен запис на глас. За да направите това, щракнете отново върху бутона „Добавяне на песни“.
- В прозореца, който се отваря, преминете към директорията, в която файлът със записания глас е бил запазен преди това, изберете го и щракнете „Отваряне“.
- Този файл също ще бъде добавен към Audio-Joiner.
- Чрез плъзгане и пускане на песни в прозореца трябва да изберете какво ще се възпроизведе първо: гласов файл или музика. На пистата, която ще тръгне първа, не забравяйте да се уверите, че иконата „Активиране на кръстосаното затихване“ беше активен.Ако случаят не е такъв, не забравяйте да кликнете върху него, в противен случай желаният ефект на наслагване върху музиката няма да е налице, но ще се окаже, че точно след завършването на една част от файла ще започне нормално възпроизвеждане на другата.
- След като се уверите, че crossfade е активирано, натиснете бутона, за да обедините двата файла. „Свързване“.
- Ще започне процедурата по залепване, което може да отнеме известно време.
- След приключването му в прозореца на браузъра ще се появи бутон "Изтегли", върху който трябва да щракнете.
- Ще се отвори стандартен прозорец за запазване на файлове. В него трябва да отидете в директорията на вашия твърд диск или сменяем носител, в който искате да съхраните залепения запис. Ако не сте доволни от името на песента по подразбиране, можете да го промените в полето "Име на файл"... Когато тези стъпки са завършени, щракнете върху „Запазване“.
- Поставеният запис ще бъде записан в указаната директория като MP3 файл.
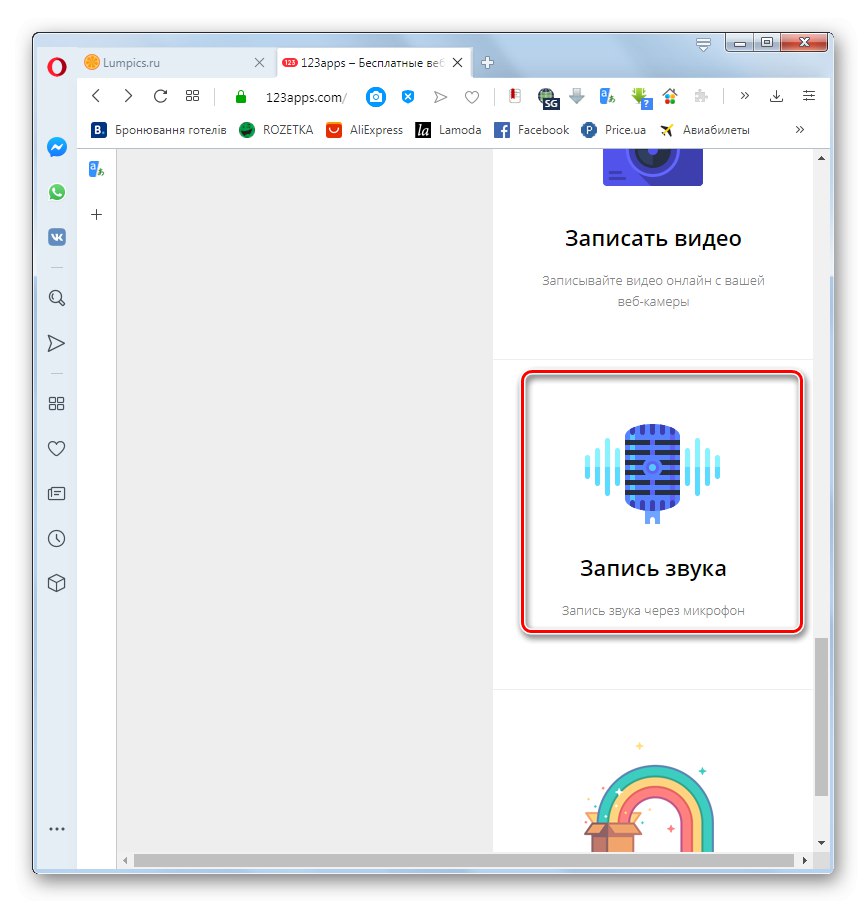
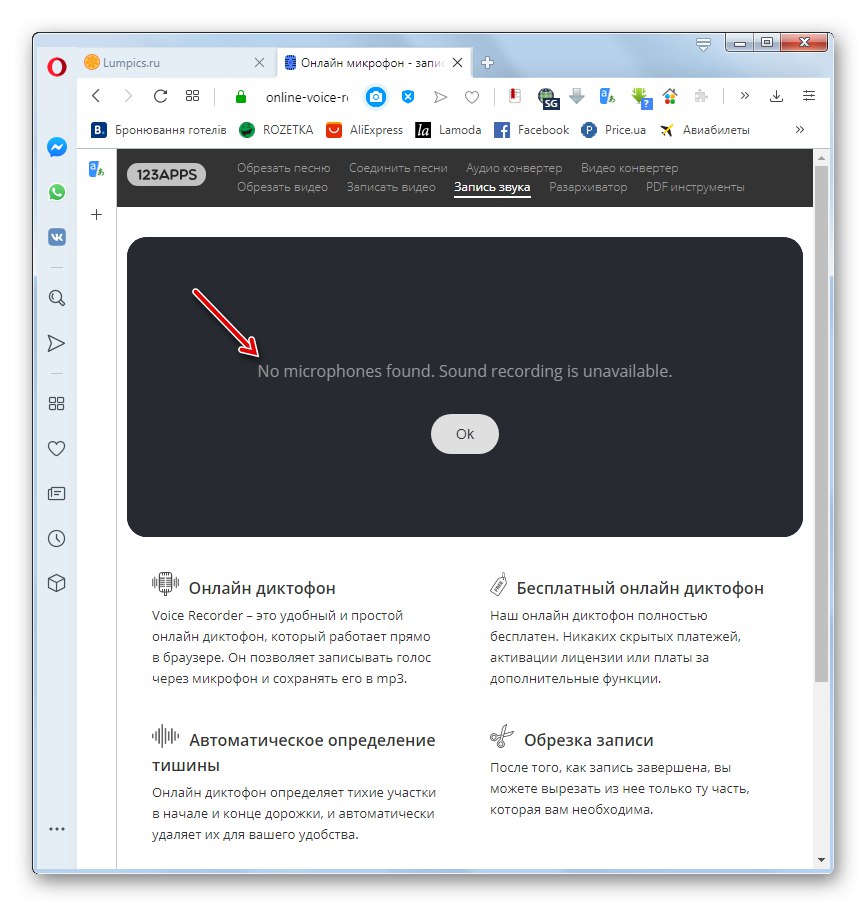
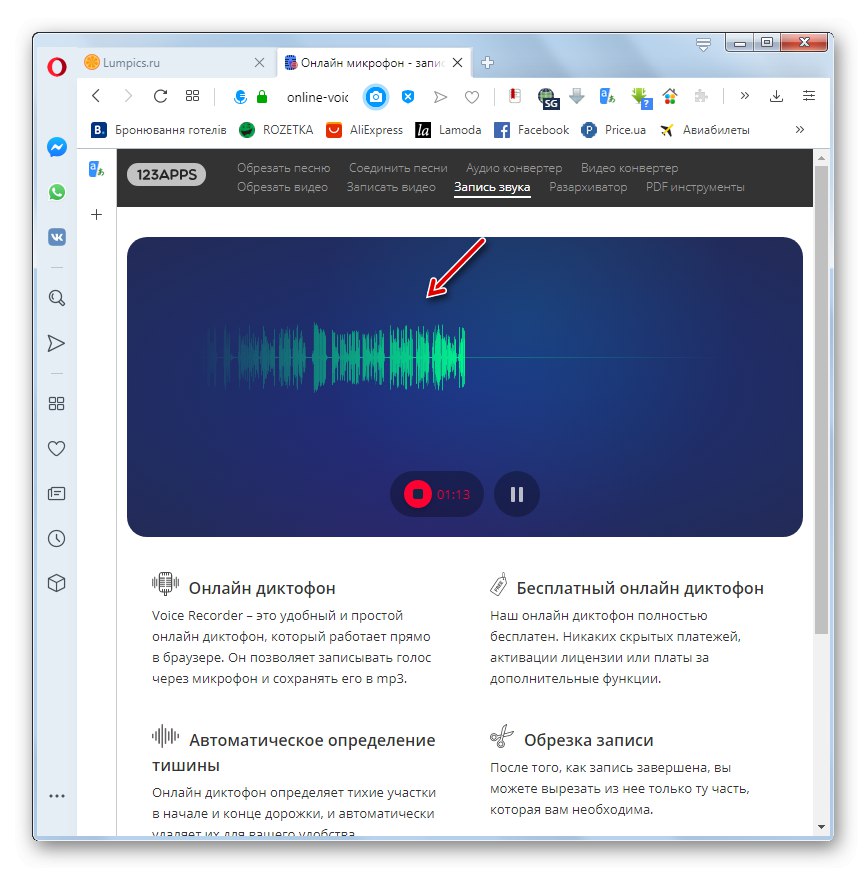
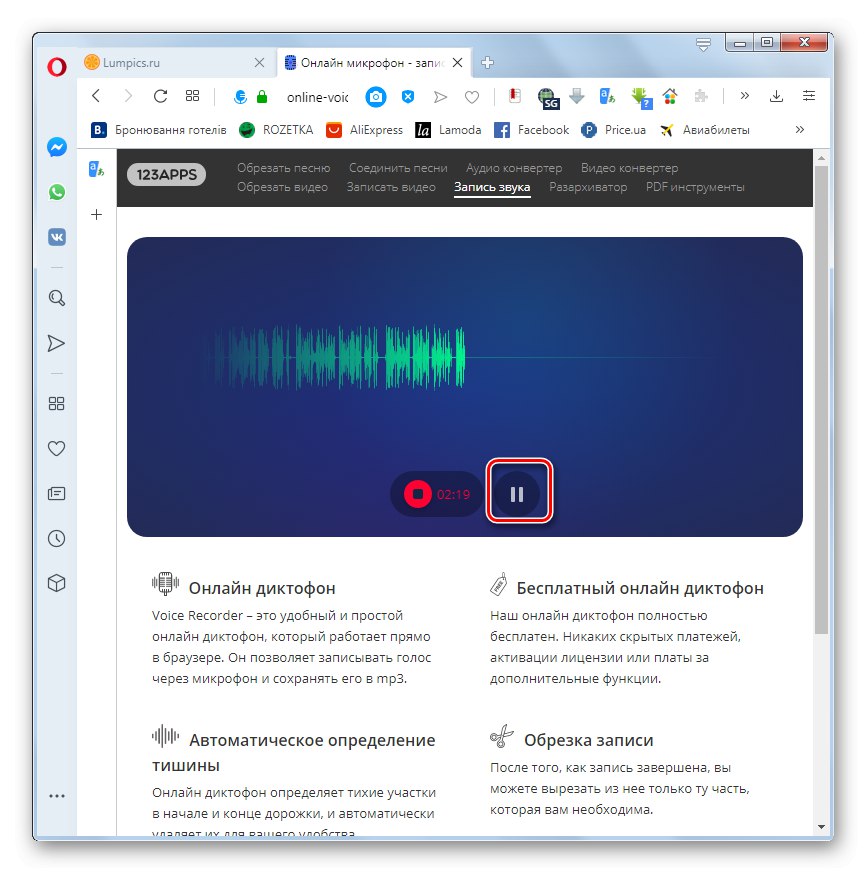
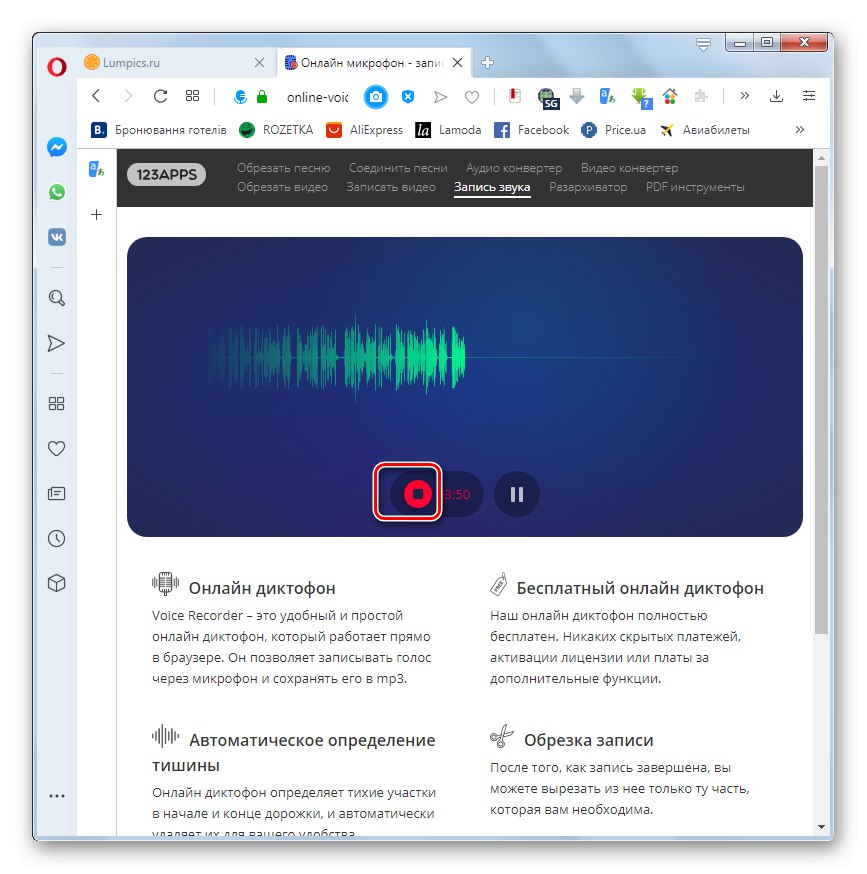
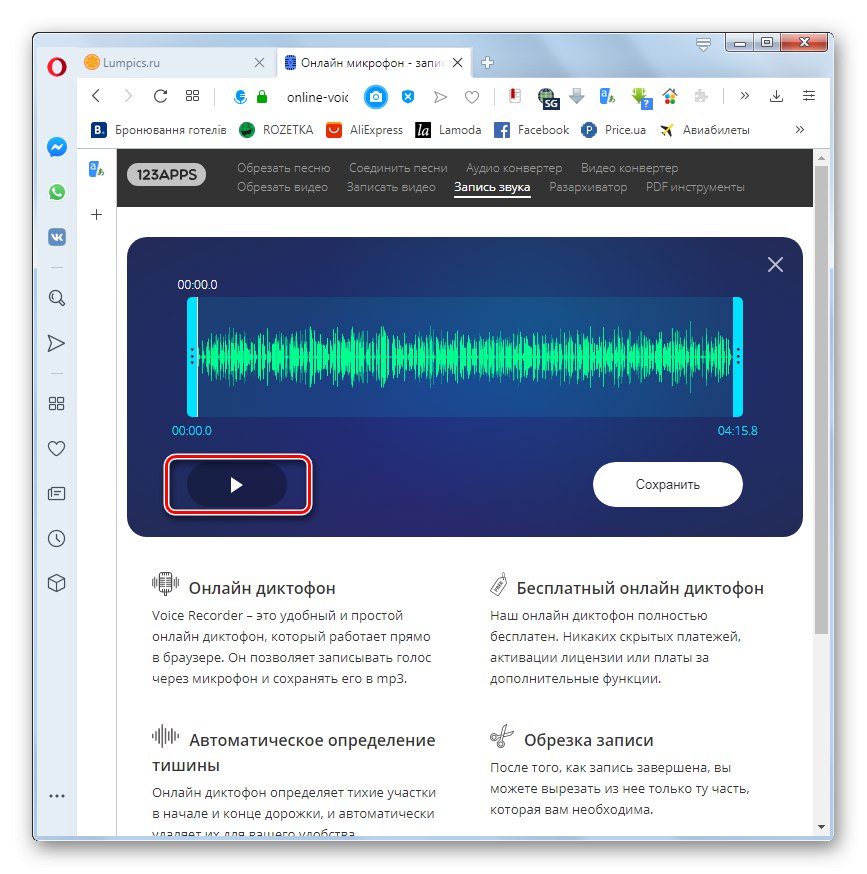
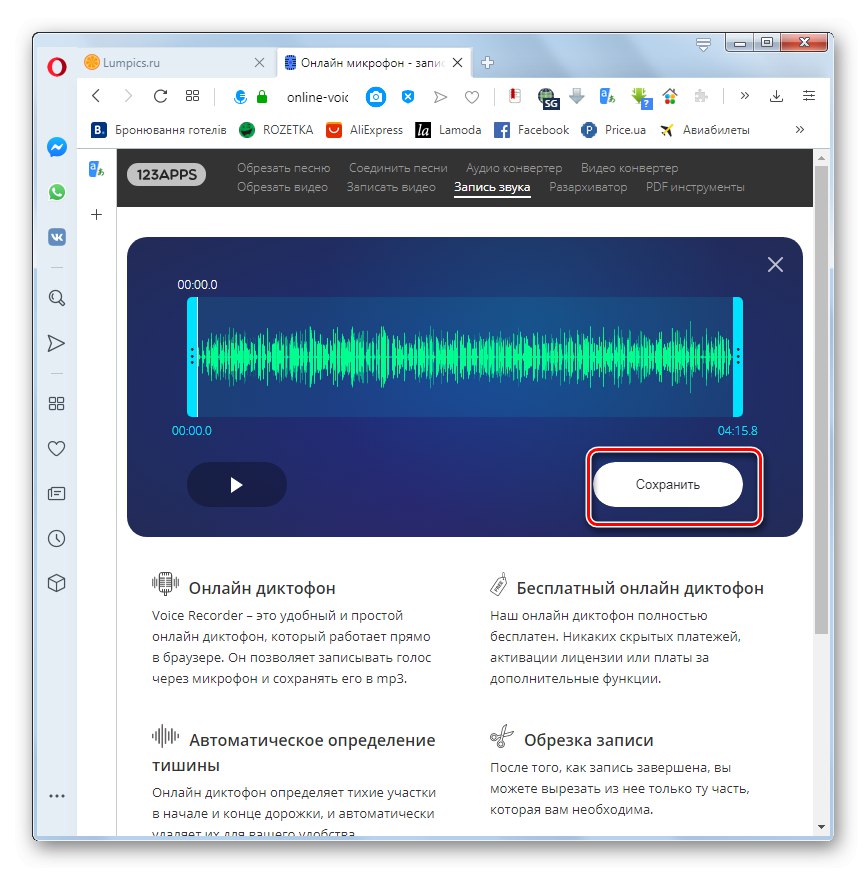
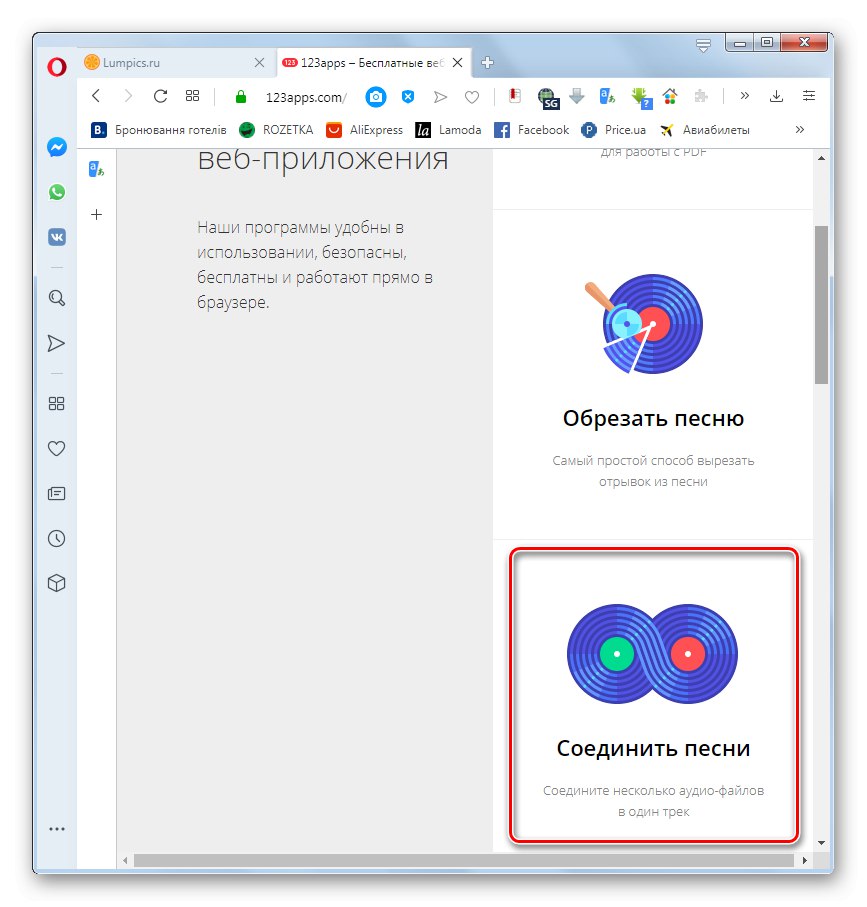
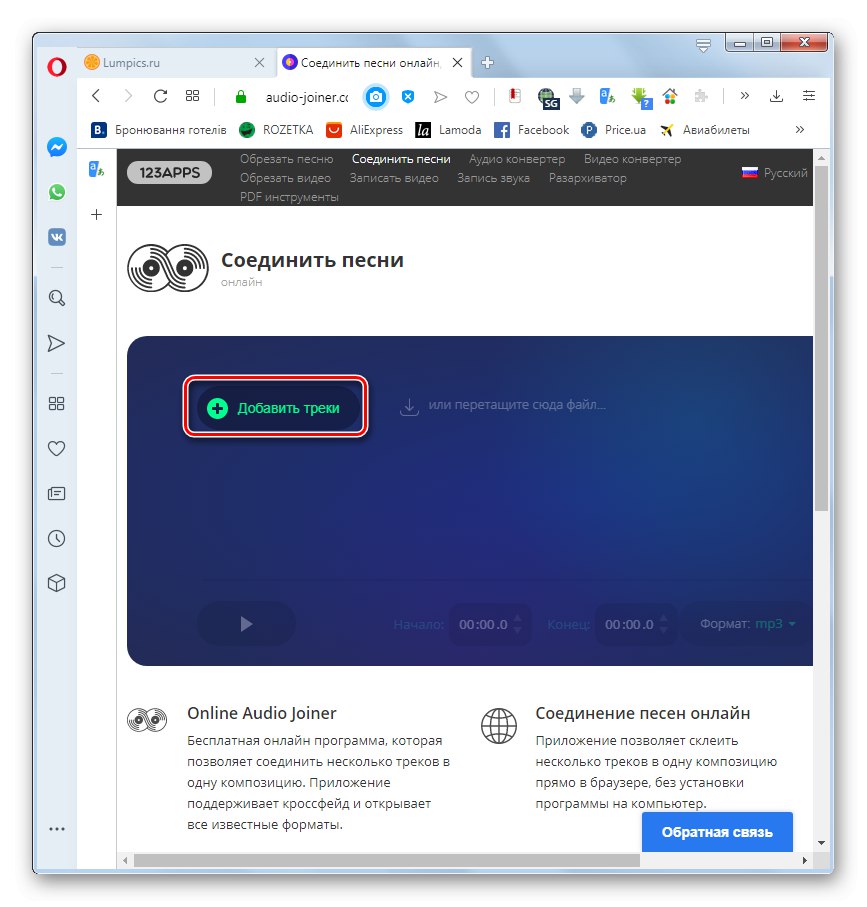
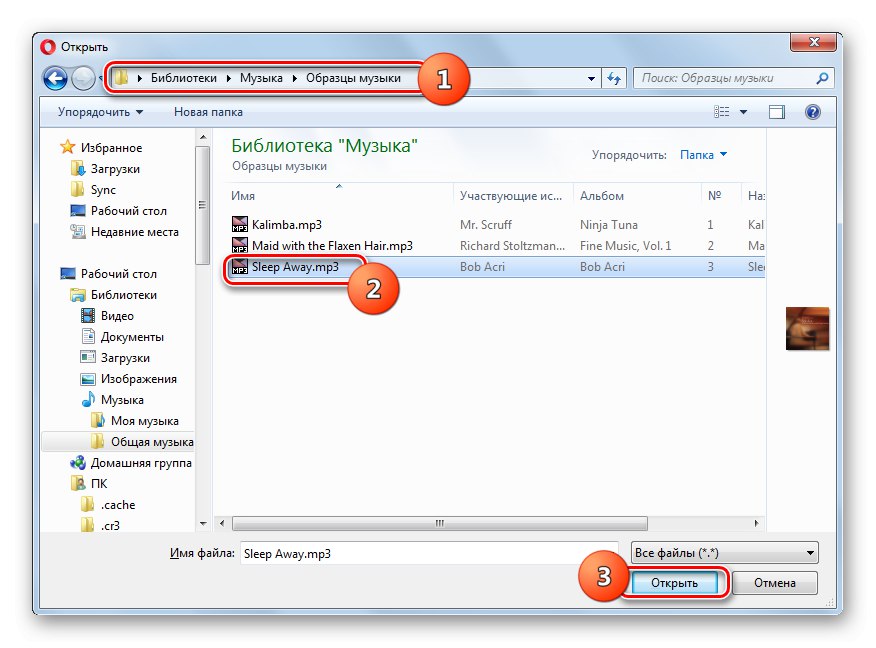
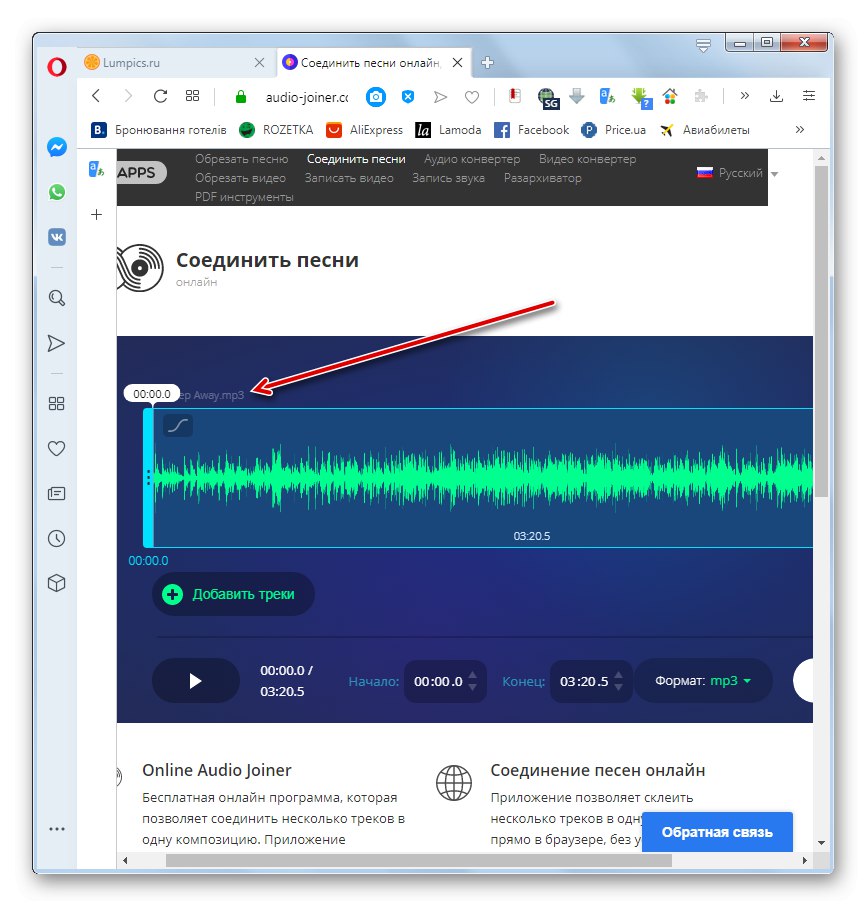
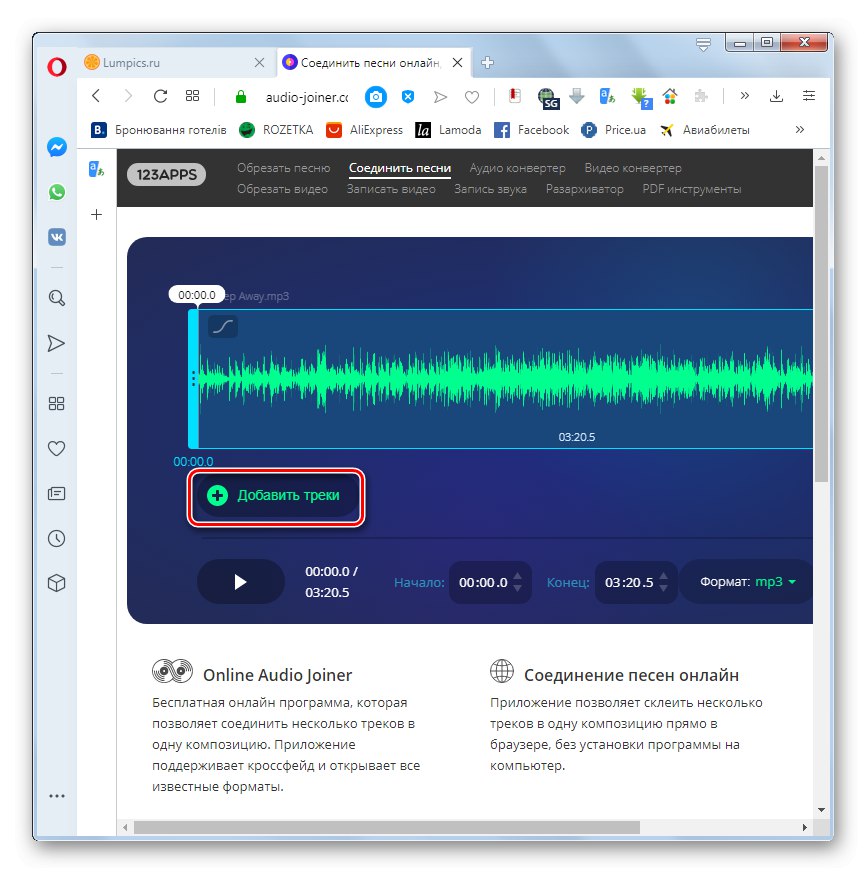
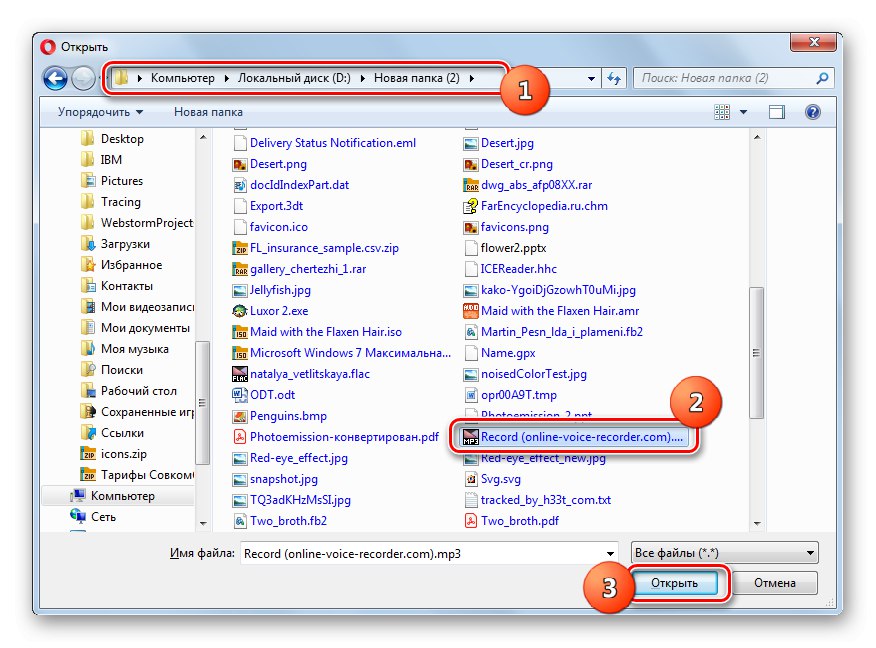
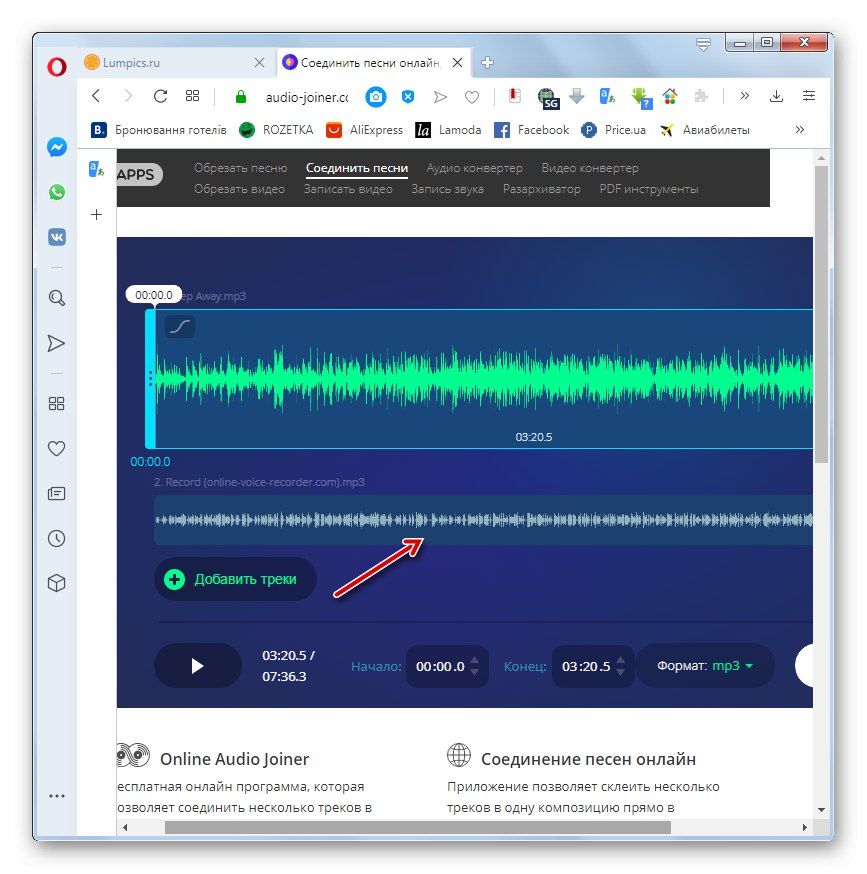
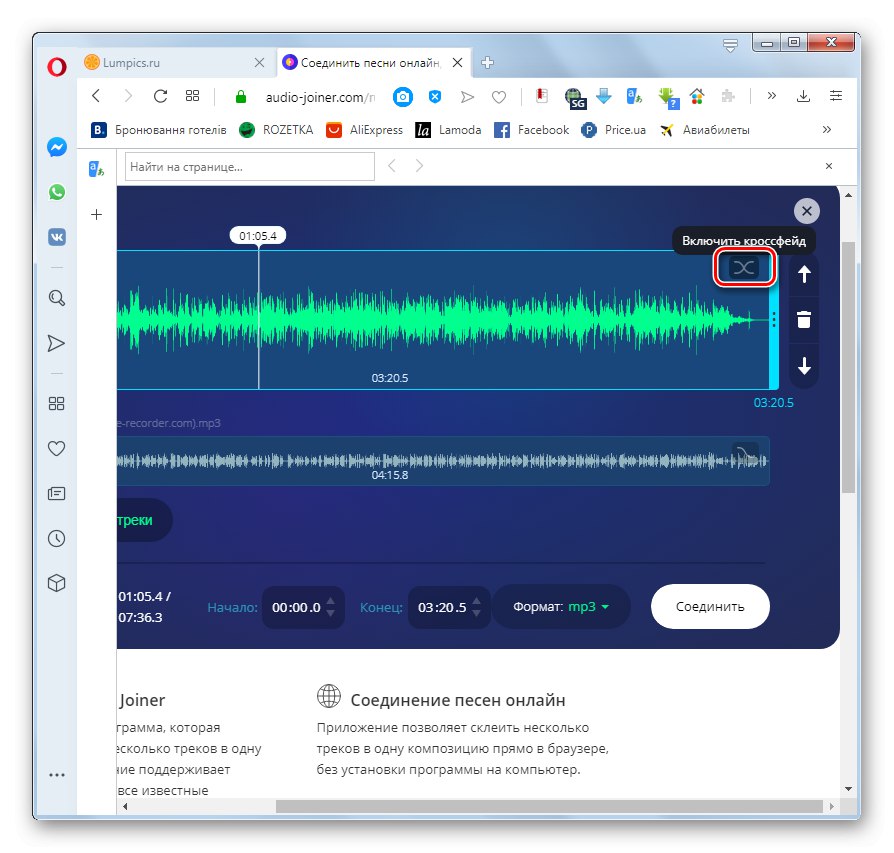
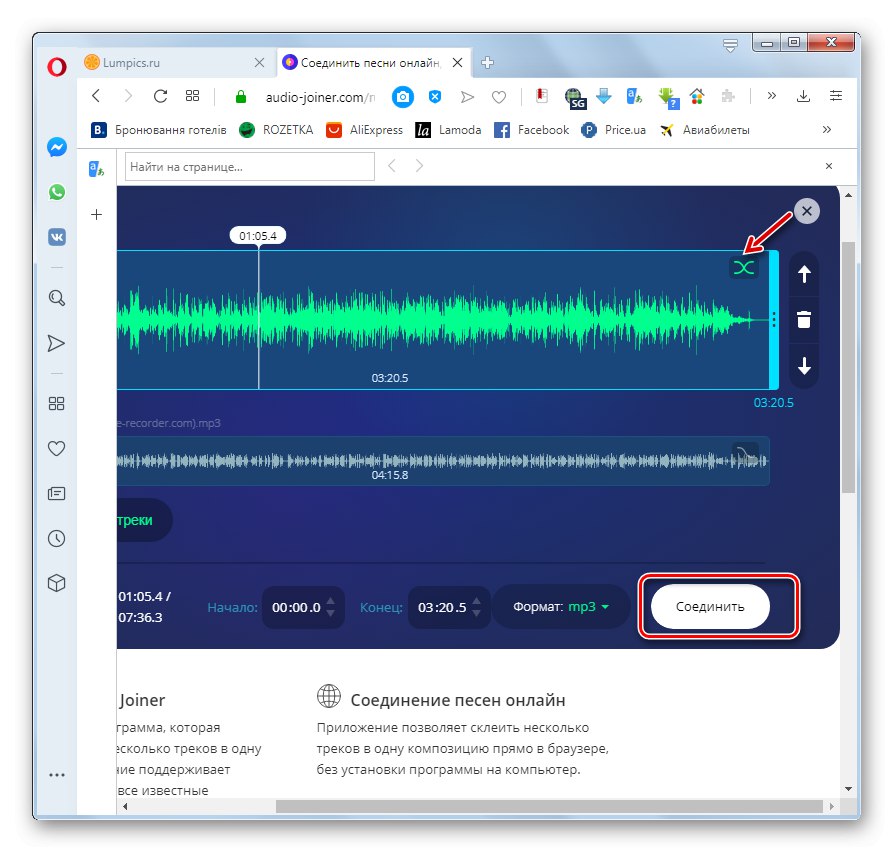
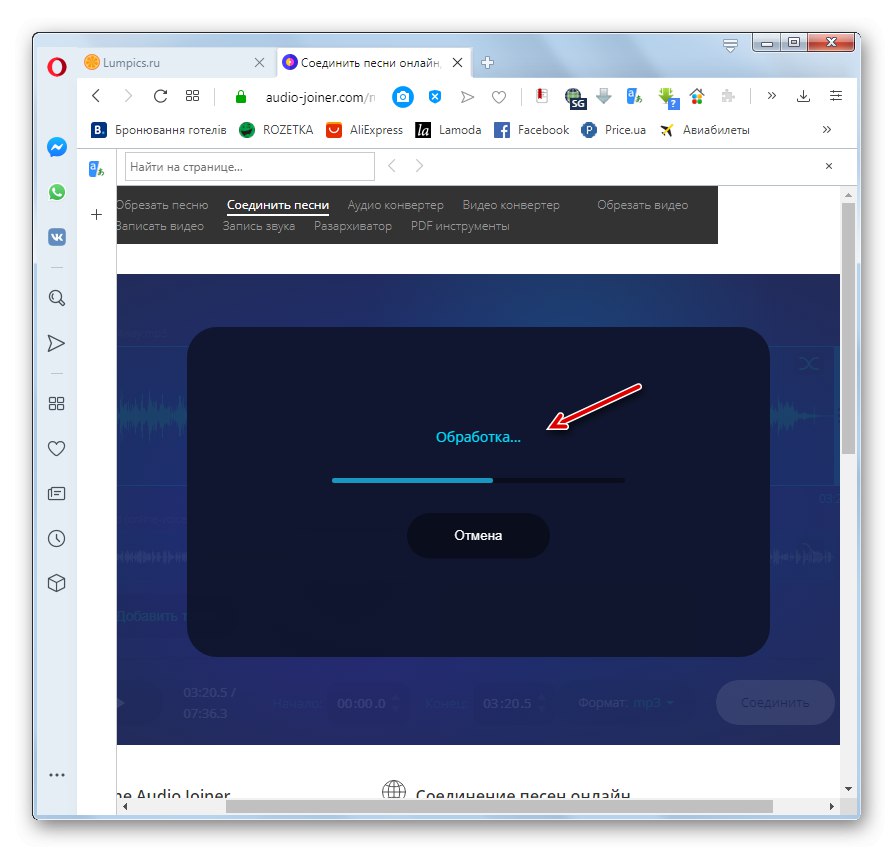
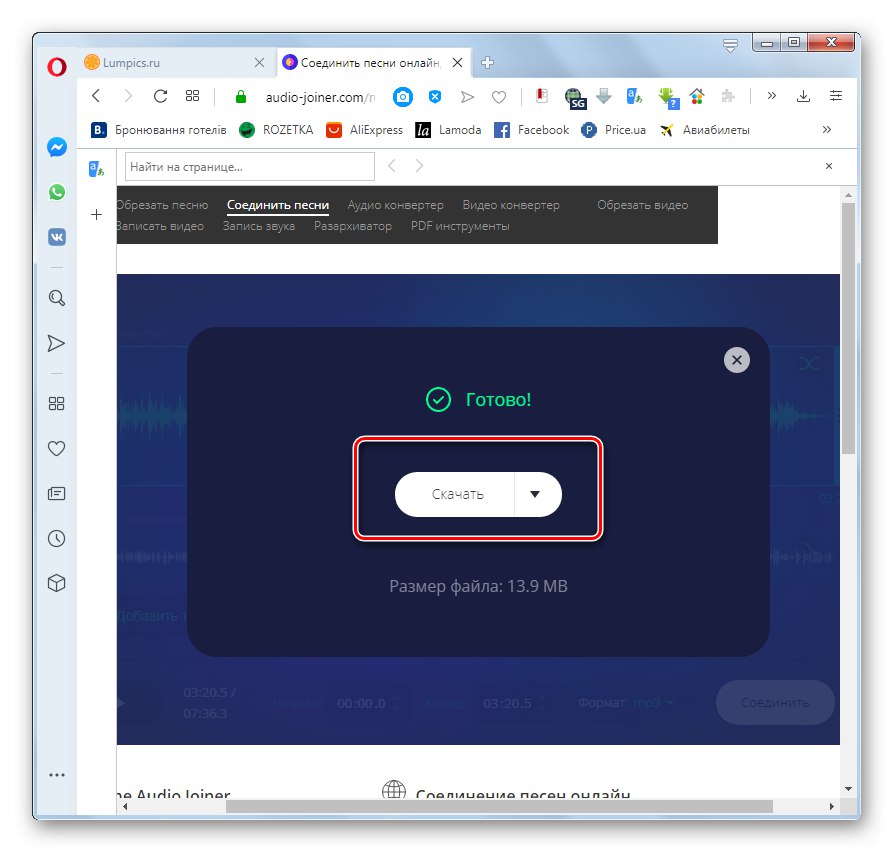
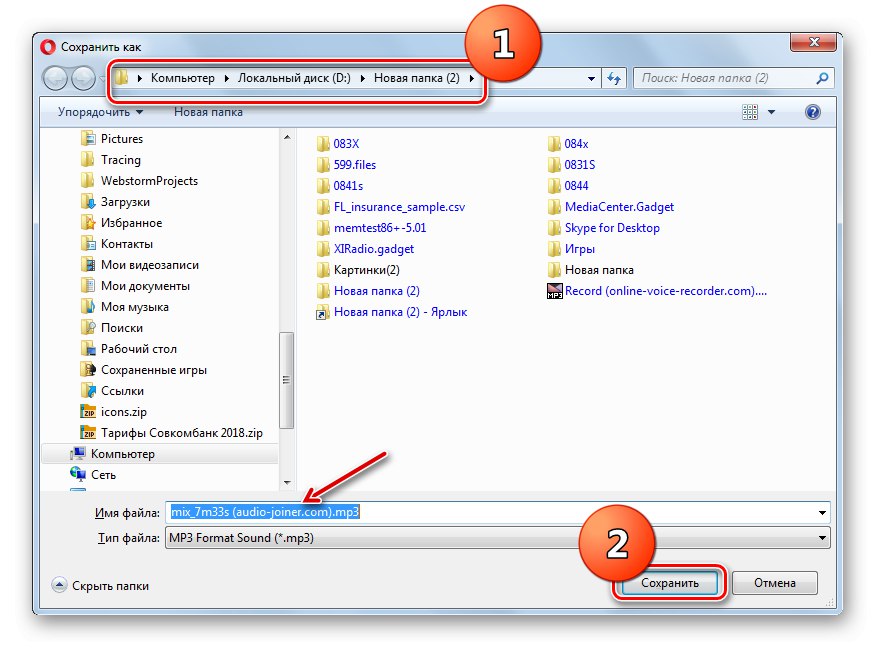
Метод 2: Озвучаване
При първия метод разгледахме вариант, при който налагането на глас върху музиката се случва на кръстопътя на речта и музикалните части на композицията. Сега нека се научим как да наслагваме напълно речта върху музикална песен. Това може да стане чрез онлайн звукозаписното студио Soundation, което за съжаление има само английска версия на интерфейса.
Внимание! В момента онлайн студиото Soundation правилно поддържа работа само чрез браузъра Google Chrome.
- За да работите напълно с услугата Soundation, трябва да преминете през процедурата за регистрация, така че веднага след като отидете на главната страница на онлайн студиото, използвайки връзката по-горе, щракнете върху елемента "Регистрирай се".
- Ще се отвори прозорец с избор на пакет от услуги. За да разрешите проблема, поставен в този урок, безплатен план е напълно достатъчен, така че кликнете върху бутона "Получите безплатно" в блока "Безплатно"... Тази опция предполага създаването на до 10 проекта едновременно, но ако имате нужда от допълнителна функционалност, трябва да помислите за закупуване на една от платените форми за достъп.
- Ще се отвори регистрационната форма. Възможно е да завършите тази процедура както чрез социални мрежи, така и по стандартен начин. В последния случай, на полето "Електронна поща" трябва да въведете валиден имейл адрес в полетата "Парола" и "Повтори паролата" въведете една и съща произволна парола два пъти, с която ще влезете в акаунта си. След това трябва да поставите отметки в три квадратчета, където потвърждавате:
- съгласие с условията за ползване на услугата;
- че сте на поне 13 години;
- съгласие да получавате новини от услугата на вашия имейл.
Не е необходимо да поставяте отметка в последното посочено квадратче за отметка.
Не забравяйте да поставите отметка в квадратчето за въвеждане на captcha. След като изпълните посочените действия, щракнете върху бутона "Продължи".
- След това трябва да получите писмо до посочената електронна поща. За да завършите регистрацията, трябва да следвате връзката, посочена в нея.
- За да започнете да създавате песни в студиото, отидете в раздела на главното меню "Студио".
- Изтеглянето на онлайн приложението започва.
- След завършването му работната зона на студио Soundation ще се отвори. За да добавите мелодия, към която искате да дублирате реч, щракнете върху елемента в главното меню „Файл“ и от падащото меню изберете „Импортиране на аудио файл“.
- Ще се отвори прозорец за избор на файл. Отидете в директорията, в която се намира аудио файлът с мелодията, изберете го и натиснете „Отваряне“.
- Песента се добавя към работното пространство на Soundation.
- Сега трябва да добавите файл с глас, който искате да добавите към мелодията. За да направите това, многократно преминете през елементите на менюто „Файл“ и „Импортиране на аудио файл“.
- В прозореца, който се отваря, отидете в папката, в която се намира аудио файлът с гласа. Той трябва да бъде записан предварително с помощта на услугата 123apps, която беше обсъдена по-горе, или с помощта на програмите, инсталирани на компютъра за запис на реч. Маркирайте файла и натиснете „Отваряне“.
- Записаната речева песен също ще бъде добавена към работната зона.
- За да визуализирате получената песен, можете да натиснете бутона „Възпроизвеждане“.
- Ако качеството на възпроизвеждане е задоволително, можете да запишете проекта в услугата Soundation. За да направите това, щракнете върху иконата „Запазване“ в лентата с инструменти.
- В отворения прозорец в полето "Име на песен" въведете желаното име на получената песен и натиснете бутона „Запазване“.
- Песента ще бъде запазена във вашия акаунт в Soundation. Но можете да го изтеглите и на вашия компютър. За да направите това, щракнете върху елемента в главното меню „Файл“ и в падащото меню изберете „Експортиране на аудио“.
- Ще се отвори прозорец за избор на формат за запис. Безплатният акаунт има само опцията "Lo-Res MP3"... Ако искате да запазите аудиозапис във формати "Hi-Res MP3" или "WAV", ще трябва да закупите платен акаунт. Щракнете в този прозорец „Експортиране“.
- След това ще започне процесът на формиране на аудио файл.
- След приключване ще се отвори прозорец, в който ще трябва да отидете в директорията на твърдия диск, където искате да съхраните получения файл. След това натиснете „Запазване“.
- Песента ще бъде запазена в MP3 формат на посоченото място.
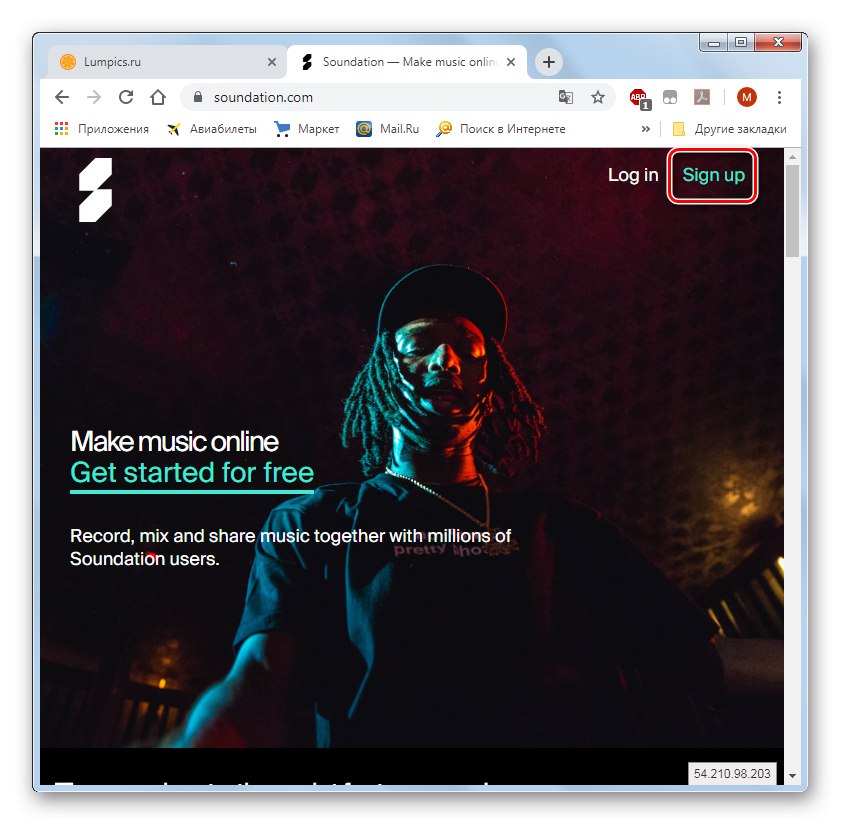
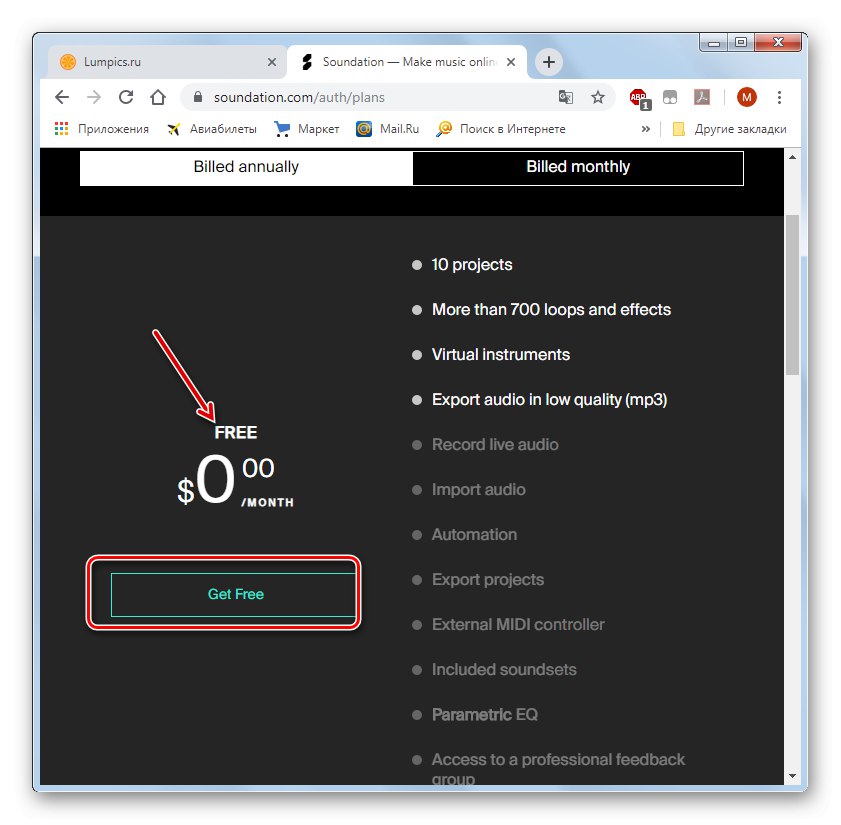
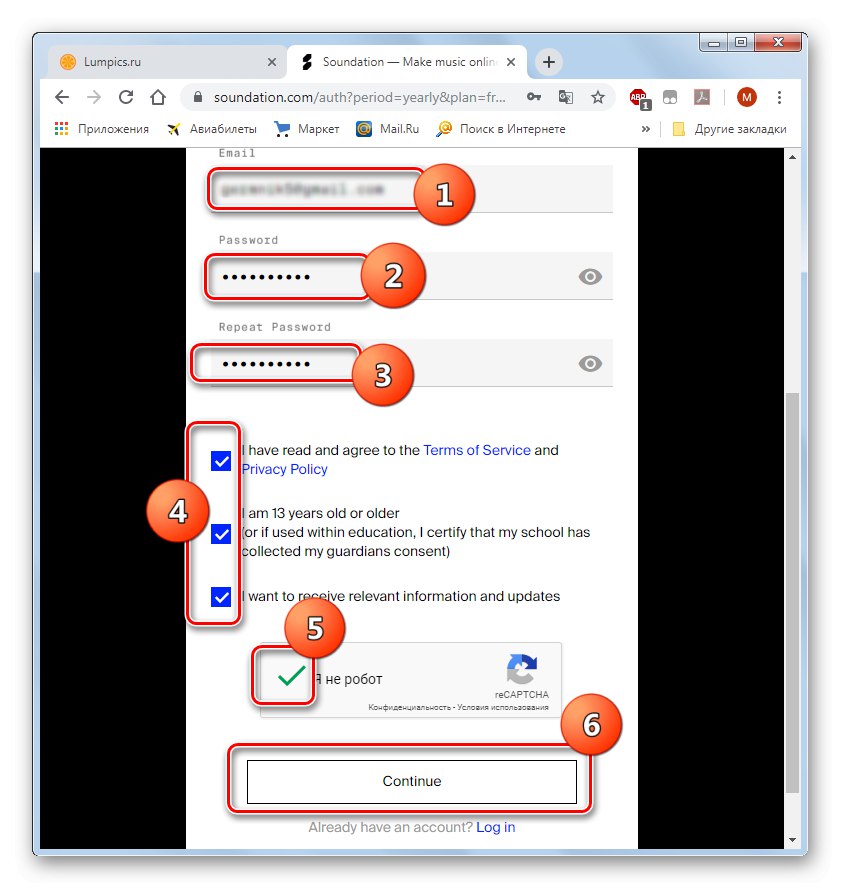
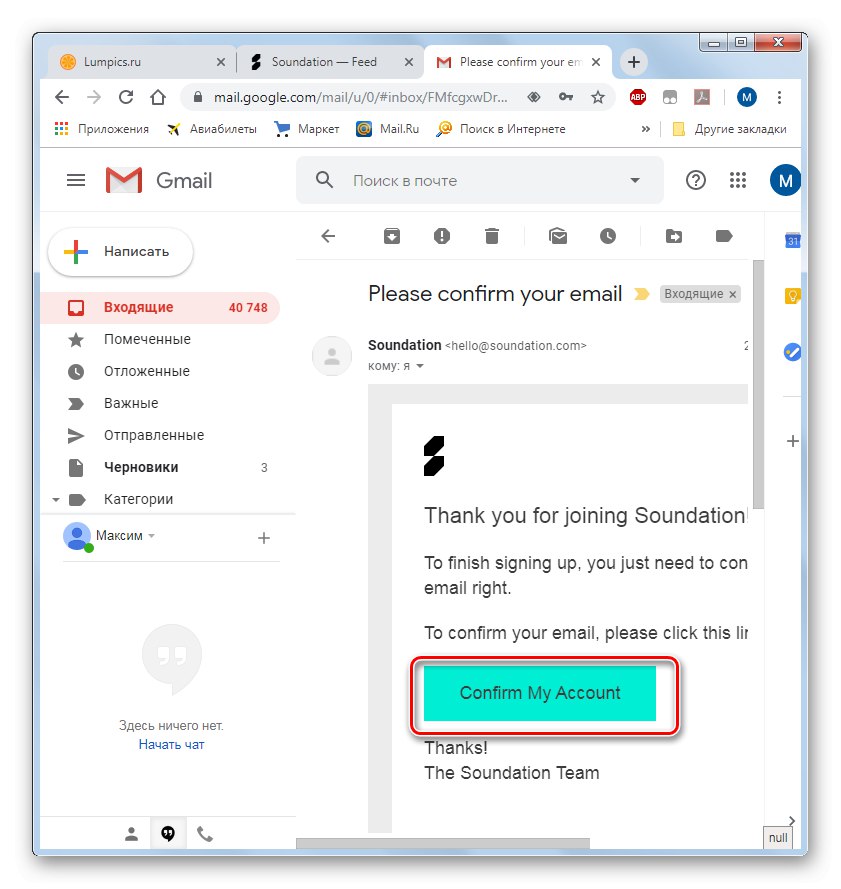
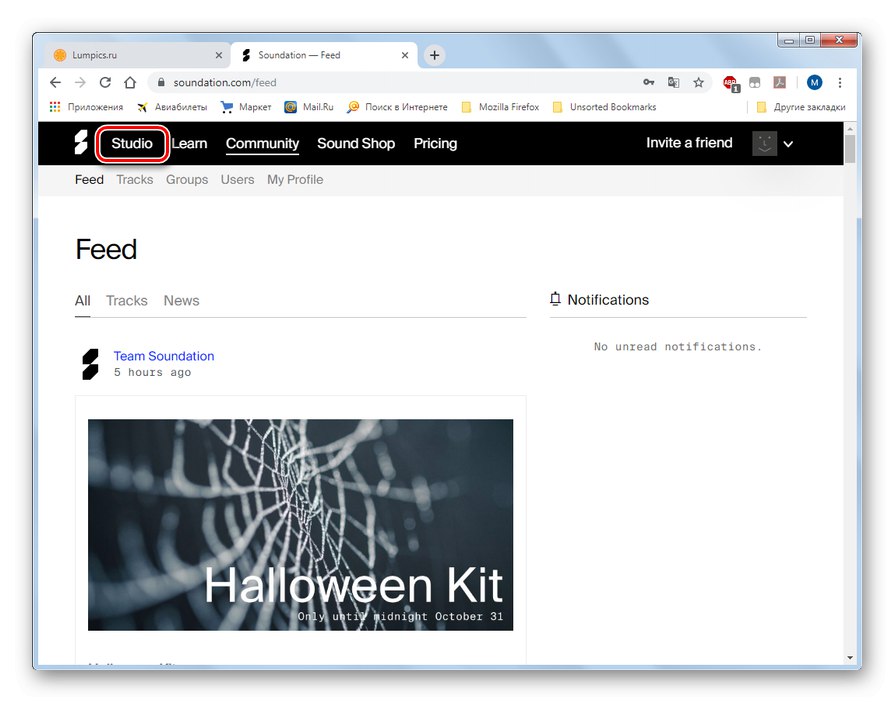
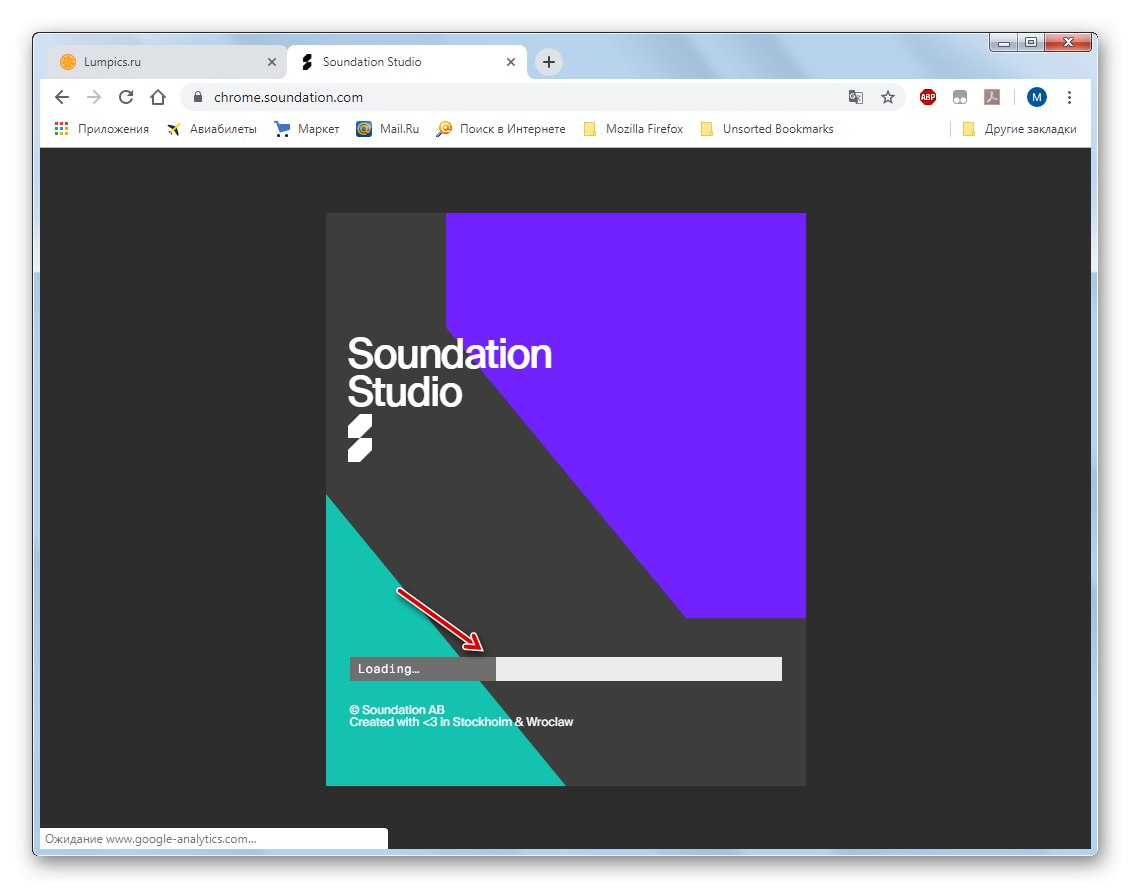
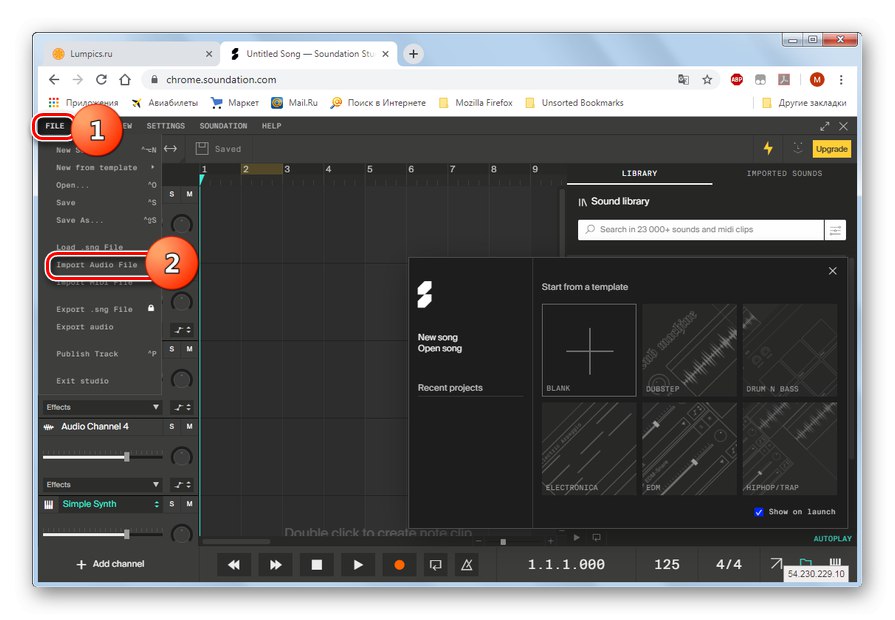
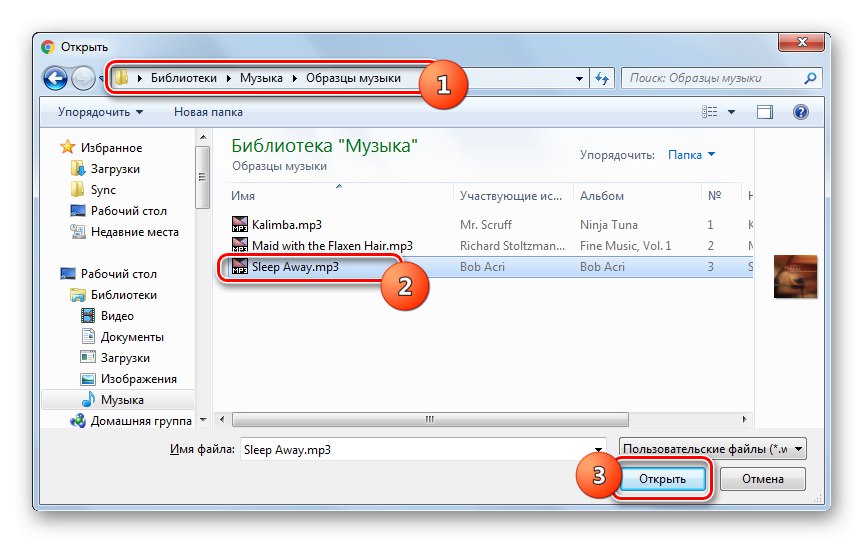
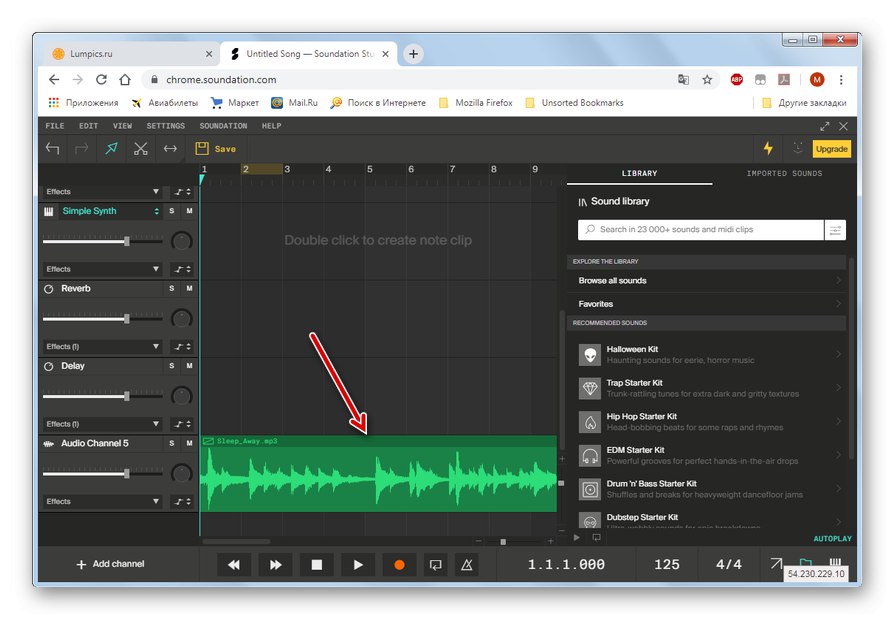
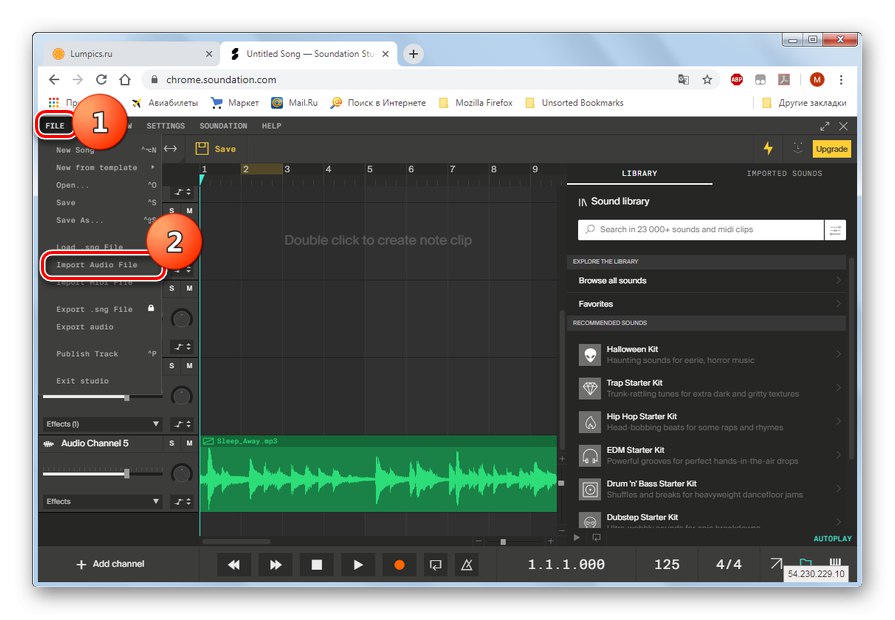
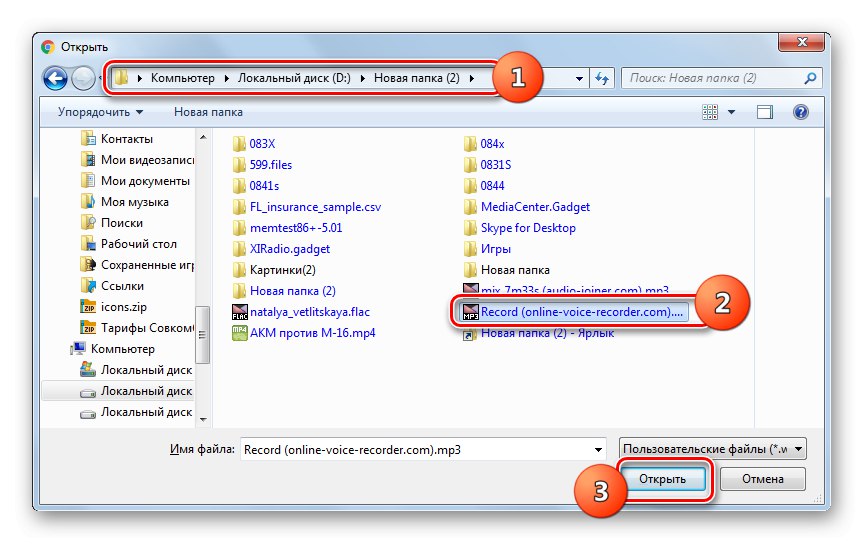
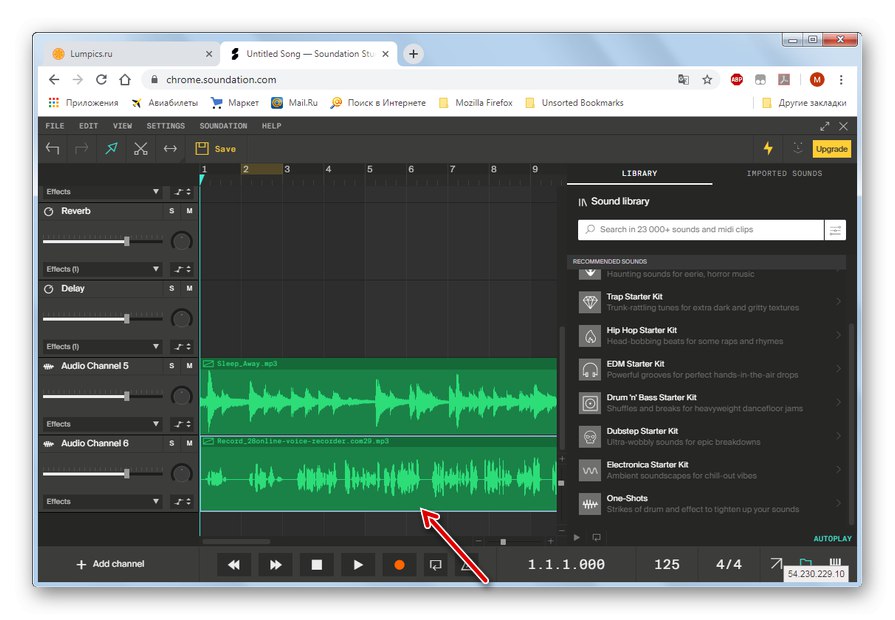
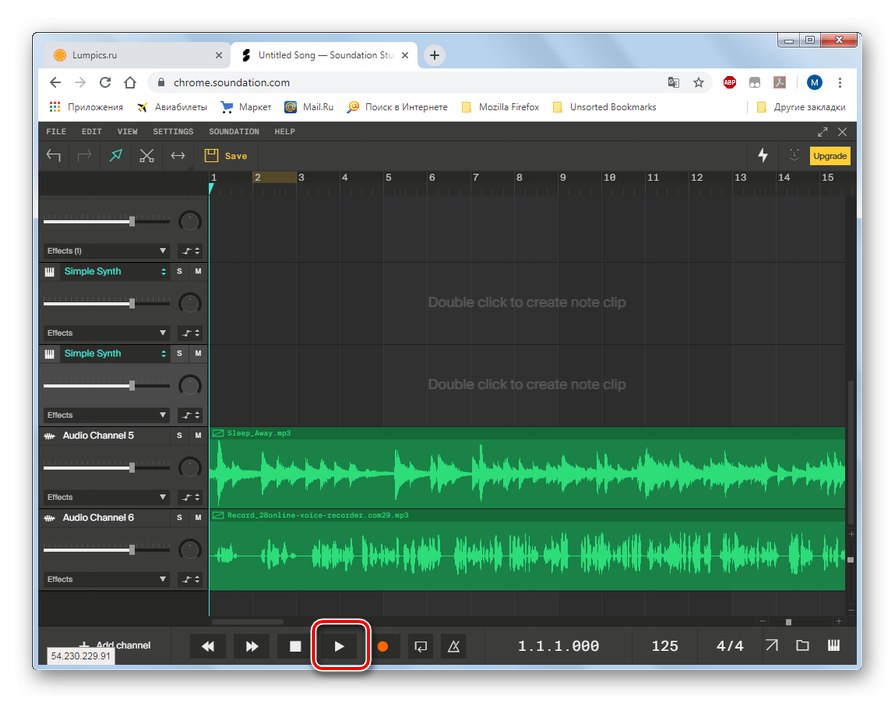
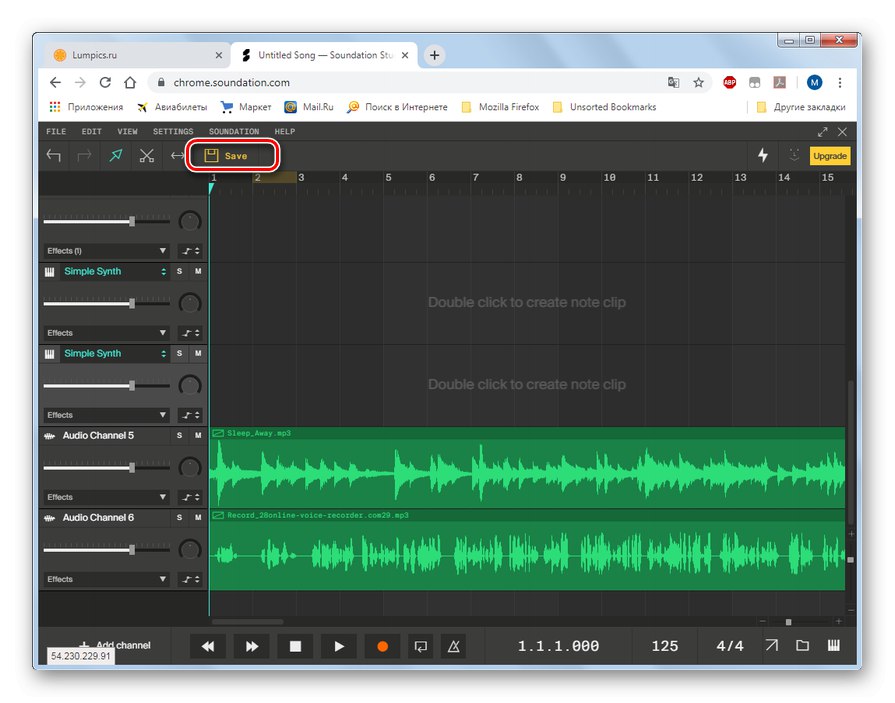
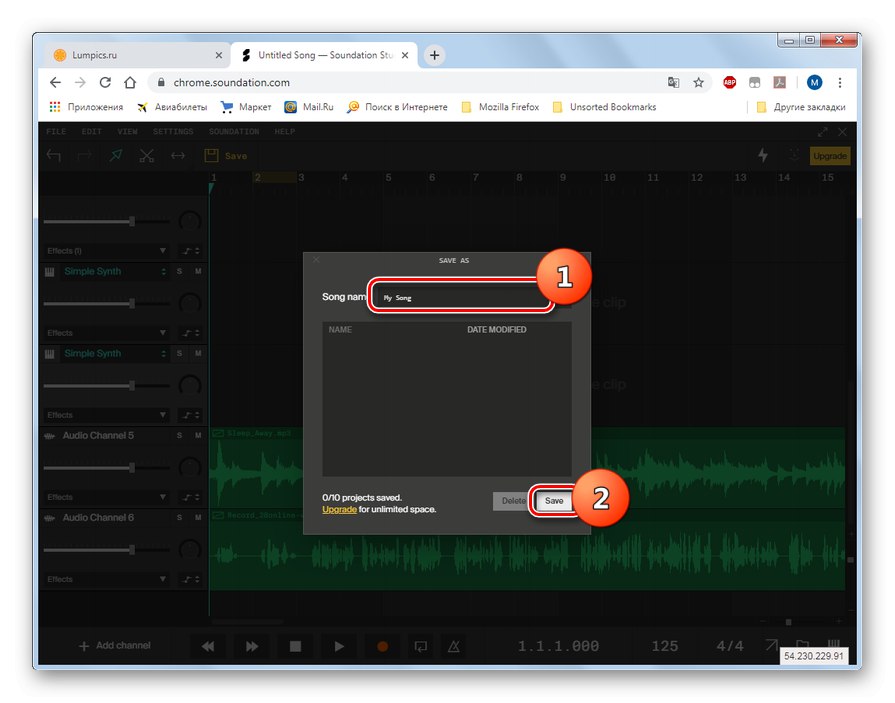
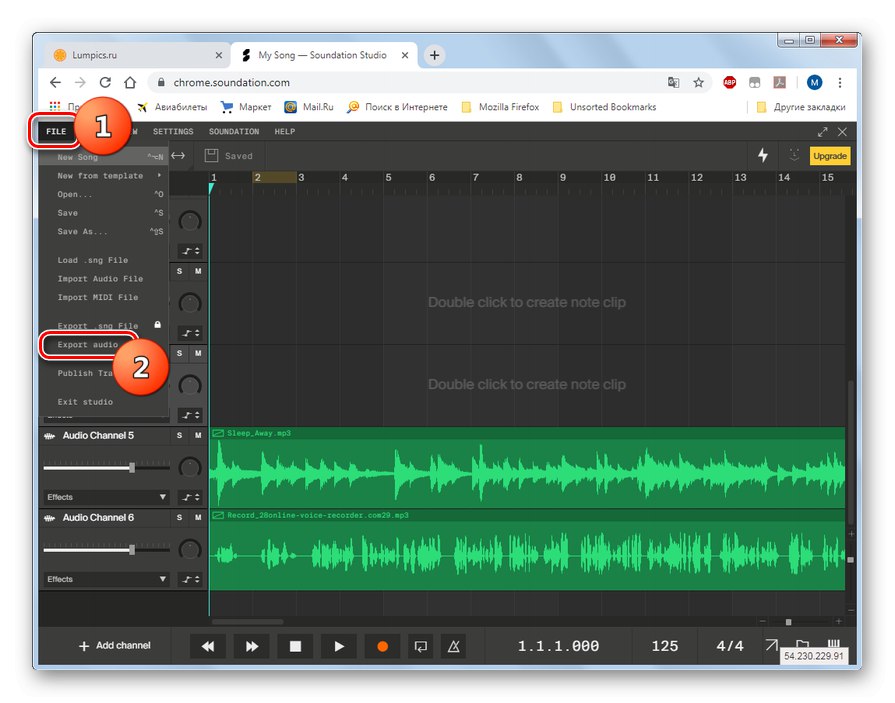
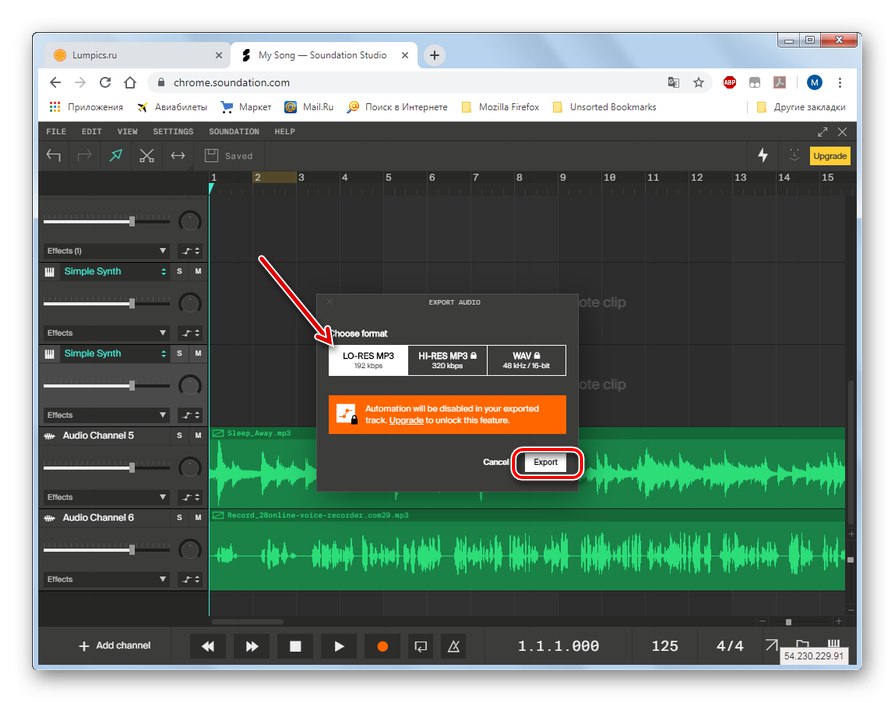
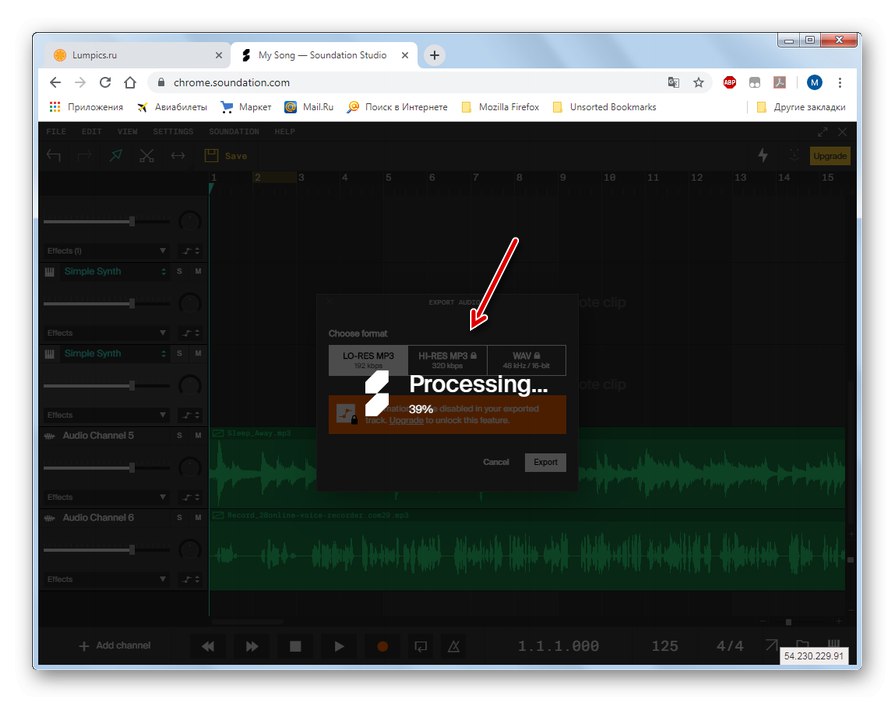
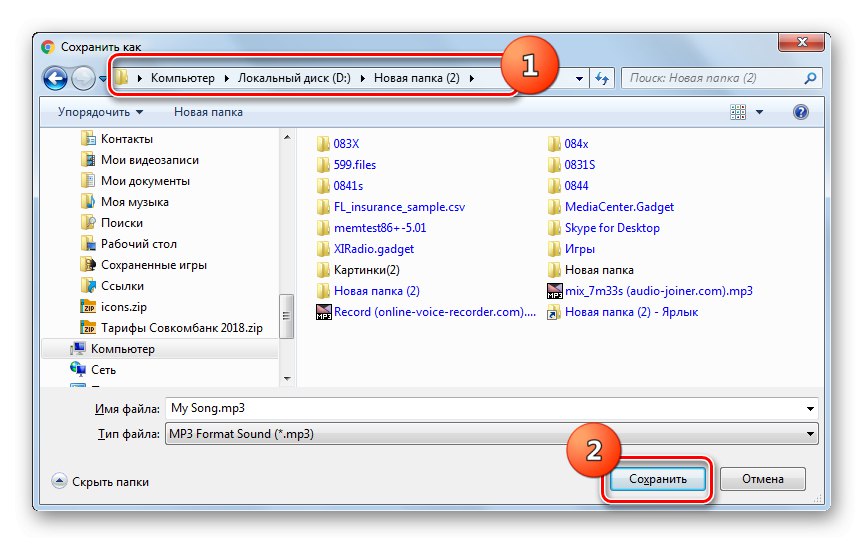
Метод 3: Аудиоинструмент
Можете също да добавите звук към музиката онлайн, като използвате инструментите на друго студио - Audiotool. Тази услуга, подобно на Soundation, също е напълно английска, но за разлика от предишното студио, можете да работите в Audiotool в почти всеки съвременен браузър.
Внимание! В услугата Audiotool можете да работите с мелодии на трети страни само под формата на семпли. Следователно продължителността на музикалния сегмент, в който гласът ще бъде наслагван върху музиката, не трябва да надвишава 30 секунди.
- След като отидете на главната страница на услугата, използвайки връзката по-горе, кликнете върху елемента Влезте в студиото в главното меню.
- Ще се отвори страницата за вход. Но тъй като акаунтът ви все още не е създаден, щракнете „Регистрирайте се, безплатно е!“.
- Ще се отвори страницата за регистрация. Тази процедура може да се направи както с помощта на социални мрежи, така и по стандартния начин - чрез посочване на пощата. Във втория случай на полето „Потребителско име“ въведете желания уникален вход. Ако не е уникален, услугата ще ви помоли да го промените. В полетата "Електронна поща" и „Потвърждаване на имейл“ въведете два пъти валидния си имейл адрес. В полетата "Парола" и "Потвърди парола" - произволна парола за въвеждане. Поставете отметка в квадратчето по-долу „Приемам Общите условия“ (приемане на условия). Поставете отметка в квадратчето „Абонирайте се за бюлетина на Audiotool“ (абонамент за бюлетина) можете да поставите или не по ваше усмотрение. След това кликнете върху бутона "Регистрирай се".
- Сега автоматично ще влезете в системата Audiotool. Както и при предишната услуга, ще трябва да активирате акаунта си, като щракнете върху връзката, която ще дойде на вашия имейл.
- Щракнете отново върху елемента Влезте в студиото.
- Уеб приложението ще се зареди.
- След това работното пространство на Audiotool ще се отвори с допълнителен прозорец, в който за да започнете да работите и да създадете нов проект, ще трябва да щракнете върху елемента "Нов проект".
- Сега трябва да добавите музика и глас към услугата под формата на мостри. За да направите това, през главното меню, стъпка по стъпка през елементите "Проект", Примерно качване и Качете проба.
- Ще се отвори нов раздел, в допълнителния прозорец на който щракнете Преглед.
- В прозореца, който се отваря, отидете в папката, в която се намира мелодийният файл, върху който ще бъде насложена речта, изберете я и щракнете „Отваряне“.
- Мелодията ще бъде добавена. Но не забравяйте, че продължителността му не трябва да надвишава 30 секунди. Затова изберете с мишката раздела с дадена продължителност или по-кратък, който планирате да добавите към готовия файл. След това кликнете последователно върху елементите от менюто „Файл“ и „Качване на селекция ...“.
- Ще се отвори прозорецът с настройки за изтегляне. Не забравяйте да въведете някаква стойност в полето "Етикет"в противен случай изтеглянето ще се провали. Трябва да пишете на английски език на клавиатурата. Докато пишете, ще се предлагат опции, можете да изберете всяка от тях, тъй като в нашия случай конкретен таг не е важен. След това натиснете „Качване“.
- След като мелодията се зареди, трябва да заредите предварително подготвения гласов запис по същия начин. Отидете в менюто стъпка по стъпка „Файл“ и „Преглед ...“ и след това направете всички същите операции, които бяха описани от точка 10 до точка 12 включително, но само за файла с гласа.
- След като и двете проби са добавени, върнете се в главния раздел на студиото Audiotool. В десния блок на прозореца кликнете последователно върху елементите Проби, "Моят" и "Всичко", след което трябва да се покажат заредените проби (мелодия и глас).
- С помощта на мишката плъзнете и пуснете двата файла последователно в центъра на прозореца.
- След като те се покажат в долната част на прозореца под формата на две песни, т.е. всъщност гласът ще бъде изпълнен върху музиката, можете да прегледате резултата, като натиснете бутона за възпроизвеждане.
- Можете да запазите песента в услугата Audiotool. За да направите това, щракнете върху менюто "Проект" и „Запазване ...“.
- Ще се отвори прозорец за запазване, в който в полето „Име“ трябва да въведете желаното име и след това да натиснете бутона „Запазване“.
- Можете също да публикувате песен. За да направите това, отидете в менюто елемент по елемент "Проект" и „Публикуване ...“.
- В прозореца, който се отваря, трябва само да кликнете върху един бутон - „Публикуване“.
- Сега ще получите достъп за слушане на песента във вашия акаунт. Излезте от студиото и отидете на началната страница на Audiotool. Кликнете върху потребителското лого в горния десен ъгъл на прозореца и изберете от списъка, който се появява „Песни“.
- Ще се отвори списък със запазени записи. Можете да започнете да възпроизвеждате песен, в която глас е насложен върху мелодия, като просто кликнете върху нея.
- Услугата Audiotool не предоставя възможност за изтегляне на получения състав на компютър, но това ограничение може да бъде заобиколено чрез инсталиране на едно от специализираните разширения в браузъра.
Урок:
Приставки за Firefox за изтегляне на музика
Разширения на Google Chrome за изтегляне на музика

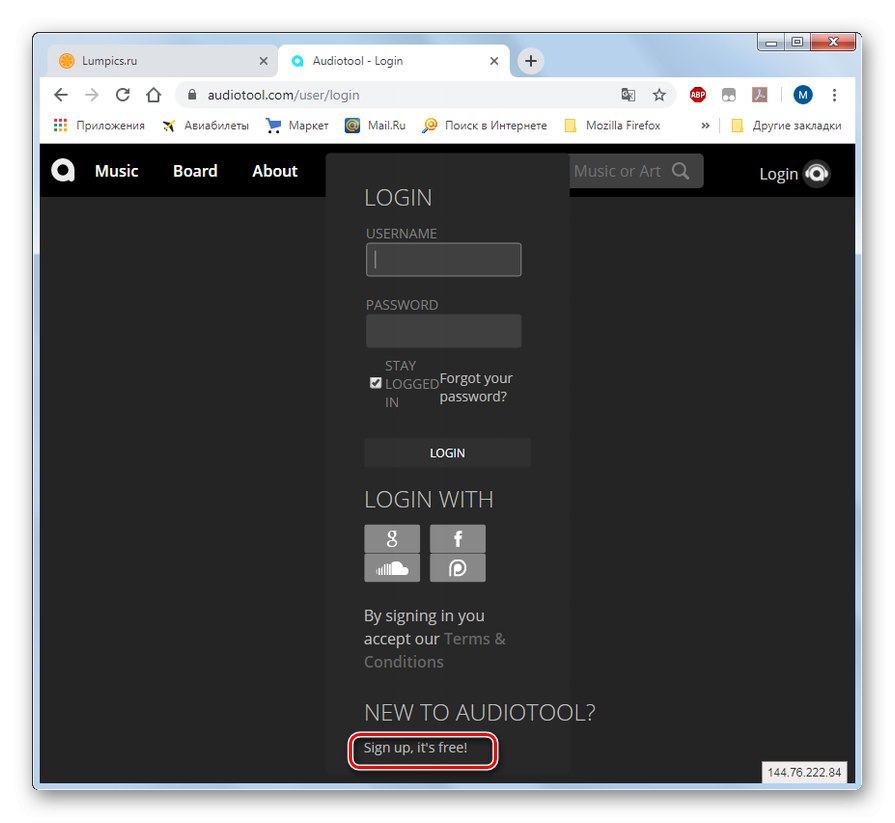
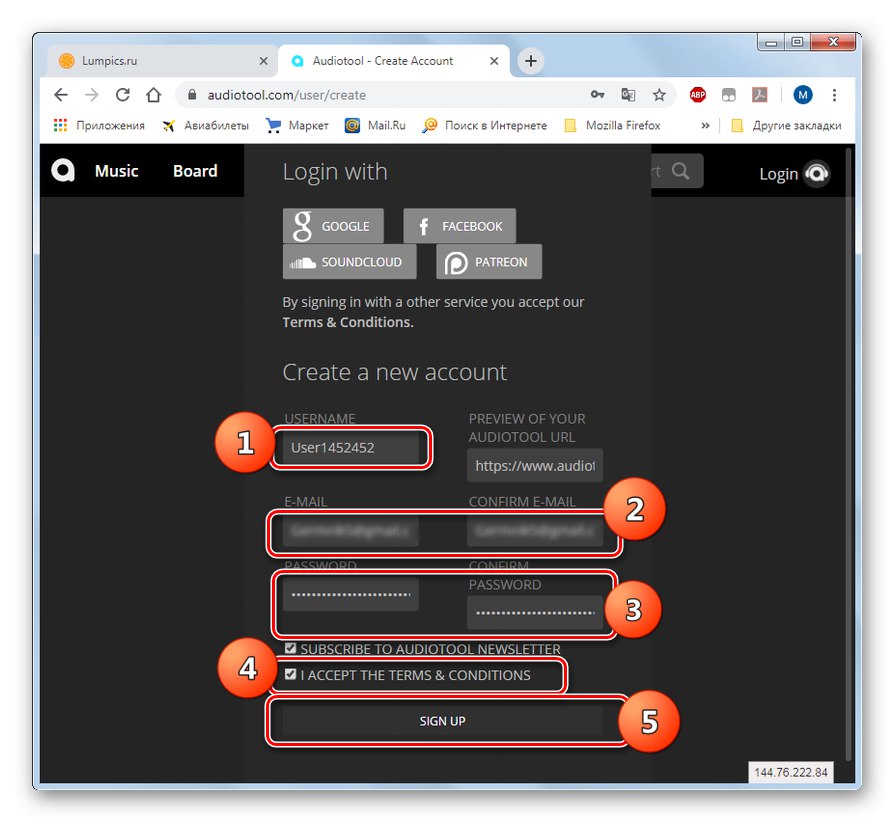
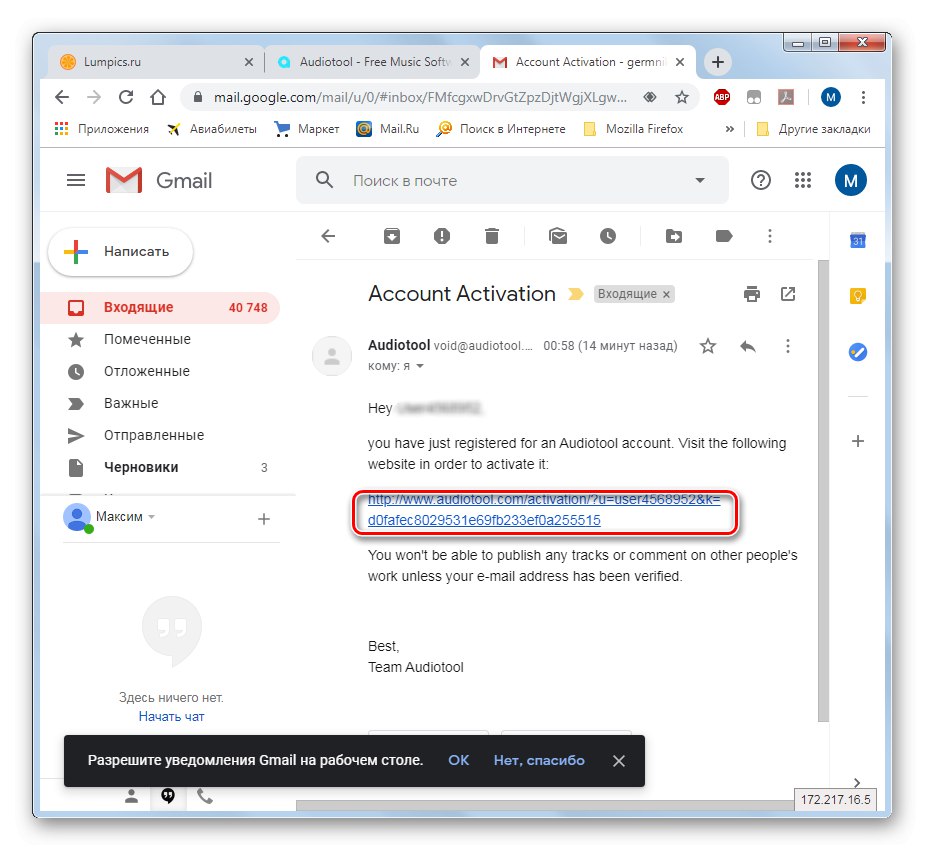
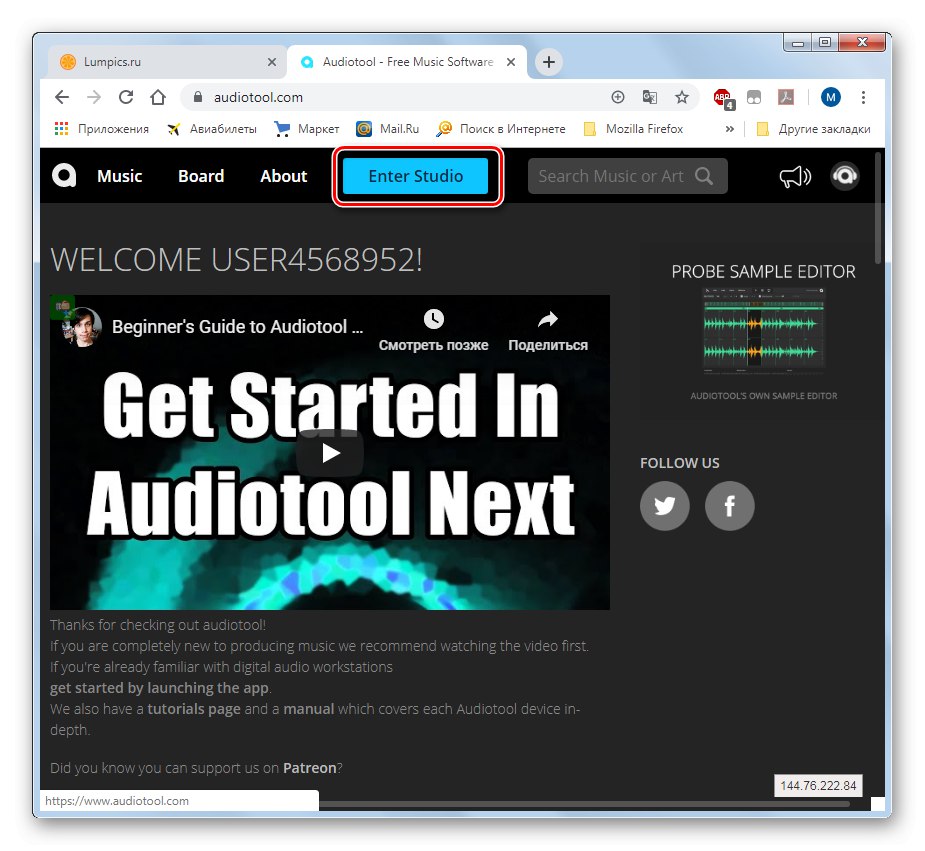
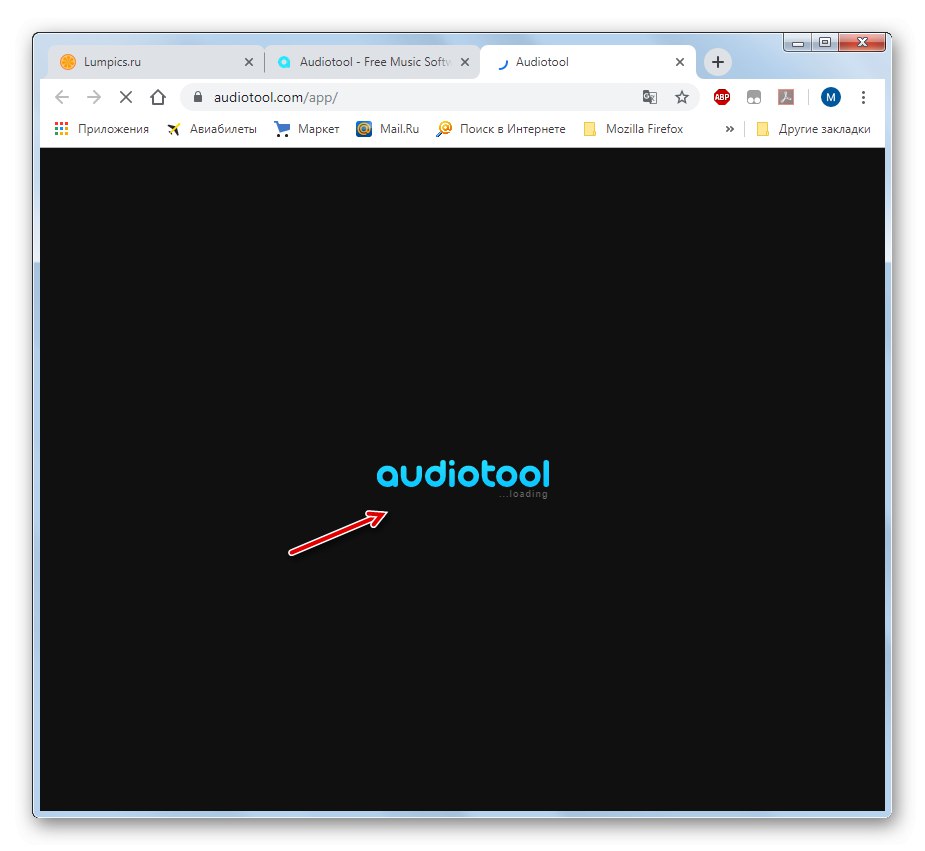
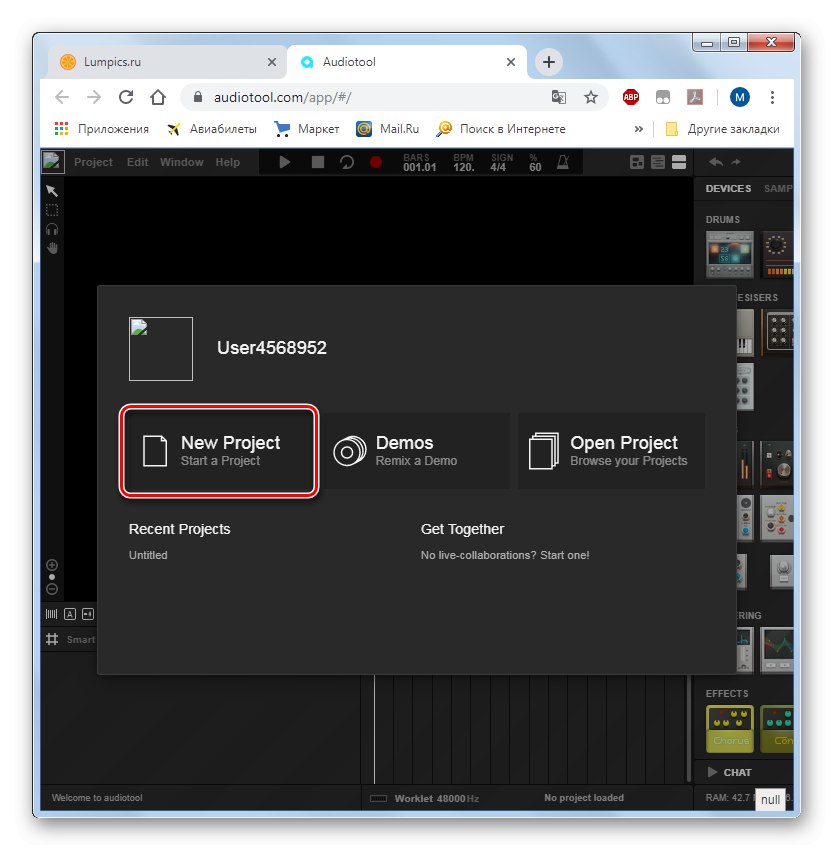
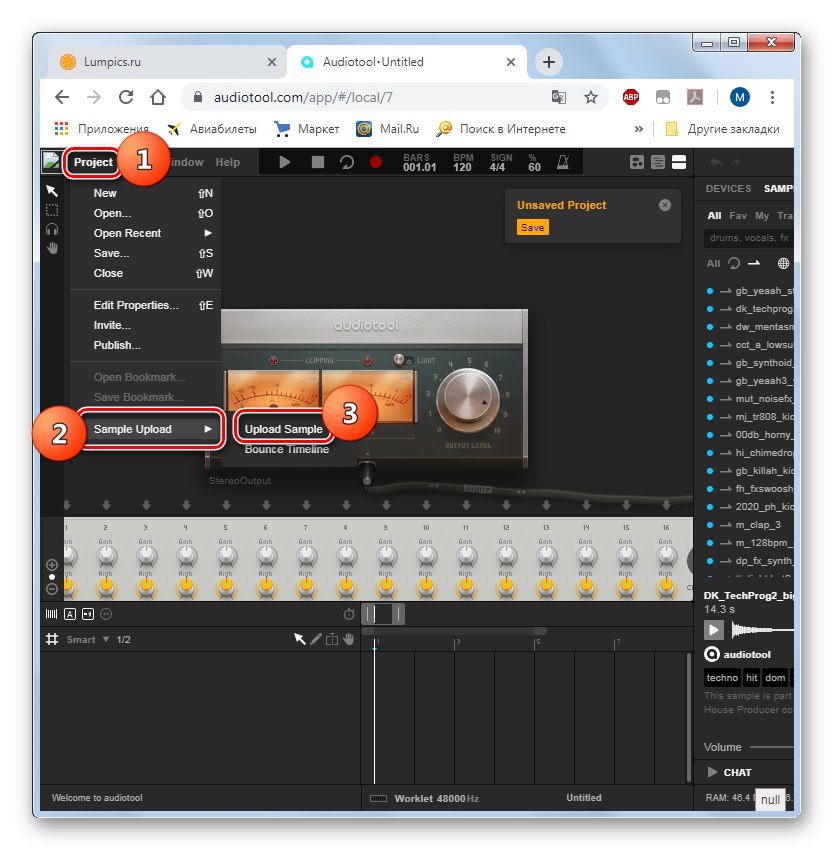
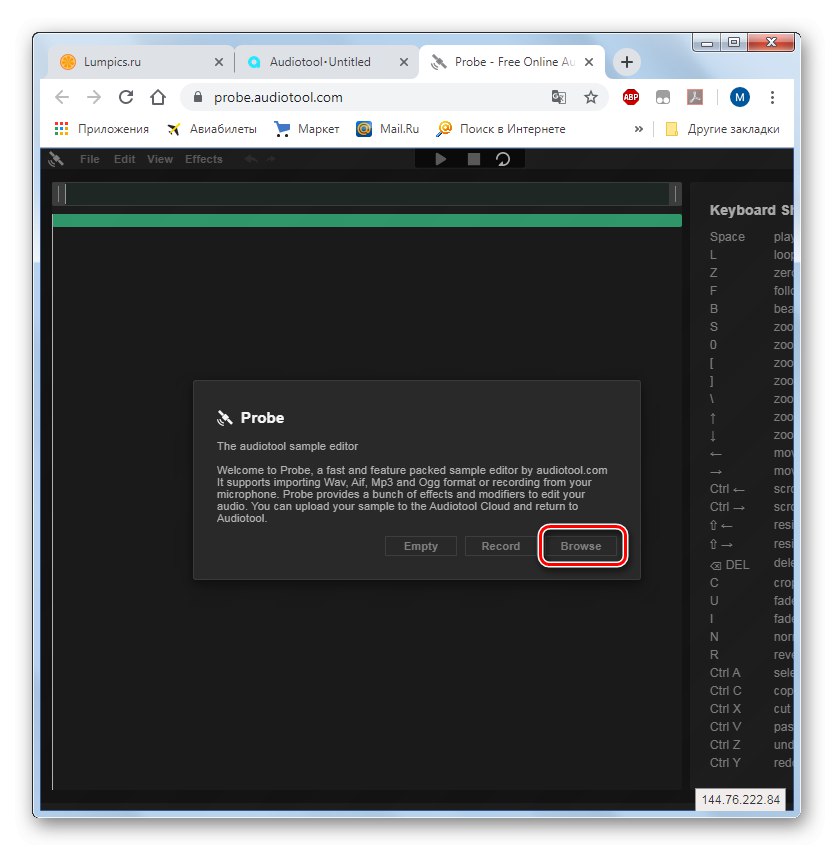
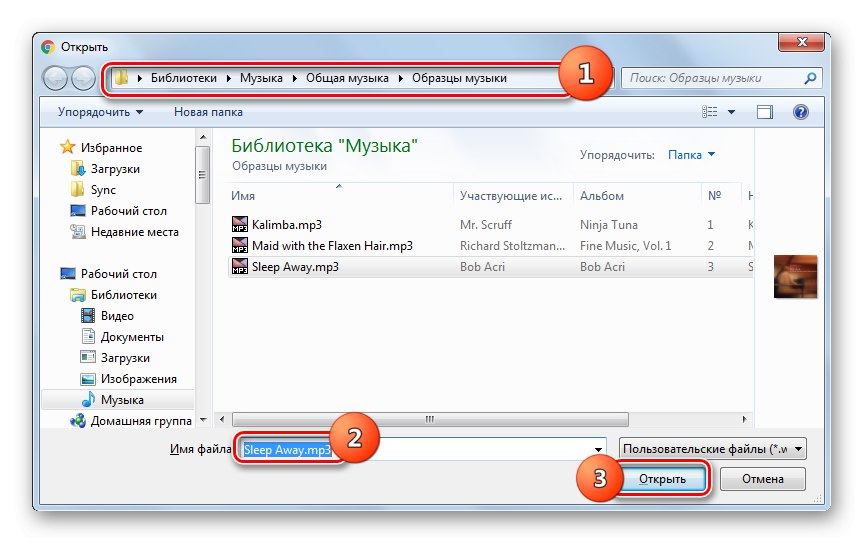
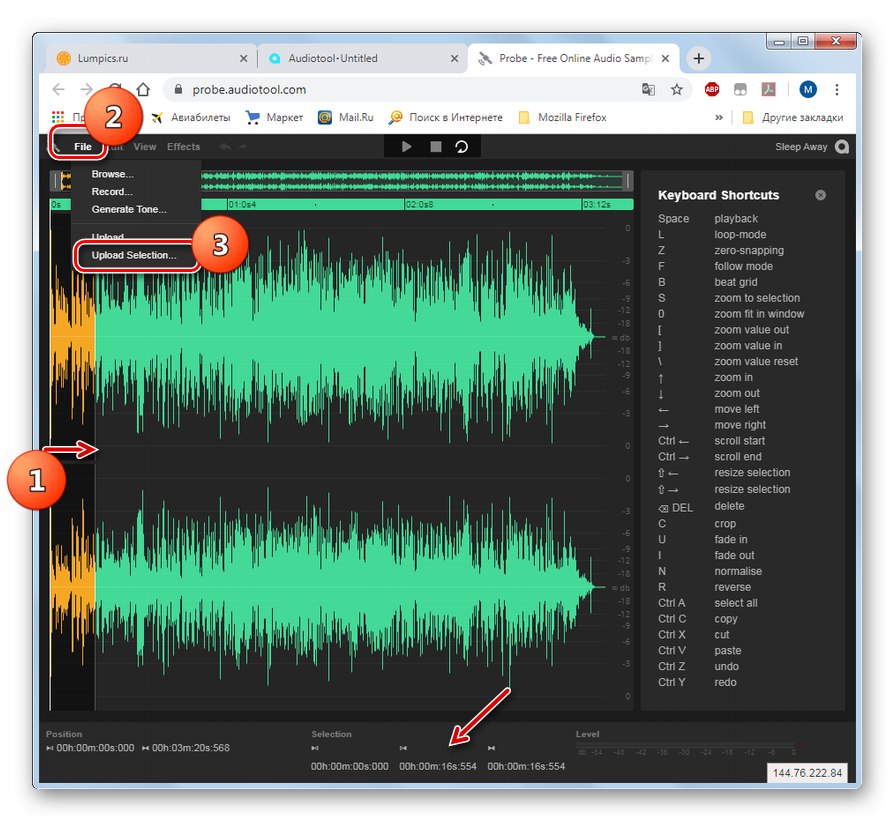
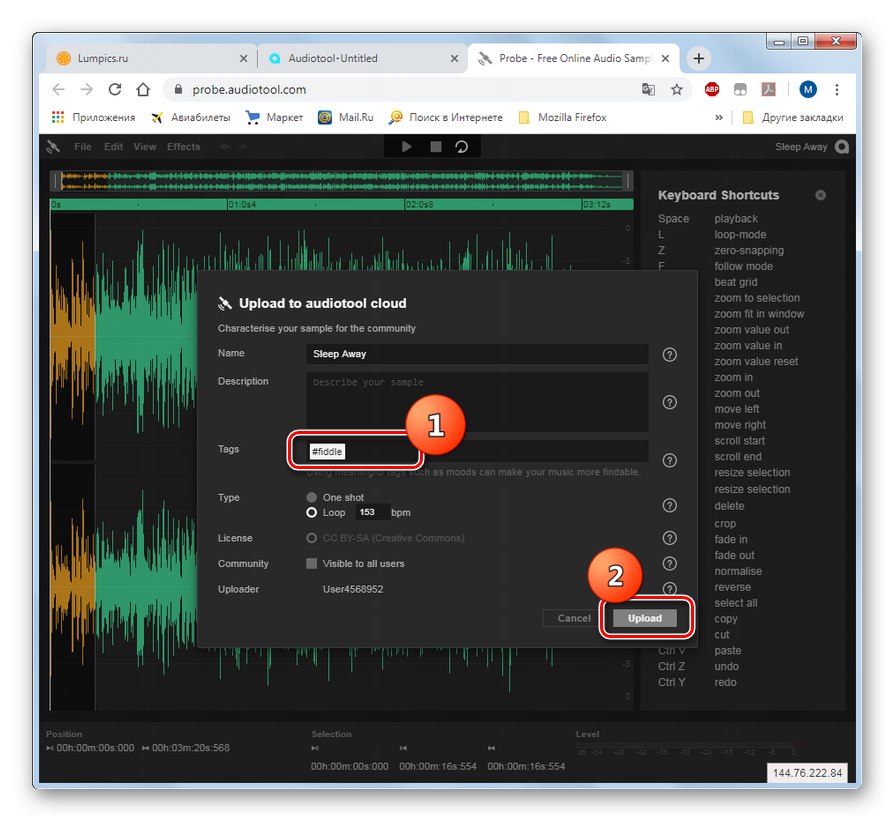
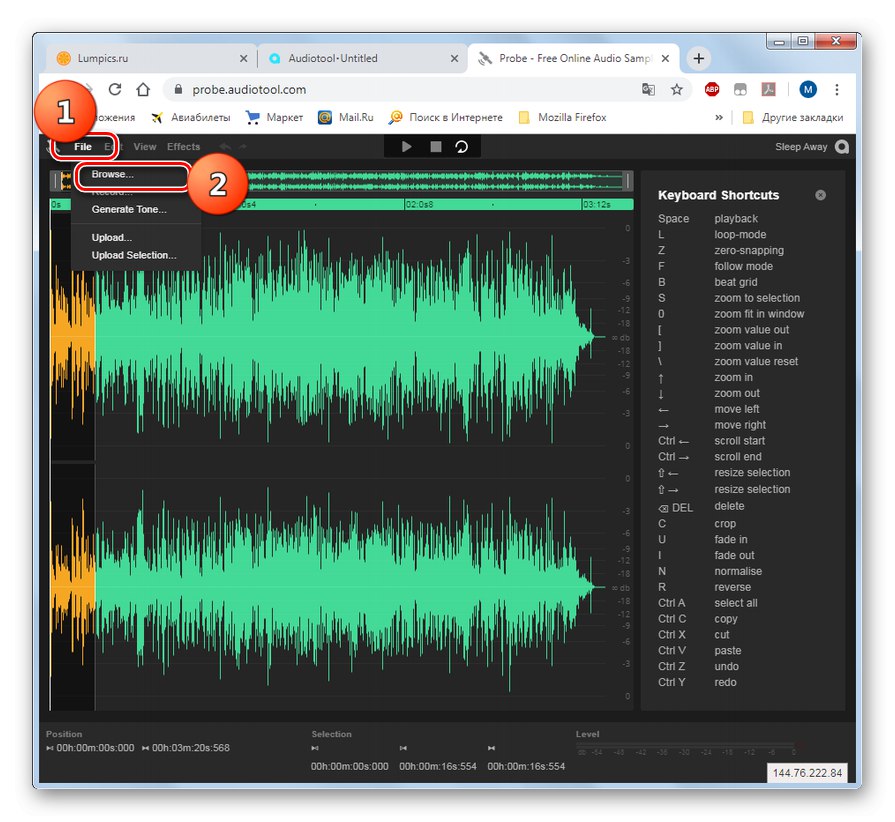
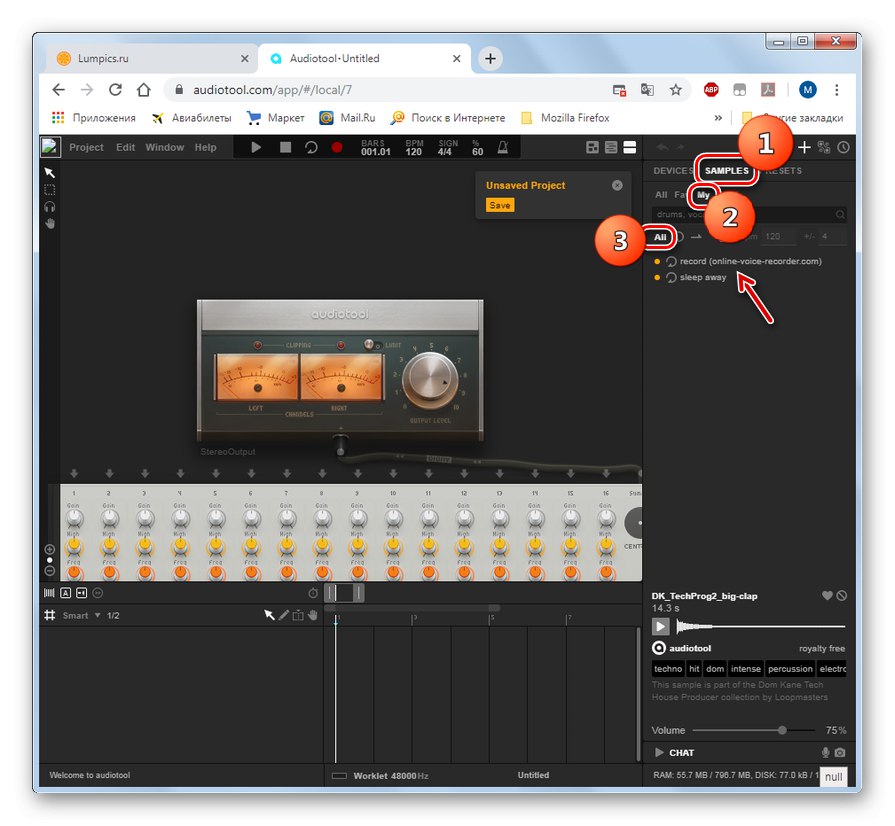
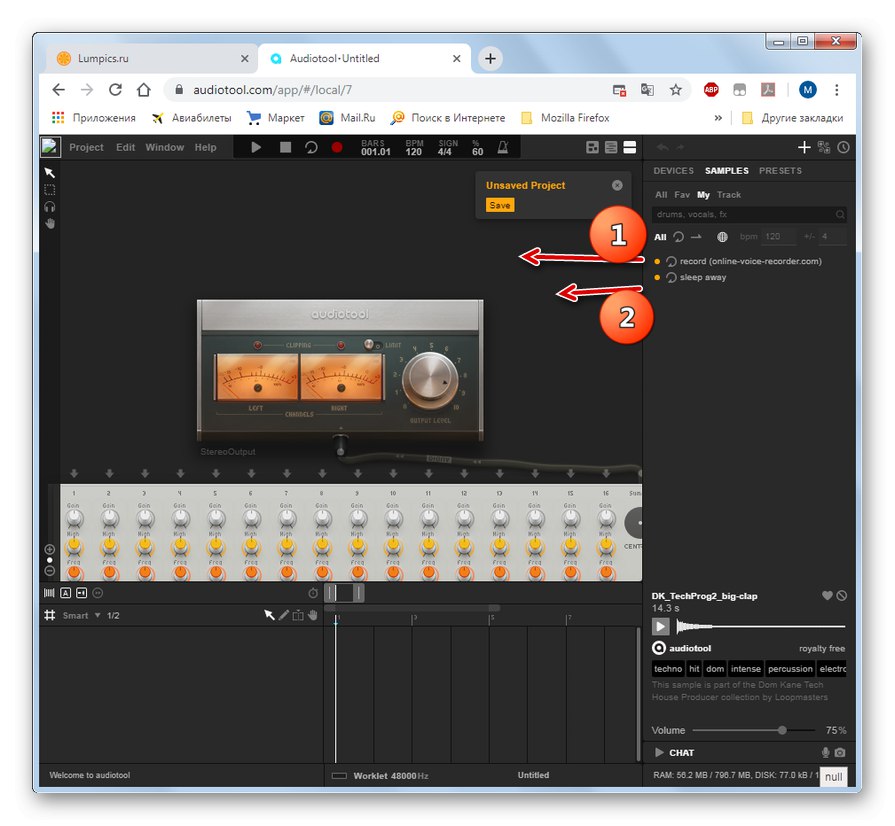
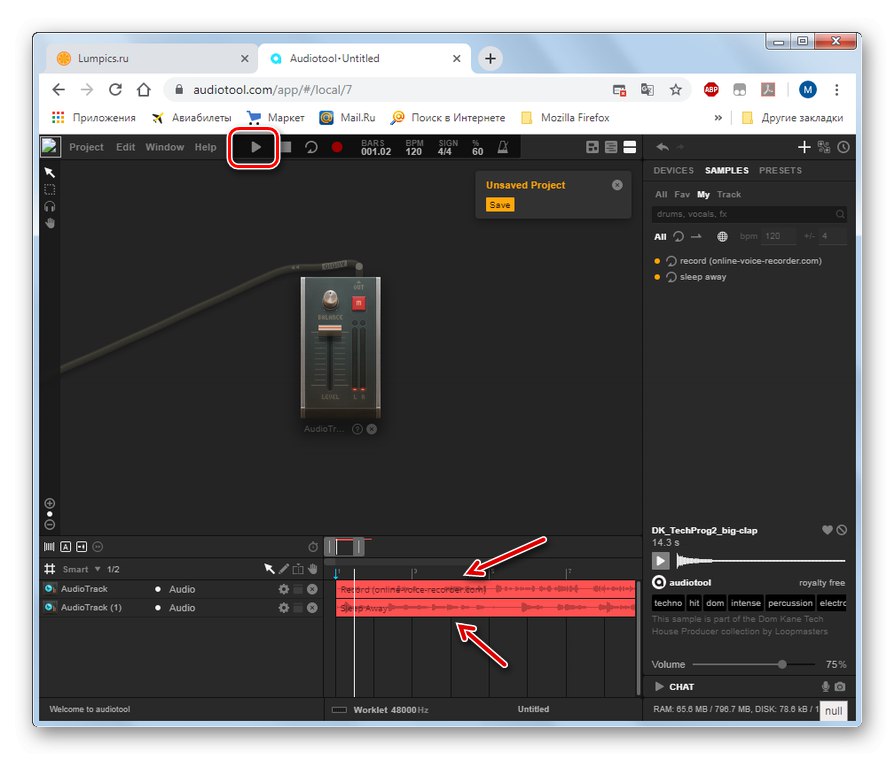
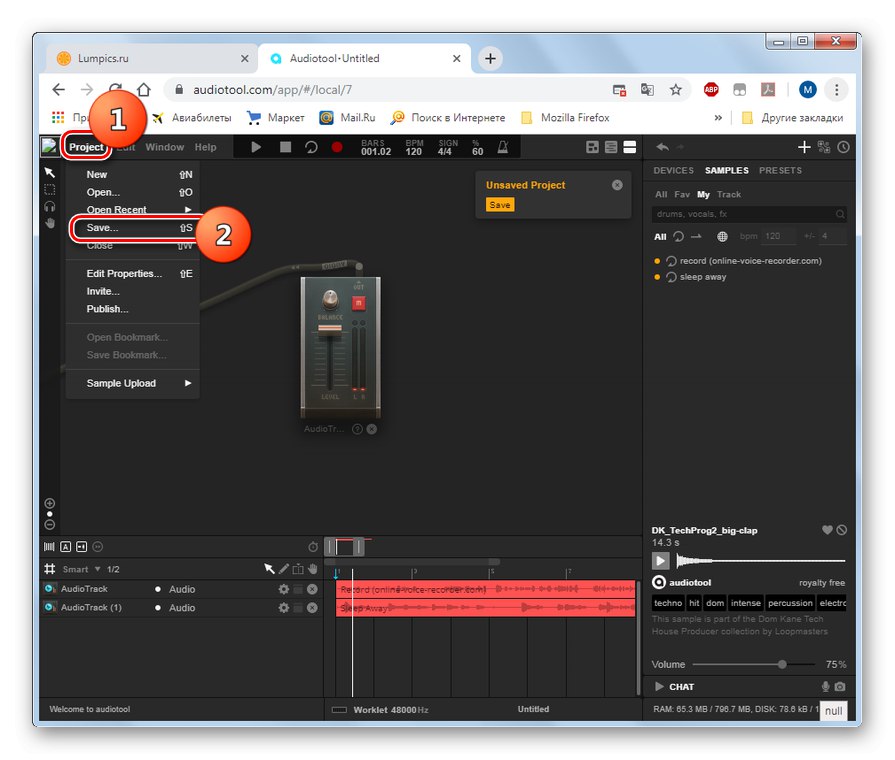
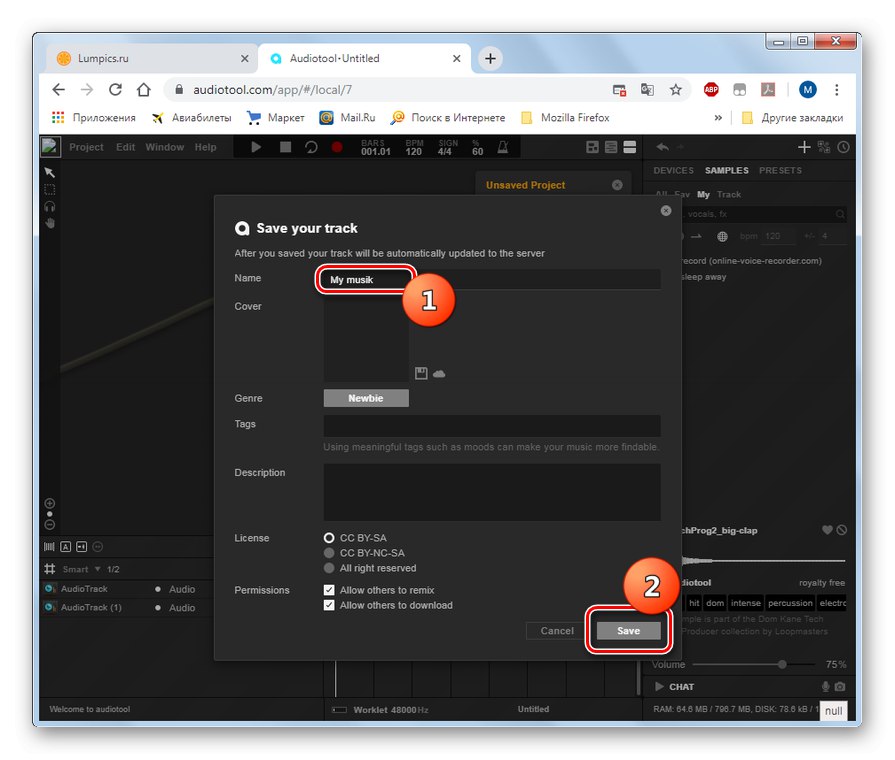
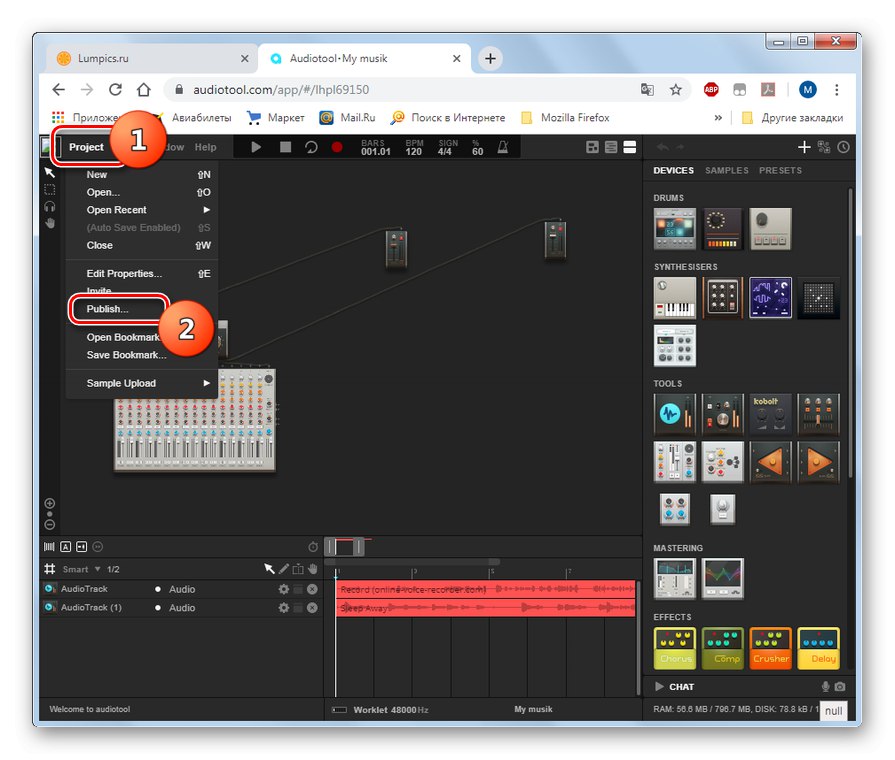
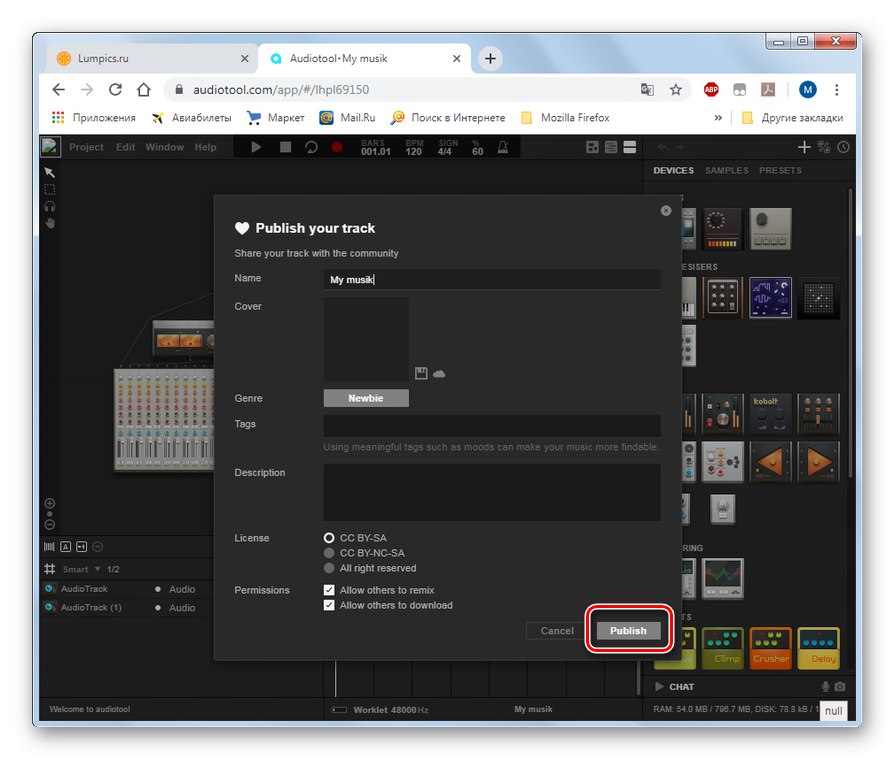
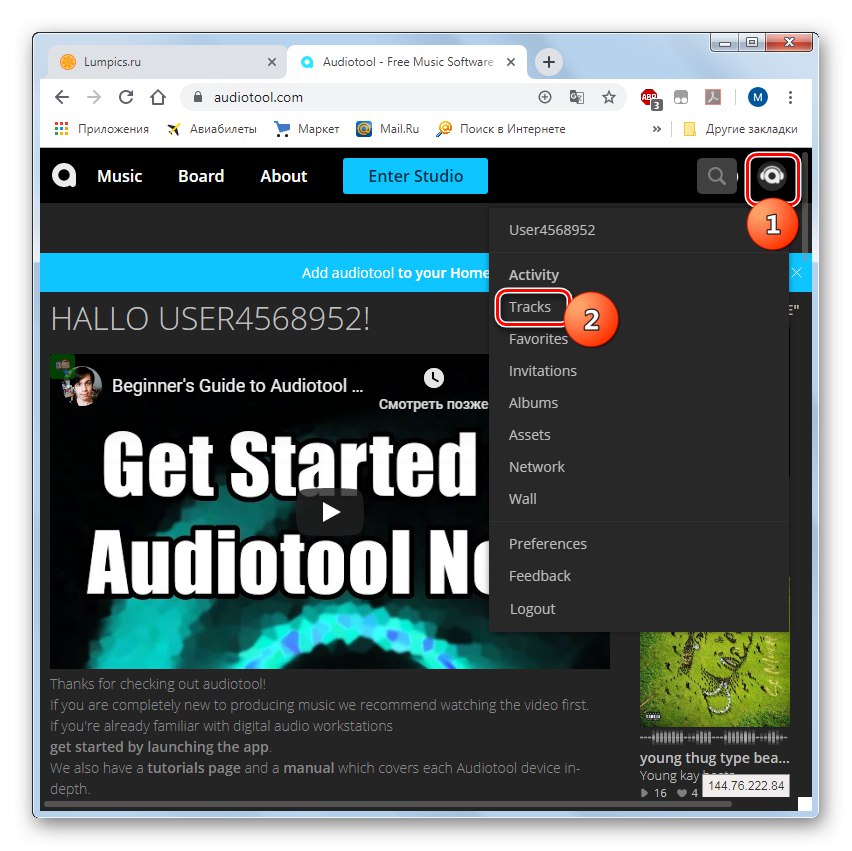
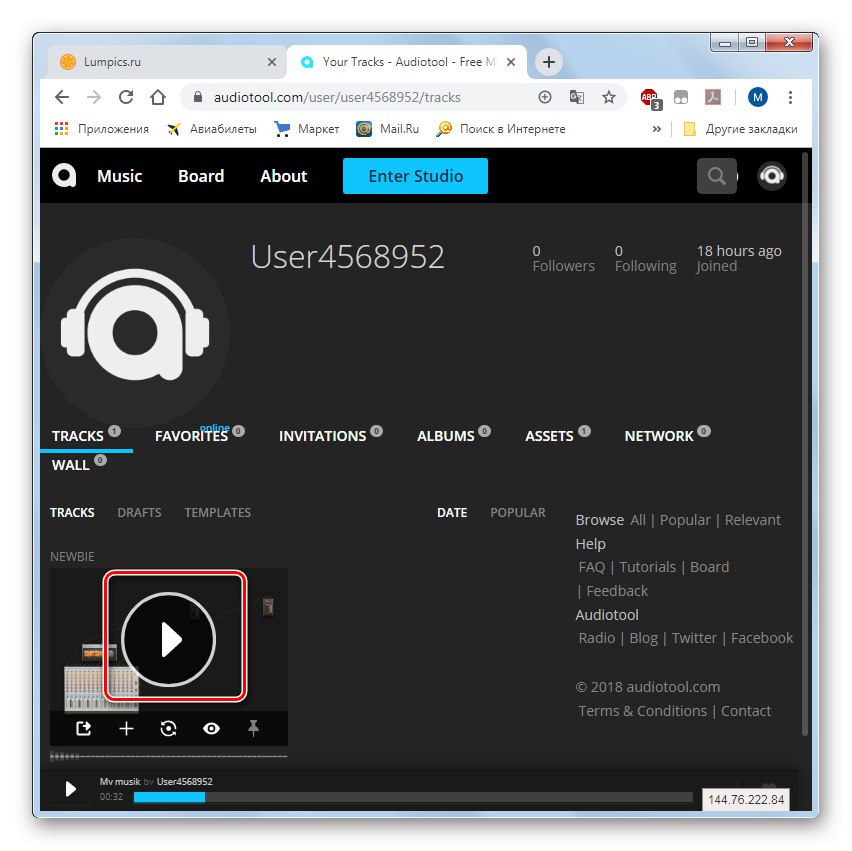
Както можете да видите, има няколко услуги, които ви позволяват да добавяте глас към музиката онлайн. Кой да използвате, зависи от конкретната цел: създаване на кратък звучащ фрагмент, запис на аудио файл с глас, преливащ в музика (или обратно), или създаване на пълноценна композиция.