Понякога компютрите, работещи с операционни системи Linux, се използват от няколко потребители на свой ред, например у дома. В такива случаи не винаги е удобно да имате един акаунт за всички хора, тъй като всеки иска да зададе определена конфигурация на ОС и да получи поне минимална поверителност. Ето защо разработчиците добавят възможността да създават неограничен брой защитени профили, за да преминат към някой от тях по всяко време. На нашия сайт вече има статия, която описва подробно два начина за създаване на потребители, така че днес ще пропуснем този процес и ще преминем направо към темата за начините за превключване между профили.
Прочетете също: Добавяне на нов потребител към Ubuntu
Промяна на потребителя в Linux
По-нататък ще научите за четирите налични опции за промяна на вашия акаунт в Linux, като за пример използвате дистрибуцията на Ubuntu. Най-лесният начин да направите това е чрез графичната обвивка или веднага при стартиране на нова сесия. Съществуват обаче и други условия, за които също ще говорим в рамките на този материал. Освен това може да се наложи да прегледате списък с всички профили, за да знаете какви пароли и имена имат. За целта ви предлагаме да се запознаете със следващата статия на връзката по-долу и да преминем към първата опция.
Повече информация: Изброяване на потребители на Linux
Метод 1: Списък на профилите при влизане
По подразбиране, абсолютно във всички съществуващи дистрибуции на Linux, функцията за автоматично влизане е деактивирана, така че когато създавате нова сесия, трябва да изберете потребител за влизане и едва тогава ще се появи ред за въвеждане на парола. На този етап можете да посочите към кой акаунт искате да се свържете.
- Включете компютъра си, за да създадете нова сесия. Когато списъкът се покаже, щракнете с левия бутон върху съответния ред с подходящо име.
- Въведете паролата си и след това щракнете върху бутона „Деблокиране“за да влезете.
- Ако установите, че профилът не е в списъка, ще трябва да отидете в отделно меню.
- Тук първо се посочва името, така че трябва да го знаете точно и след това се въвежда паролата. Ако цялата информация е вярна, ще бъде създадена нова виртуална конзола с графична обвивка.
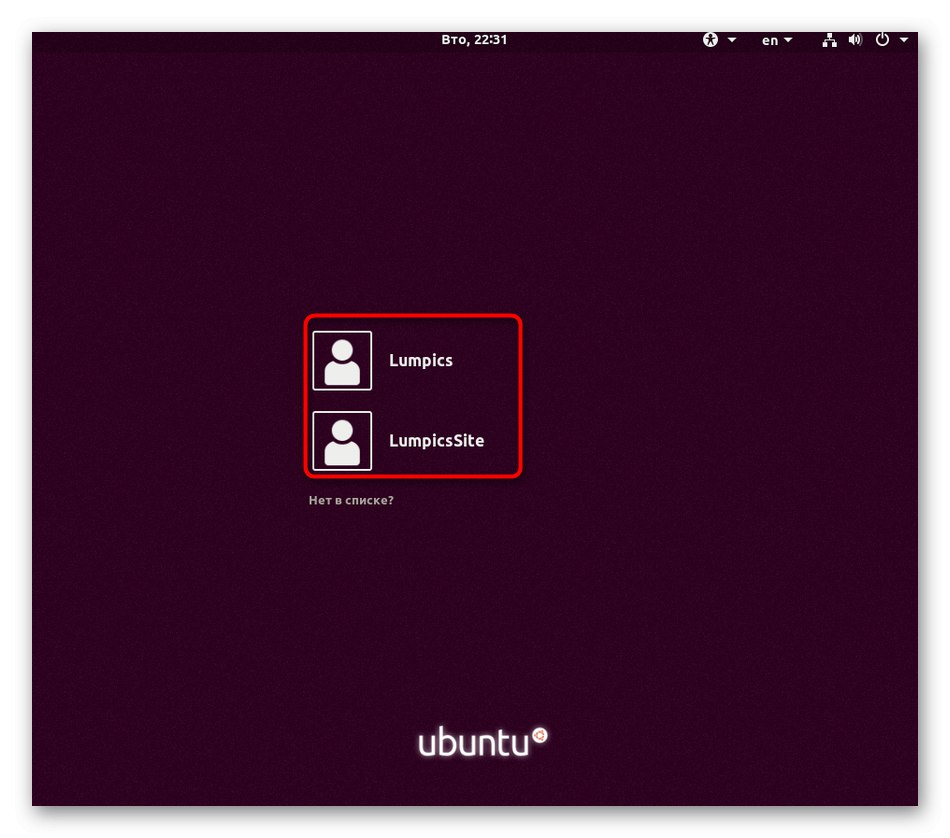
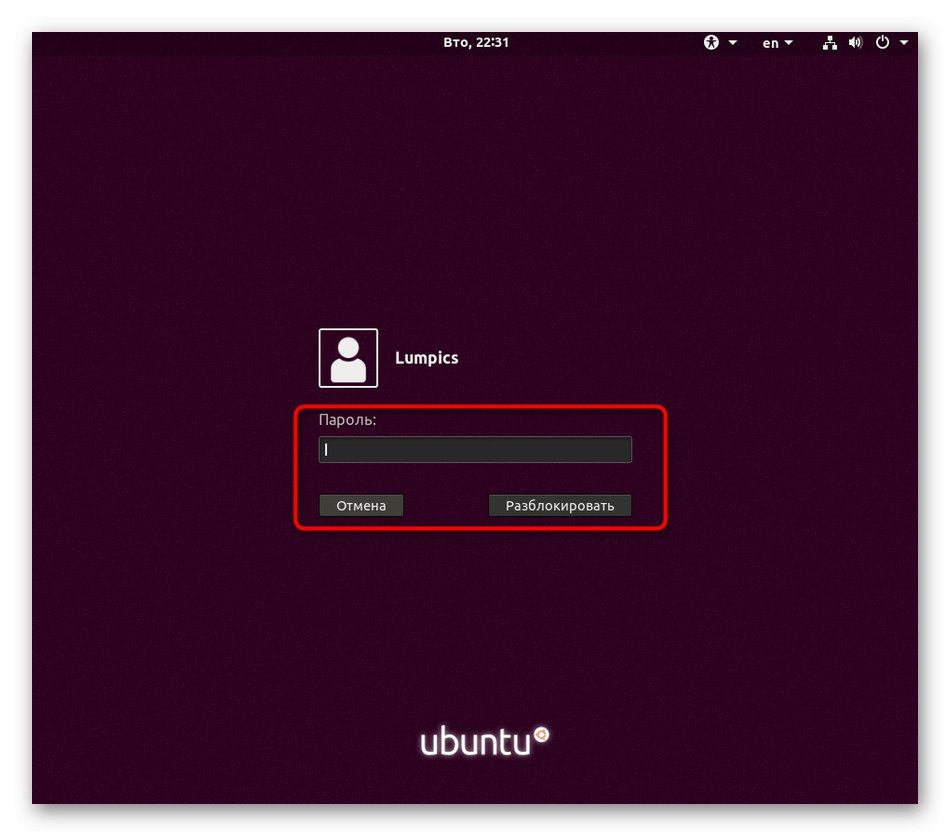
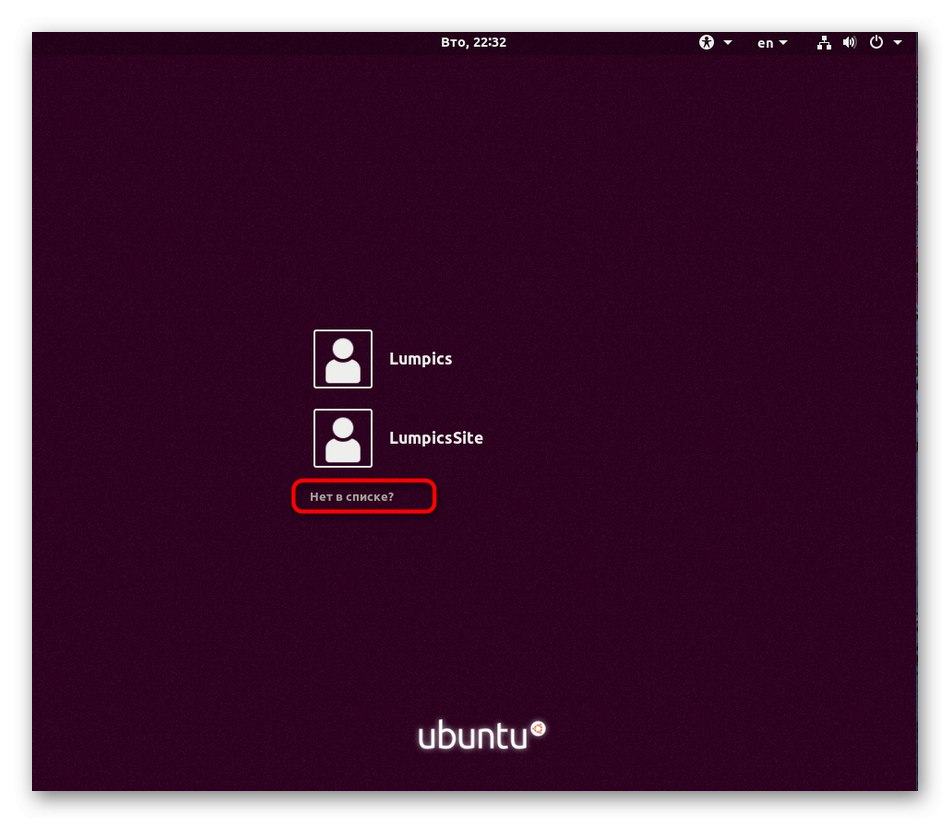
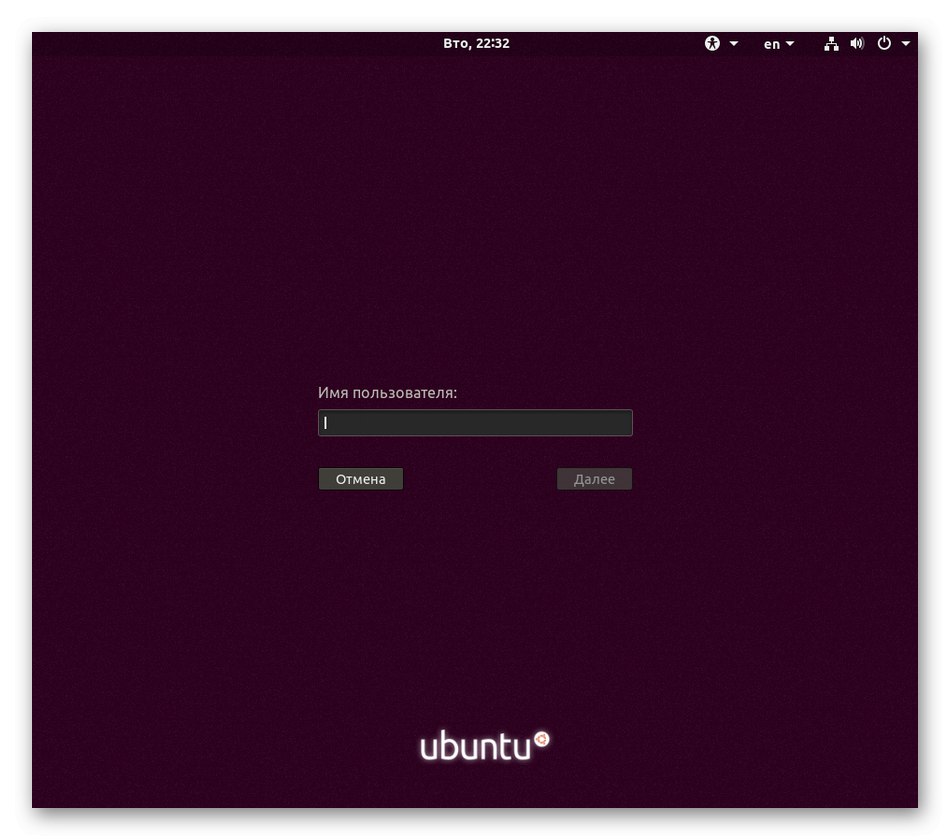
Както можете да видите, този метод е възможно най-опростен, което ще позволи дори на най-начинаещия потребител да го завърши без никакви затруднения. Ако обаче вече сте създали сесия и не искате да рестартирате компютъра, за да промените профила, разгледайте следващия метод.
Метод 2: Бутон „Промяна на потребителя“ в средата
Нека изясним още веднъж, че обмисляме извършената процедура, като използваме примера на Ubuntu и графичната обвивка, инсталирана в нея по подразбиране. Ако откриете някакви разлики, докато разглеждате екранните снимки, ще трябва сами да намерите необходимия бутон. Няма да е трудно, ако сте поне малко запознати с графичния интерфейс. В противен случай можете да се обърнете към официалната документация за разпространението и неговата обвивка. Промяната на акаунта през работната среда става по следния начин:
- Щракнете върху бутона за изключване, намиращ се в лентата на задачите. Може да се намира отгоре или отдолу, в зависимост от общите настройки.
- В контекстното меню, което се показва, щракнете върху името на вашия профил и изберете „Промяна на потребителя“.
- Ще се появи същият формуляр, както видяхте в инструкциите за предишния метод. Тук щракнете върху LMB в необходимия акаунт.
- Въведете паролата си и кликнете върху „Деблокиране“.
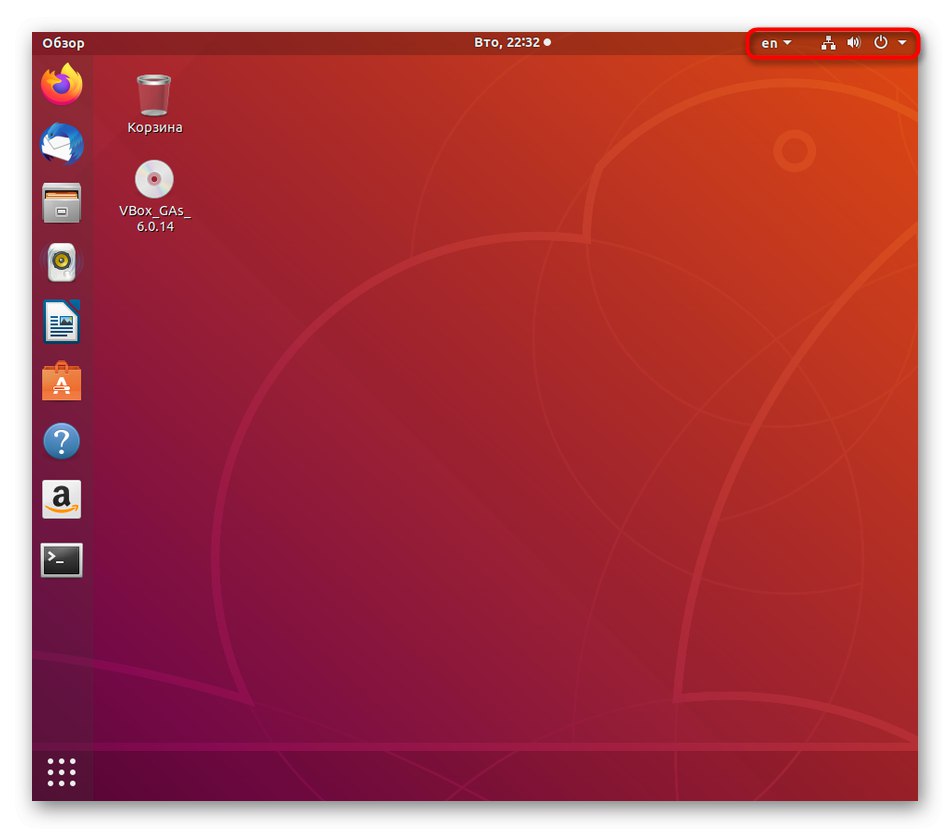
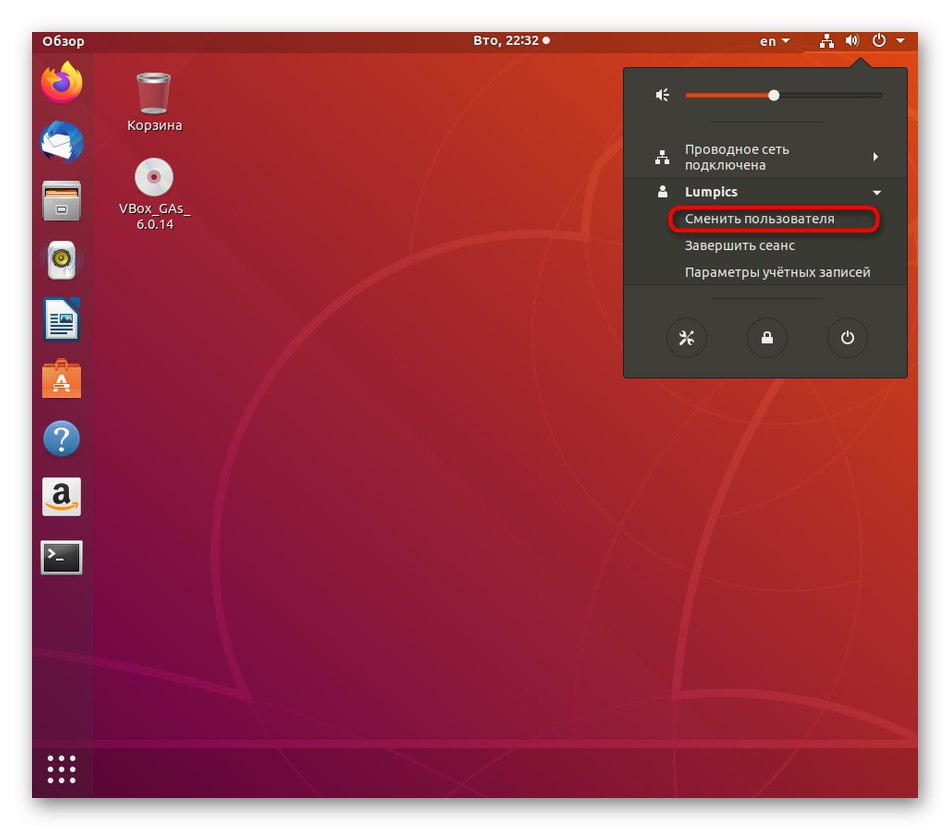
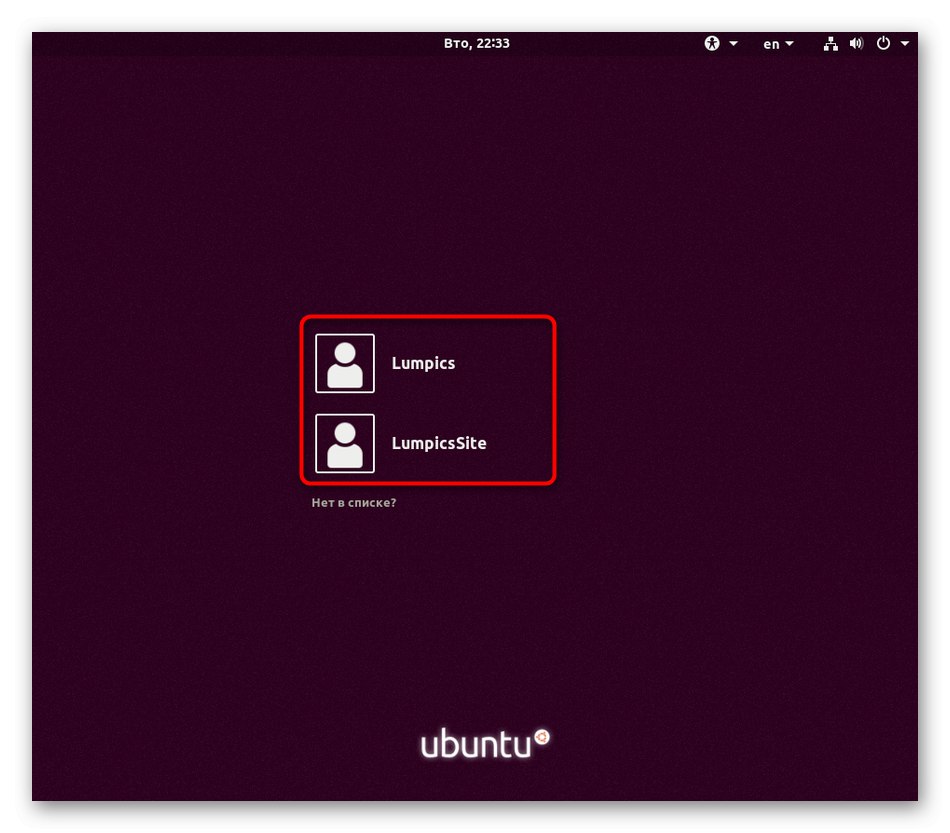
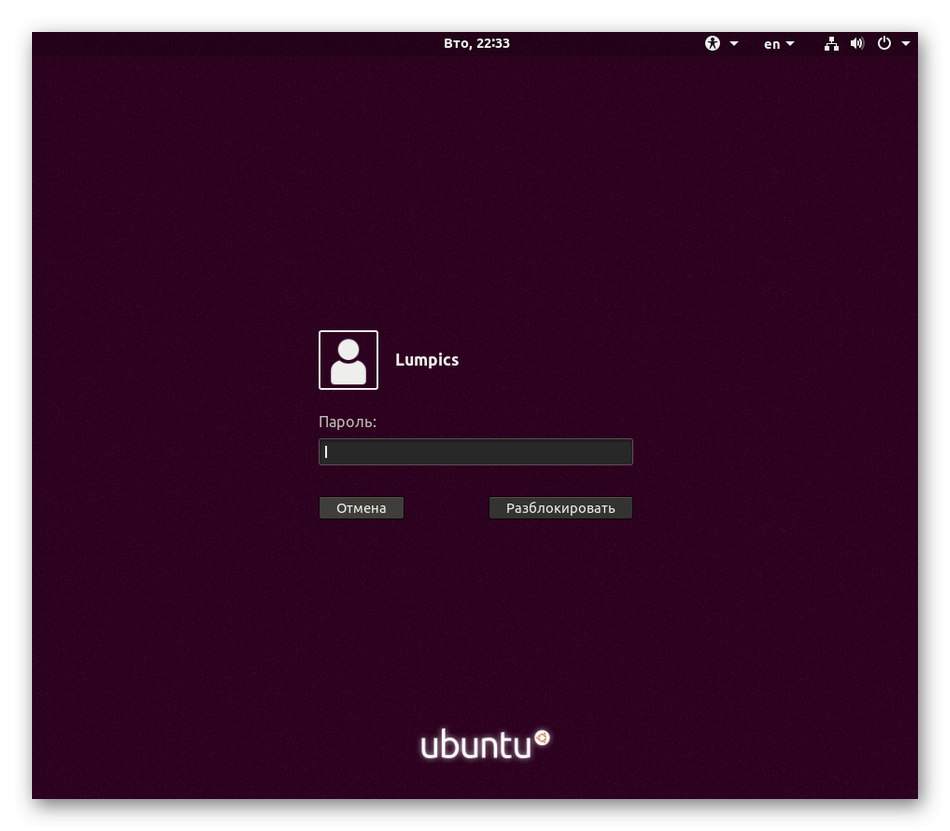
Сега можете лесно да проверите дали потребителят се е променил. Това става чрез същия бутон в лентата на задачите, за който говорихме в първата стъпка или чрез стартиране "Терминал"... Там ще видите името, под което е отворена конзолата.
Метод 3: Команда в "Терминал"
Имайте предвид, че тази опция е подходяща само ако не искате да променяте потребителя за цялата сесия, но искате да изпълнявате всякакви команди от негово име през конзолата и след това да се върнете към управлението чрез оригиналния профил. Във всяка дистрибуция има една команда, която ви позволява да изпълнявате плановете си.
- Открийте "Терминал" по някакъв удобен начин, например чрез главното меню.
- Въведете командата
su - потребителско имекъдето потребителско име - точното име на необходимия акаунт. - Въведете паролата, за да отключите контролите. Моля, обърнете внимание, че няма да се показва в конзолата, но символите са въведени правилно.
- Сега обърнете внимание на зеления текст. Както можете да видите, потребителят е успешно променен.
- Когато затворите конзолата, ще се появи изскачащ прозорец, че тук се изпълнява някакъв процес. Този процес е точно смяната на потребителя. Потвърдете затварянето, за да приключите конзолната сесия на акаунта.
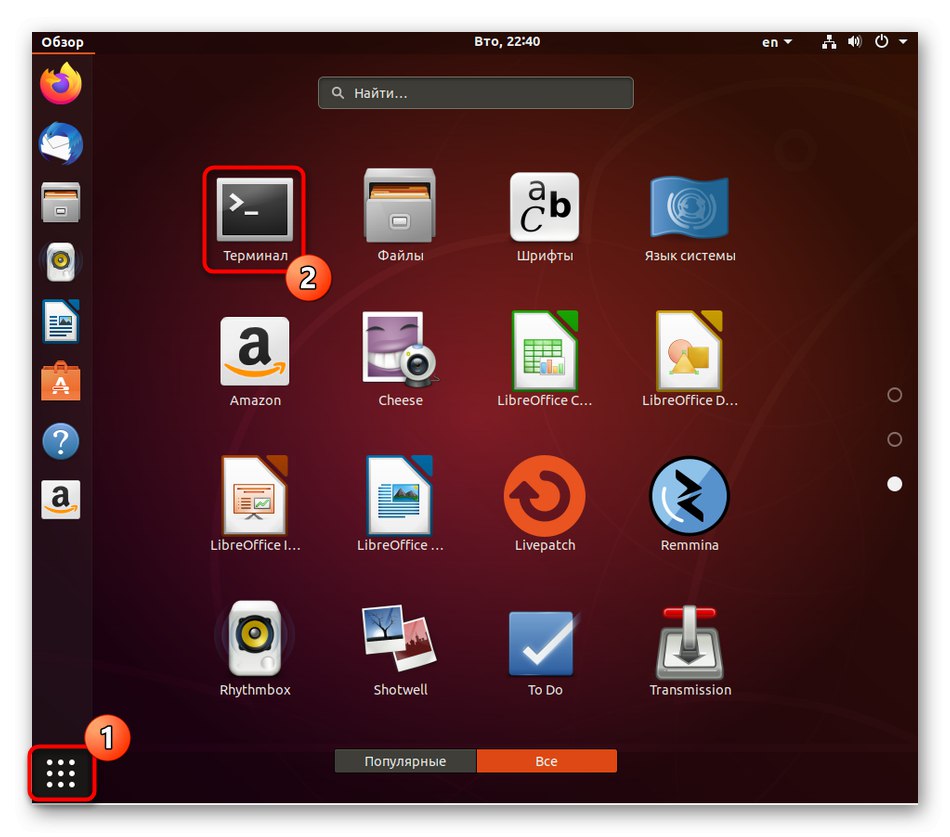
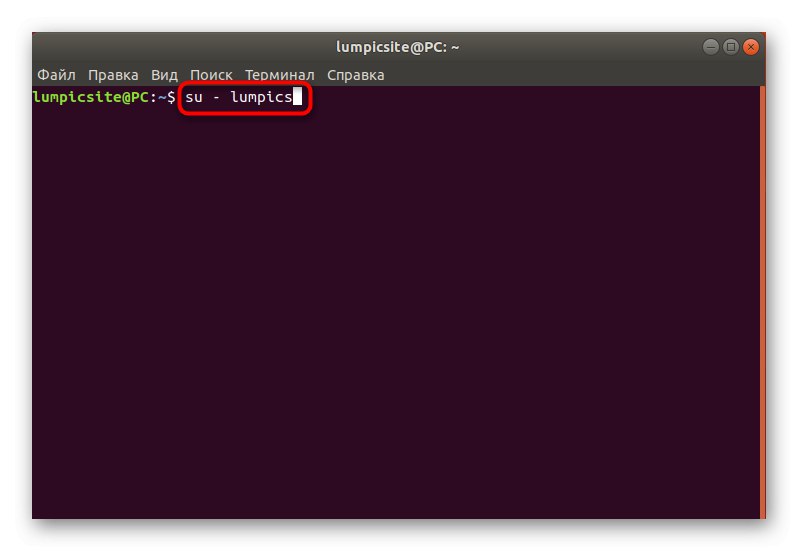
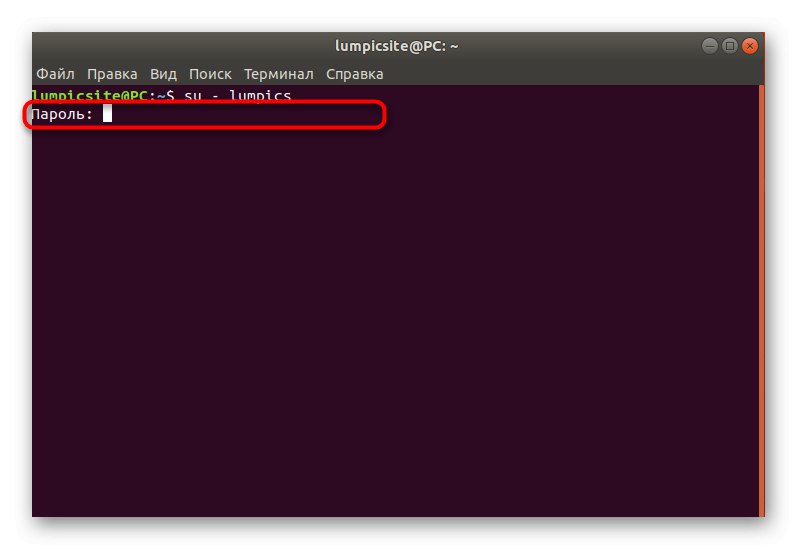
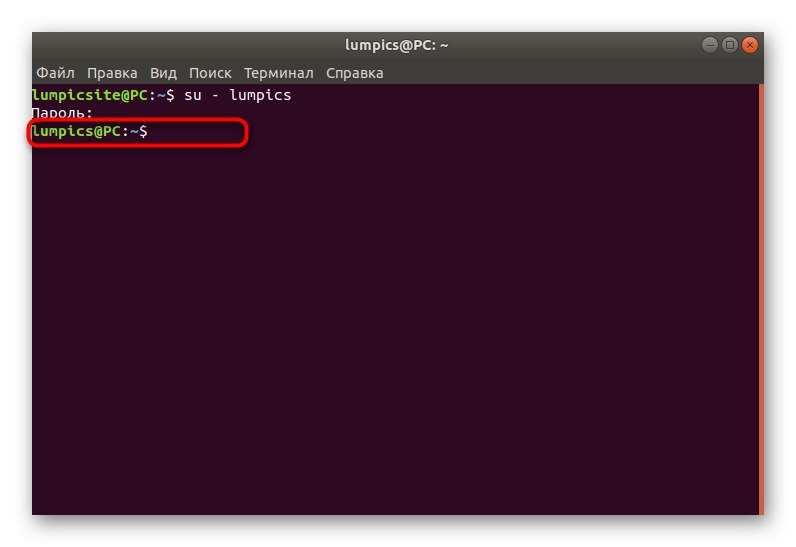
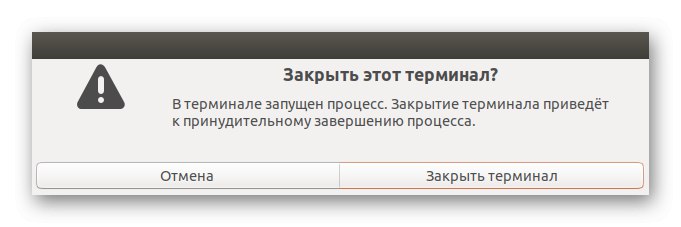
Както можете да видите, за да приложите този метод, ще трябва да знаете точното потребителско име, а не само неговата парола. Това обаче е единствената налична опция, която ви позволява да изпълнявате команди в рамките на една конзола от името на друг потребител.
Метод 4: Функция за автоматично влизане
Понякога по време на или след инсталирането потребителят създава акаунт без парола и активира функцията „Автоматично влизане“... В такава ситуация упълномощаването се извършва независимо, така че другите потребители не могат да променят профила си, когато включат компютъра. За да коригирате тази ситуация или да зададете различен профил за автоматично влизане, параметрите, внедрени чрез графичната обвивка, ще помогнат.
- Отворете менюто на приложението и отидете на "Настроики".
- Тук се интересувате от категорията "Системна информация".
- Разширете категорията „Потребители“ и щракнете върху бутона „Деблокиране“.
- Ще трябва да въведете парола за суперпотребител, за да можете да управлявате други акаунти.
- След това превключете към необходимия профил, активирайте или деактивирайте функцията „Автоматично влизане“ чрез преместване на плъзгача.
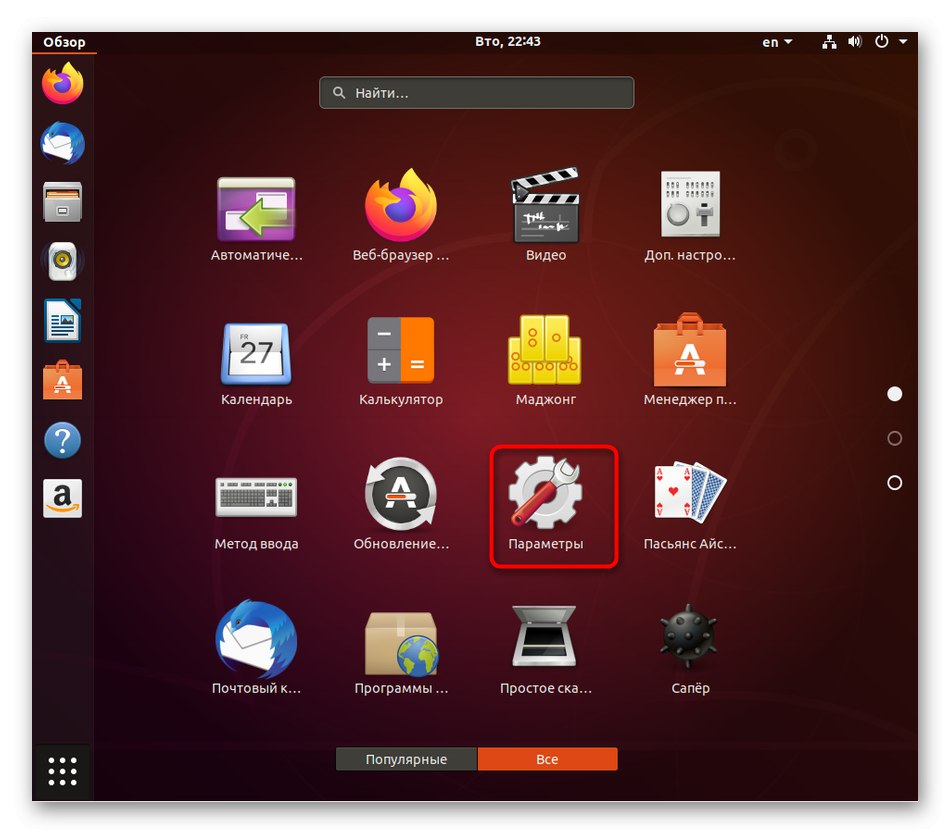
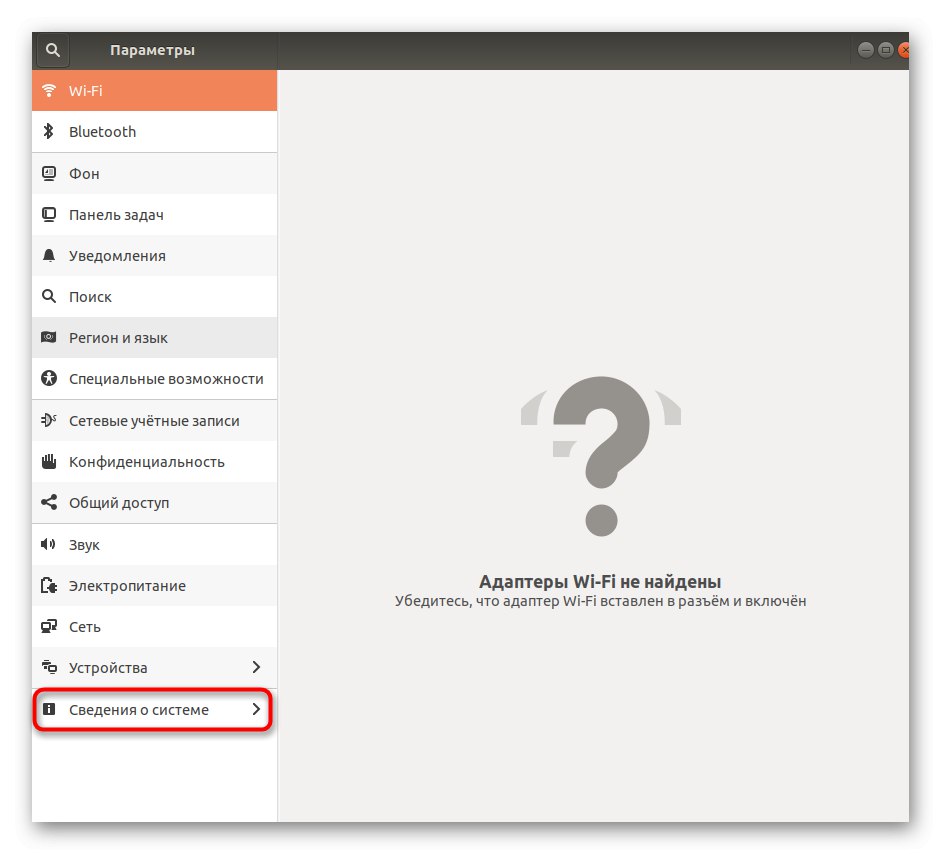
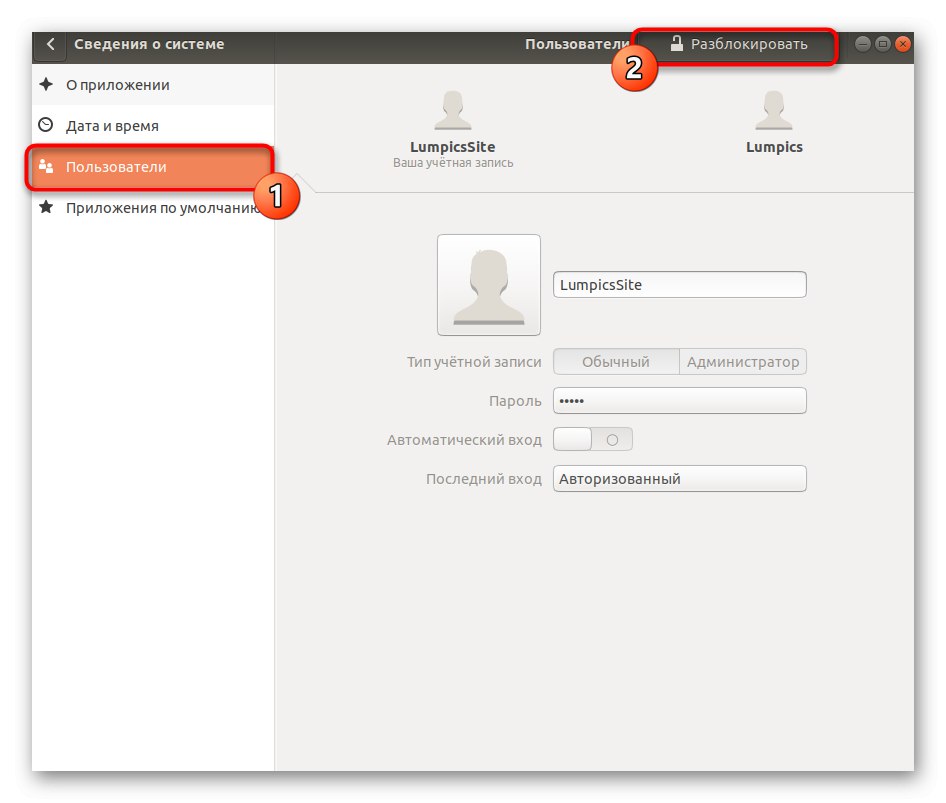
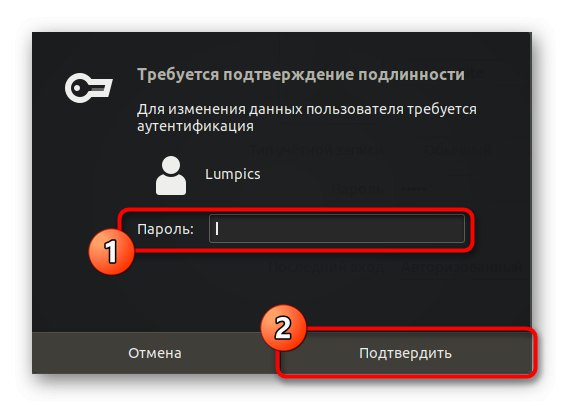
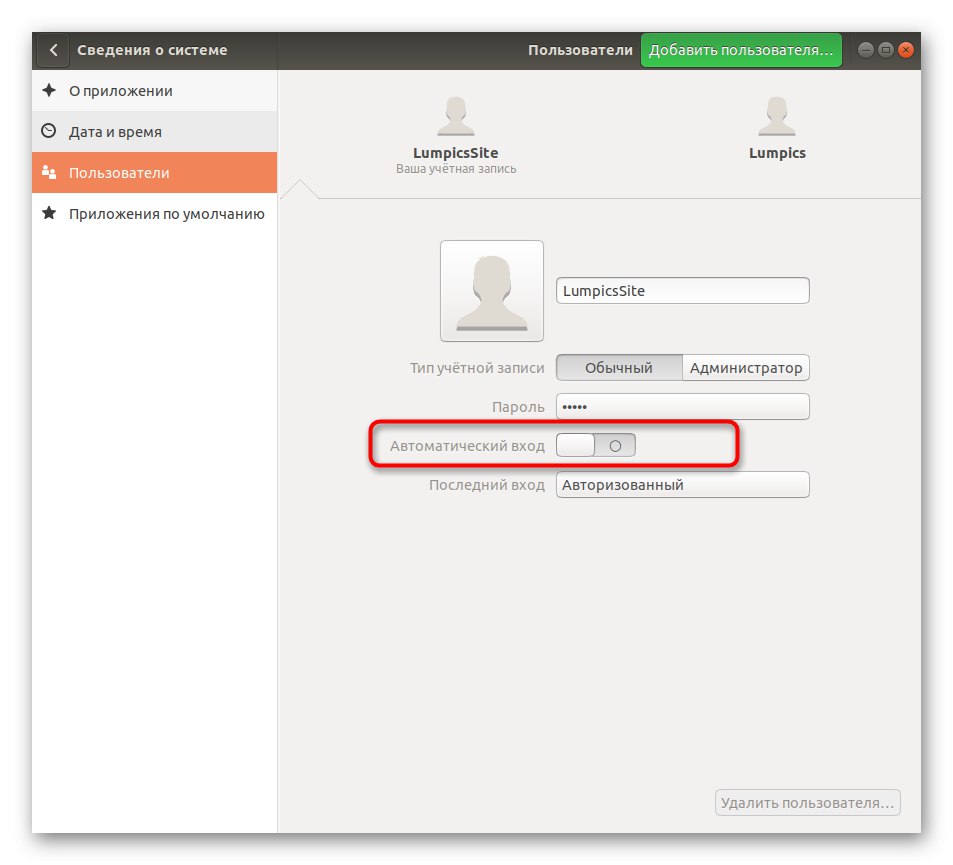
По-горе научихте за четирите налични опции за превключване на потребители, последната от които включва активиране на опцията за автоматично влизане, което ще опрости процедурата за превключване в ситуации, когато това е доста рядко. Трябва само да изберете подходящия метод и да следвате инструкциите, за да се справите със задачата безпроблемно.