Мрежовото устройство е логически том, който действа като хранилище за споделени файлове в локална мрежа. Администраторите или потребителите със съответните права могат лесно да свържат неограничен брой такива носители, като конфигурират нива на достъп до тях. В тази статия искаме да говорим за три начина за извършване на тази операция, като вземем за пример операционната система Windows 7, а в края ще говорим и за това как да отстраним проблемите, ако те някак възникнат.
Съставете мрежово устройство в Windows 7
Целият смисъл на създаването на ново мрежово устройство е да извършите определени действия чрез специален съветник, стартиран по няколко начина. Тук обаче има определени нюанси, в зависимост от видовете устройства и целите, за които са създадени. Прочетете за всичко това в инструкциите по-долу. Първо, нека се справим със стандартната версия, като постепенно преминем към по-сложна и рядко използвана. Ако все още не сте конфигурирали локална мрежа, дом или корпоративна група, не забравяйте да го направите предварително, защото без тази конфигурация NAS просто няма да бъде добавен.
Повече информация:
Свързване и конфигуриране на локална мрежа в Windows 7
Създаване на домашна група в Windows 7
Метод 1: Меню "Компютър"
Както бе споменато по-горе, специално създаден Учител е отговорен за добавянето на разглеждания ресурс. По подразбиране се намира в раздела "Моя компютър"и предлагаме да го стартираме сега, което изглежда така:
- Открийте „Старт“ и отидете на раздел "Компютър".
- Ако всички елементи в горната лента не се побират на един ред, щракнете върху иконата със стрелка надясно.
- В контекстното меню, което се показва, изберете Карта на мрежовото устройство.
- Сега нека да стигнем до основната конфигурация. Посочете силата на звука, която искате да направите мрежово устройство, като устройство и след това свържете папката към него.
- Изборът на споделената директория се извършва чрез стандартен браузър, така че определено няма да има проблеми с това.
- Просто изберете достъпна папка, която не е защитена от системата, и след това щракнете върху "ДОБРЕ".
- Когато приключите, уверете се, че всички стъпки са правилни и кликнете върху бутона. "Свършен".
- След това веднага ще бъдете прехвърлени в общия раздел и ще можете да го управлявате.
- Ако по някаква причина бутонът за свързване не се показва на горния панел, можете да стартирате съветника през раздела "Обслужване" допълнителен ред от менюто се отваря с натискане на клавиша Alt.
- Същото може да се направи, като щракнете с десния бутон върху раздела "Компютър" в менюто „Старт“.
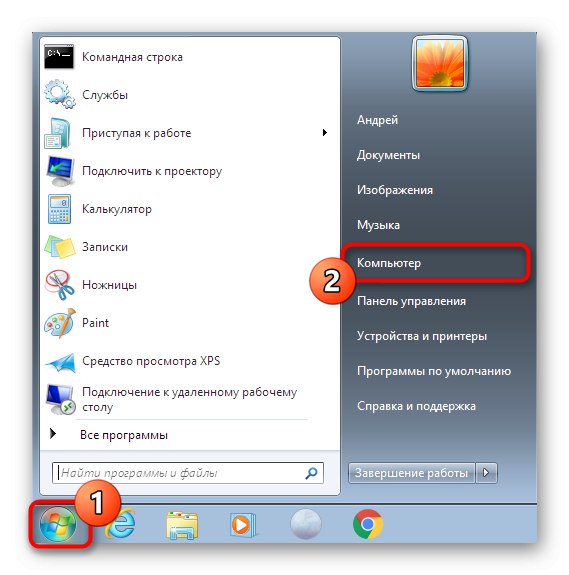
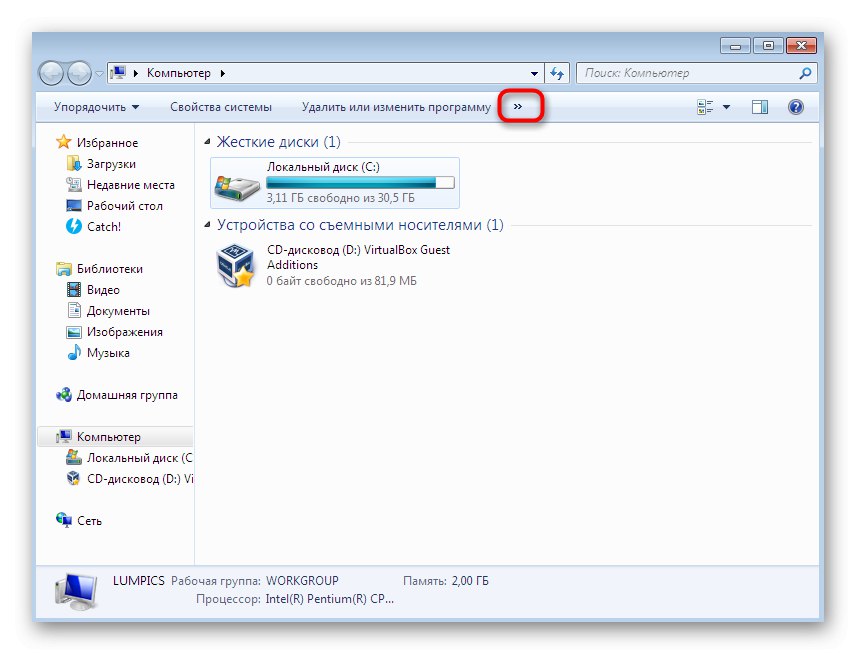
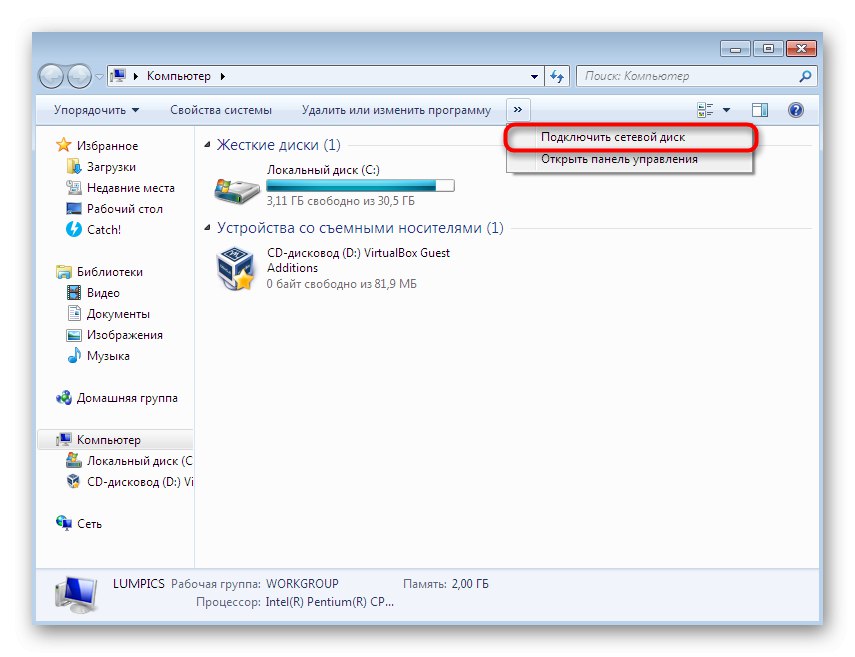
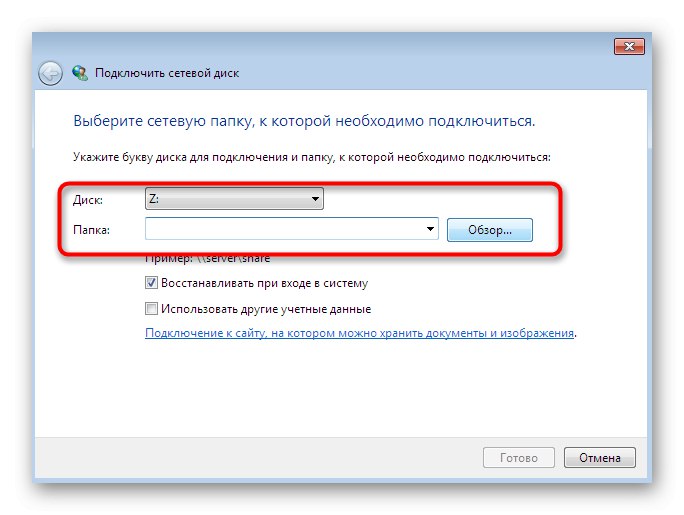

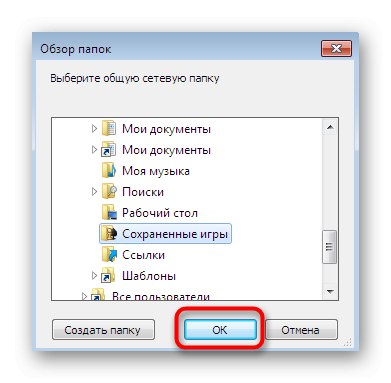
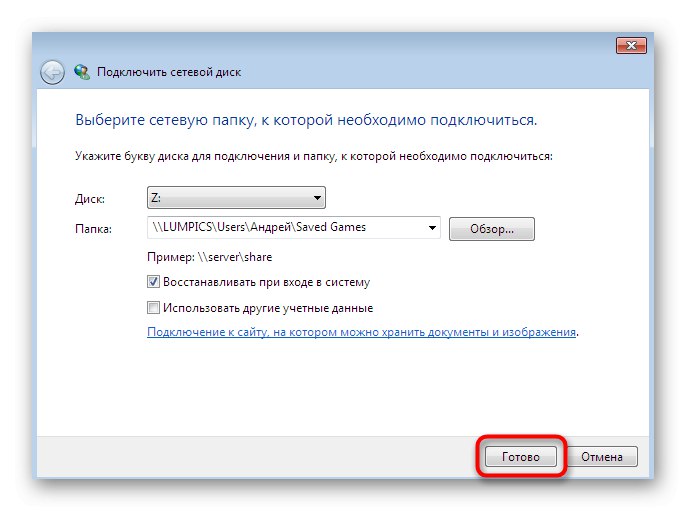
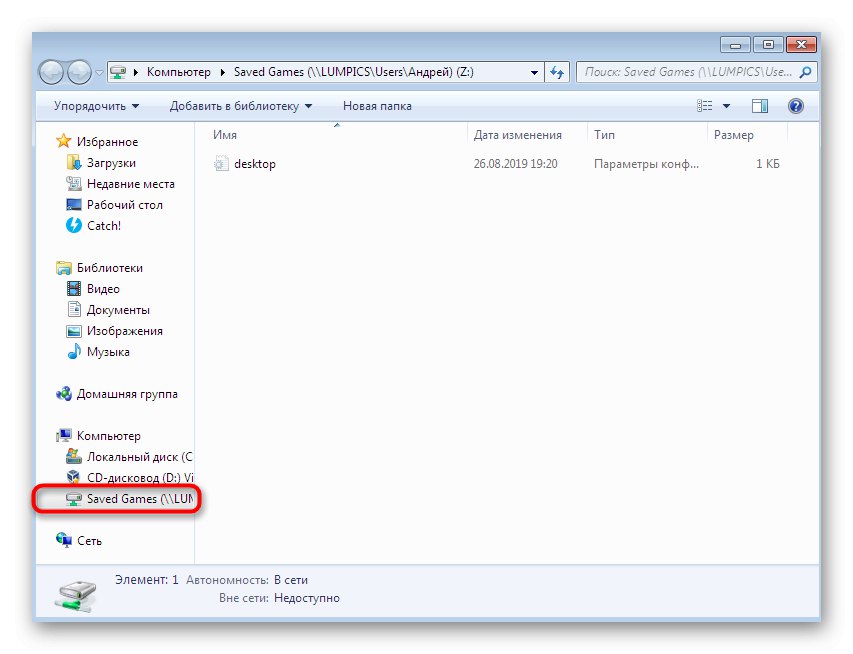
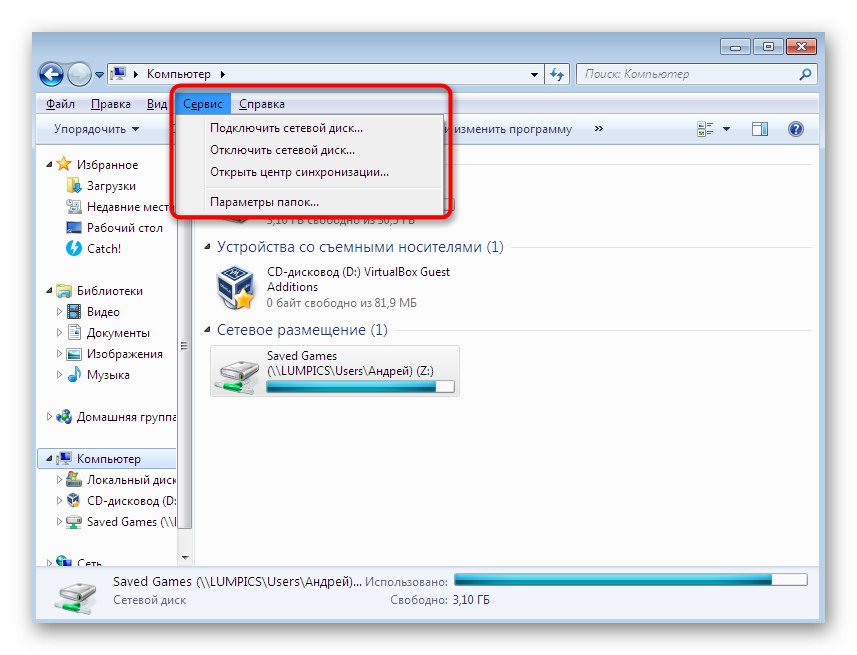
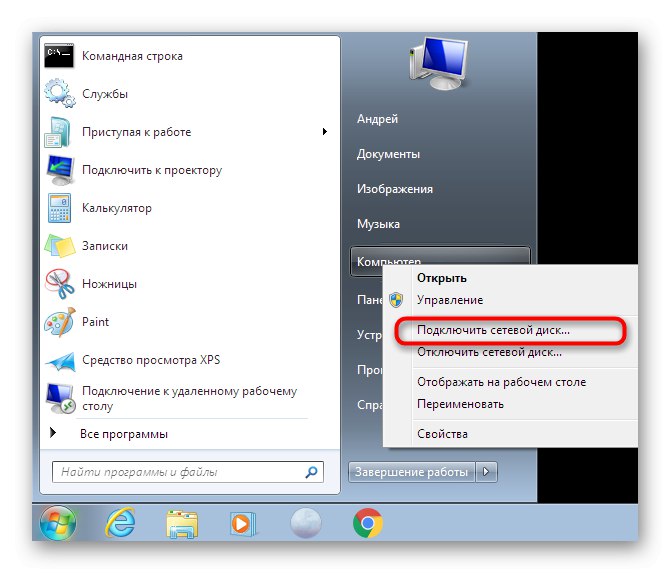
Отделно искаме да се докоснем до пример за създаване на мрежово устройство, което се добавя под различни идентификационни данни. Този тип създаване се използва рядко и се различава от обичайното само в една точка, но ще бъде много полезно за някои потребители.
- В прозореца Карта на мрежовото устройство поставете отметка в квадратчето „Използване на различни идентификационни данни“, след това направете останалите настройки, споменати по-рано.
- След като щракнете върху бутона "Свършен" ще се появи допълнителен прозорец Сигурност на Windows... Въведете текущото потребителско име и парола за домейн, за да потвърдите самоличността си.
- Изчакайте опитът да се свържете с посочения път да завърши.
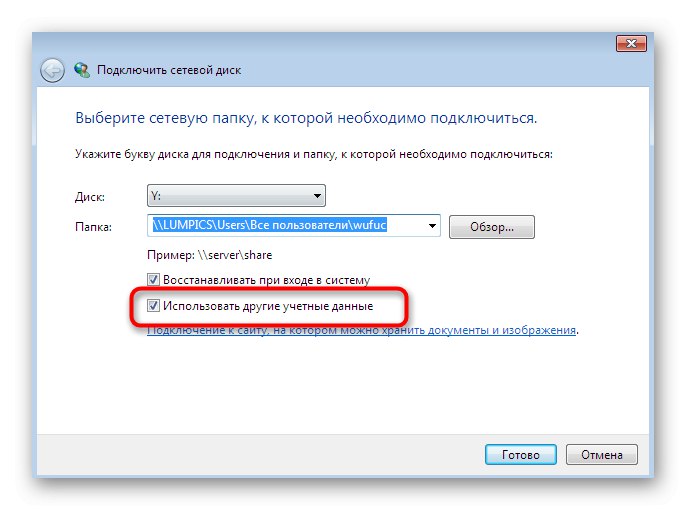
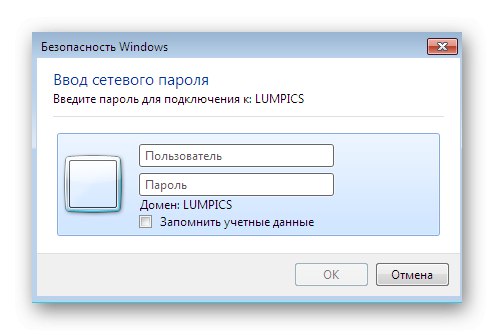
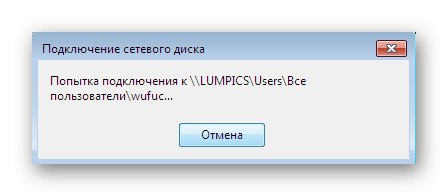
Тази опция за свързване ще бъде полезна за онези потребители, които не искат да създават нова сесия на операционната система, използвайки идентификационните данни на различен профил. Все пак трябва да знаете името и паролата, за да потвърдите действието в прозореца за сигурност на Windows.
Метод 2: Стандартно местоположение на компютърната мрежа
Съществува алтернативен метод за създаване на мрежов логически том за тези потребители, които искат бързо да се справят с тази задача, като използват едно от стандартните местоположения.Нейната същност се крие в стартирането на съветника през корена на домашната директория, което ви позволява незабавно да изберете един от свързаните дялове на твърдия диск в браузъра.
- Отворете помощната програма "Изпълни", където в полето за въвеждане напишете името на компютъра според примера
soringpcrepair.comкъдето soringpcrepair.com - Име на компютър. За да активирате командата, щракнете върху "ДОБРЕ" или ключ Въведете. - Тук изберете директория „Потребители“ и щракнете с десния бутон върху него.
- В контекстното меню, което се отваря, намерете елемента Карта на мрежовото устройство.
- Използвайте същата конфигурация, за която говорихме по-рано, и след това кликнете върху "Свършен".
- Веднага ще бъдете преместени в корена на монтирания том и ако настройките му останат стандартни, тогава папката ще действа като този диск „Потребители“.
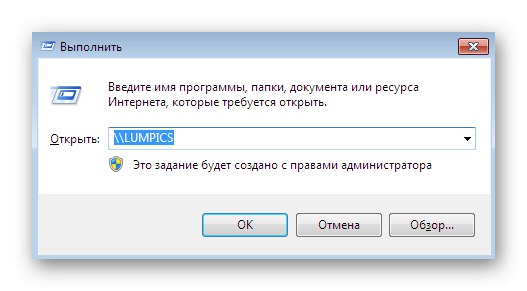
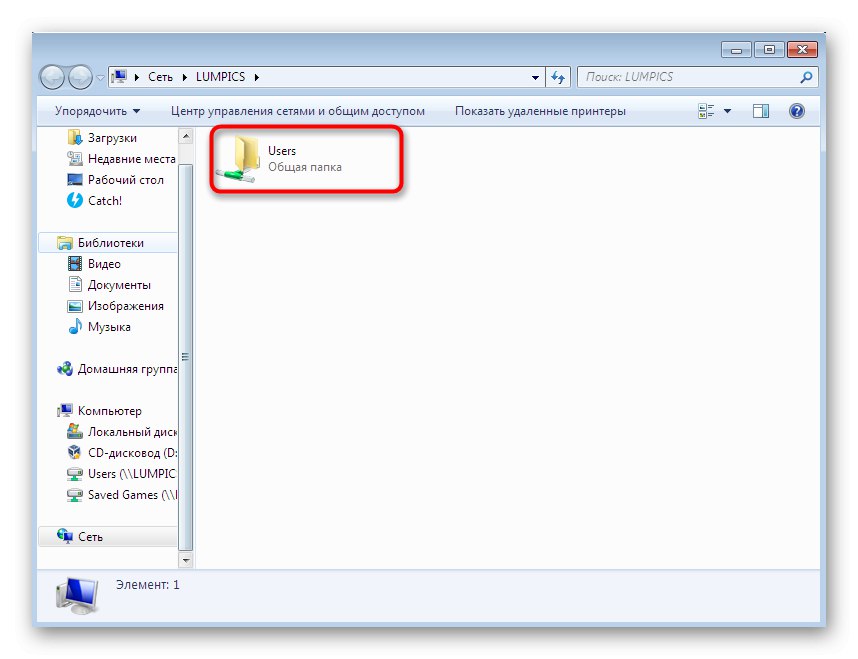
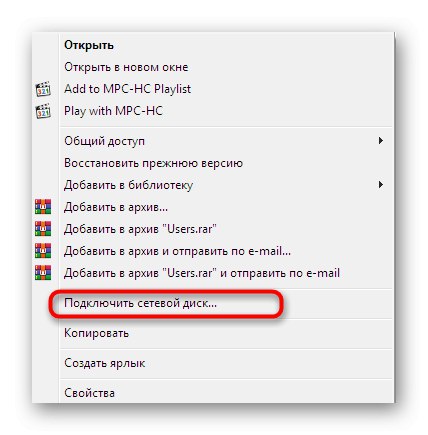
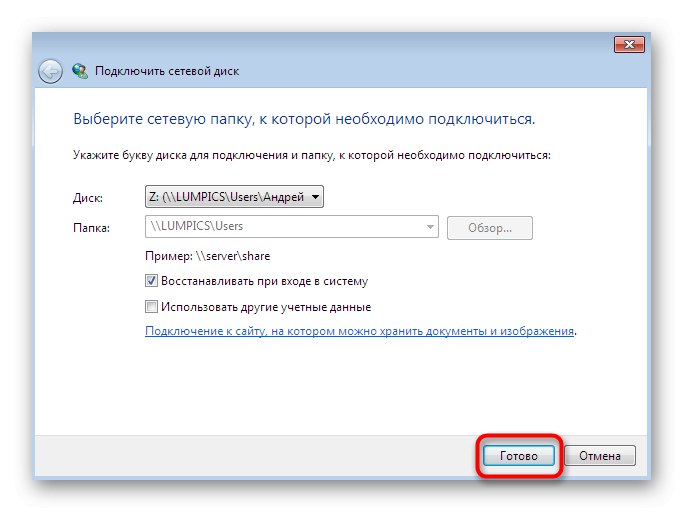
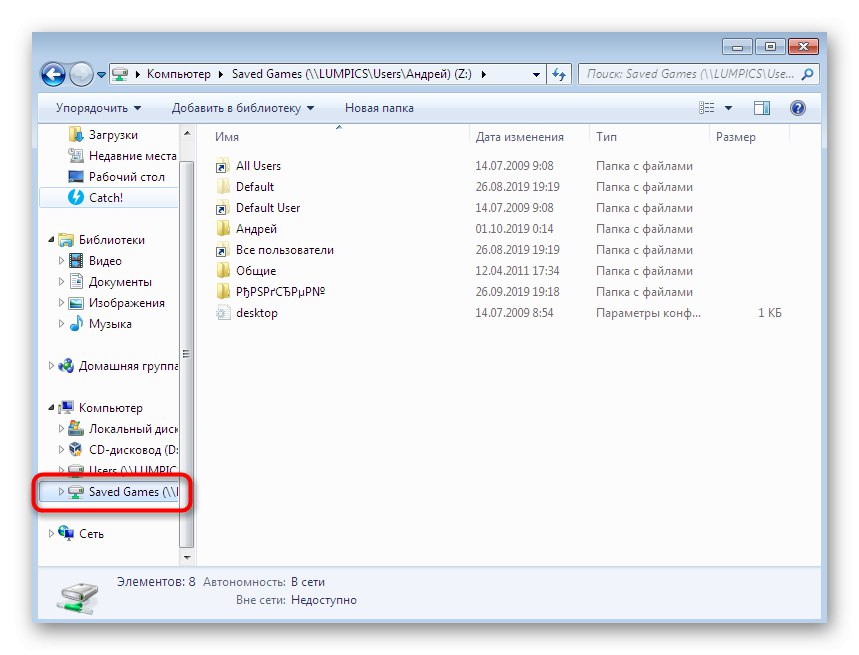
Както бе споменато по-горе, този метод е насочен към тези потребители, които искат бързо да изберат стандартно устройство за създаване на мрежово местоположение или които предпочитат да използват подобни действия при работа с локална мрежа.
Метод 3: Свързване на Yandex.Disk като мрежа
Някои потребители активно използват услугата Yandex.Diskкоето ви позволява да съхранявате важни документи в облака. Всички файлове, качени там, обаче се намират в локално хранилище, което също може да бъде свързано като мрежово устройство. В този случай методът на свързване е малко по-различен, тъй като ще трябва да добавите сайт за съхранение на документи и изображения. Тази функция присъства по подразбиране в съветника, който разглеждаме днес, и можете да разберете всичко за тази връзка, като прочетете материала по-долу.
Повече информация: Как да свържете Yandex.Disk като мрежово устройство
По-горе се запознахте с три метода за създаване на споделени мрежови логически томове. Бихме искали да обърнем вашето внимание на факта, че третата опция е идентична за почти всички подобни облачни хранилища, само името на директориите и сайтовете за изпращане на получени обекти се променя.
Решаване на възможни проблеми
Връзката с мрежовото устройство не винаги е успешна. По време на този процес потребителят може да получи определени грешки или добавянето може просто да не се случи. Няма окончателно решение на този проблем, така че ще трябва да прегледате всички налични корекции. Бих искал да започна с редактиране на настройките на системния регистър, тъй като почти винаги ограниченията на конфигурацията пречат на логическото устройство да се свърже правилно. От вас се изисква да извършите следните действия:
- Отворете помощната програма "Изпълни" като задържите клавишната комбинация Win + R... Въведете в полето за въвеждане
regeditи натиснете клавиша Въведете или "ДОБРЕ". - Следвайте пътеката
HKEY_LOCAL_MACHINESYSTEMCurrentControlSetControlLsaведнъж в крайната директория. - Тук трябва да създадете параметър DWORD. За да направите това, щракнете с десния бутон върху празно място и в менюто „Създаване“ изберете подходящата опция.
- Дайте име "LMCompatibilityLevel".
- Щракнете двукратно върху параметър, за да отидете на неговите свойства. Поставете стойността «1»и след това щракнете върху "ДОБРЕ".
- Сега се интересувате от пътя
HKEY_LOCAL_MACHINESYSTEMCurrentControlSetControlLsaMSV1_0, тоест в директорията "Lsa" трябва да отидете в папката "MSV1_0". - Намерете два параметъра тук "NtlmMinClientSec" и "NtlmMinServerSec".
- Задайте и двете стойности «0» и запазете промените си.
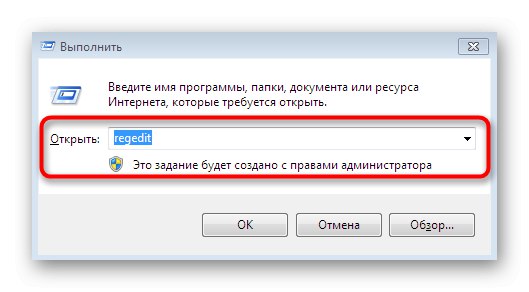
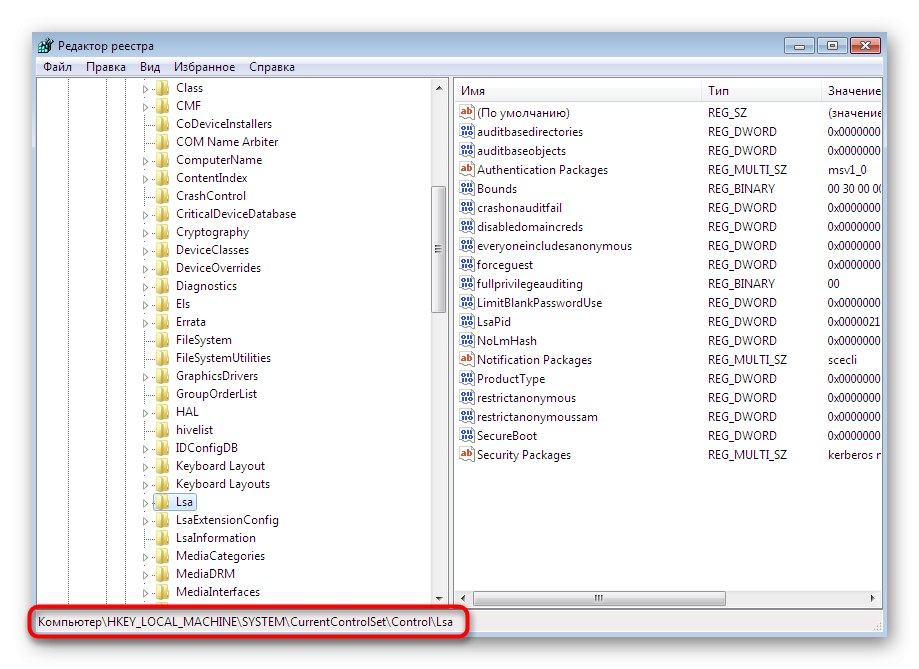
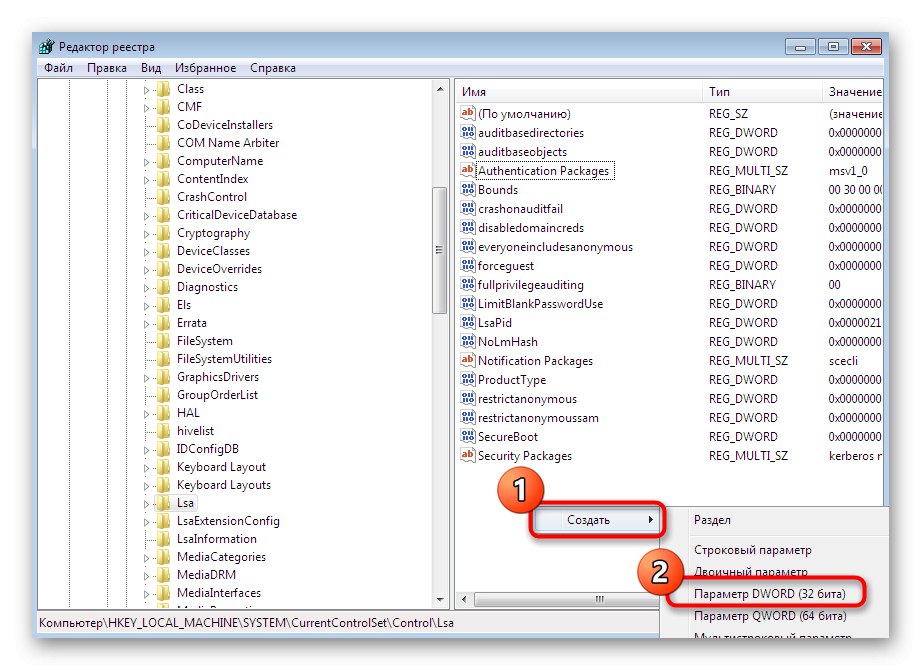
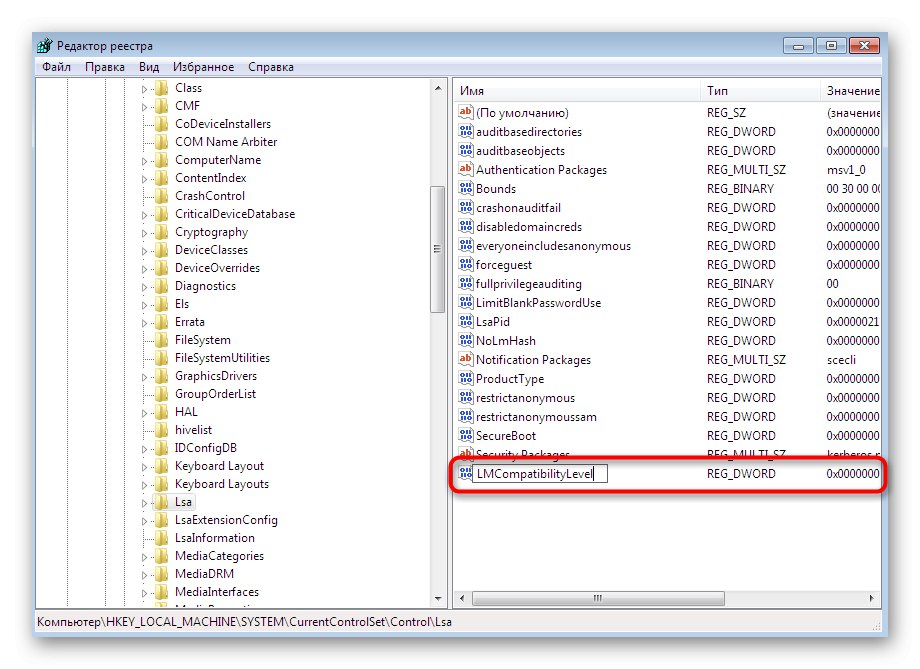

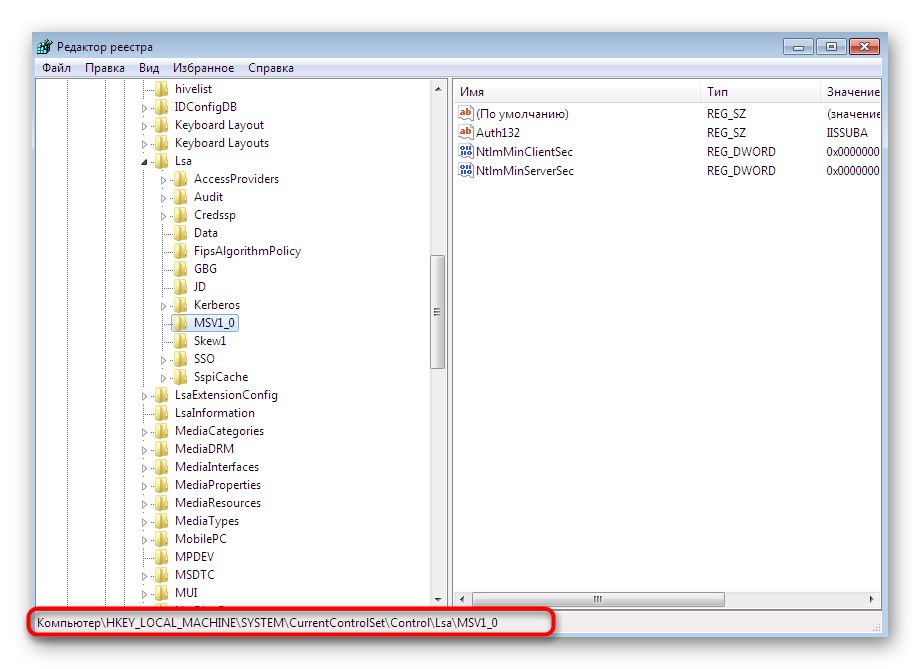
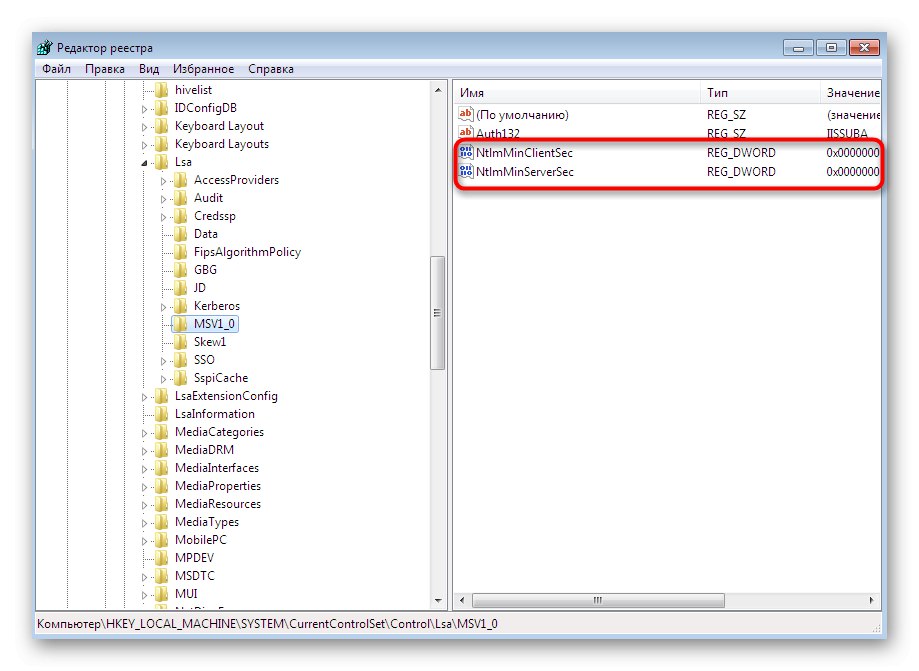

Както е най-често случаят, всички промени, направени в "Редактор на регистъра", влизат в сила едва след рестартиране на компютъра. Направете това и преминете към нови опити за създаване на мрежово устройство.
Всички други методи за отстраняване на разглеждания проблем са подобни на тези, използвани за борба с проблемите на дисплея на мрежовата среда. Вече имаме отделна статия по тази тема на нашия сайт. Препоръчваме ви да проучите предлаганите там решения и да ги използвате, за да премахнете грешки при свързване на NAS.
Повече информация: Решаване на проблема с видимостта на мрежовата среда в Windows 7
Днес бяхте запознати не само с методите за картографиране на мрежово устройство, но и научихте за това как да отстраните проблеми, възникващи при извършване на тази операция.Благодарение на това ще бъде възможно да се справите със задачата бързо и лесно.