
Съдържание
-
Решаване на проблеми с видимостта на мрежовата среда в Windows 7
- Метод 1: създайте дом или работна група
- Метод 2: Конфигуриране на защитната стена на Windows
- Метод 3: Деактивирайте драйвера за входно-изходен слой за свързващ слой
- Метод 4: Деактивирайте услугата Топология на слоя на връзката
- Метод 5: Активиране на функцията "NetBIOS"
- Метод 6: Конфигуриране на мрежова идентификация
- Метод 7: Спрете услугата Computer Browser
- Въпроси и отговори
Мрежовото съседство е стандартен елемент на операционната система Windows, в който се показват всички локални устройства, при условие че такава мрежа съществува. Благодарение на този графичен елемент 7 потребители могат бързо да навигират между споделени папки, периферни устройства и компютри, които са част от домашна или корпоративна група. Понякога обаче потребителите са изправени пред проблема с видимостта на мрежовата среда, който може да бъде причинен от различни причини. След това ще говорим за наличните методи за коригиране на тази ситуация.
Решаване на проблеми с видимостта на мрежовата среда в Windows 7
Точната и единствена причина, поради която потребителят има проблеми с видимостта на мрежовата среда, не съществува. Факторите, стоящи зад този проблем, са напълно различни, но те се проявяват по един и същи начин. В тази връзка ви съветваме да използвате всеки от предложените методи по ред - един или повече от тях определено ще бъдат ефективни в тази ситуация, трябва само да следвате инструкциите, изпълнявайки всяко действие стъпка по стъпка.
Метод 1: създайте дом или работна група
Преди всичко ви съветваме да се уверите, че домашната или локалната група са конфигурирани правилно, тъй като най-често проблемите с мрежовата среда са свързани с неправилна или непълна конфигурация. Вече има отделно ръководство по тази тема на нашия сайт и за да потвърдите или отхвърлите тази причина, разгледайте статиите на връзките по-долу. Ако тази опция не даде никакви резултати, преминете към следващата.
Повече информация:
Свързване и конфигуриране на локална мрежа в Windows 7
Създаване на домашна група в Windows 7
Метод 2: Конфигуриране на защитната стена на Windows
Стандартната защитна стена на операционната система не винаги работи предсказуемо, понякога просто блокира връзките без видима причина. Това също може да повлияе на мрежовата среда, поради което е необходимо да конфигурирате защитната стена. Ако е в активиран режим, деактивирайте го и ако е активен, временно го деактивирайте. Това ще ви уведоми дали защитната стена наистина е свързана с проблема, който обсъждаме днес. За всички, които не знаят как да управляват работата на защитната стена, нашият отделен материал ще бъде полезен.
Повече информация: Настройване на защитна стена на компютър с Windows 7
Метод 3: Деактивирайте драйвера за вход / изход на слоя връзка
Входно-изходният драйвер на Link Layer е отговорен за откриването на други компютри и устройства, използвани в локалната мрежа. Освен това той определя честотната лента на линиите. По подразбиране този компонент е в активирано състояние, но честите откази в работата му провокират появата на различни грешки, включително в мрежовата среда, и затова предлагаме да го деактивирате.
- Отворете менюто „Старт“ и отидете на "Контролен панел".
- Намерете раздела "Център за мрежи и споделяне" и го отворете.
- Използвайте левия панел, за да влезете в раздела "Промяна на настройките на адаптер".
- Щракнете двукратно върху използваната мрежа, за да отворите прозореца за нейното състояние.
- Щракнете върху бутона "Имоти".
- Премахнете отметката от квадратчето „I / O драйвер за топология на слоя на връзката“.
- След това можете веднага да затворите този прозорец.
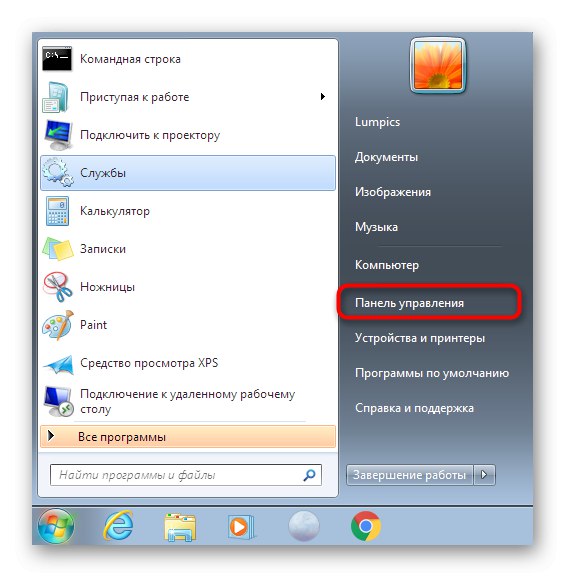
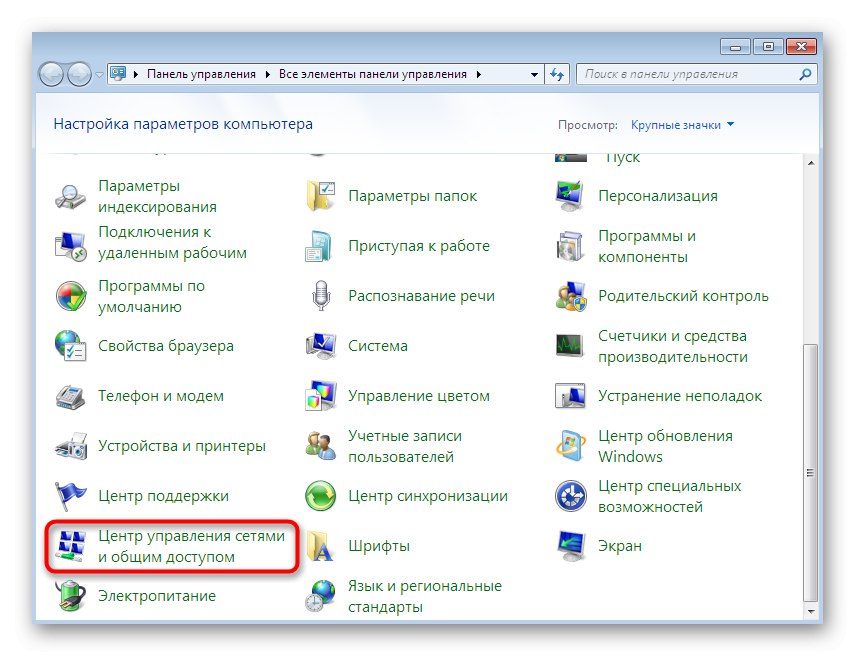
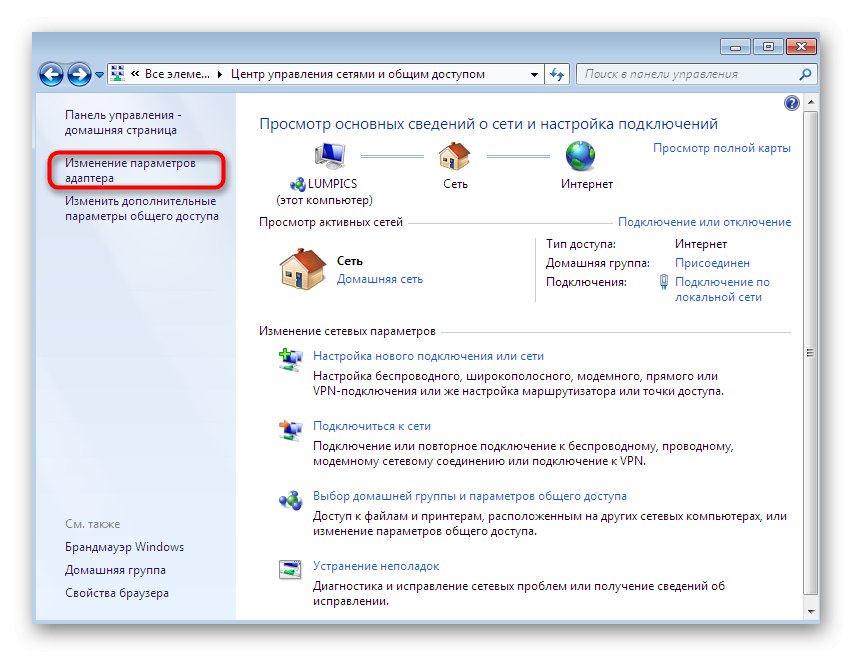
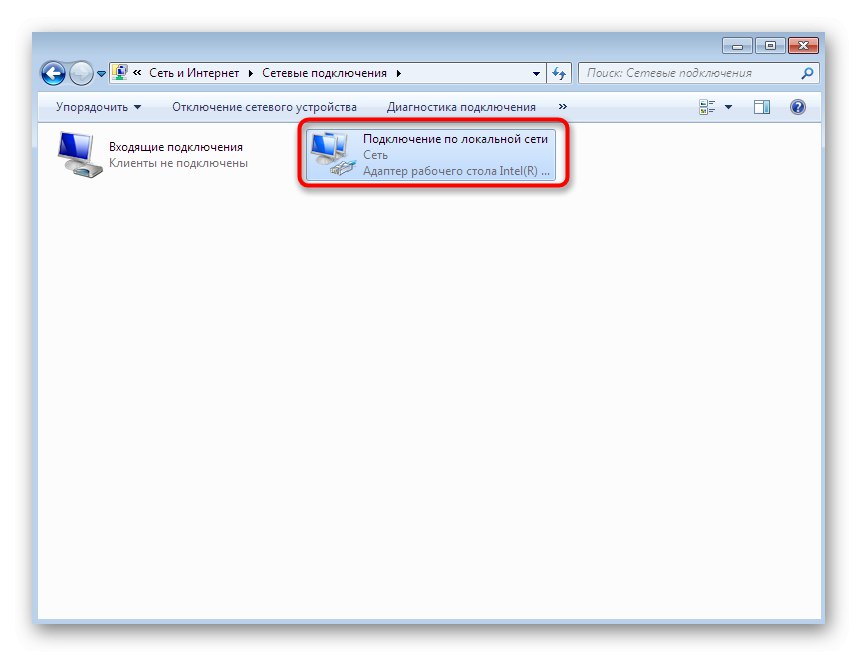
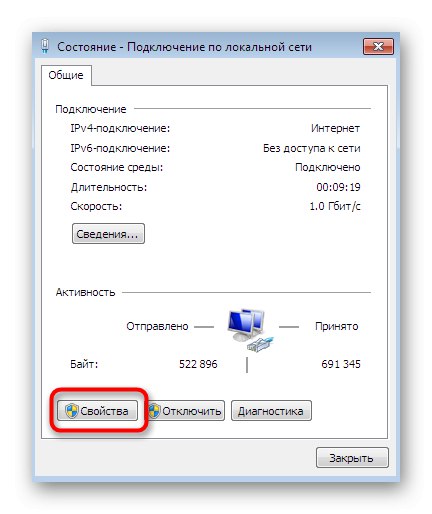
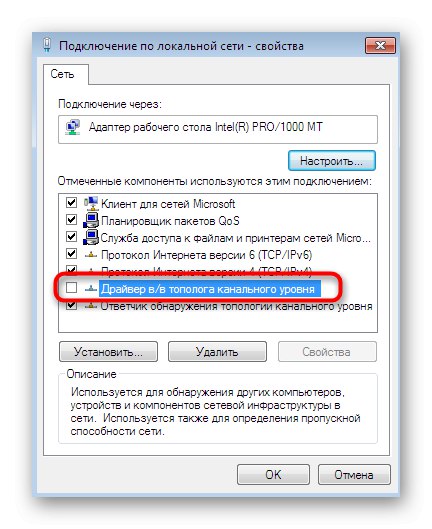
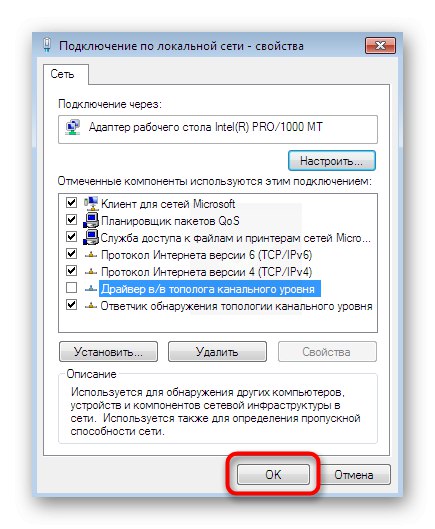
Остава само да рестартирате мрежата, за да влязат в сила всички настройки, но освен това, заедно с това, ви съветваме да извършите и Метод 2за да изключите всички възможни проблеми с този драйвер.
Метод 4: Деактивирайте услугата Link Layer Topology
Тази опция е пряко свързана с току-що деактивирания драйвер, тъй като функцията му се изпълнява частично от отделна услуга. Също така понякога причинява подобни грешки, което в резултат провокира необходимостта от деактивирането му. Това се прави по същия начин, както при всички други услуги.
- Открийте „Старт“ и отидете на "Контролен панел".
- Този път се нуждаем от раздел "Администрация"... За да стигнете по-бързо, превключете изгледа на "Значки" в горния десен ъгъл.
- Избери категория "Услуги"като щракнете върху левия бутон на мишката върху него.
- Преминете през списъка и намерете там "Топология на връзката на слоя"... Щракнете двукратно върху реда, за да отворите свойствата на услугата.
- Задайте типа стартиране на състояние „Ръчно“.
- След това спрете услугата, като кликнете върху съответния бутон.
- Изчакайте спирането да завърши, след това затворете прозореца и рестартирайте мрежата.
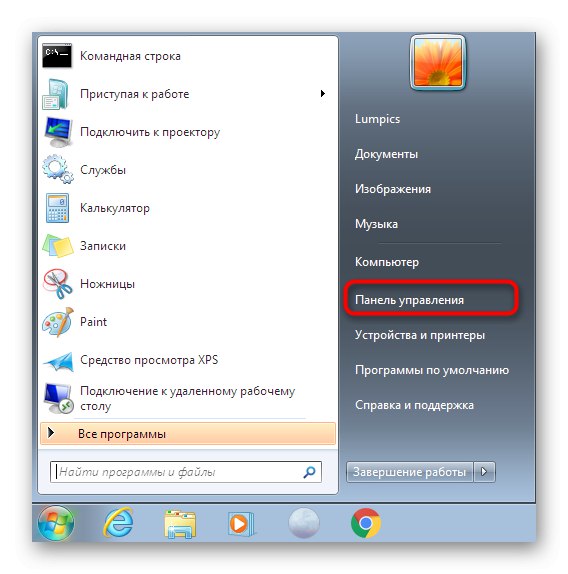
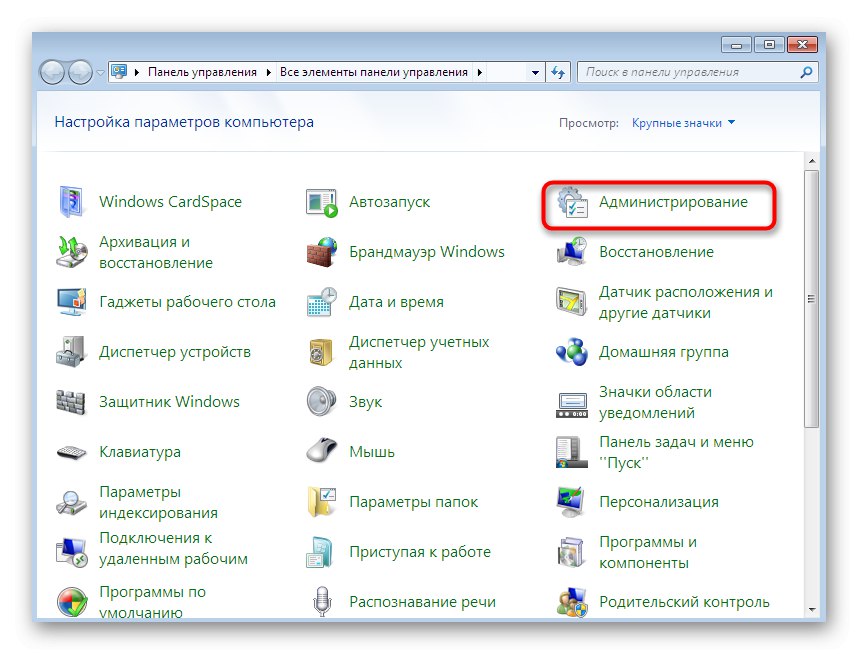
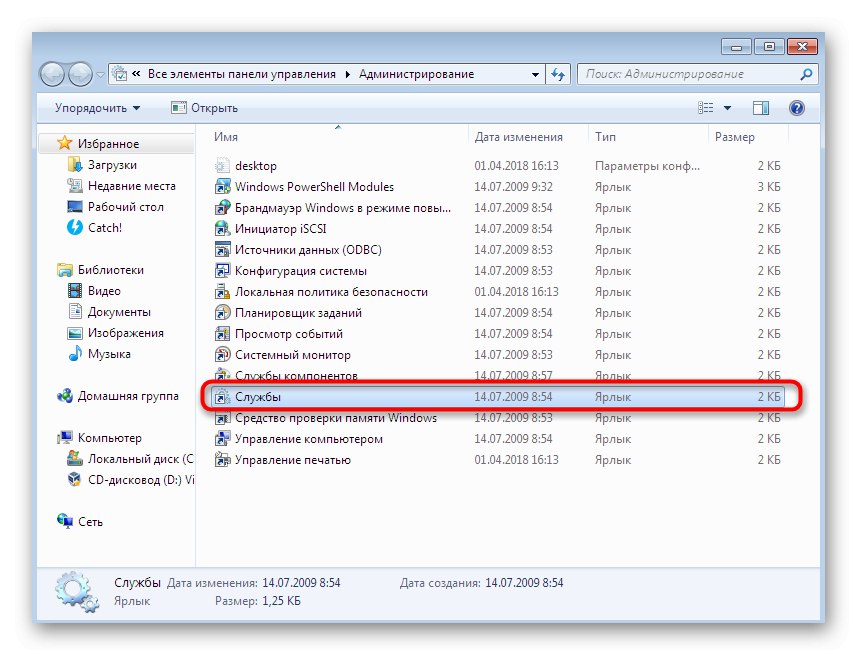
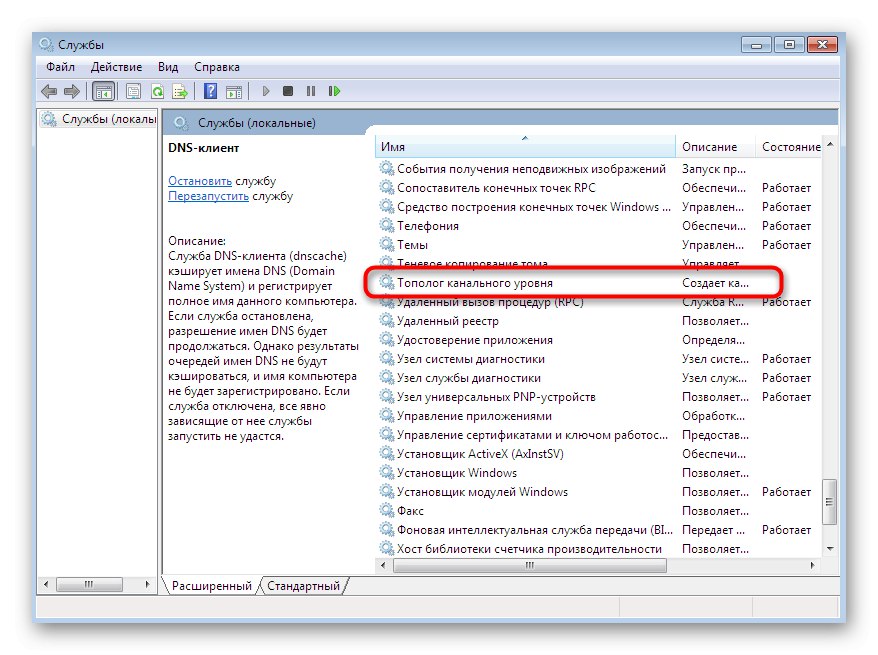
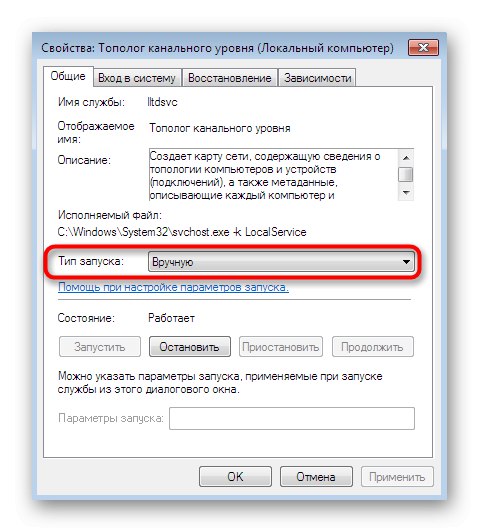
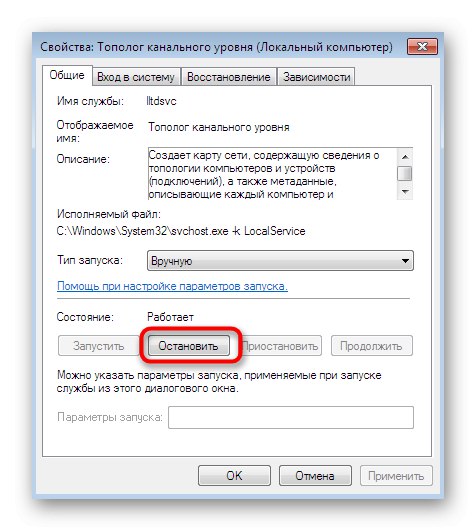
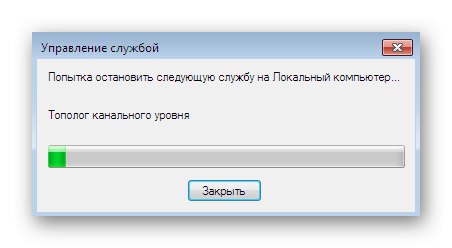
Метод 5: Активиране на функцията "NetBIOS"
В някои случаи при работа през локална мрежа се извиква протокол "NetBIOS"... Той отговаря за прехвърлянето на информация и установяването на съвместимост между устройства от всякакъв тип. Понякога този параметър не се активира сам, така че потребителят трябва да го направи ръчно.
- За да изпълните задачата, отидете отново в списъка с мрежи, както беше показано в третия метод. Тук щракнете двукратно върху LMB на необходимата връзка, за да започнете да я редактирате.
- Придвижете се до раздела за свойства, като кликнете върху специалния бутон.
- Проверете елемента Интернет протокол версия 4и след това щракнете върху бутона, който се появява "Имоти".
- Отворете допълнителни опции тук.
- В раздела "ПЕЧЕЛИ" маркирайте елемента с маркер Активирайте NetBIOS през TCP / IPи след това можете да затворите този прозорец.
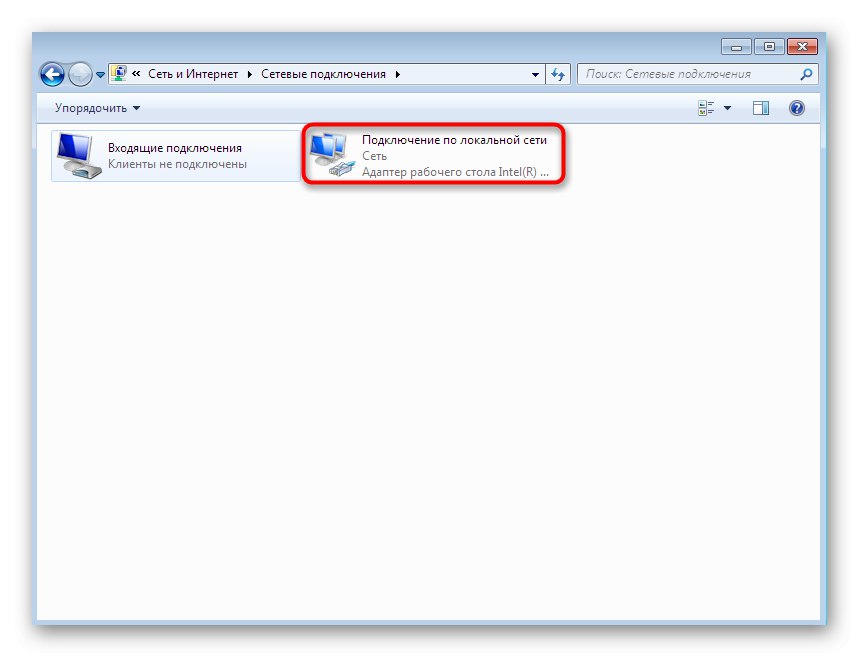
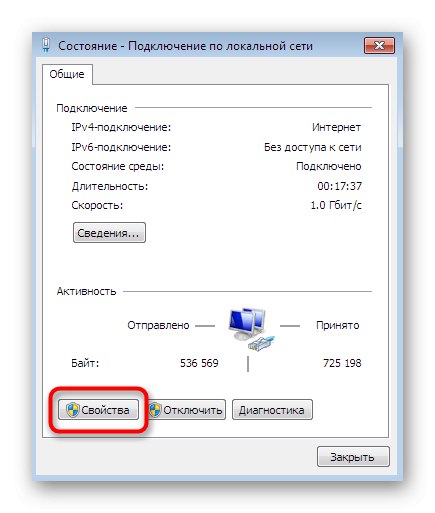
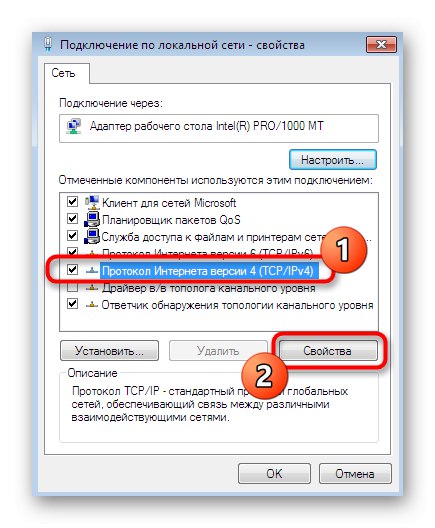
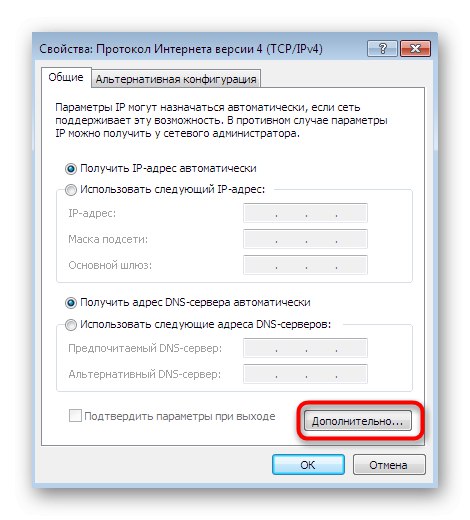
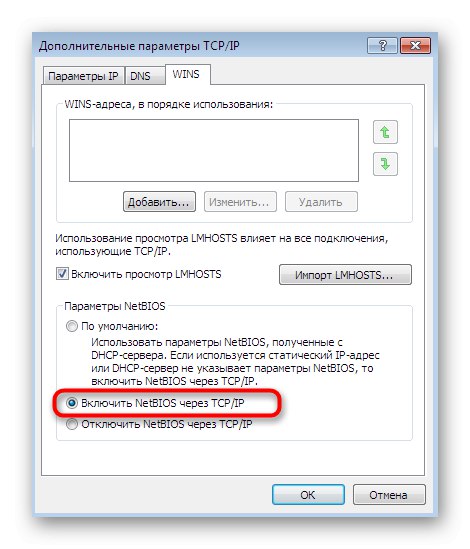
След това е наложително да рестартирате мрежата и абсолютно всички компютри, включени в дома или работната група. Ако тази опция се окаже неефективна, деактивирайте активираната технология, за да избегнете възможни проблеми със съвместимостта в бъдеще.
Метод 6: Конфигуриране на мрежова идентификация
В Политиката за локална сигурност има една настройка, която отговаря за идентифицирането на мрежи. Основната му цел е да определи вида на връзката и да зададе автоматично параметрите на защитната стена. Препоръчваме да промените типа местоположение чрез специално меню, за да установите правилното взаимодействие между всички компютри. Първо, нека изясним, че тази операция трябва да се извършва абсолютно на всички устройства, включени в локалната мрежа, които работят под Windows 7.
- Отидете на "Контролен панел"където изберете раздела "Администрация".
- В прозореца, който се отваря, изберете класическото приложение, наречено "Политика за местна сигурност".
- След като стартирате добавката в левия панел, щракнете двукратно върху директорията с името Политики на диспечера на мрежови списъци.
- Изберете опция „Идентификация на мрежата“.
- Поставете маркер близо до елемента "Общ".
- Приложете промените и след това можете безопасно да затворите този прозорец.
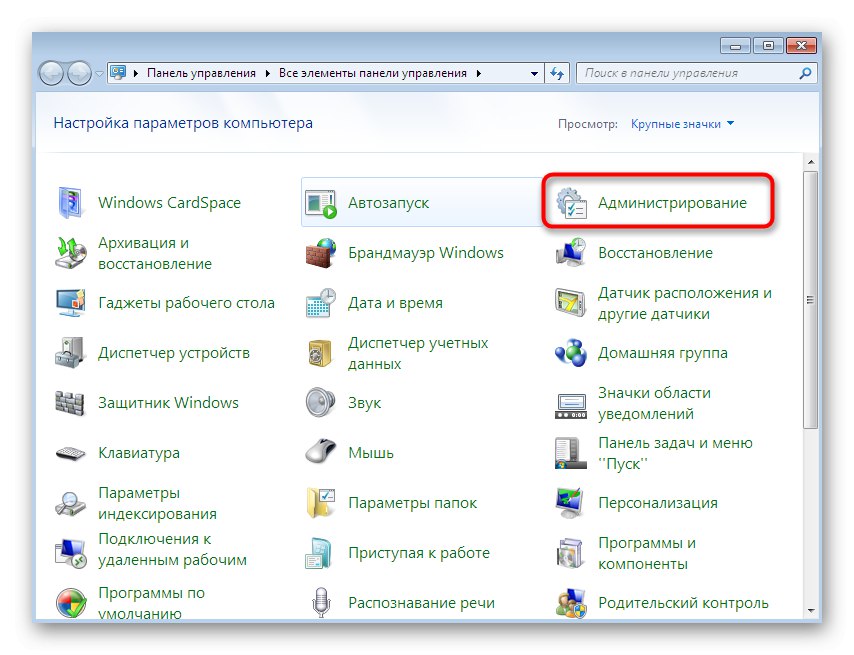
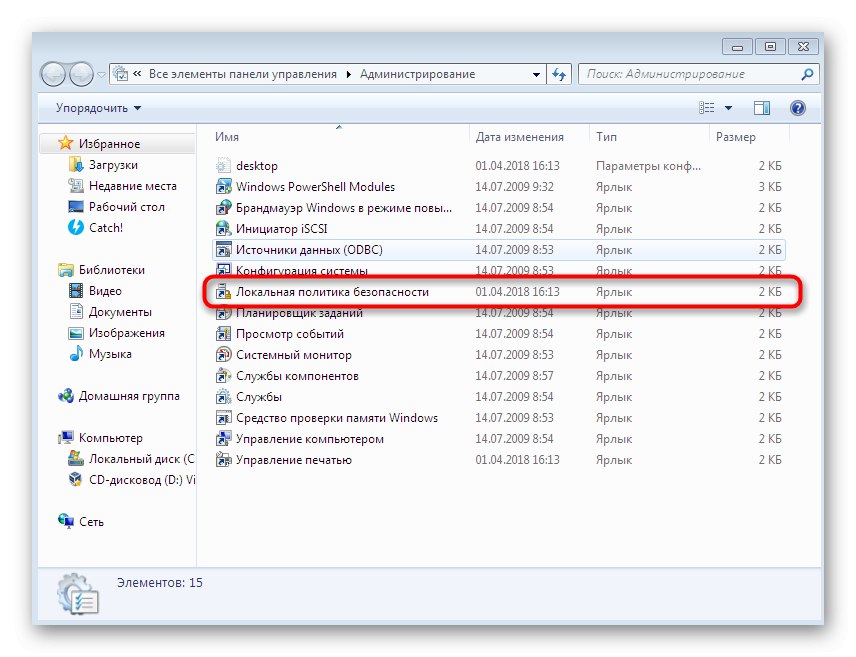
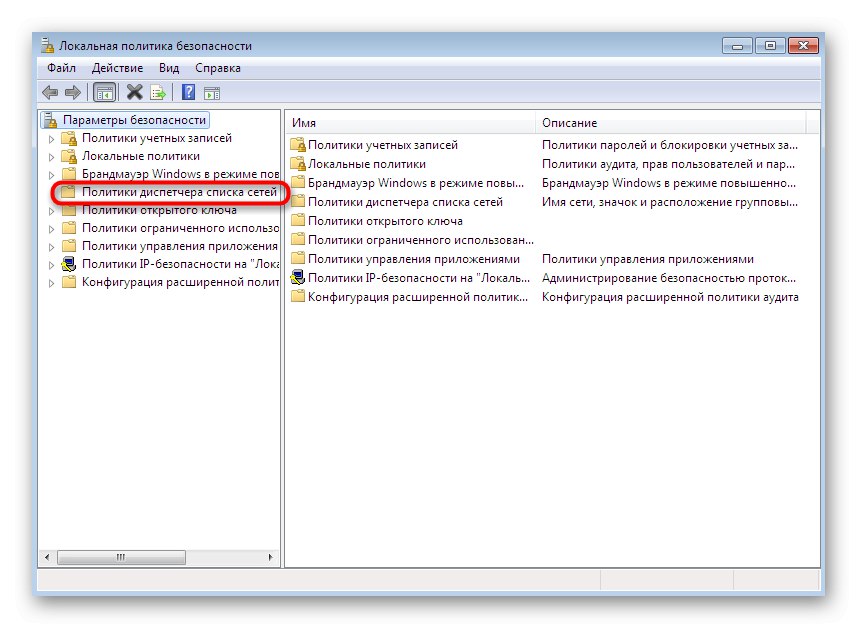
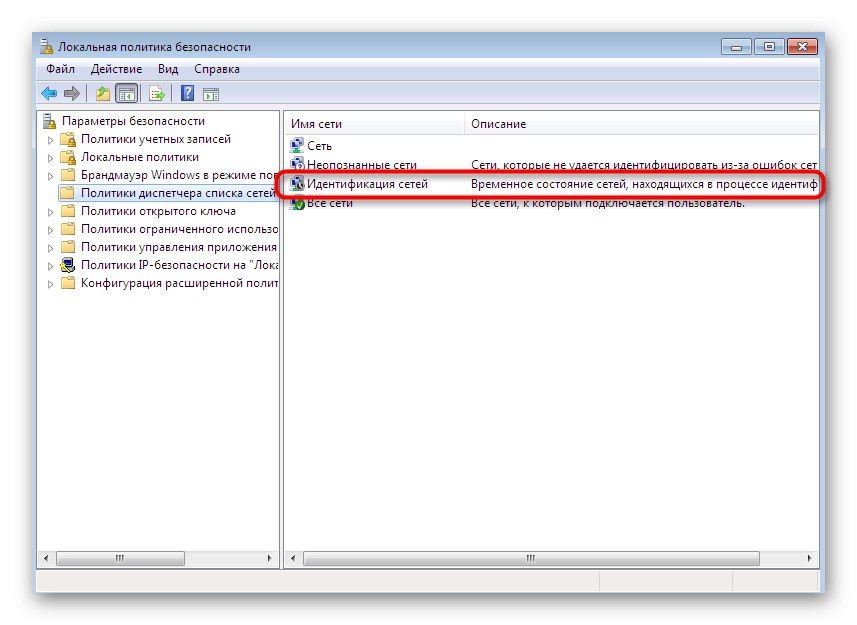
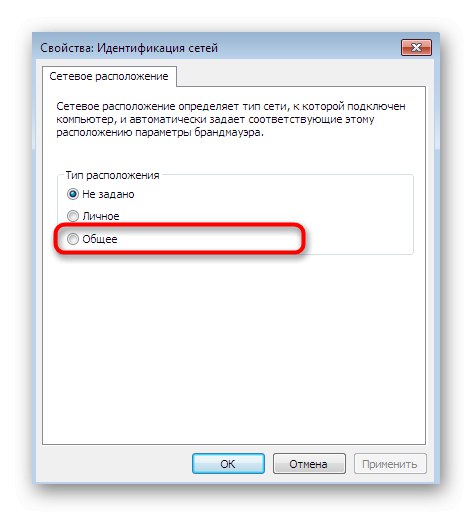
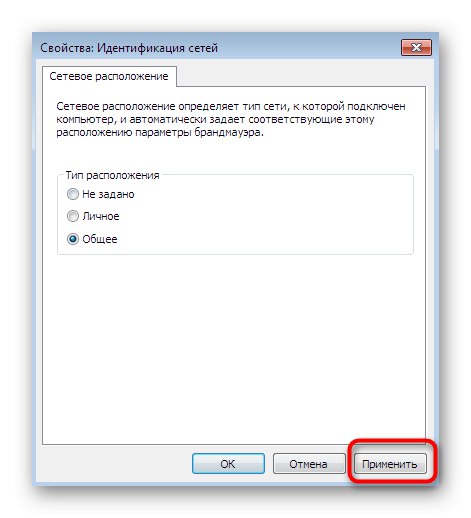
Промяната на този параметър няма да има отрицателен ефект върху работата на операционната система, така че може да остане непроменена, дори ако извършените действия не носят желания ефект.
Метод 7: Спрете услугата Computer Browser
Последният метод, за който искаме да говорим днес, е да спрем услугата "Компютърен браузър"... По подразбиране този параметър изпълнява функцията за поддържане на компютри в мрежата и показва информация за тях на определени програми, които изискват съответната информация. Деактивирането на тази услуга понякога помага да се отървете от проблема с видимостта на мрежовата среда, но това се случва рядко, така че тази опция е на последно място.
- Отидете в менюто "Администрация" през "Контролен панел" и там изберете "Услуги".
- Отворете свойствата на споменатия параметър, като щракнете двукратно върху него.
- Спрете изпълнението на услугата, като кликнете върху специалния бутон.
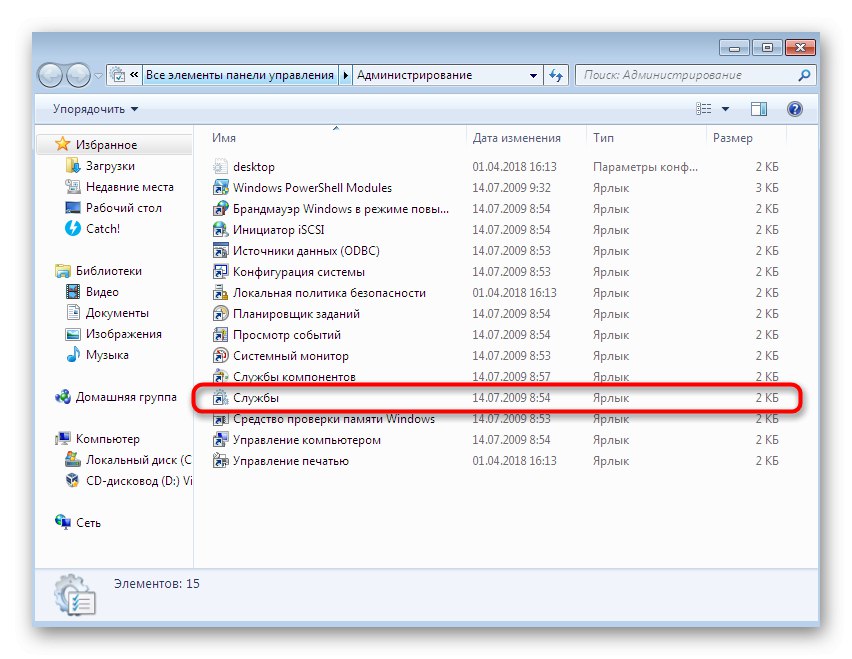
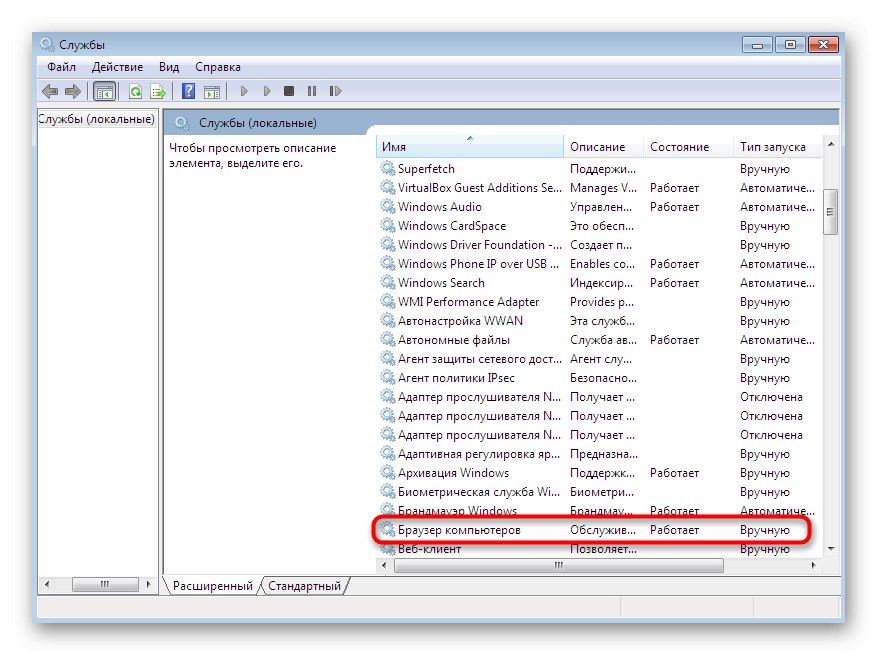
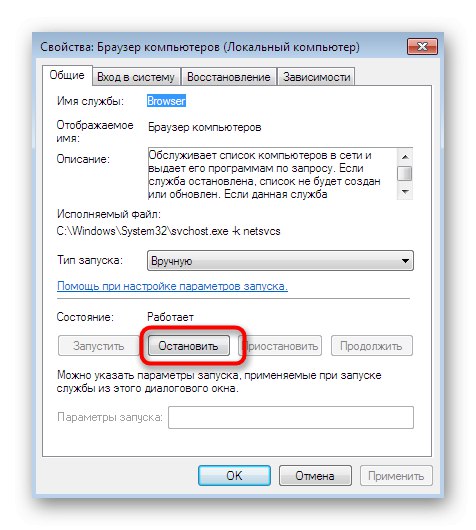
Този метод ще донесе желания ефект само в ситуацията, когато вече сте спазили предишните препоръки, а като отделна корекция се оказва безполезен почти винаги.
Представихме ви седем различни начина за отстраняване на проблема с видимостта на мрежовата среда в Windows 7. Както можете да видите, всеки от тях изисква от потребителя да извърши определен алгоритъм от действия. Ако обаче следвате дадените инструкции, цялата процедура ще бъде успешна и без допълнителни затруднения.