При закупуване на рутер от D-Link, потребителят трябва да бъде подготвен за факта, че устройството ще трябва да бъде свързано към компютъра самостоятелно, ако това не е направено от представителите на доставчика по време на Интернет. В тази процедура обаче няма нищо сложно и тя може да бъде приложена по два различни метода, докато вторият зависи от първия, така че в повечето случаи може да се извърши само след предишния.
Вариант 1: Кабелна връзка
Опцията с кабелна връзка се реализира благодарение на локален кабел, който се доставя с мрежовото оборудване или може да бъде закупен отделно. Свързването на устройства с този един проводник обаче не е единственото действие, което трябва да бъде извършено от потребителя. Първо, трябва да разопаковате рутера и да изберете място за него, така че дължината на WAN кабела и кабела на локалната мрежа да е достатъчна за свързване. Вземете под внимание зоната на покритие на Wi-Fi, защото почти винаги се изисква сигналът да е еднакво добър във всяка стая на къща или апартамент. След това продължете със следващата инструкция.
- Намерете захранващия кабел, доставен с вашия D-Link рутер. Включете го в съответния контакт на самото устройство и включете другата страна в контакт.
- Кабелът от доставчика се вкарва в наречения порт "Интернет", "Ethernet" или "WAN"... Няма да е трудно да го намерите на кутията, защото е маркиран с отделен цвят, а съответният надпис е отпечатан отдолу или отгоре.
- След това подгответе LAN кабела. Можете да видите неговото представяне на следващото изображение. В повечето случаи комплектът включва метър дълъг жълт проводник. Дължината му може да не е достатъчна, така че помислете за това предварително и, ако е необходимо, закупете подходящ проводник от компютърен магазин.
- Включете двете му страни в един от LAN конекторите на рутера. Те не са напразно маркирани с цифри: когато конфигурирате устройството чрез уеб интерфейса, може да се наложи да посочите активния порт или този, който ще бъде определен за IPTV.
- Втората страна се свързва с дънната платка на компютъра или лаптопа. LAN портът на компютъра е на задния панел, докато лаптопът е отстрани на корпуса.
- Сега, когато всички проводници са свързани, остава само да стартирате рутера. Направете това, като натиснете специалния бутон върху тялото му.
- След няколко секунди ще светнат и мигат различни индикатори. Един от тях отговаря за захранването, вторият за връзката с доставчика, третият показва дали Wi-Fi в момента работи, а останалите показват активния LAN порт. В различните модели мрежово оборудване D-Link тези индикатори могат да светят статично или да мигат, което означава напълно различно състояние на устройството. Препоръчваме ви да прочетете повече за това в неговите инструкции, за да можете да се справите с всяка ситуация, свързана с необходимостта от проверка на индикатори в бъдеще.
- Погледнете лентата на задачите директно в операционната система. След стартиране на рутера там трябва да се показва информация за връзката с мрежата.
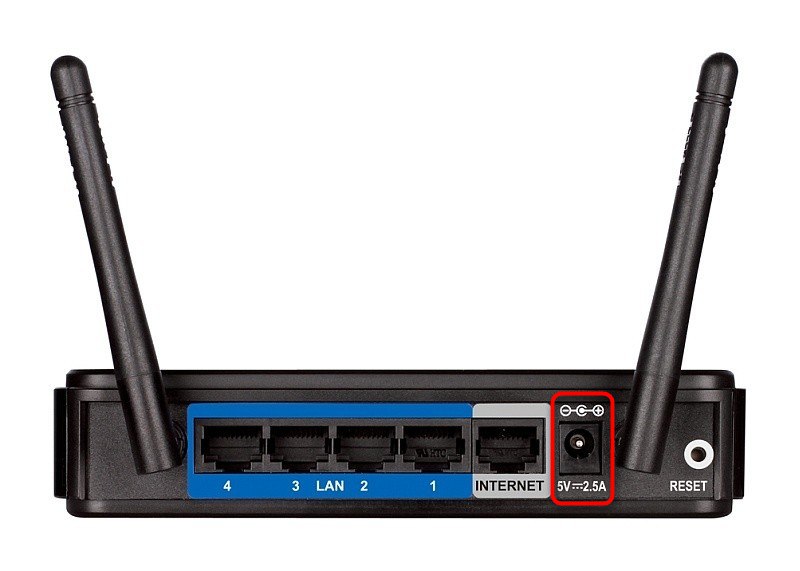
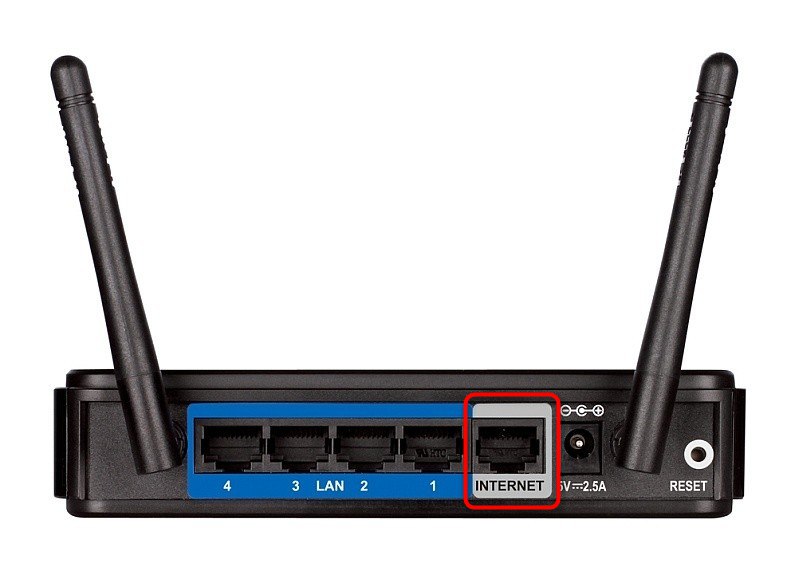

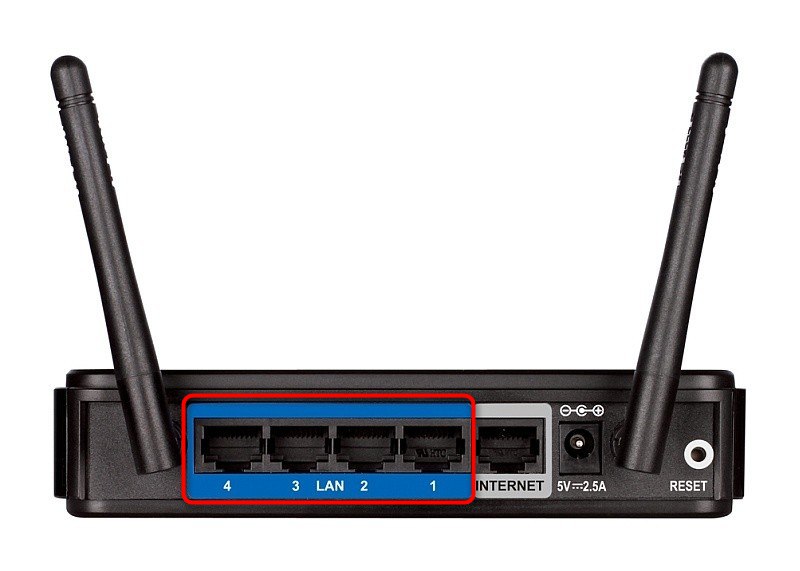



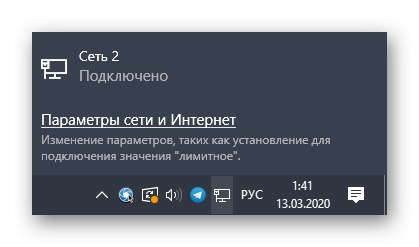
На този етап свързването на D-Link рутера с компютъра чрез LAN кабела може да се счита за завършено, но в някои случаи се изисква допълнителна конфигурация на операционната система. По-подробни инструкции по тази тема ще намерите в друга статия на нашия уебсайт, като щракнете върху връзката по-долу.
Повече информация: Свързване на вашия компютър с интернет
Освен това имайте предвид, че след първата връзка състоянието на мрежата не винаги ще изглежда като „Свързан“... Често няма достъп до Интернет и това се дължи на факта, че WAN параметрите не се задават чрез уеб интерфейса и доставчикът използва протокол, различен от динамичния IP. Ще говорим за това по-подробно в края на втория вариант.
Вариант 2: Безжична точка за достъп (Wi-Fi)
Не всички модели устройства с D-Link имат безжична точка за достъп, активирана по подразбиране, което изисква допълнителна конфигурация в уеб интерфейса. Можете да го въведете само след като рутерът е свързан към компютъра чрез LAN кабел. Първо внедрете такава връзка и след това продължете към инструкциите.
- Погледнете задния панел на рутера, намерете адреса и идентификационните данни за влизане, за да влезете в уеб интерфейса.
- Отворете браузър на вашия компютър и въведете същия IP адрес там. Най-често стандартът ще бъде
192.168.1.1или192.168.0.1. - След натискане на клавиша Въведете ще се покаже формата за вход. Тук трябва да напишете вашето потребителско име и парола. По подразбиране във всяко поле се въвежда стойност
администратор. - В интернет центъра изберете руския език на интерфейса, за да улесните навигацията в следващите стъпки.
- Най-лесният начин за настройване на безжична мрежа ще бъде чрез съответния съветник. Прокарайте го през раздела "Старт"като изберете елемента Съветник за безжична настройка.
- Когато избирате режим на работа на безжична мрежа, маркирайте с маркер "Точка за достъп".
- След това задайте името (SSID), с което мрежата ще се показва в списъка с наличните, и преминете към следващата стъпка.
- Препоръчително е да зададете типа на мрежовото удостоверяване на "Сигурна мрежа"и след това задайте парола от най-малко осем знака. Това ще предпази Wi-Fi от неоторизирани връзки, например от съседи.
- Проверете всички настройки и едва след това кликнете върху "Приложи"за да ги спасим. Върнете се, за да направите промени, ако е необходимо.
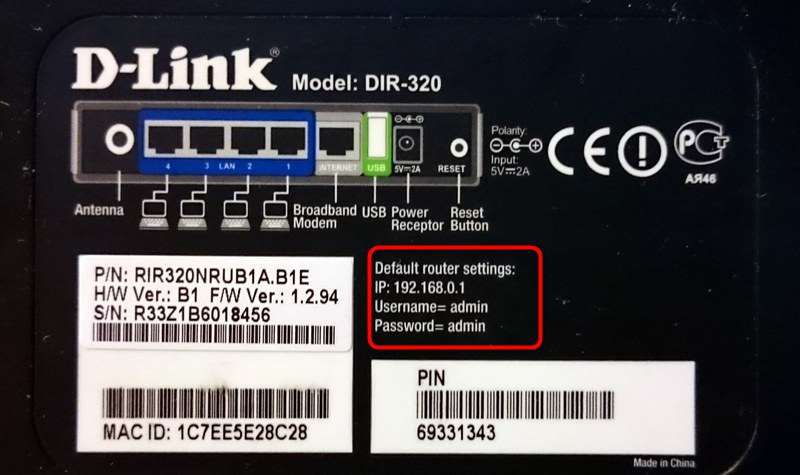
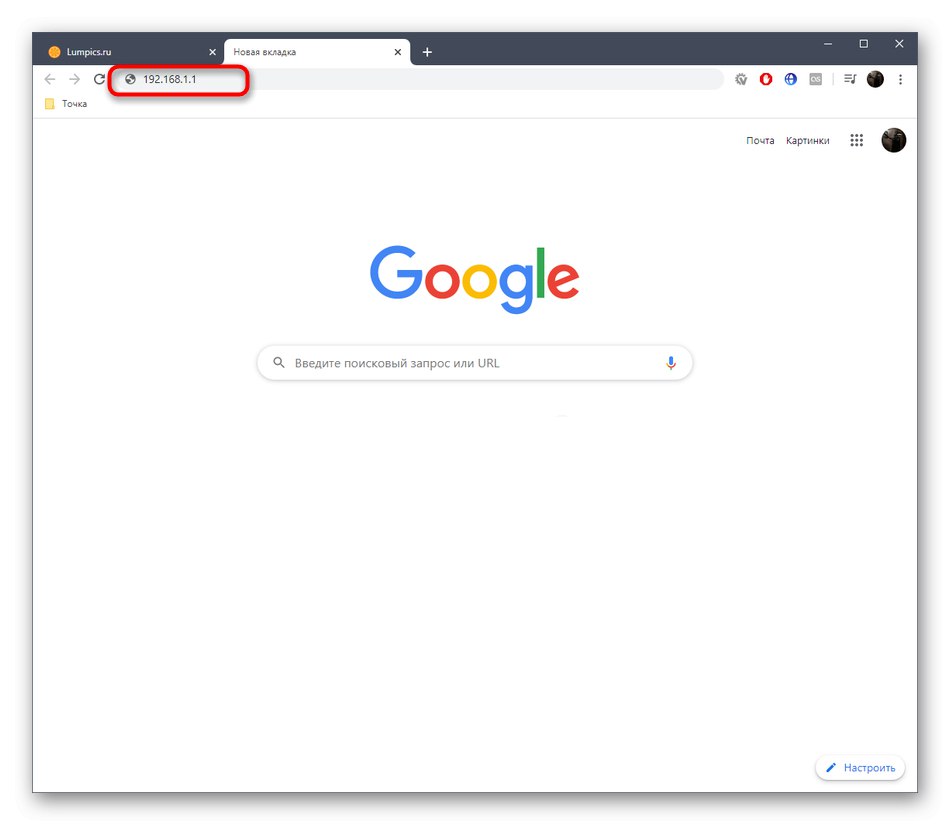
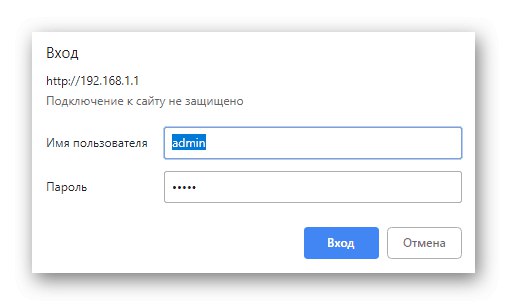
Повече информация:
Дефиниране на потребителско име и парола за влизане в уеб интерфейса на рутера
Решаване на проблема с въвеждането на конфигурацията на рутера
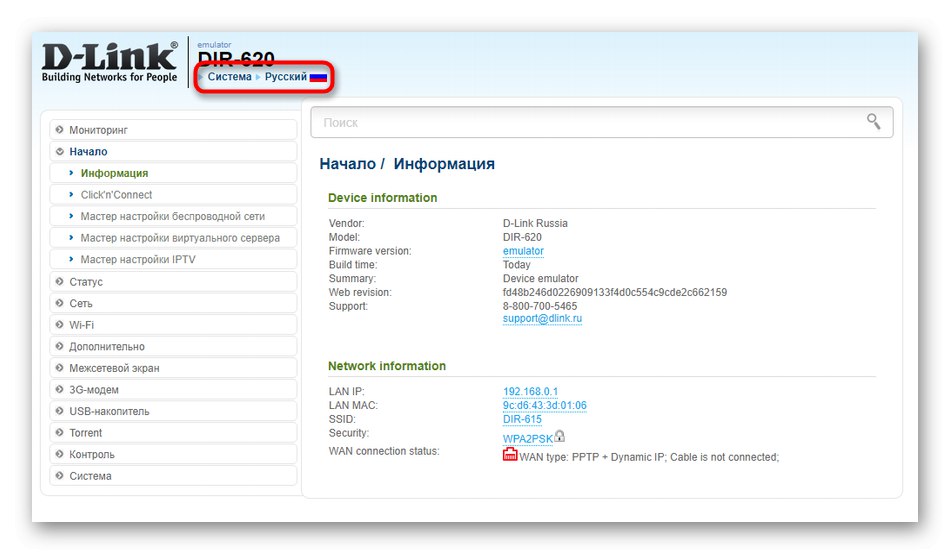
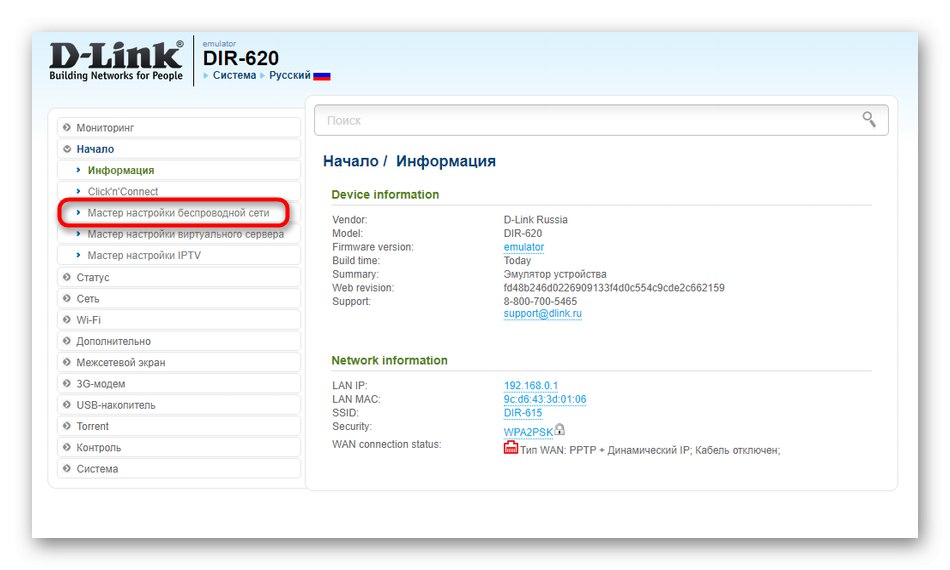
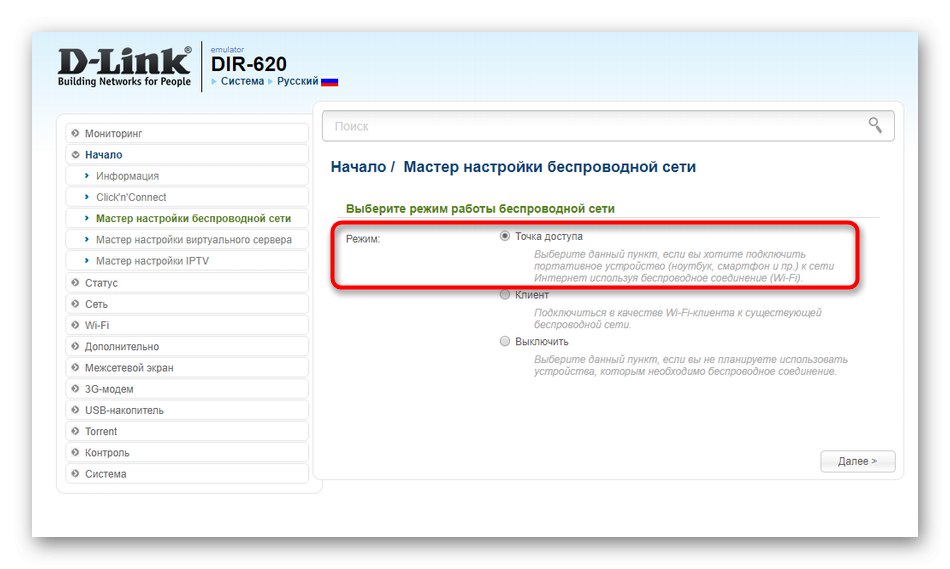
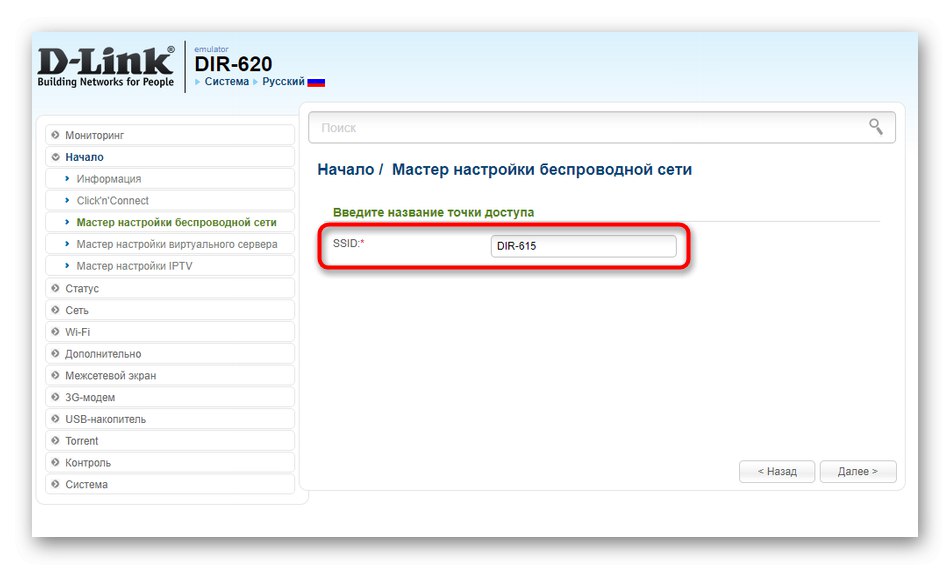
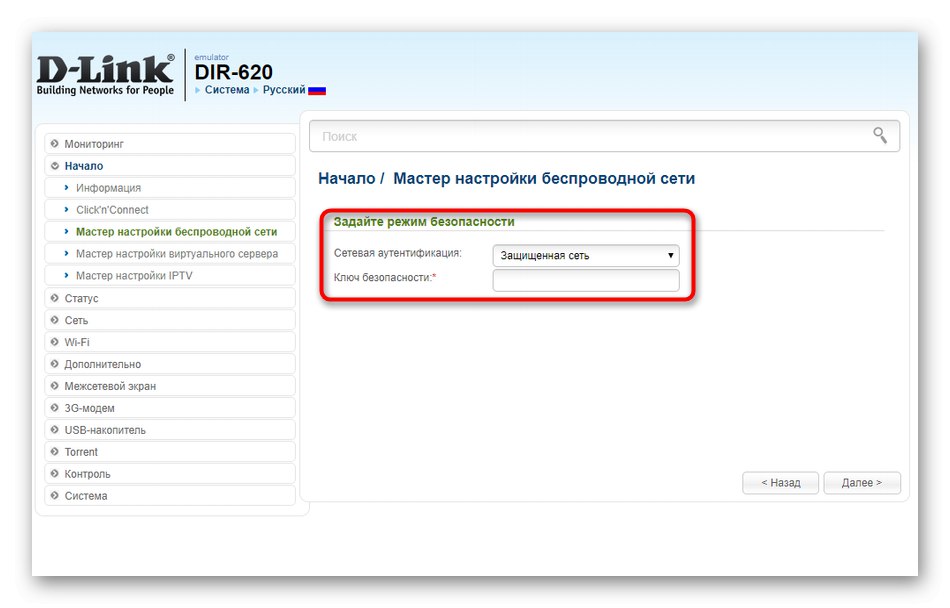
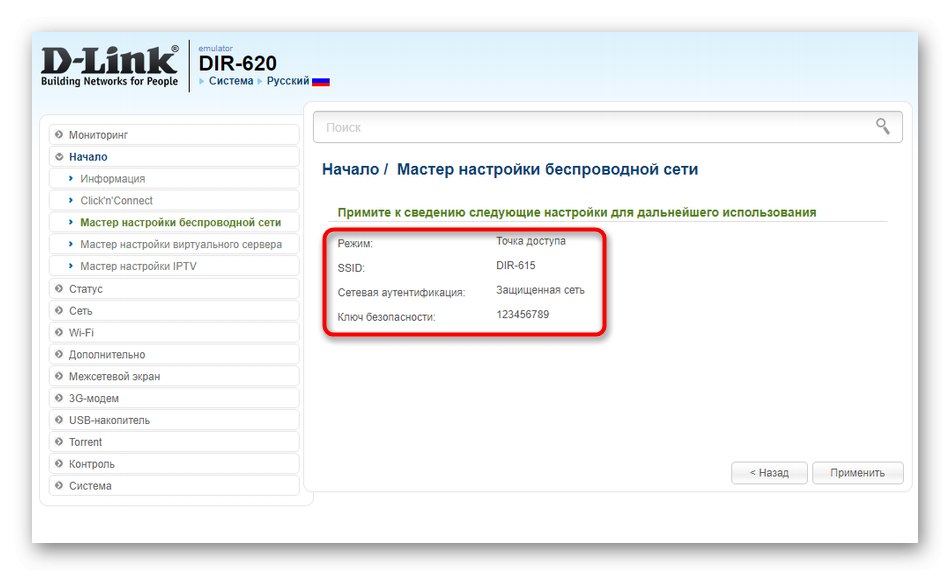
Да се върнем към момента на конфигуриране на типа мрежа, който споменахме в края на първата опция. Факт е, че параметрите на WAN трябва да бъдат конфигурирани отделно, за да можете не само да влезете в уеб интерфейса, но и да имате достъп до Интернет. Съветваме ви да се запознаете с подробен анализ на пълната конфигурация на D-Link рутери, за да разберете какви параметри трябва да бъдат променени, за да се гарантира правилното получаване на трафик от доставчика. Само след това ще можете да осъществите достъп до Интернет както на компютър, така и на мобилни устройства, независимо от вида на връзката.
Прочетете също: Конфигуриране на D-Link рутери
Всичко това бяха препоръки за настройка на връзката на D-Link рутери с компютър и мобилни устройства. Следвайте дадените инструкции, като вземете предвид всички нюанси на всяка опция, за да се справите лесно с поставената задача.