Свържете iPad към компютъра
По-удобно е да работите с настройки, документи, снимки, видеоклипове и други файлове на голям компютърен екран, отколкото на iPad. В тази статия ще анализираме какви методи за свързване съществуват и решаването на възможни проблеми, свързани с този процес.
съдържание
Свържете iPad към компютъра
Свързването на iPad към компютър ще бъде уместно, когато потребителят трябва да работи с файлове или просто да зарежда таблета чрез USB кабел. Единствената разлика е дали iTunes или друг ще са необходими за синхронизиране на устройството и компютъра.
Вариант 1: Чрез USB
Използвайки оригиналния кабел от iPad или iPhone, можете да се свържете към компютър / лаптоп чрез USB конектора, след което устройството автоматично ще започне да се зарежда. Можете да преглеждате и редактирате файлове, като използвате стандартната програма iTunes и Windows Explorer.
Разновидности на USB кабел
В момента има два вида USB кабел за таблети от Apple:
- С 30-пинов конектор. Подходящ за iPad, iPad 2 и Новият iPad, най-старите модели;
- Светкавица. Най-новият кабел, който се доставя с iPad модели от 4-то поколение и по-горе, както и с всички iPad mini.

Затова преди да свържете iPad към компютъра, проверете кой модел имате и кой кабел е подходящ за него.
качи
Преди да свържете iPad към компютъра за първи път, трябва да изтеглите iTunes от официалния уебсайт на Apple. Заедно с него ще бъдат инсталирани необходимите драйвери за успешната синхронизация на устройството с компютъра. Достатъчно е потребителят да свърже таблета чрез USB, да отвори iTunes, да въведе потребителското име и паролата от акаунта на Apple ID и да потвърди доверието в този компютър, като натисне съответния бутон в изскачащия прозорец.
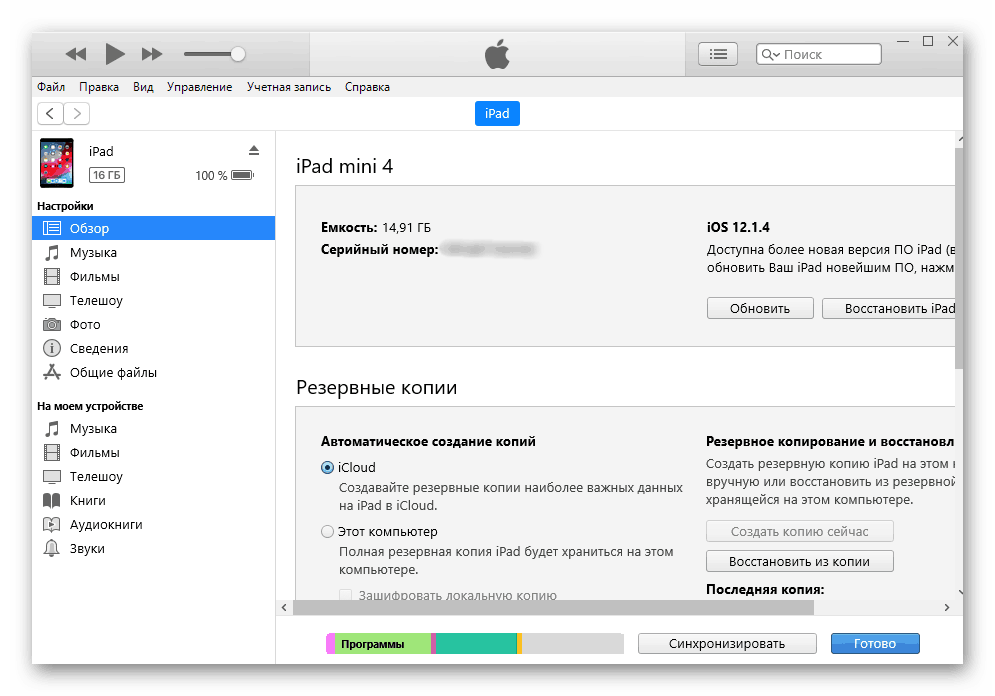
проводник
Можете да преглеждате файлове, а именно снимки и видеоклипове, на iPad, без да използвате iTunes. За целта ни е необходимо само свързано устройство и познаване на папката, в която трябва да отидем. В този случай обаче потребителят няма да може да редактира и изтрива файлове.
- Свържете iPad към компютъра и отворете „My Computer“ .
- Намерете свързаното устройство в списъка и щракнете върху него.
- Отидете в папката "Internal Storage" и след това в "DCIM" . Ако не се появи, отключете iPad.
- В прозореца, който се отваря, папки с завършващ APPLE съдържат всички снимки и видеоклипове на таблета.
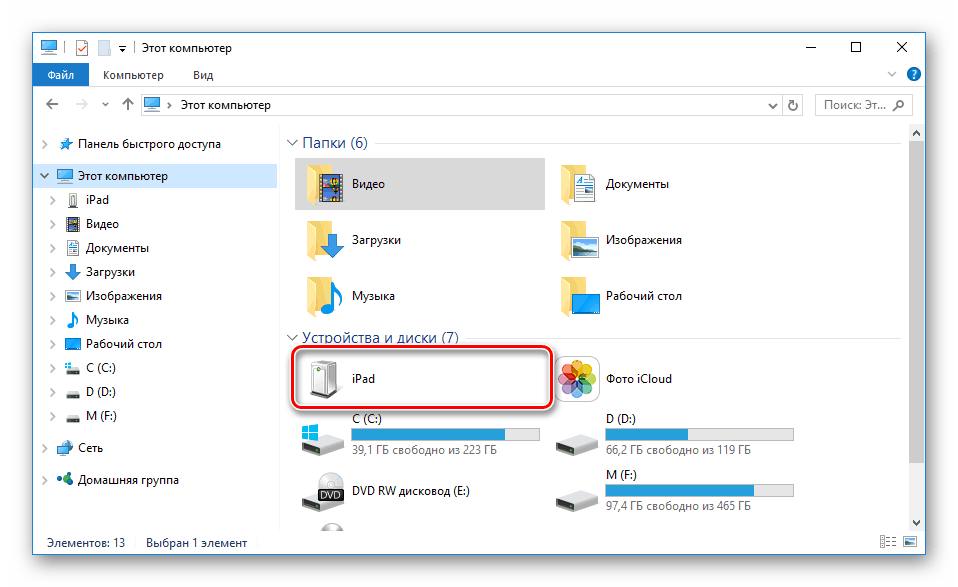
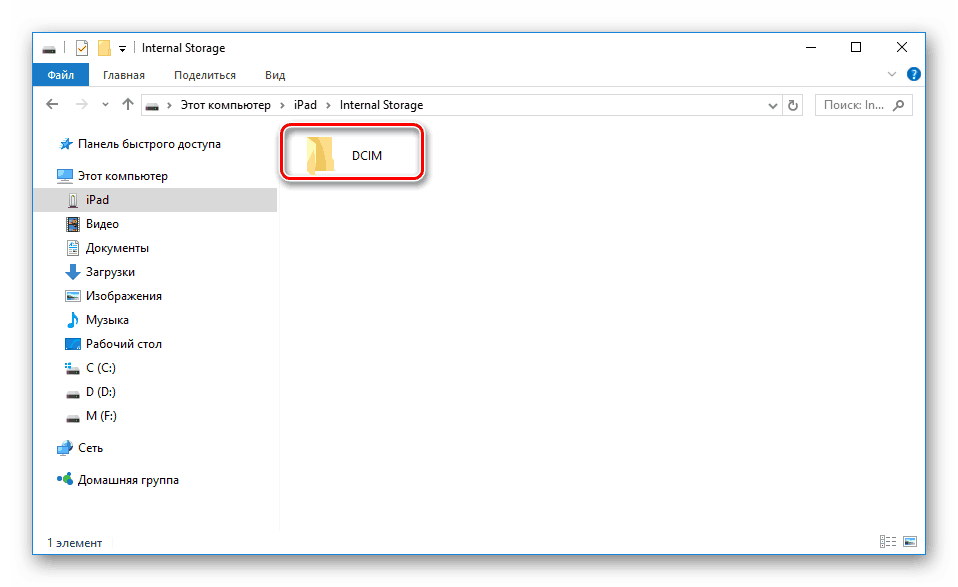
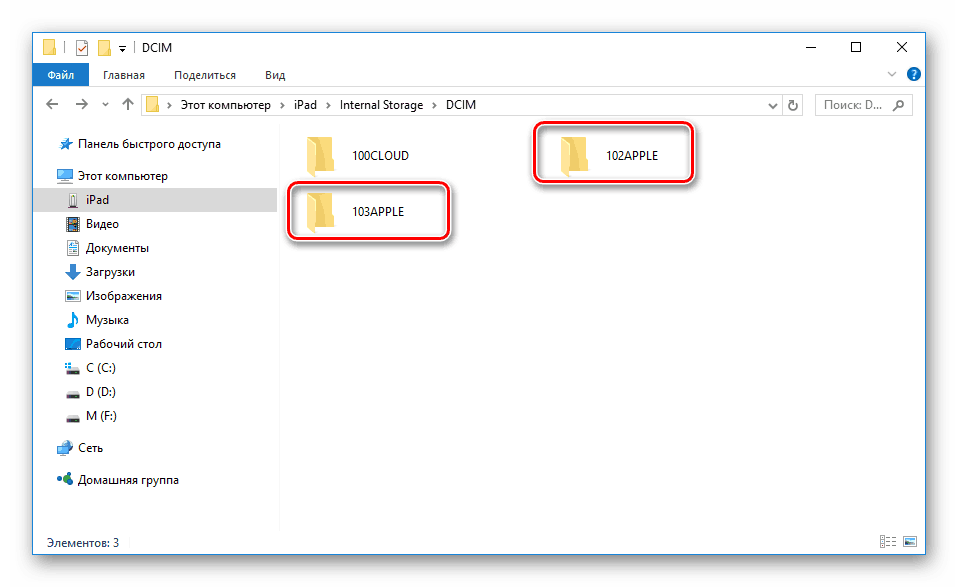
Файлови мениджъри
Това са оригинални аналози на iTunes, с които можете да видите основна информация за устройството и да управлявате всички файлове. Най-популярните от тях са iTools и iFunBox. Можете да прочетете повече за тях в статията на нашия уебсайт.
Повече подробности: Програми за синхронизиране на iPhone с компютър
Вариант 2: Wi-Fi
Всъщност този метод помага да се конфигурират определени настройки веднъж в iTunes и на устройството, а след това винаги да е включена синхронизация между компютъра и iPad чрез Wi-Fi.
Моля, обърнете внимание, че за този метод на компютъра трябва да бъде инсталиран Wi-Fi адаптер.
Прочетете също:
Как да активирате Wi-Fi на Windows
Изтеглете и инсталирайте драйвера за Wi-Fi адаптера
1 Стъпка: Настройка в iTunes
- Свържете таблета към компютъра чрез USB. Това трябва да се направи веднъж, впоследствие това няма да е необходимо. Отворете iTunes и щракнете върху иконата на свързаното устройство.
- Отидете в секцията „Преглед“ , намерете елемента „Настройки“ и поставете отметка в квадратчето „Синхронизирайте този iPad през Wi-Fi“ . Кликнете върху „Прилагане“.
- След това потвърдете настройките, като щракнете върху „Sync“ .
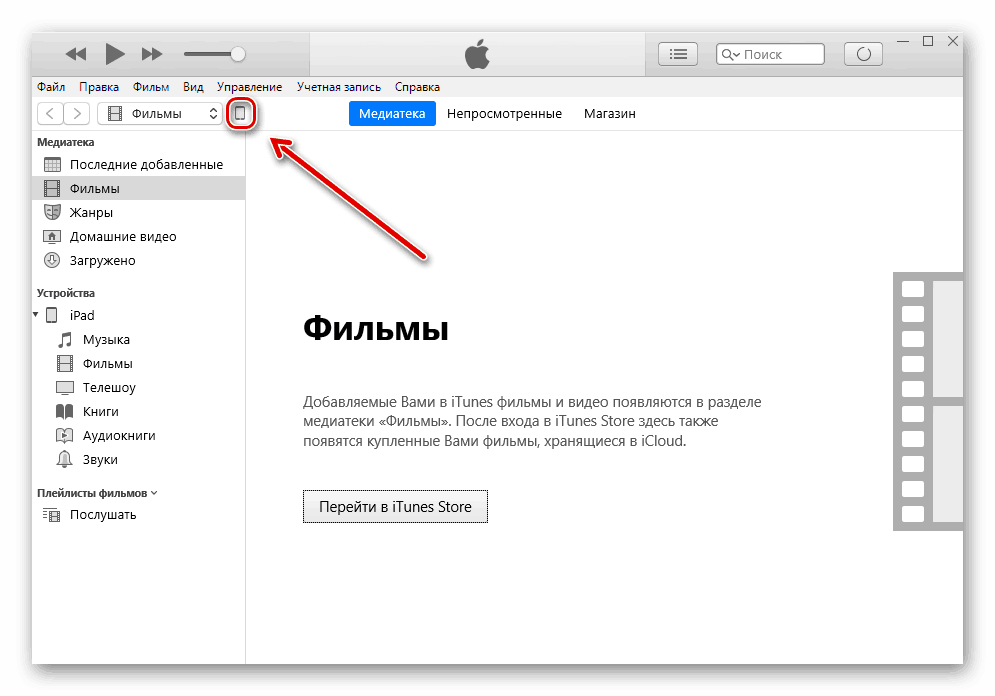
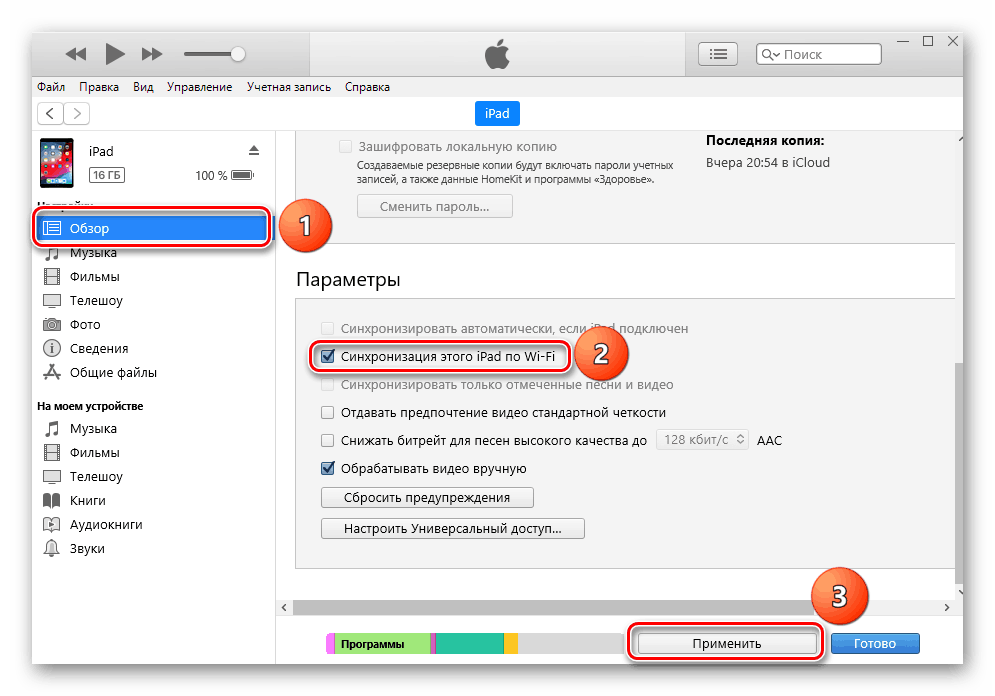
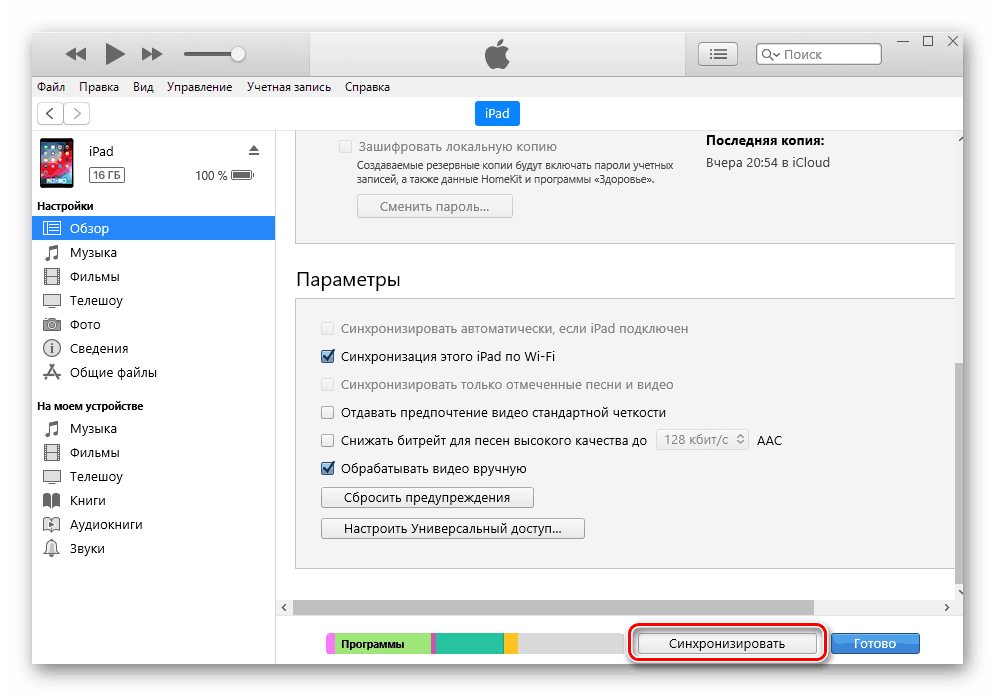
2 Стъпка: Настройка на таблета
- Отворете настройките на iPad.
- Отидете на "Общи" - "Синхронизиране с iTunes чрез Wi-Fi" - "Синхронизиране" .
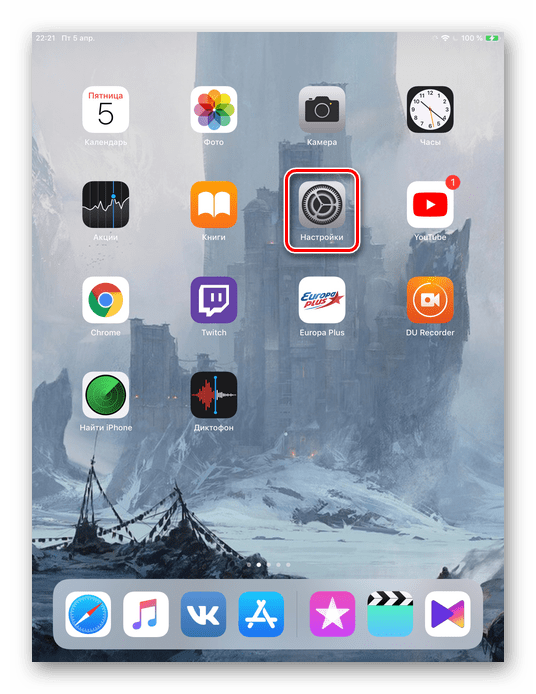
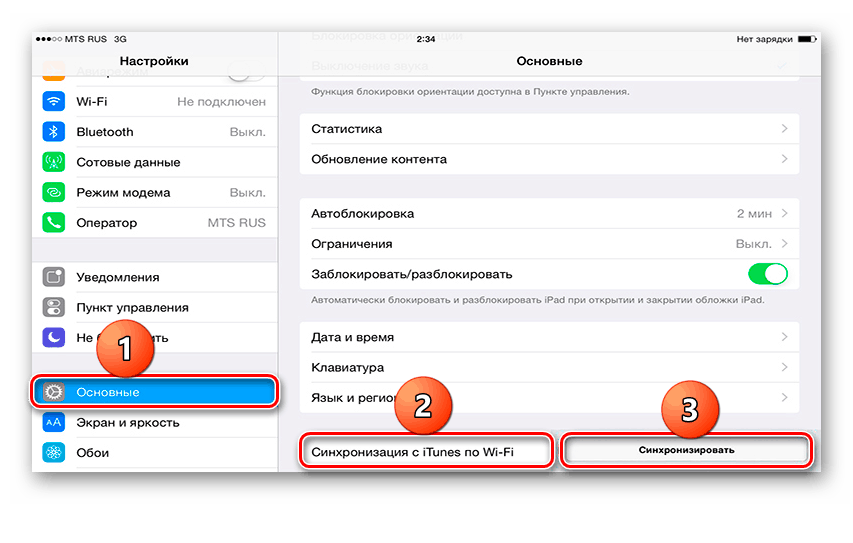
Вариант 3: Bluetooth
Най-малко популярният начин за свързване на таблет към компютър, който също изисква специален адаптер, който приема Bluetooth сигнал от iPad и други устройства.
Прочетете също: Инсталирайте Bluetooth на компютъра
- Първо включете Bluetooth на вашия компютър и след това преминете в настройките на iPad.
- Отидете до секцията Bluetooth и плъзнете превключвателя вдясно, за да активирате. В списъка с устройства изберете желания компютър и щракнете върху него. В следващия прозорец въведете числата, които са се появили на компютъра. Това е необходимо за успешна синхронизация с непознато устройство.
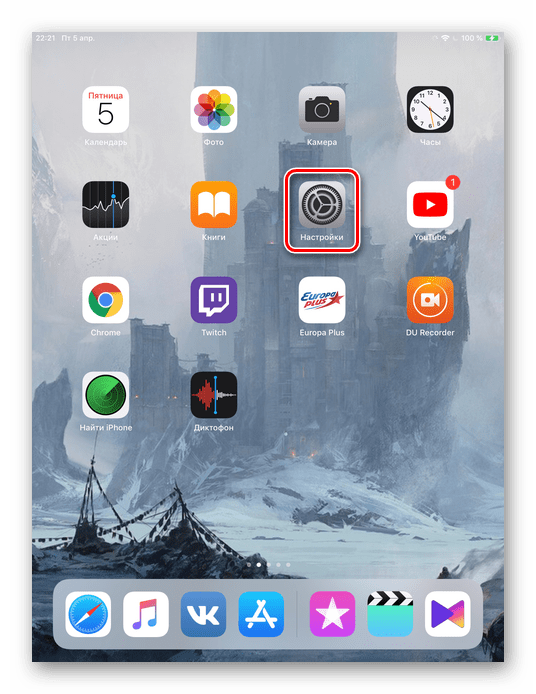
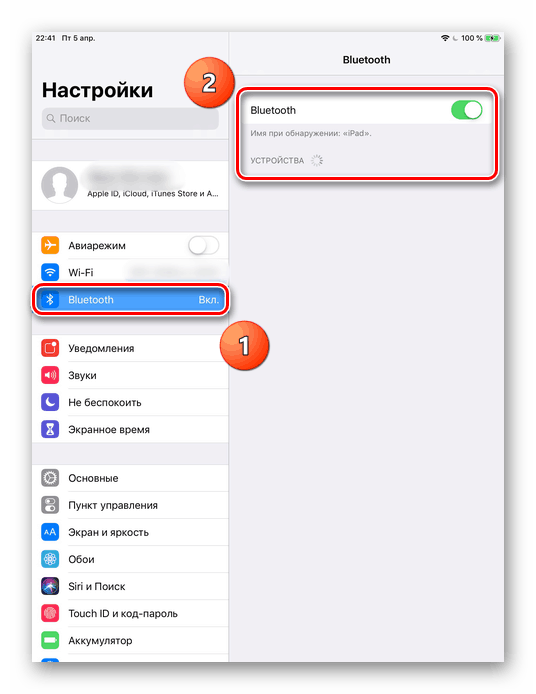
Вариант 4: Модемен режим
Моделите на IPad с възможност за използване на SIM карта (обикновено наричана Wi-Fi + Cellular от името на устройството) ви позволяват да разпространявате интернет към вашия компютър. За да направите това, той може да бъде свързан чрез Wi-Fi, Bluetooth и USB кабел и да активира специална функция в настройките. Можете да разберете как да направите това в нашата статия.
Повече подробности: Активиране на модемен режим на iPad
Ако iPad не се свърже
Често има ситуация, когато iTunes или компютър не вижда свързаното устройство. Помислете за основните причини и решения на възникващите проблеми.
- Лош USB порт на компютъра. Тук простото свързване на таблета към друг слот ще ви помогне. Ако с него всичко е наред, изключете всички USB устройства от компютъра с изключение на таблета;
- Неправилен USB кабел. Опитайте да използвате различен кабел за свързване;
- Проблем с iTunes. Преинсталирайте програмата, като я изтеглите от официалния уебсайт на Apple;
- Има проблем с компютъра или Wi-Fi адаптера. Използвайте за свързване на друг компютър, лаптоп или проверете функционалността на адаптера с други устройства;
- Неизправност на USB порта на устройството. Погледнете внимателно. Ако откриете повреда, трябва да се свържете със сервизен център.
Разгледахме основните начини за свързване на iPad към компютър: чрез USB кабел и Wi-Fi. Въпреки това, много фактори могат да повлияят на успешната синхронизация.