Свързване на мрежов принтер в Windows 10
Сега в почти всеки дом има няколко компютъра, свързани към една и съща интернет мрежа, да не говорим за различните офиси, където може да има безброй свързани устройства. Освен това много хора искат да използват печатащо оборудване, но свързването му постоянно с различни компютри е напълно неудобно. В този случай вградената функция на операционната система Windows 10 идва на помощ, което ви позволява да направите принтера споделен и да започнете да печатате от всяка локална машина.
съдържание
Свържете мрежов принтер в Windows 10
За да изпълните задачата, трябва да спазвате само две основни условия - принтерът трябва да бъде свързан към един от компютрите и да е в работно състояние (страниците за печат без проблеми), както и всички компютри трябва да са в една и съща локална мрежа. След като се убедите в прилагането на тези точки, можете да започнете подготвителната работа и директното свързване на мрежовото оборудване.
Повече подробности:
Как да свържете принтер към компютър
Създаване на локална мрежа чрез Wi-Fi рутер
Създаване на домашна мрежа в Windows 10
Подготвителни дейности
На първо място, ще е необходимо да се извършат няколко прости действия, така че в бъдеще да няма нужда да се разсейвате от тях. Откроихме всички точки, които трябва да се вземат предвид:
- Разберете името или IP адреса на компютъра, към който е свързан принтерът. Тази информация ще бъде необходима при добавянето й чрез системни инструменти. Прочетете повече за това в нашата отделна статия на следния линк.
- Осигурете споделен достъп в локалната мрежа, за да осигурите нормалното взаимодействие на оборудването, всички файлове и папки.
- Ако срещнете проблеми с показването на мрежов принтер, използвайте отделното ръководство, като отидете на другия ни материал, използвайки връзката по-долу.
- Разберете точното име на принтера, за това е необходимо да го намерите на вашия компютър и да запомните или копирате името, което сте видели.
Повече подробности:
Разберете името на компютъра в мрежата
Как да разберете IP адреса на вашия компютър
Как да разберете IP адреса на друг компютър
Повече подробности: Настройка на споделяне в операционната система Windows 10
Повече подробности: Какво да направите, ако Windows 10 не вижда мрежов принтер
Повече подробности: Потърсете принтер на компютър
Едва след като изпълните всички тези точки, можете да продължите да добавяте мрежова печатаща машина. Идентифицирахме всички налични методи за извършване на тази операция, но преди всичко бих искал да се спра на препоръчителния.
Метод 1: Меню с опции
Менюто Опции се появи в Windows 10 и има за цел напълно да замени контролния панел в бъдеще. Сега чрез него вече можете просто да извършвате различни действия с периферно оборудване, включително принтери. Мрежово устройство е свързано чрез това меню само с няколко кликвания:
- Отворете менюто "Старт" и отидете на Настройки .
- Изберете секцията "Устройства" .
- През страничната лента отворете категорията Принтери и скенери .
- Кликнете върху „Добавяне на принтер или скенер“.
- Щракнете върху надписа „Необходимият принтер не е в списъка“, когато се появи.
- Маркирайте с маркера „Изберете споделен принтер по име“ . Попълнете адреса във формата
Имя или IP-адрес компьютераполное имя принтераи натиснете "Напред" . - Можете също да щракнете върху „Преглед“ , след това се отваря Explorer, където в секцията „Мрежа“ ще се покаже списък с наличните споделени принтери за избор.
- Изчакайте завършването на връзката на избраното устройство. Когато се появи известие за необходимостта от инсталиране на драйвери, потвърдете го, всички останали действия ще бъдат извършени автоматично.
- В края на инсталацията ще се отвори нов прозорец с препоръка за използване на принтера по подразбиране и предложение за стартиране на пробна страница за проверка на здравето.

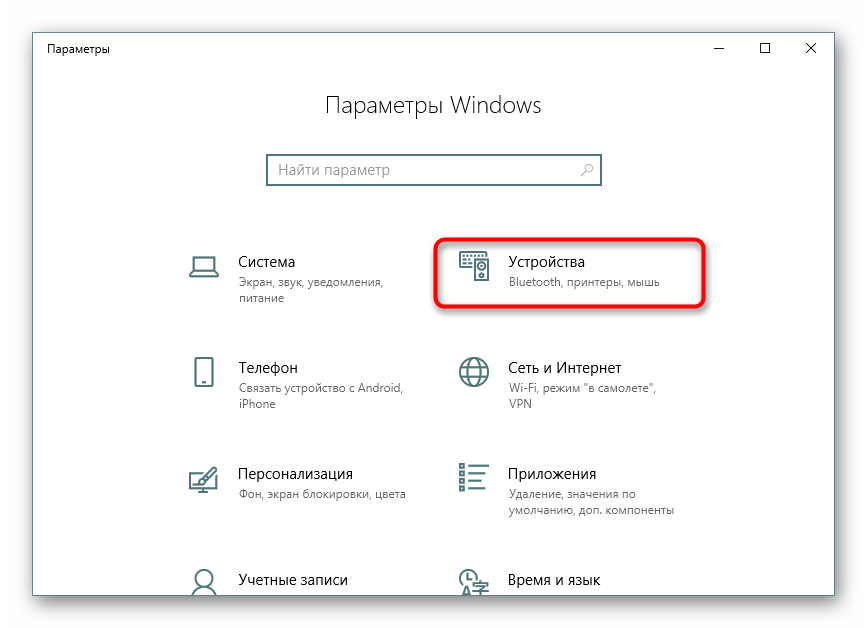
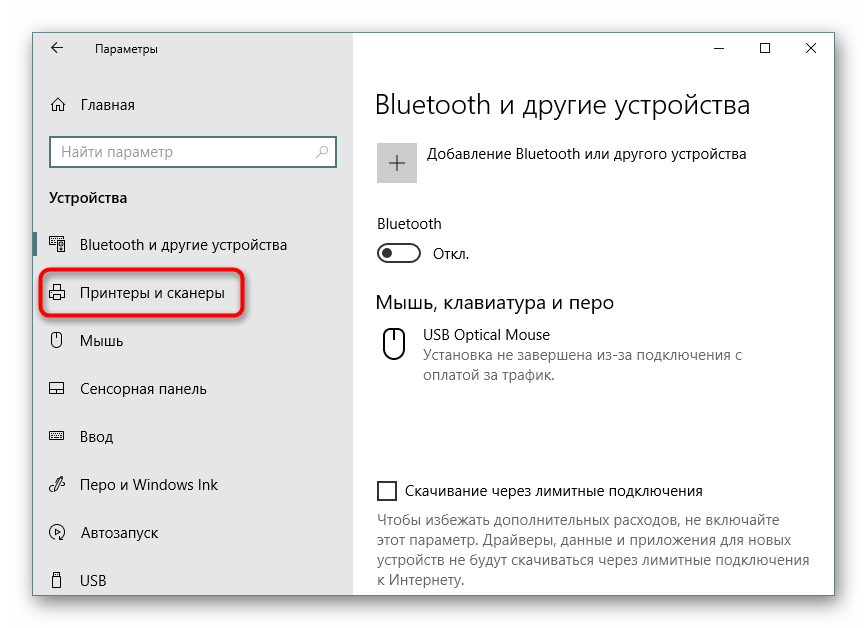
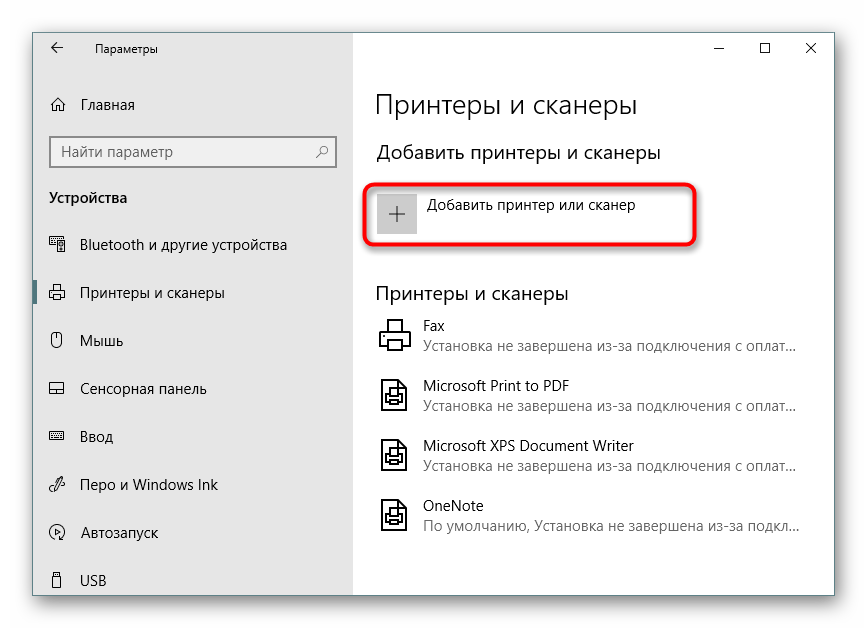
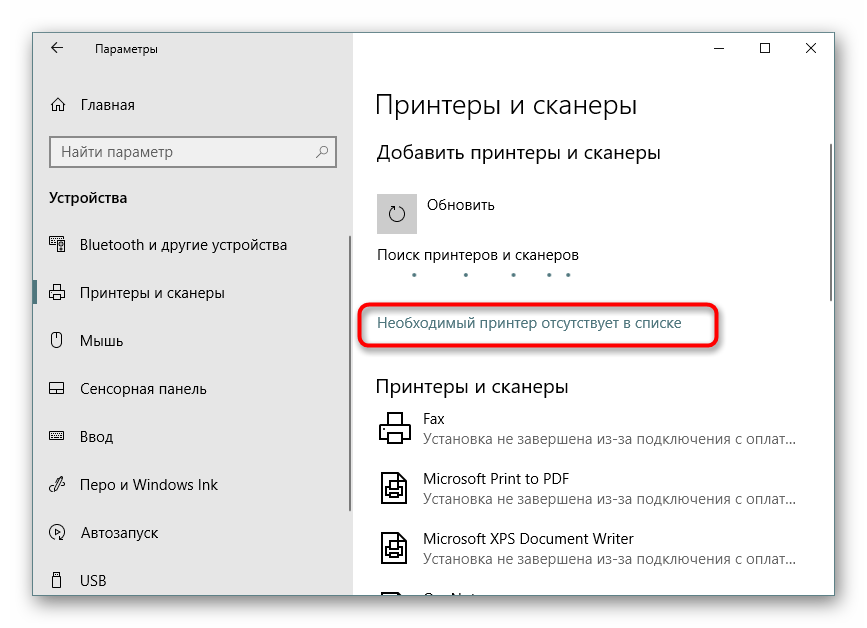
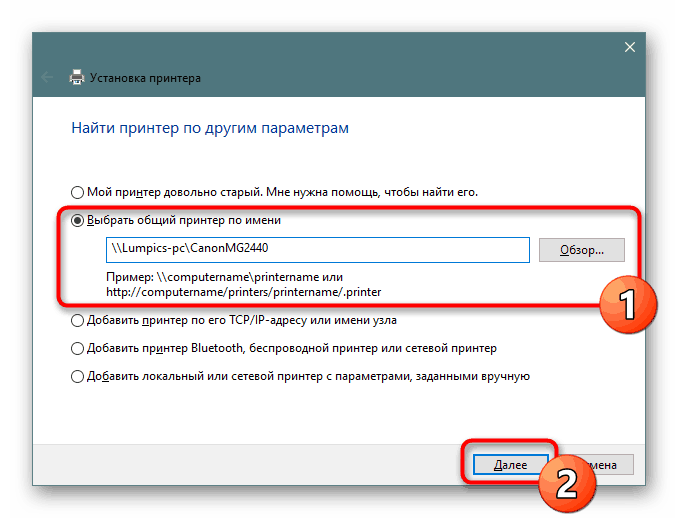
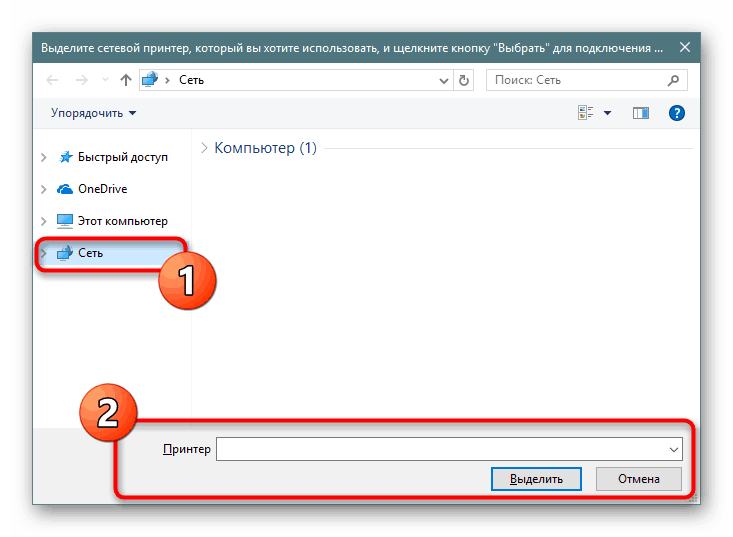
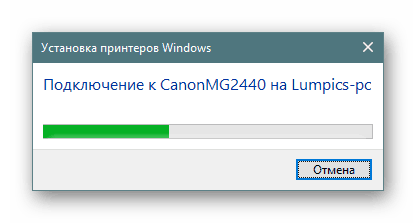
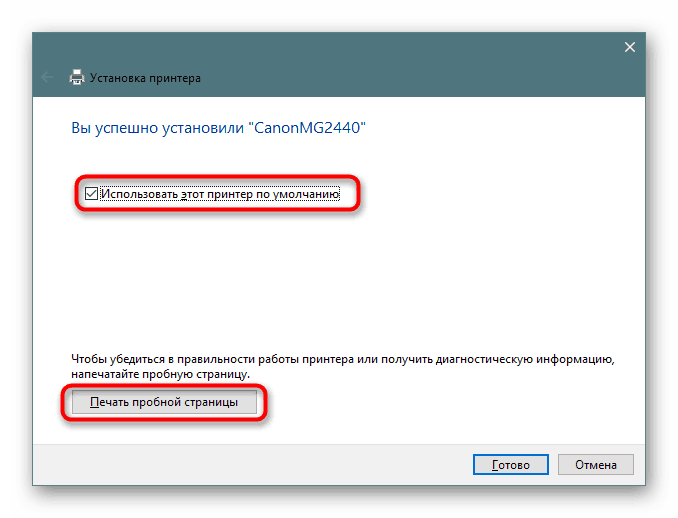
След като изпълните тази инструкция, принтерът ще печата без проблеми по мрежата и ще се появи, когато изберете оборудване за печат. Не забравяйте да го включите предварително на основното устройство и да проверите за хартия в тавата, за да не получавате грешки при изпращане.
Метод 2: Класическо приложение PowerShell
Този метод се състои в използване на разширена алтернатива на командния ред - класическото приложение на Windows PowerShell . Свързването на мрежовото печатно оборудване по този начин се извършва чрез въвеждане на специални команди, но първо трябва да стартирате самата конзола. Можете да направите това чрез менюто "Старт", като въведете съответното име в търсенето.
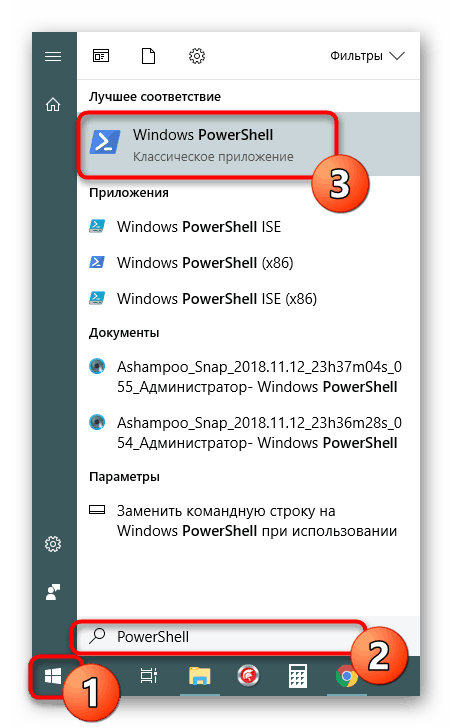
В конзолата ще трябва да въведете Add-Printer -ConnectionName "Имя_КомпьютераПолное_Название_Принтера" да добавите принтера от името на хост компютъра. След като посочите командата, натиснете клавиша Enter, за да я активирате.
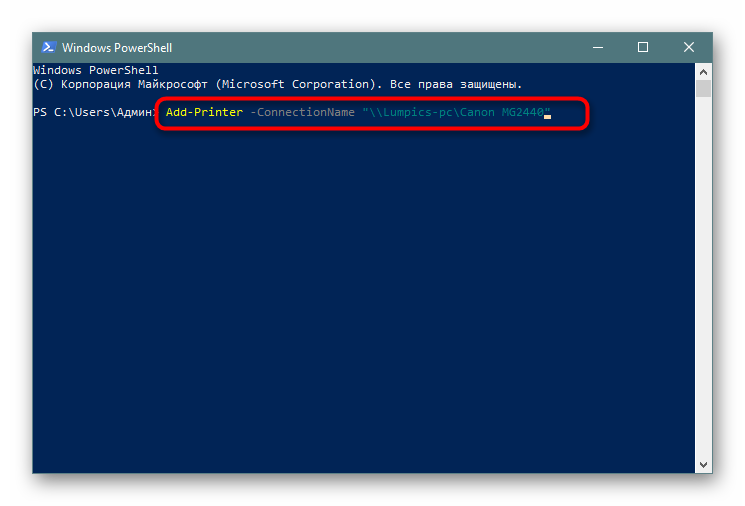
Ако се интересувате от свързване на устройството, използвайки IP адреса на PC, командата ще придобие малко по-различен вид: Add-Printer -ConnectionName "192.168.1.8Полное_Название_Принтера" , където 192.168.1.8 е желаният локален IP адрес.
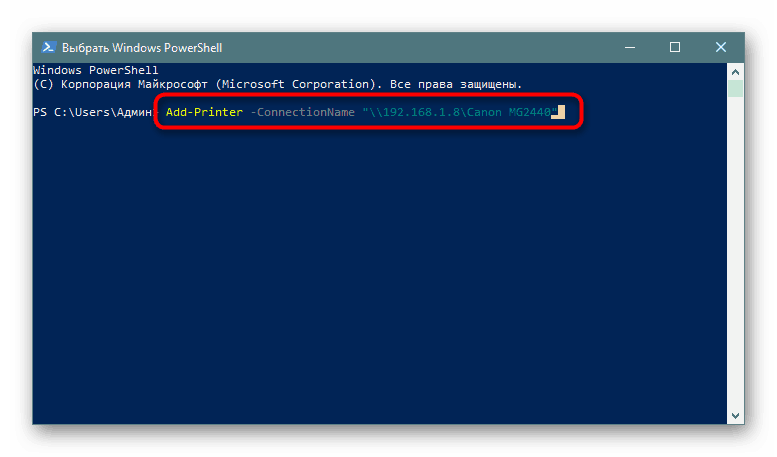
Метод 3: „Контролен панел“
Както споменахме по-рано, „Контролен панел“ постепенно губи позицията си, тъй като новото меню „Настройки“ е много по-удобно и функционално. Въпреки това все още има онези потребители, които трябва да изпълнят разглежданата днес задача чрез това класическо приложение и това се прави така:
- Стартирайте „Контролен панел“ по всякакъв удобен начин и отидете там до секцията „Устройства и принтери“ .
- В панела в горната част щракнете върху Добавяне на принтер .
- Кликнете върху връзката „Необходимият принтер не е посочен . “
- Всички останали действия се извършват с точност, както е показано в Метод 1 .

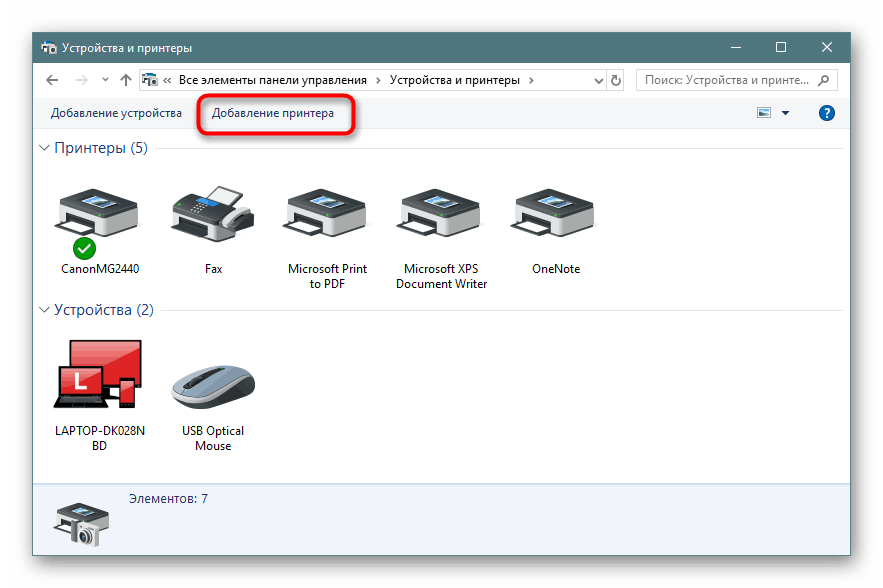
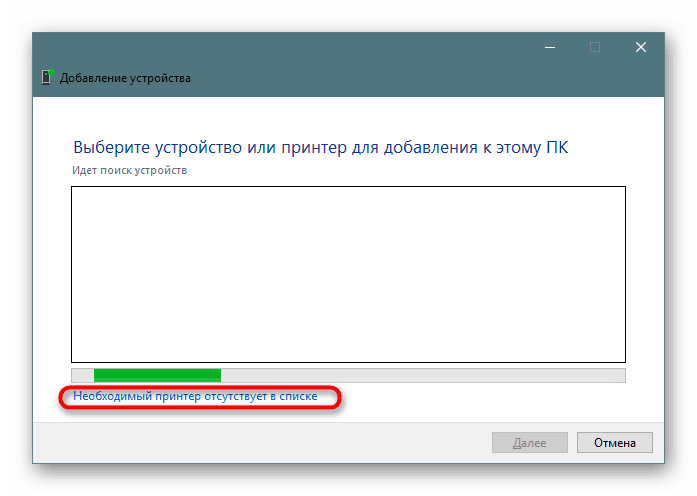
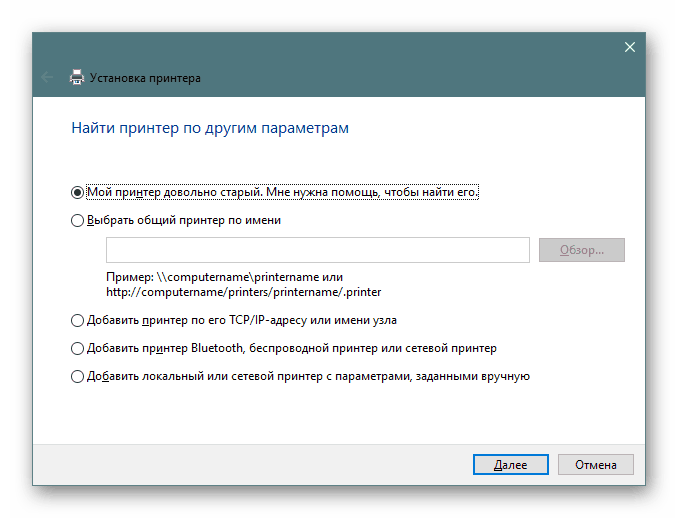
Бяхме запознати с три различни опции за свързване на споделен принтер в операционната система Windows 10. Обикновено всичко върви добре, но понякога потребителите срещат проблеми. Най-често срещаната услуга за печат е деактивирана или грешката "Локалната подсистема за печат не работи . " Можете да се запознаете с решението на тези трудности в нашата отделна статия по-долу.
Прочетете също: Решаване на проблема "Локалната подсистема за печат не работи" в Windows 10