Търсете принтер на компютър
Някои потребители понякога трябва да настроят конфигурацията на принтера. Преди да изпълните тази процедура, трябва да намерите оборудването на компютъра. Разбира се, достатъчно е просто да погледнете в раздела "Устройства и принтери" , но определено оборудване не се показва там по различни причини. След това ще обсъдим как да търсите печатни периферни устройства, свързани с компютър, по четири начина.
Вижте също: Определяне на IP адреса на принтера
съдържание
Търсим принтер на компютъра
Първо трябва да свържете хардуера с компютъра, така че да стане видим за операционната система. Това може да се извърши по различни методи, в зависимост от функционалността на устройството. Двете опции се считат за най-популярни - свързване чрез USB конектор или Wi-Fi мрежа. Подробни указания по тези теми можете да намерите в другите ни статии под следните връзки:
Вижте също:
Как да свържете принтера към компютъра
Свързване на принтера чрез Wi-Fi рутер
След това процесът на инсталиране на драйвера се извършва така, че устройството да се показва правилно в Windows и да работи нормално. Има пет възможности за изпълнение на тази задача. Всички те изискват от потребителя да изпълнява определени манипулации и са подходящи в различни ситуации. Прочетете материала по-долу, където ще намерите подробно ръководство за всички възможни методи.
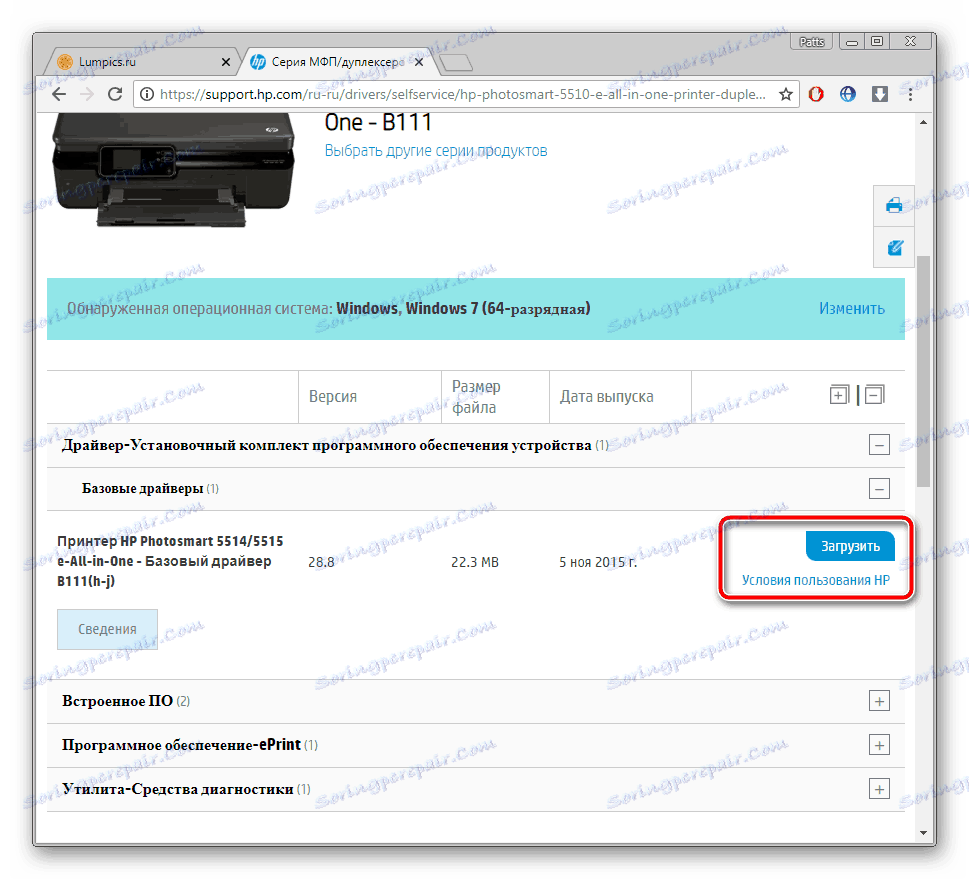
Повече подробности: Инсталиране на драйвери за принтера
След като принтерът е свързан и драйверите са инсталирани, можете да продължите с процедурата за намиране на него на компютъра. Както бе споменато по-горе, горепосочените препоръки ще бъдат полезни в случаите, в които периферните устройства по някаква причина не се показват в секцията "Устройства и принтери" , която може да се достигне чрез "Контролен панел" .
Метод 1: Търсене в мрежата
Най-често потребителите, които работят в домашна или корпоративна мрежа, където цялото оборудване е свързано чрез Wi-Fi или LAN кабел, се интересуват от намиране на принтери на компютър. В такава ситуация е, както следва:
- Използвайки прозореца "Компютър" в секцията "Мрежа", изберете необходимия компютър, който е свързан към местната ви група.
- В списъка, който се показва, ще намерите всички свързани периферни устройства.
- Щракнете двукратно върху LMB, за да отидете в менюто, за да работите с устройството. Там можете да видите опашката за печат, да добавите документи към нея и да персонализирате конфигурацията.
- Ако искате това оборудване да се показва в списъка на вашия компютър, щракнете с десния бутон върху него и изберете "Connect" .
- Използвайте функцията "Създаване на пряк път", за да пропускате непрекъснато мрежовите настройки за взаимодействие с принтера. Прякорът ще бъде добавен към работния плот.
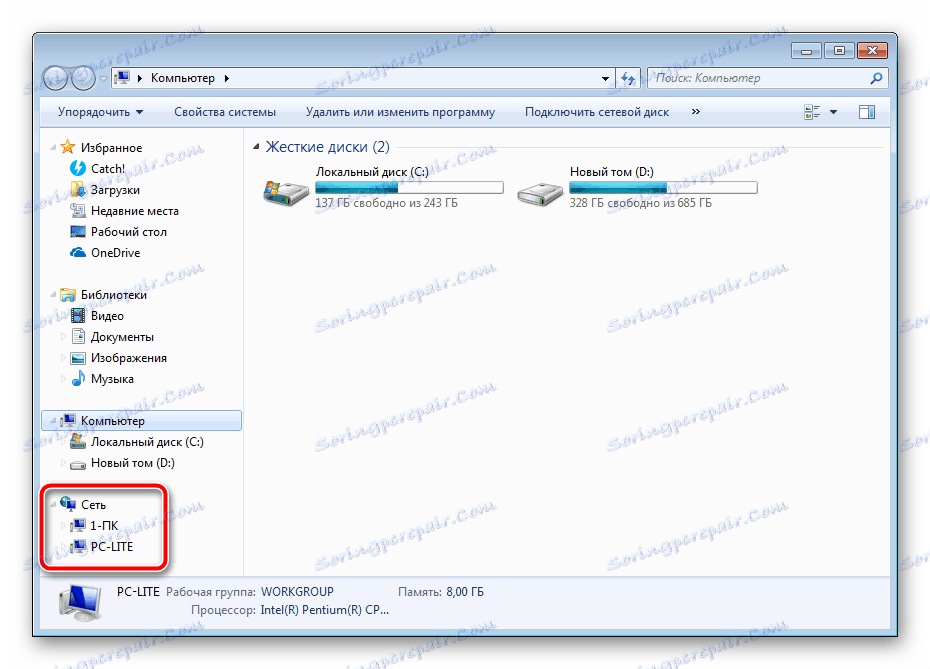
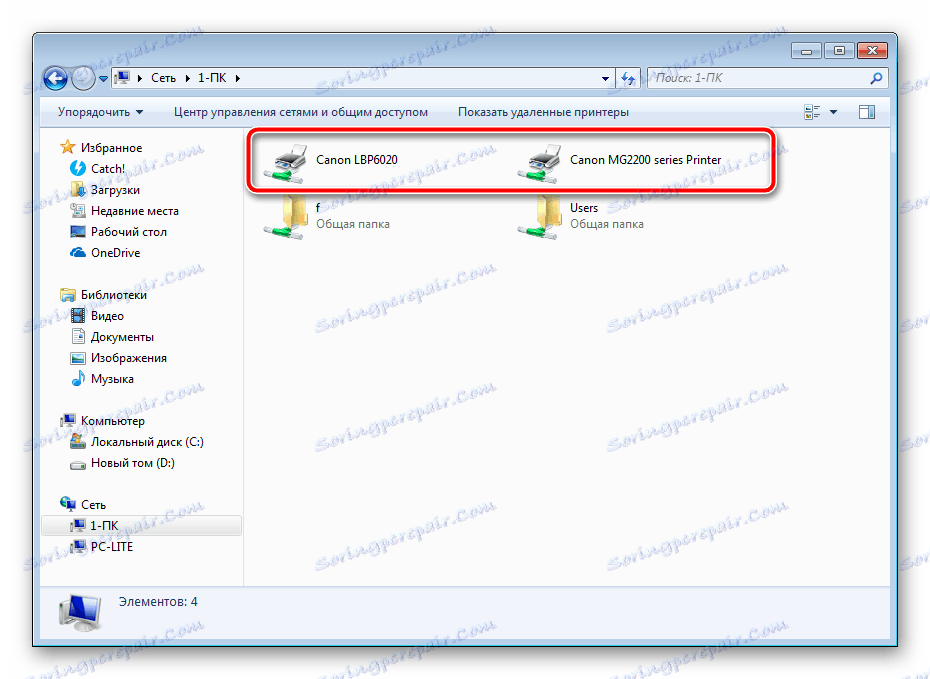

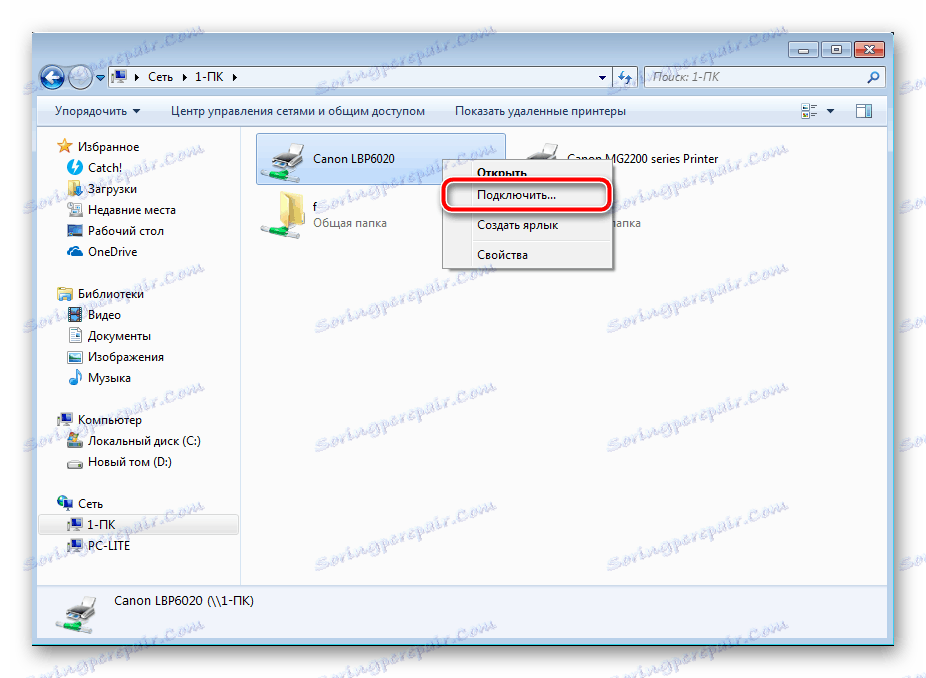
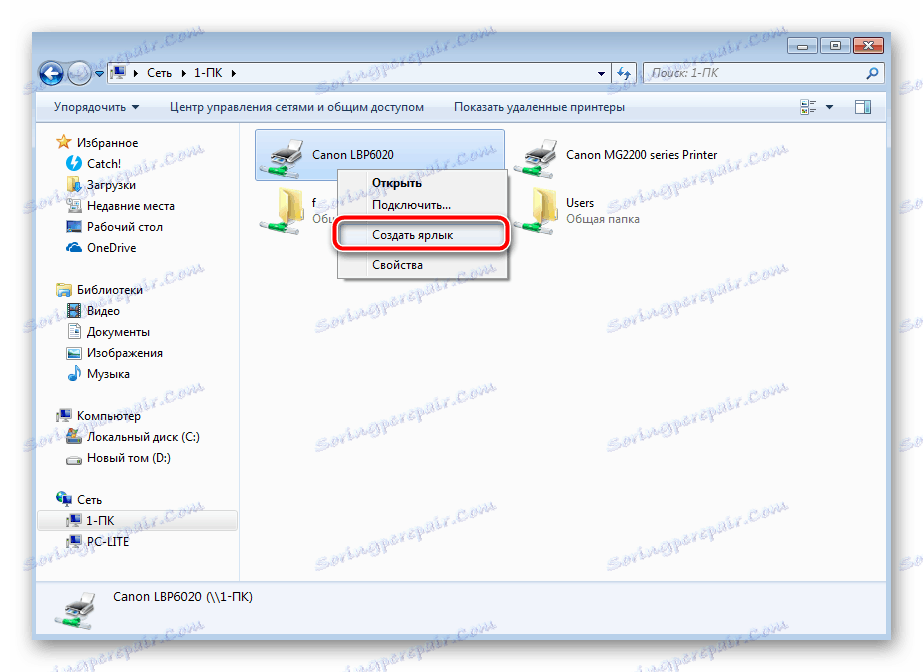
Този метод е достъпен за вас, за да намерите всички устройства, свързани с вашата местна група. Пълното управление е възможно само с администраторски профил. Как да въведете операционната система чрез нея, прочетете другата ни статия от линка по-долу.
Вижте също: Използвайте профила "Administrator" в Windows
Метод 2: Търсене в програми
Понякога, когато се опитвате да отпечатате изображение или документ чрез специални програми, например графичен или текстов редактор, ще откриете, че необходимия хардуер не е в списъка. В такива случаи трябва да се намери. Нека да разгледаме процеса на намиране на пример Microsoft Word :
- Отворете "Меню" и отворете секцията "Печат" .
- Кликнете върху бутона "Намерете принтер" .
- Ще видите прозореца "Търсене: Принтери" . Тук можете да зададете предварителни параметри за търсене, например да посочите място, да изберете име и модел на оборудването. След като сканирането завърши, ще видите списък с всички намерени периферни устройства. Изберете необходимото устройство и можете да продължите да работите с него.
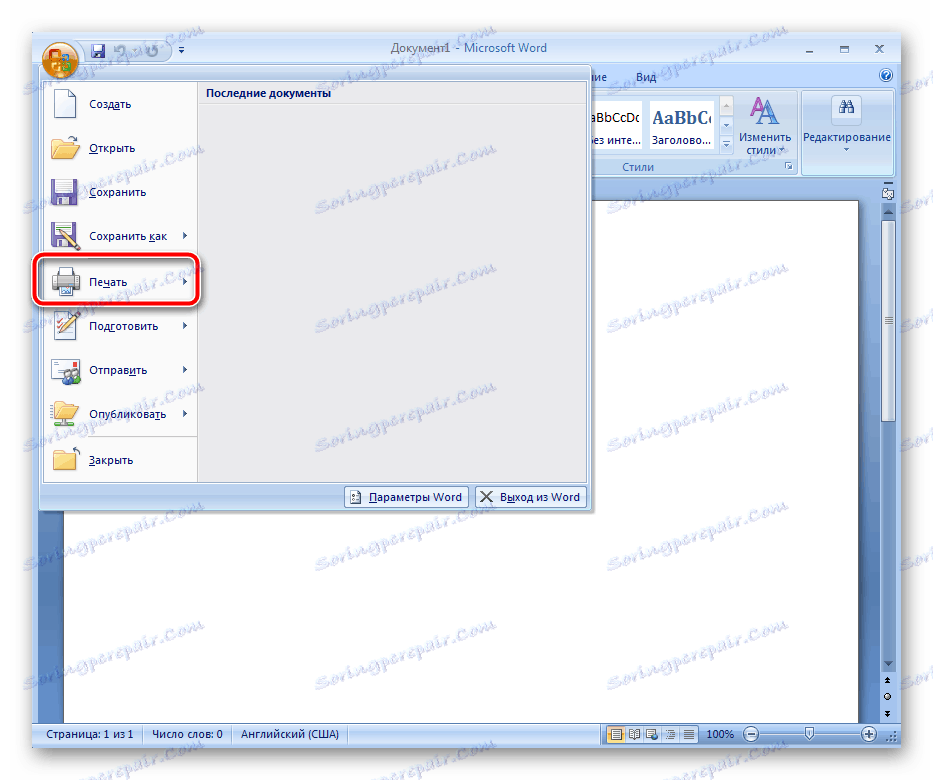
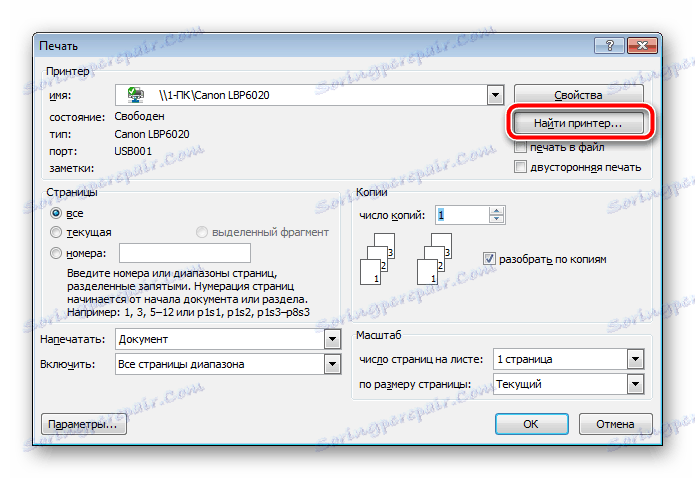
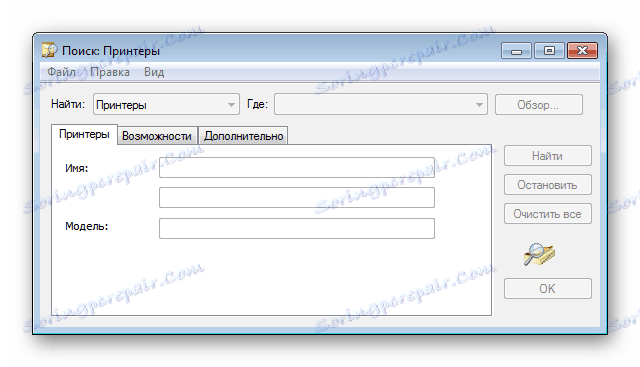
Тъй като търсенето се извършва не само на вашия компютър, но и на всички останали, свързани към същата локална мрежа, услугата за домейн Active Directory се използва за сканиране. Той проверява IP адресите и използва допълнителни функции на операционната система. В случай на неправилни настройки или откази в Windows, AD може да не е налице. Ще научите за това от съответното известие. С методите за решаване на проблема вижте другата ни статия.

Вижте също: Решаване на проблема "Услугите на домейна на Active Directory вече не са налице"
Метод 3: Добавяне на устройство
Ако вие не можете да намерите свързаното оборудване за печат, поверете го на вградения инструмент за Windows. Просто трябва да отидете в "Контролен панел" , изберете категорията "Устройства и принтери" . В отворения прозорец отгоре намерете бутона "Добавяне на устройство" . Ще видите Add Wizard. Изчакайте завършването на сканирането и следвайте инструкциите на екрана.
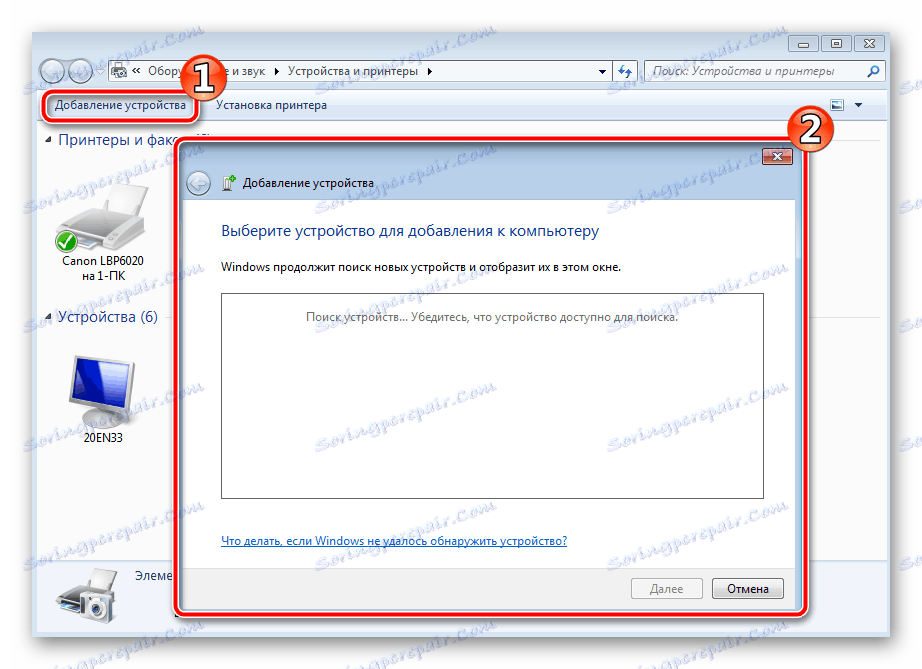
Преди да започнете тази процедура, уверете се, че принтерът е правилно свързан към компютъра и е включен.
Метод 4: Официална полезност на производителя
Някои компании, участващи в разработването на принтери, предоставят на потребителите свои собствени комунални услуги, които им позволяват да работят с периферните устройства. Списъкът на тези производители включва: HP, Epson и Samsung. За да изпълните този метод, трябва да отидете на официалния сайт на компанията и да намерите полезността там. Изтеглете го на компютъра, инсталирайте го, след което се свържете и изчакайте актуализирането на списъка с устройства.
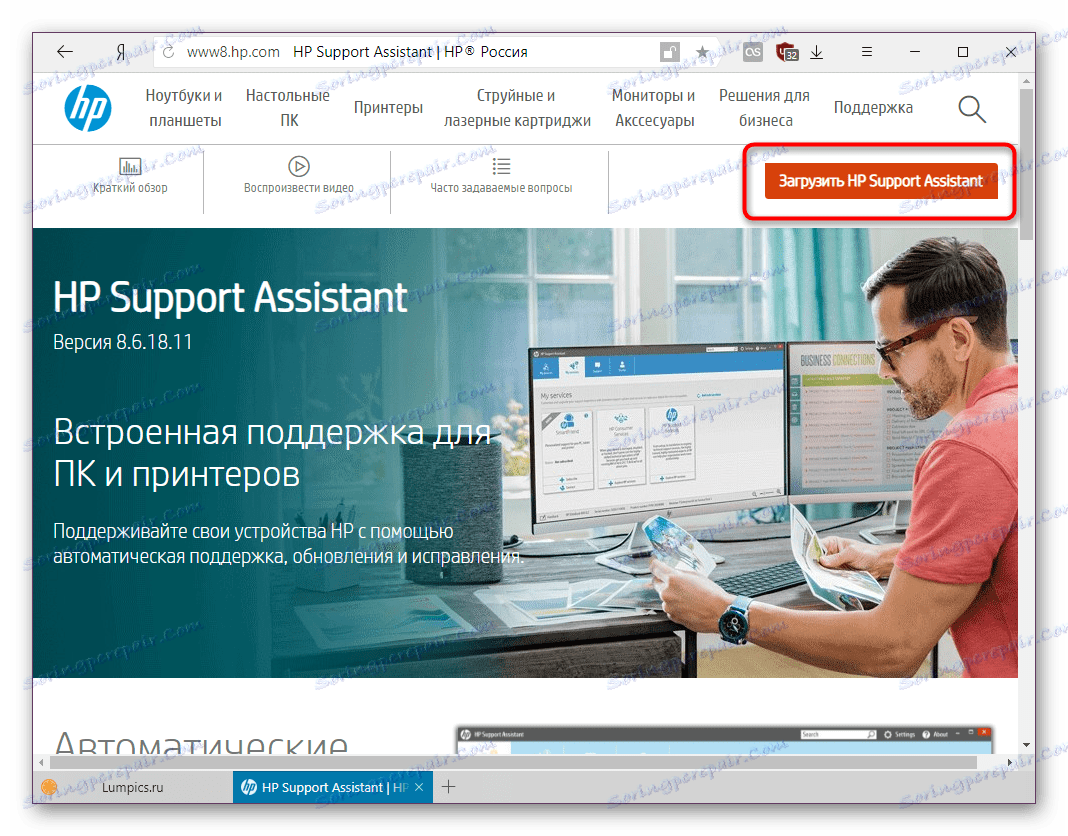
Такава спомагателна програма ви позволява да управлявате оборудването, да актуализирате драйверите му, да научите основна информация и да наблюдавате общото състояние.
Днес разгледахме подробно процедурата за намиране на принтер на компютър. Всеки достъпен метод е подходящ в различни ситуации и също така изисква от потребителя да изпълни специфичен алгоритъм от действия. Както можете да видите, всички опции са доста лесни и дори неопитен потребител, който няма допълнителни знания и умения, ще се справи с тях.
Вижте също:
Компютърът не вижда принтера
Каква е разликата между лазерен принтер и мастилено-струен принтер?
Как да изберем принтер
