Как да конвертирате 3GP в MP3
Веднъж популярен формат за опаковане на мобилно видео съдържание е 3GP. Това се дължи на факта, че по-рано телефоните са имали ниска мощност и памет и този формат не показва високи изисквания за хардуера на устройствата. Предвид разпространеното им разпространение, може да се приеме, че много потребители са натрупали видео с такова разширение, от което по каквито и да е причини се изисква да се извлече само аудиозапис. Това прави превръщането на 3GP в MP3 в много належаща задача, чието решение ще разгледаме.
съдържание
Методи за преобразуване
За тази цел се използват специализирани преобразуватели, които ще бъдат разгледани по-долу.
Прочетете още: Друг софтуер за конвертиране на видео
Метод 1: Freemake Video Converter
Freemake видео конвертор - популярен конвертор с поддръжка на много формати.
- Стартирайте приложението и кликнете върху "Добавяне на видео" в менюто "Файл", за да отворите изходния видеоклип във формат 3GP.
- Отваря прозореца на браузъра, в който трябва да преминете към директорията с видеоклипа. След това изберете обекта и кликнете върху "Отваряне" .
- В долната част на интерфейса на програмата намираме иконата "в MP3" и кликнете върху нея.
- Влезем в "Опции за конвертиране в MP3" . Тук можете да изберете опции за звуков профил и окончателна папка. Можете да се уверите, че изходният файл се експортира незабавно качи , За да направите това, поставете отметка "Експортиране в iTunes" .
- Задаваме скоростта на "192 Kbps" , която съответства на препоръчителната стойност.
- Също така е възможно да зададете други параметри, като кликнете върху "Добавяне на вашия профил" . Това отваря "МР3 редактора на профили" . Тук можете да регулирате канала, честотата и скоростта на изходния звук.
- Когато кликнете върху иконата за елипсис в полето "Запиши в" , се появява прозорец за избор на папката за запазване. Преминаваме към желаната папка и кликнете върху "Запазване" .
- След конфигурацията кликнете върху "Конвертиране" .
- Процесът на конвертиране започва, по време на който може да бъде спрян или спрян, като кликнете върху съответните бутони. Ако маркирате "Изключване на компютъра след завършване на процеса", системата ще се изключи след конвертирането. Тази опция може да бъде полезна, когато трябва да конвертирате много файлове.
- Когато приключите, кликнете върху "Показване в папка", за да видите резултатите.
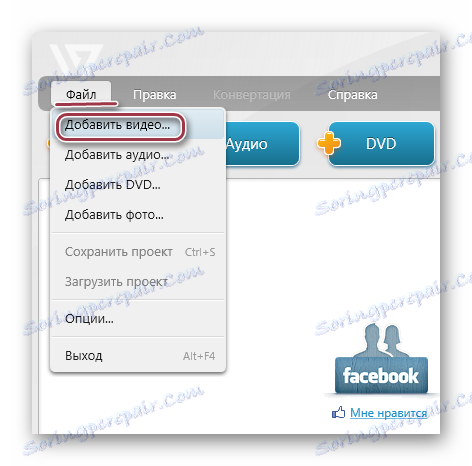
Можете също да преместите файла директно от прозореца на Explorer или да използвате бутона "Видео" в панела.

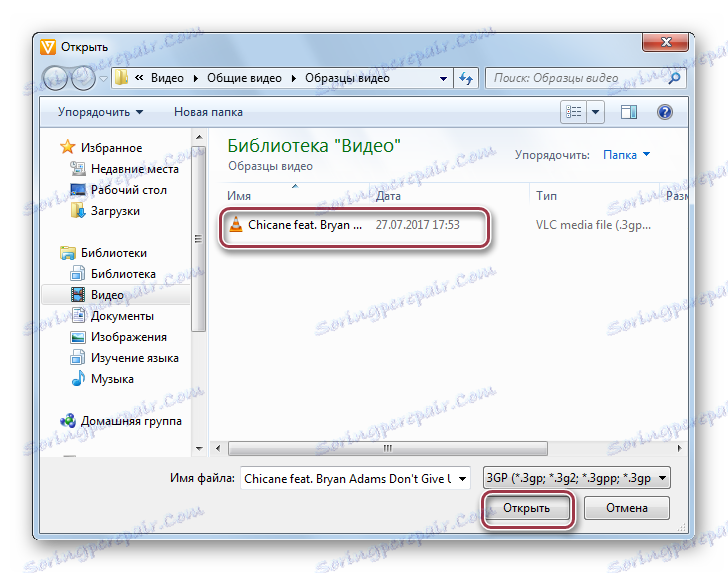
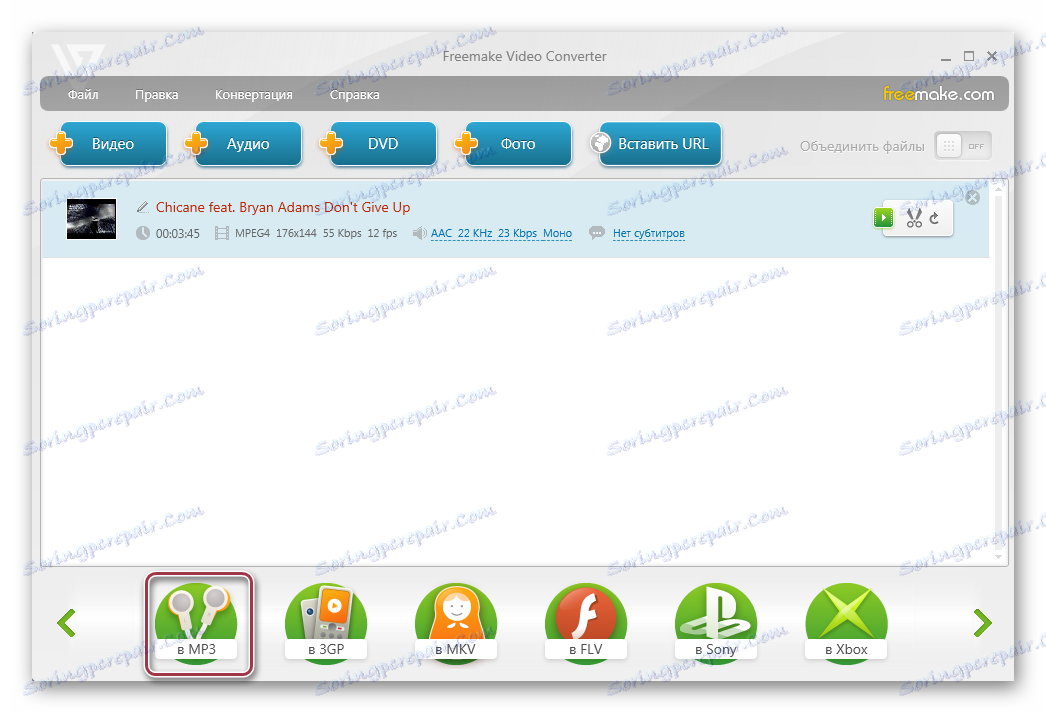
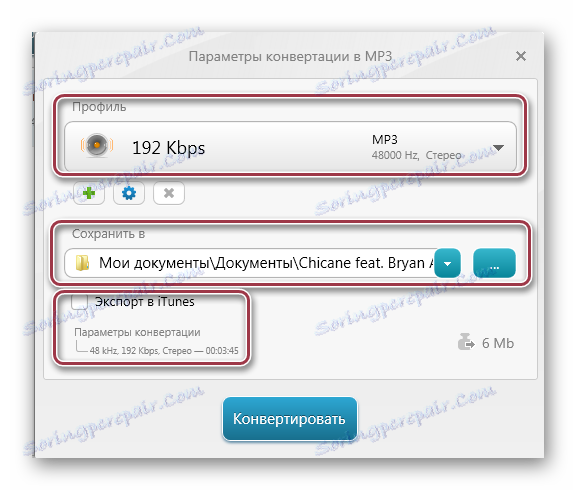


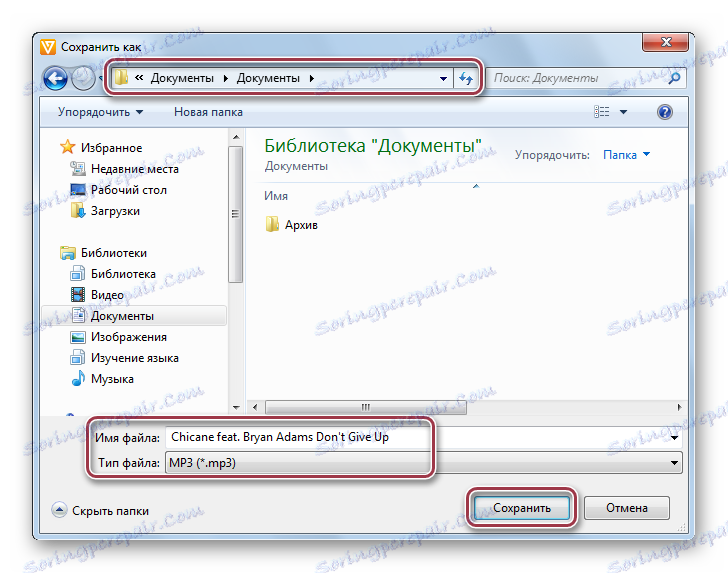

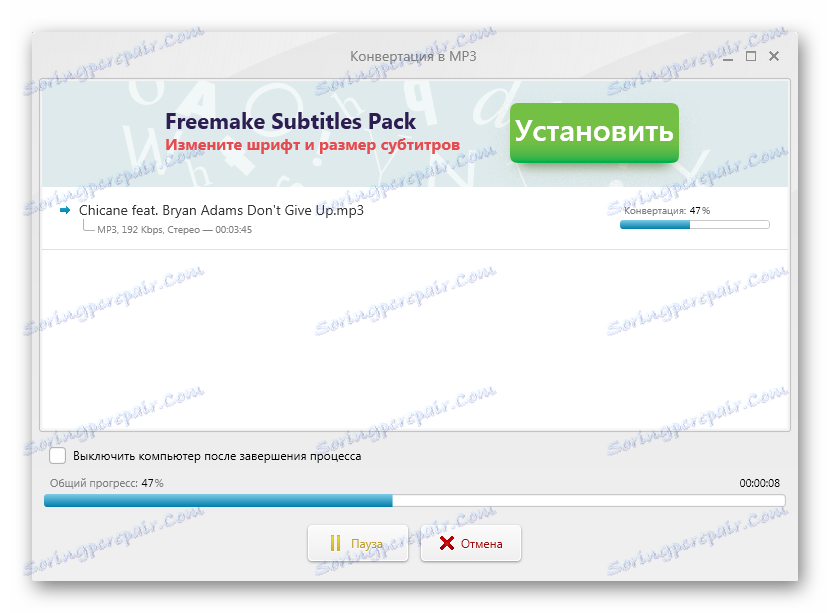
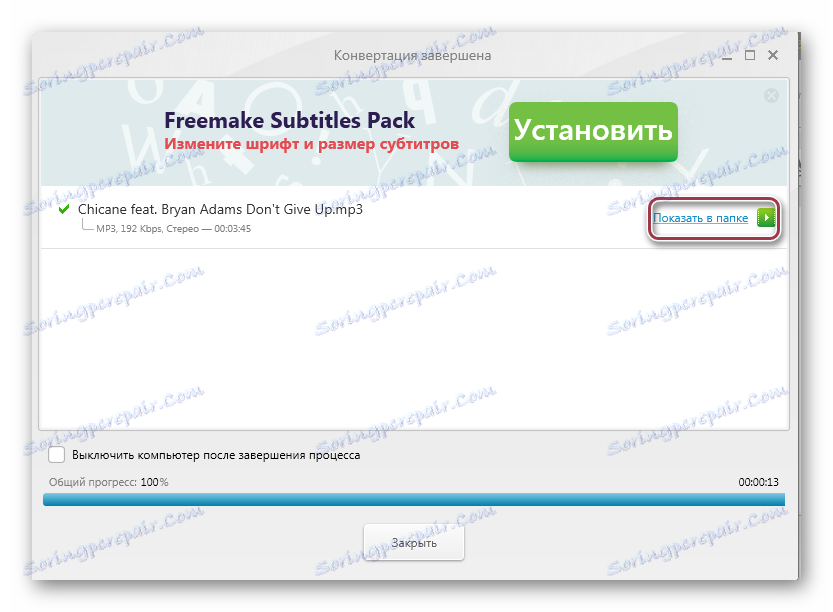
Метод 2: Формат Фабрика
Формат Фабрика - Друга мултимедийна комбинация.
- След стартиране на програмата кликнете върху иконата "MP3" в раздела "Аудио" .
- Появява се прозорецът за настройки за реализациите За да отворите филма, кликнете върху "Добавяне на файлове" . За да добавите цяла папка, кликнете върху "Добавяне на папка" .
- След това в прозореца на браузъра преместете в папката с оригиналното видео, което може да не се покаже първо. Това се дължи на факта, че в списъка официално липсва 3GP формат. Затова, за да го покажете, кликнете в долното поле "Всички файлове" , след това изберете файла и кликнете върху "Отваряне" .
- По подразбиране ще бъдете подканени да запазите резултата в оригиналната папка, но можете също така да изберете друг, като кликнете върху "Редактиране" . Настройката на параметрите на звука се извършва чрез натискане на бутона "Конфигуриране" .
- Изберете директорията, която да запазите, след което кликнете върху "OK" .
- В прозореца "Аудио настройки" изберете "Най-високо качество" в полето "Профил" . Останалите параметри се препоръчват да бъдат оставени по подразбиране, но всички стойности на аудио потока се променят лесно.
- След като настроите всички параметри на реализациите, върнете две стъпки назад и кликнете върху "OK" . След това се добавя задача, за да започнете да кликнете върху "Старт" .
- В края на процеса статусът "Завършен" се показва в графата "Състояние" .
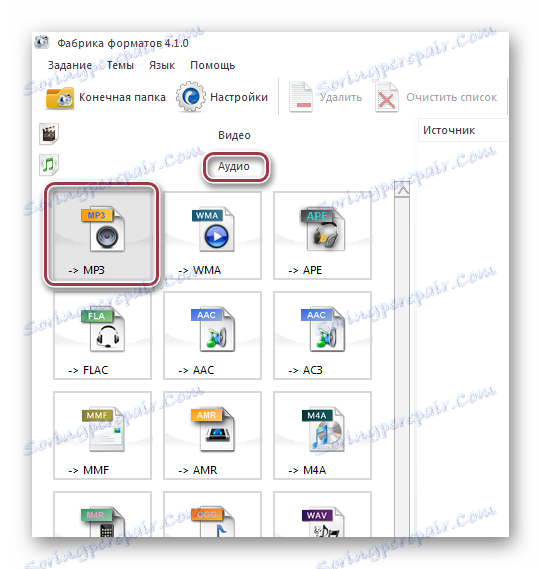
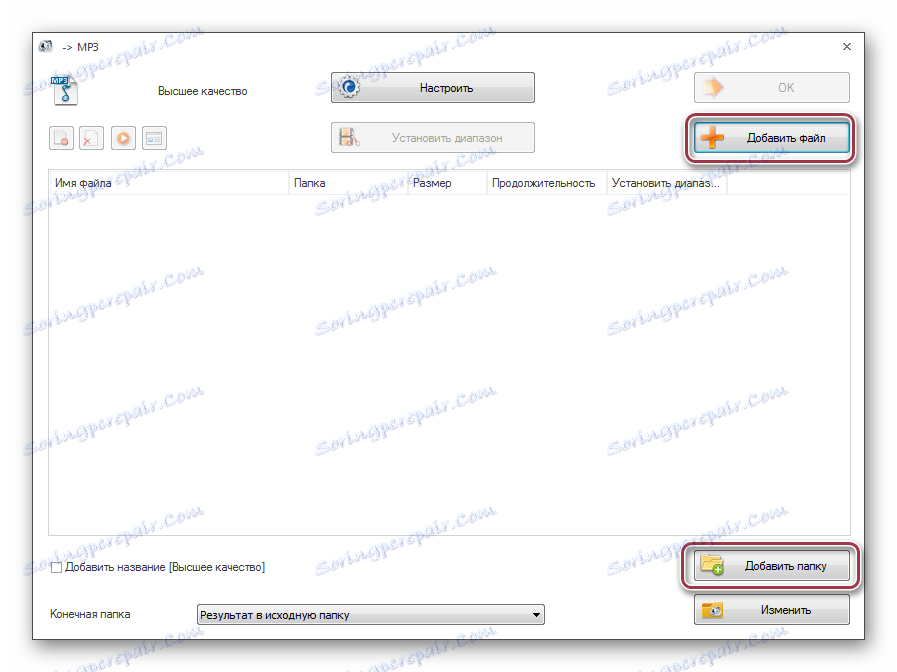
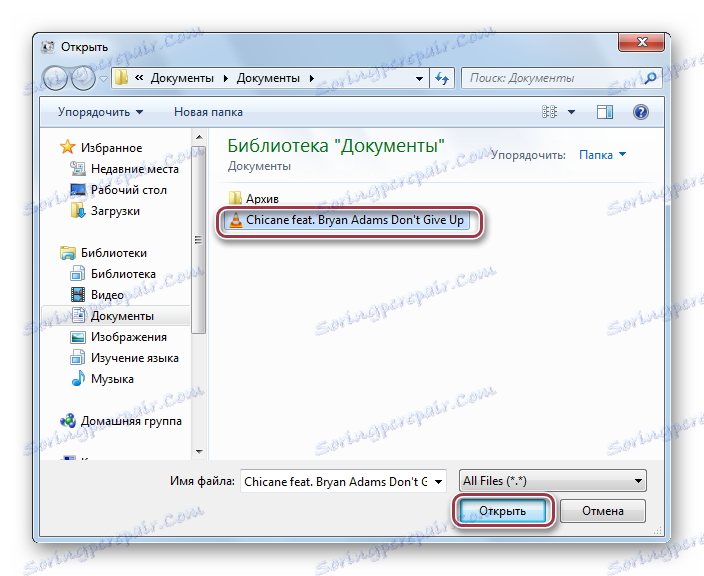
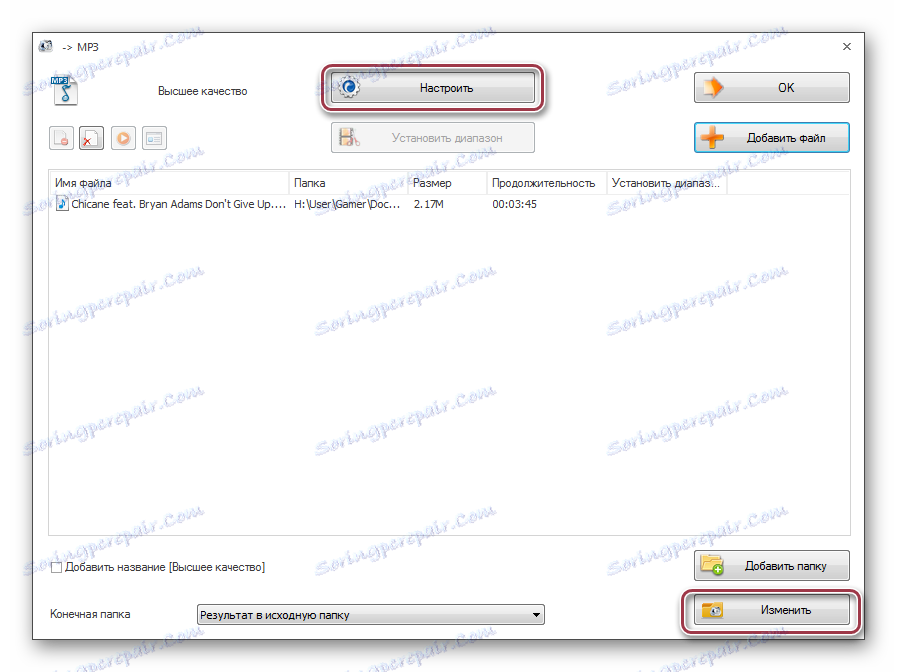
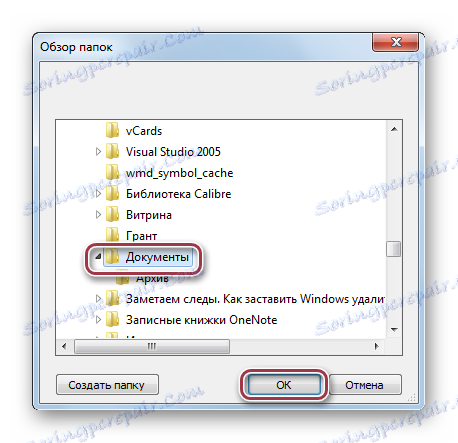
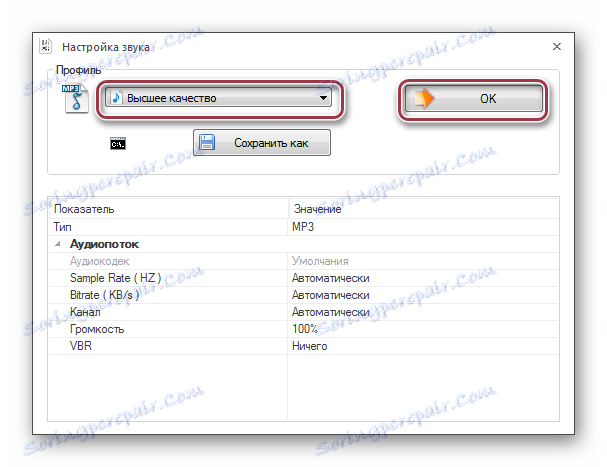
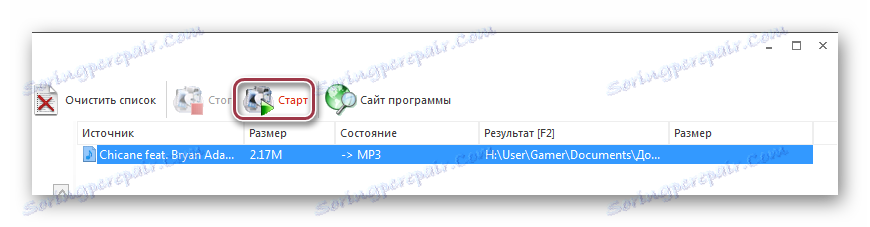

Метод 3: Movavi видео конвертор
Movavi видео конвертор е приложението, което работи бързо и поддържа много формати.
- Стартираме програмата и кликнете върху "Добавяне на видео" към "Файл", за да отворите филма.
- Когато се изпълняват първите две действия, се отваря прозорецът на Explorer, в който намираме папката с желания обект. След това го изберете и кликнете върху "Отваряне" .
- Файлът се добавя към Movavi Video Converter. След това конфигурирайте адреса на целевата папка и изходния файл, като кликнете върху "Преглед" и "Настройки" .
- "МР3 настройки" се отваря. В секцията "Профил" можете да зададете различни аудио формати. В нашия случай оставяме "MP3" . В полетата "Тип на скоростта" , "Честота на извадката" и "Канали" можете да оставите препоръчваните стойности, въпреки че те са гъвкави.
- След това избираме директорията, в която ще се запази крайният резултат. Оставяне на папката с източника.
- За да промените още един параметър, кликнете върху графата "Резултат" . Отваря се раздел, в който можете да регулирате съотношението между качеството и размера на изходния файл.
- След като настроите всички настройки, започнете процеса на конвертиране, като кликнете върху "START" .
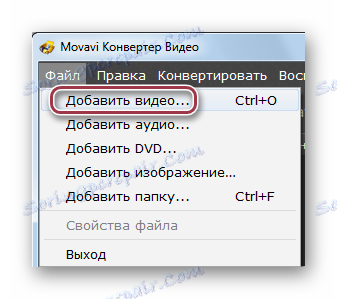
Подобен резултат ще получите, ако кликнете върху бутона "Добавяне на видео" на панела или преместите видеоклипа директно от директорията на Windows в полето "Плъзнете видеото тук".

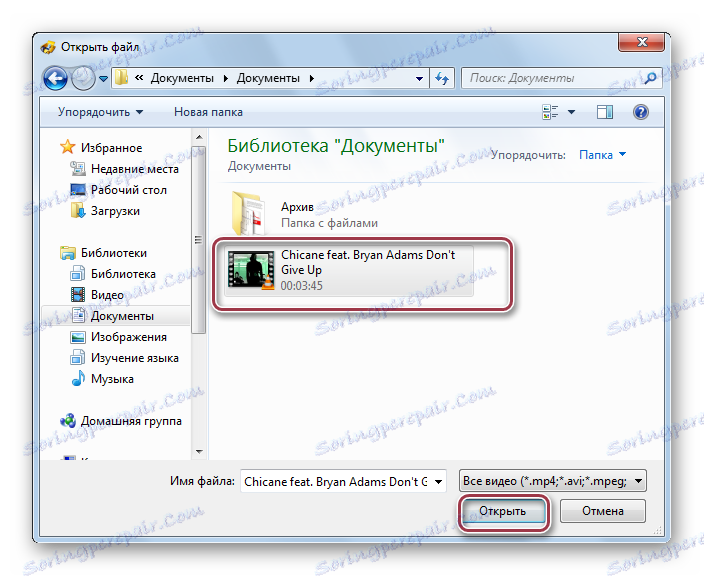
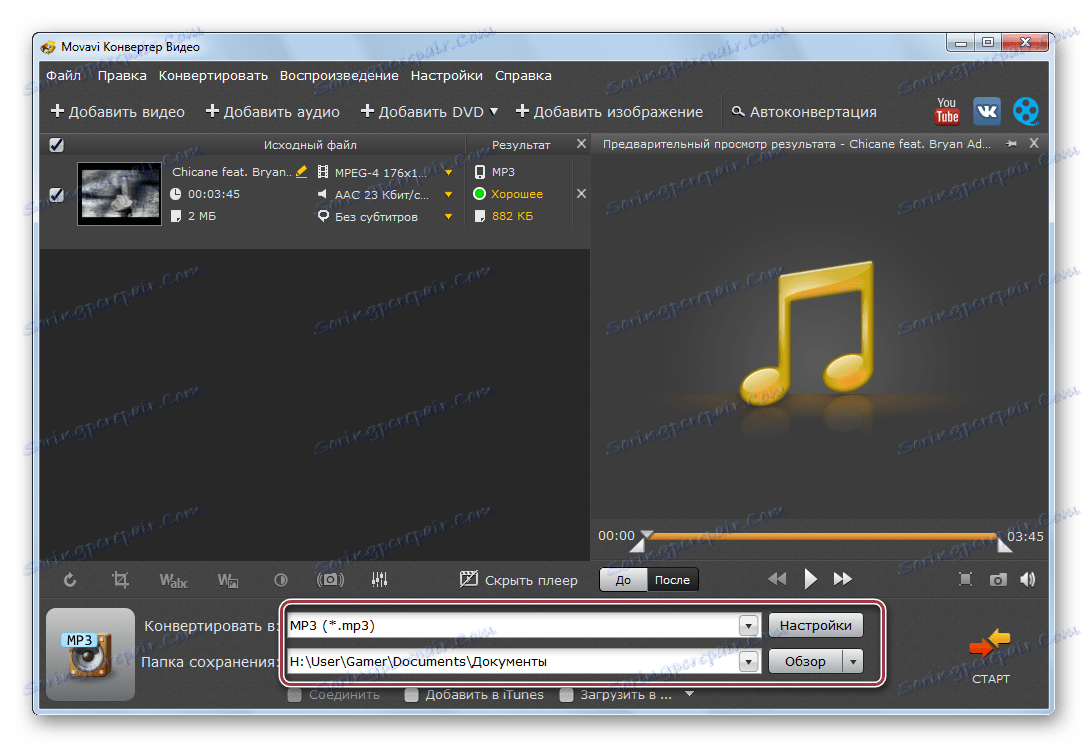
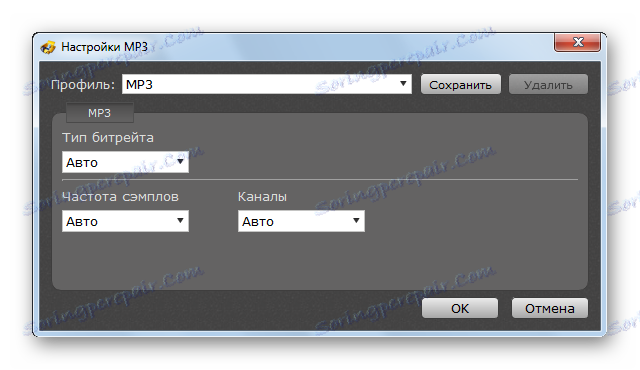
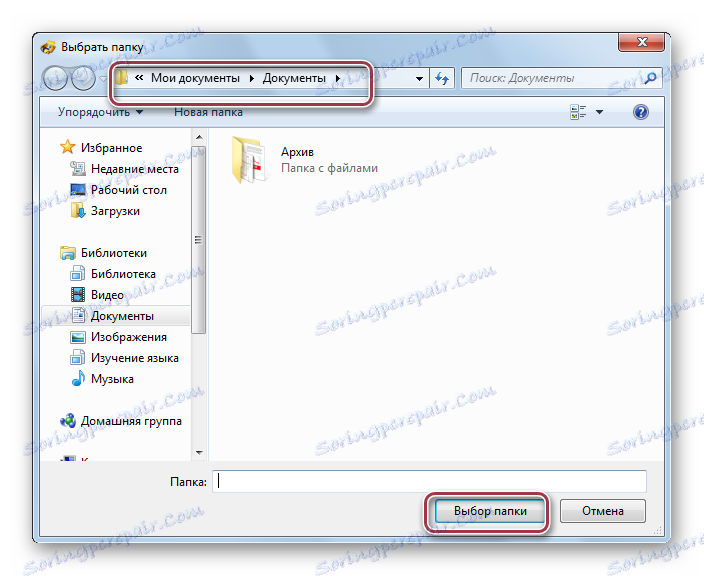
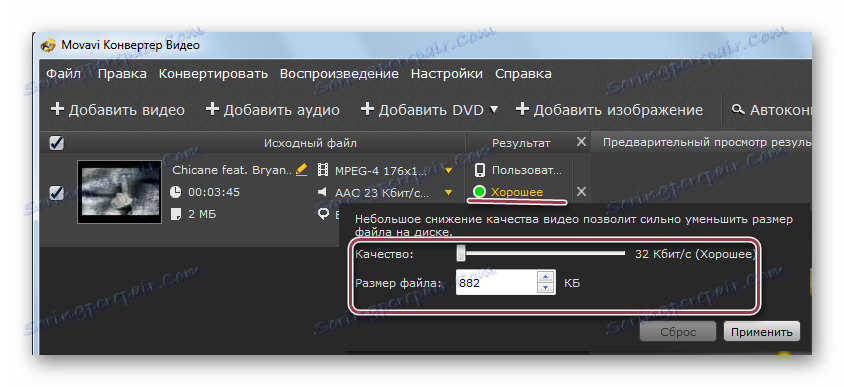
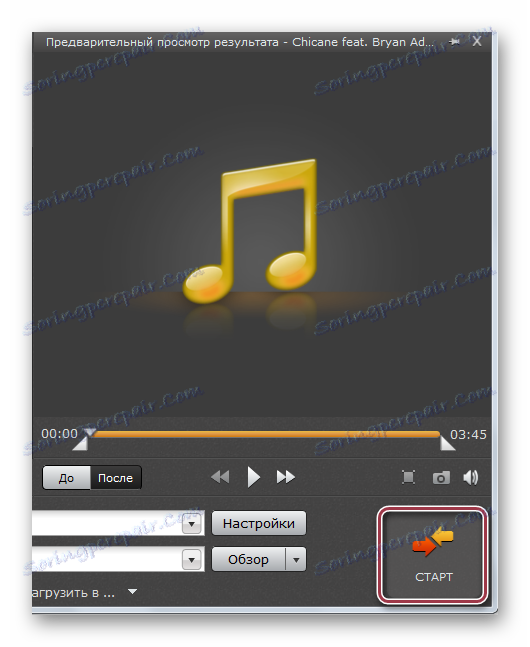
След края на процедурата за преобразуване можете да видите резултата си, като отворите папка в Windows Explorer, която бе определена като последната в конфигурацията.
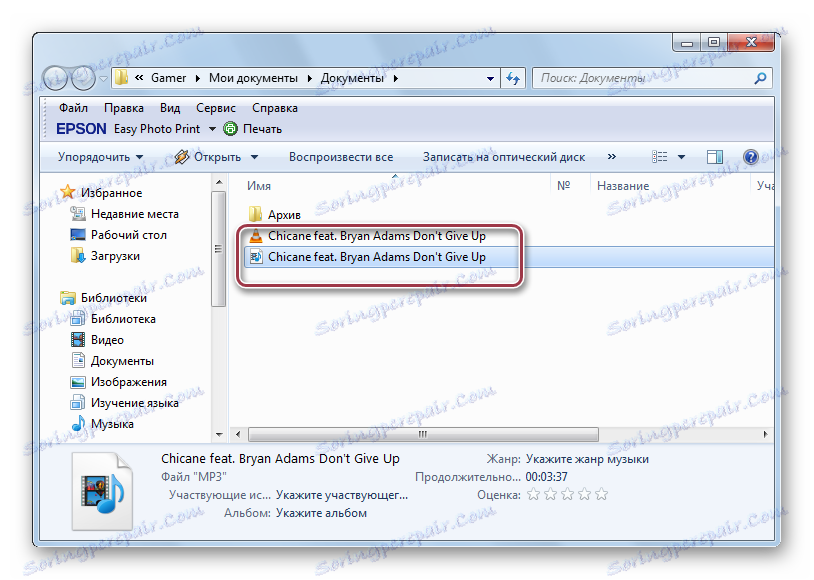
Както показва прегледът, всички разглеждани програми са добри при конвертирането на 3GP в MP3.
