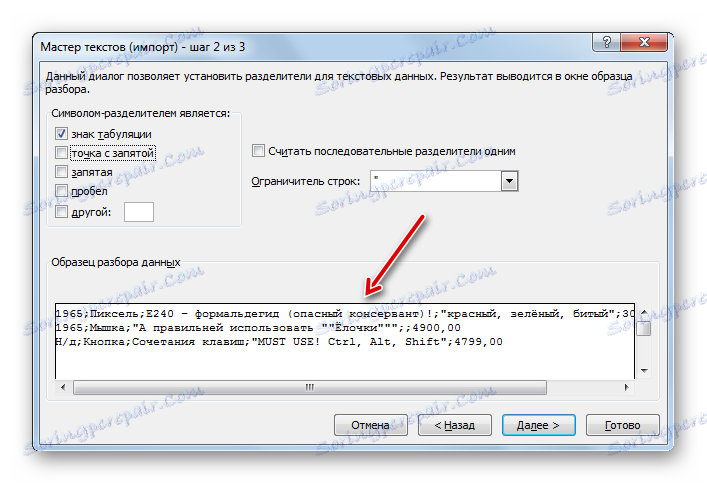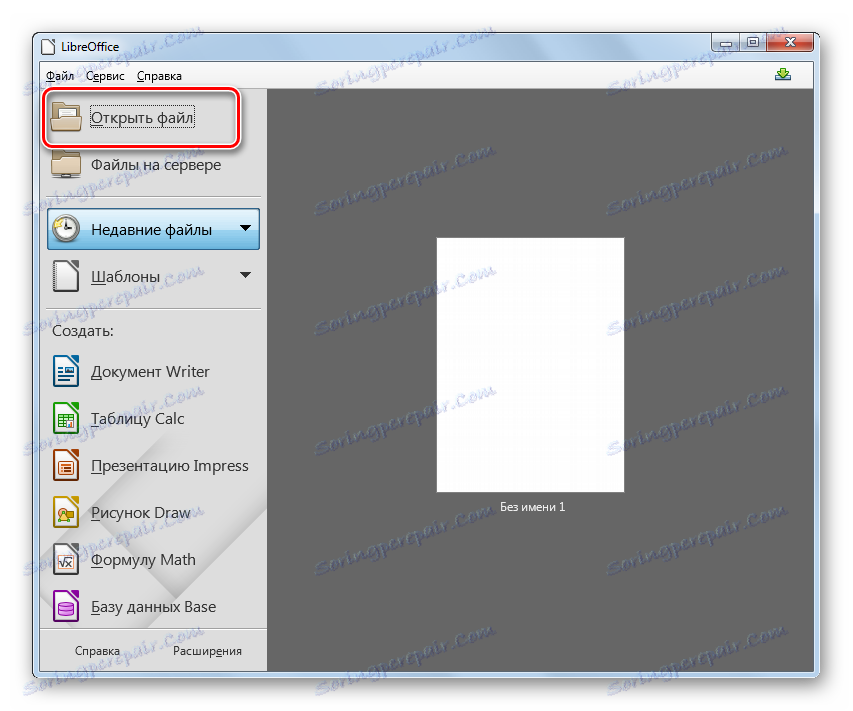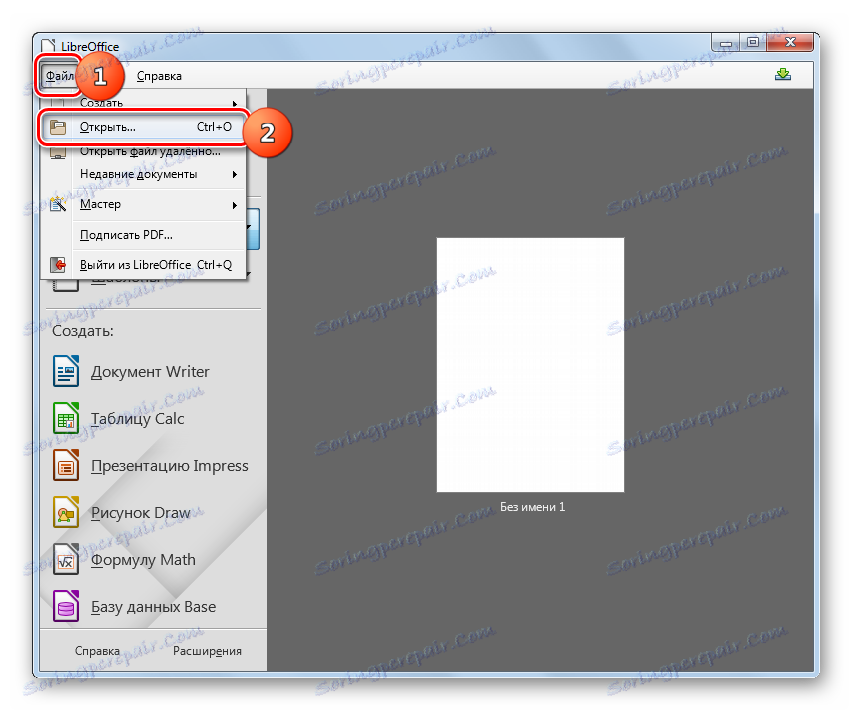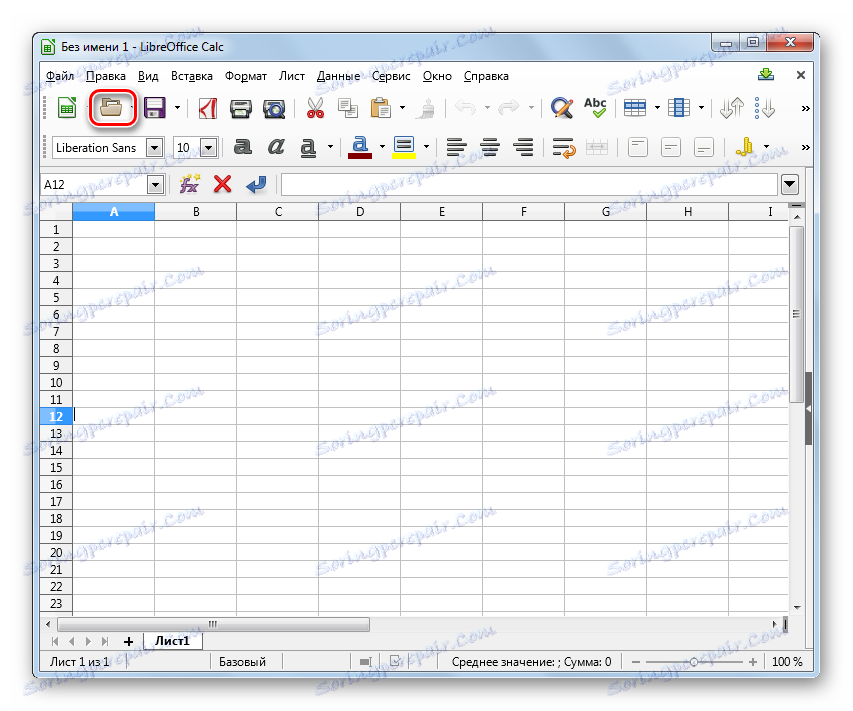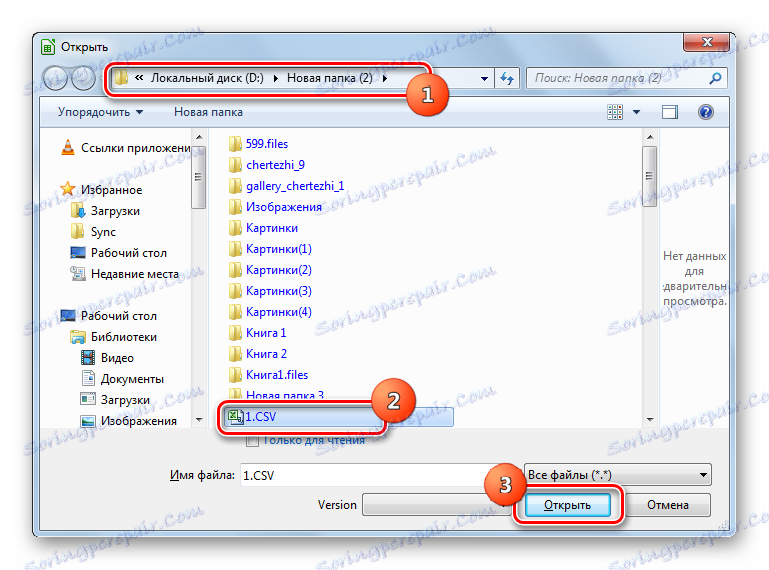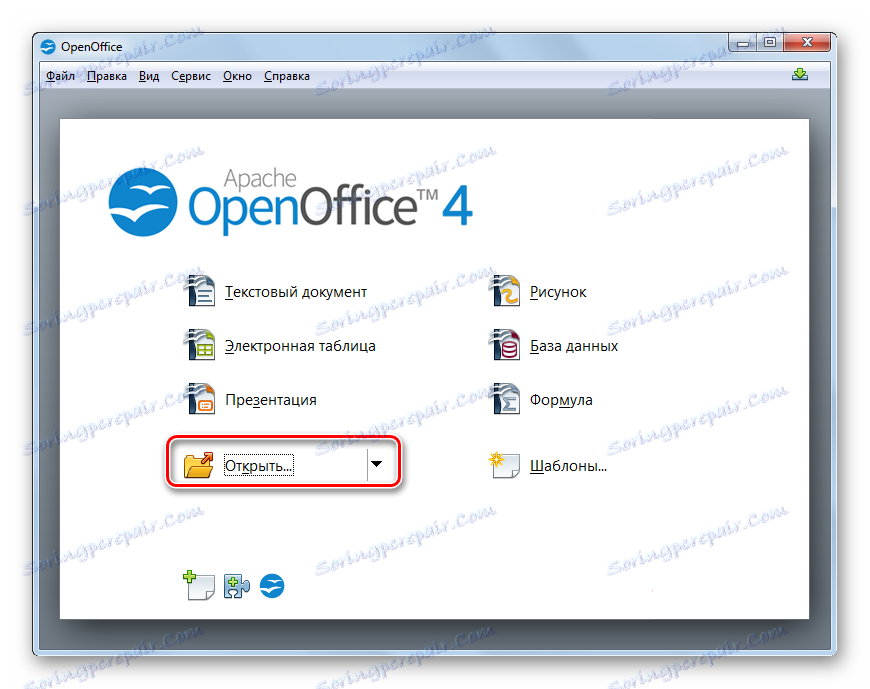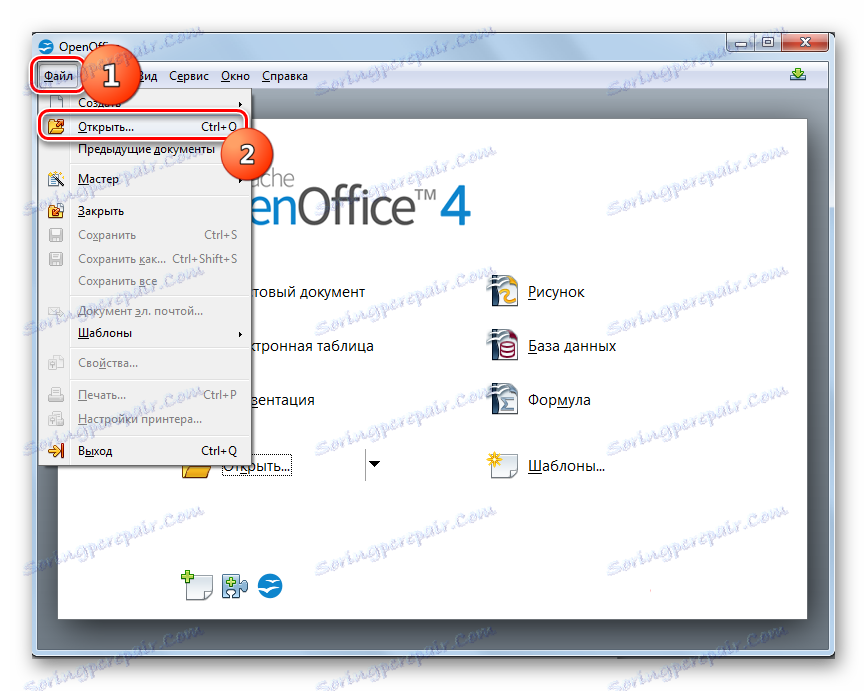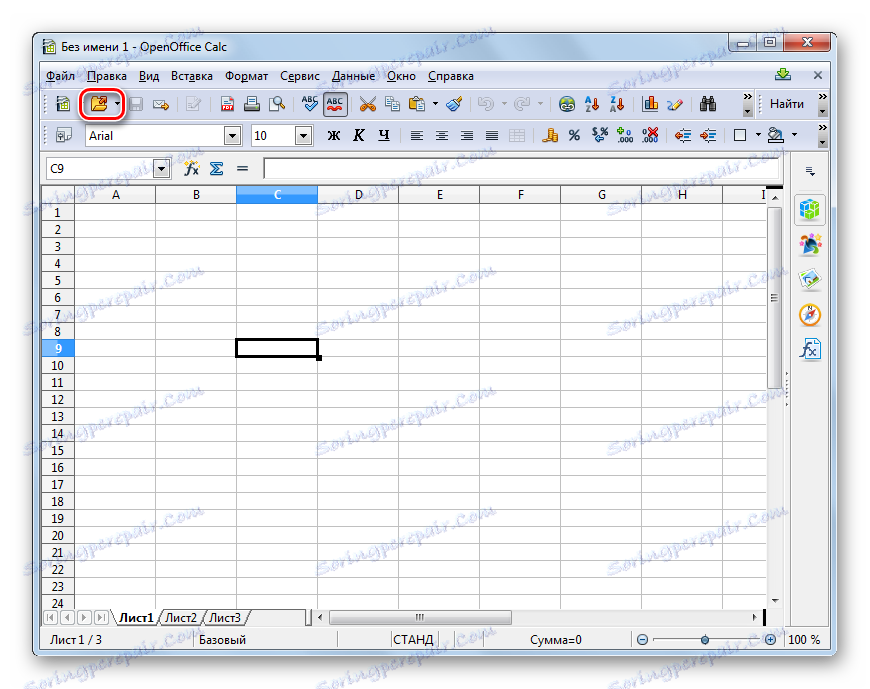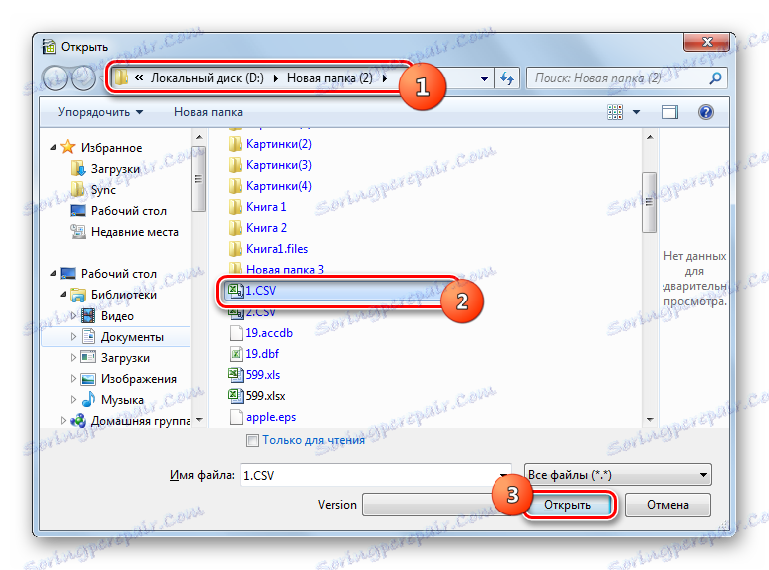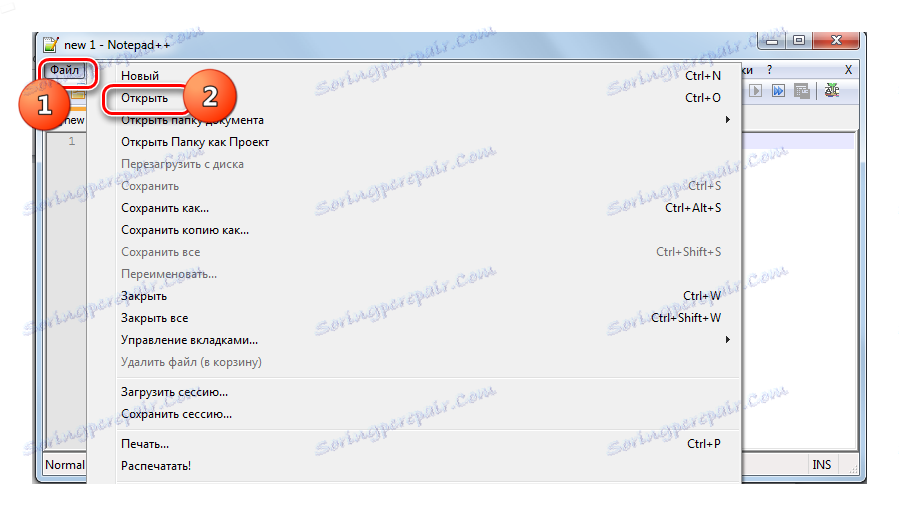Отворете CSV формат
CSV (Comma-Separated Values) е текстов файлов формат, предназначен за показване на таблични данни. Колоните са разделени със запетая и точка и запетая. Научаваме, с помощта на кои приложения можете да отворите този формат.
съдържание
Програми за работа с CSV
Като правило табличните процесори се използват за правилно преглеждане на съдържанието на CSV и текстовите редактори могат да се използват за редактирането им. Нека разгледаме по-отблизо алгоритъма на действията при отварянето на различни програми от този вид файлове.
Метод 1: Microsoft Excel
Помислете как да стартирате CSV в популярен текстообработник Excel , който е включен в пакета Microsoft Office.
- Стартирайте Excel. Отворете раздела "Файл" .
- Отворете този раздел и кликнете върху "Отваряне" .
![Отворете прозореца за отваряне на файлове в Microsoft Excel]()
Вместо тези действия, можете да кликнете с десния бутон върху Ctrl + O върху листа.
- Появява се прозорецът "Отваряне на документа" . С него преместете до мястото, където се намира CSV. Не забравяйте да изберете "Текстови файлове" или "Всички файлове" от списъка с формати. В противен случай желаният формат няма да се покаже. След това маркирайте този обект и кликнете върху "Отваряне" , което ще доведе до "Text Wizard" .
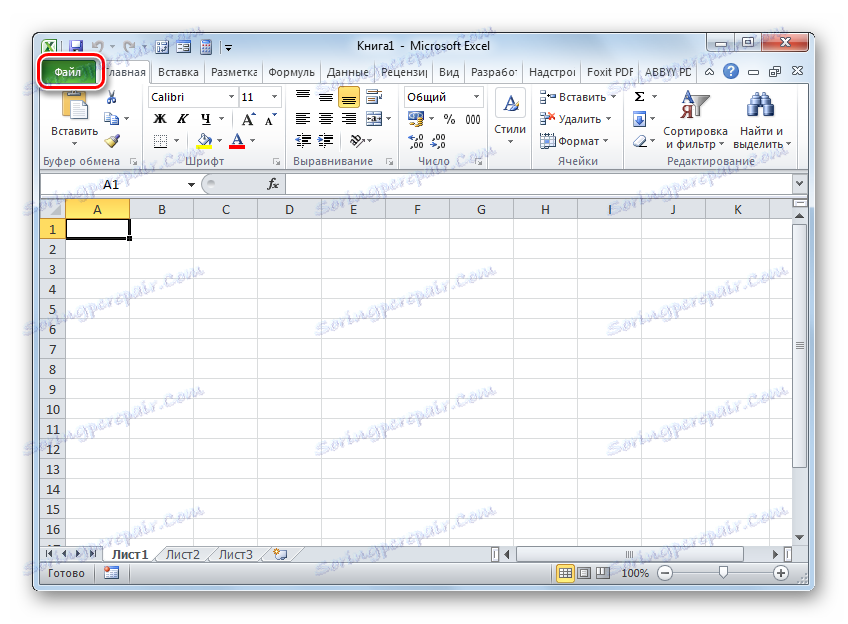
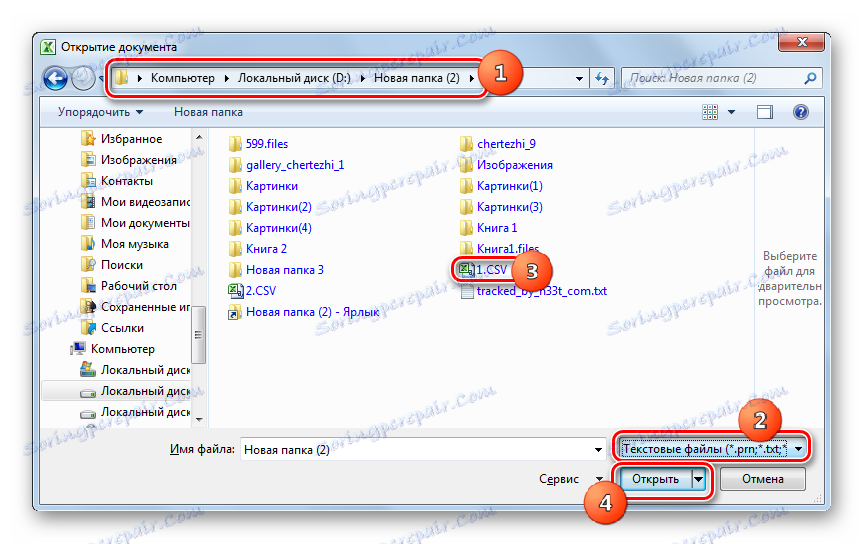
Има още един метод на преход към "Майстор на текстове" .
- Отворете раздела "Данни" . Кликнете върху обекта "От текст", намиращ се в блока "Получаване на външни данни" .
- Появява се инструментът "Импортиране на текстов файл" . Точно както в прозореца "Отваряне на документ" , трябва да отидете в областта за местоположение на обекта и да го маркирате. Не е нужно да избирате формати, защото когато използвате този инструмент, ще се показват обекти, съдържащи текст. Кликнете върху "Импортиране" .
- Появява се "Text Wizard" . В първия прозорец "Посочете формата на данните" поставете радио бутона в позиция "С разделители" . Областта "Формат на файла" трябва да е настроена на "Unicode (UTF-8)" . Кликнете върху "Напред" .
- Сега е необходимо да предприемем една много важна стъпка, на която ще зависи правилността на дисплея на данни. Необходимо е да се уточни какво се счита за разделител: точка и запетая (;) или запетая (,). Факт е, че различните държави използват различни стандарти в това отношение. Например за английските текстове често се използва запетая, а за руски оратори - точка и запетая. Но има изключения, когато сепараторите се прилагат напротив. Освен това в много редки случаи се използват други знаци като сепаратори, например вълнообразна линия (~).
Следователно потребителят трябва да определи дали конкретният символ служи като разделител или е обичайният пунктуационен знак. Това може да направи, като разгледа текста, който се появява в областта "Проба за анализ на данните" и се основава на логиката.
![Текст в прозореца на помощника за текст в Microsoft Excel]()
След като потребителят определи кой отделен символ е разделител, в групата "Сепаратор на символи е" , поставете отметка в квадратчето до "Слоба" или "Команда" . От всички останали точки отметките трябва да бъдат премахнати. След това кликнете върху "Напред" .
- След това се отваря прозорец, в който чрез избор на конкретна колона в областта "Диаграма за синхронизиране на данни" можете да я зададете формат за правилното показване на информация в блока "Формат на данните за колоната", като превключите радио бутона между следните позиции:
- пропуснете колоната;
- текст;
- дата;
- общ.
След като направите манипулациите, кликнете върху "Завършване" .
- Ще се появи прозорец, който ще ви попита къде да поставите импортираните данни в листа. Чрез превключването на бутона за избор можете да направите това на нов или съществуващ лист. Във втория случай можете също да посочите точните координати на местоположението в съответното поле. За да не ги въведете ръчно, достатъчно е да поставите курсора в това поле и след това да изберете в листа клетката, която ще стане ляв горния елемент на масива, където ще се добавят данни. След като зададете координатите, кликнете върху "OK" .
- Съдържанието на обекта ще се покаже в листа на Excel.
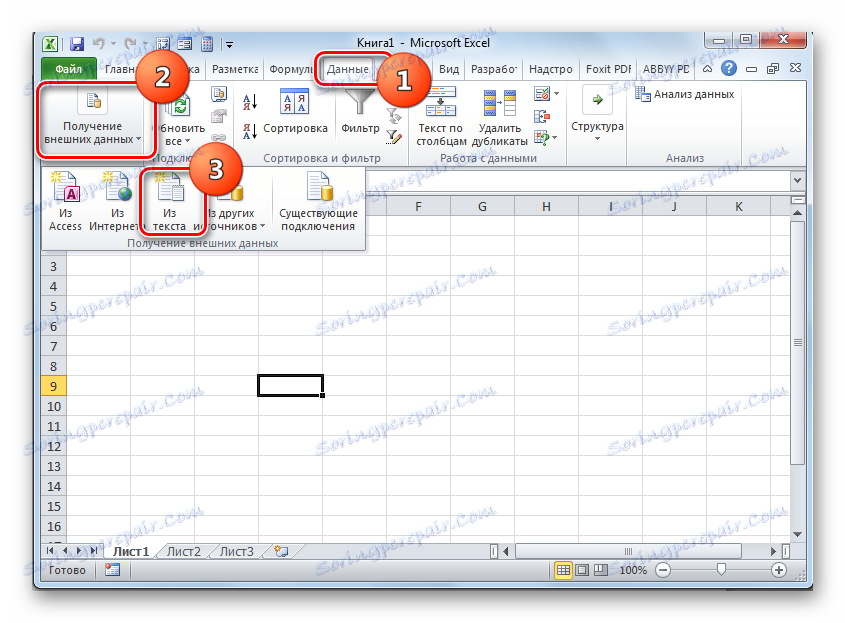
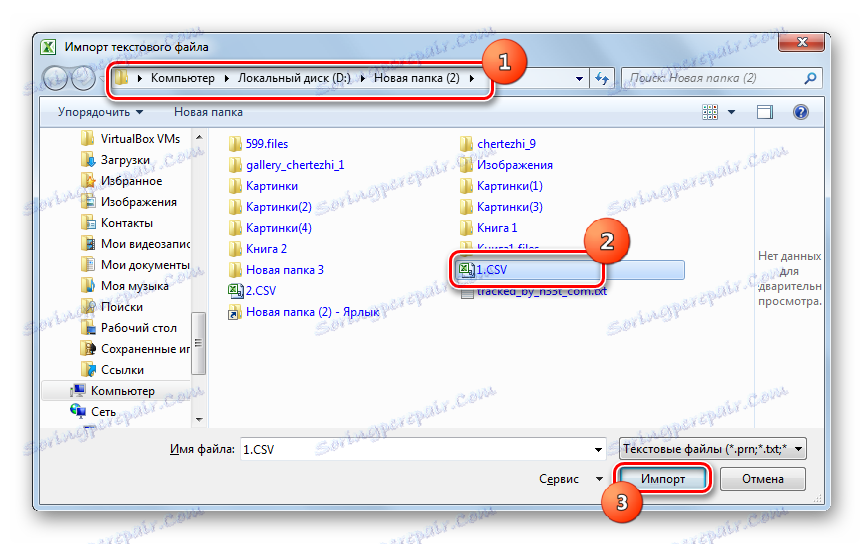
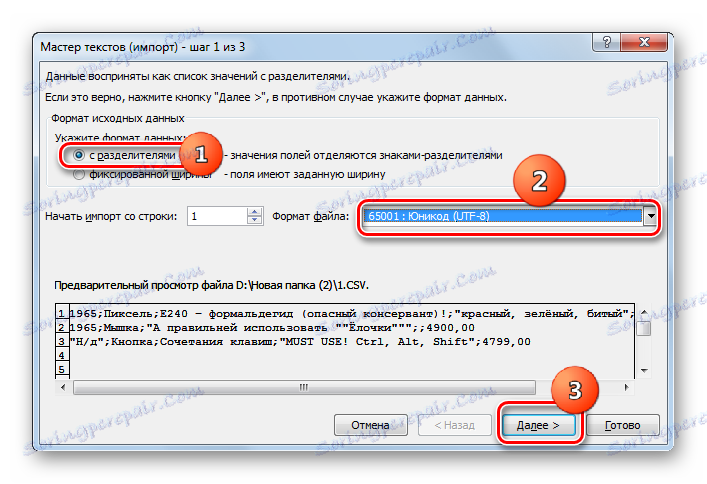
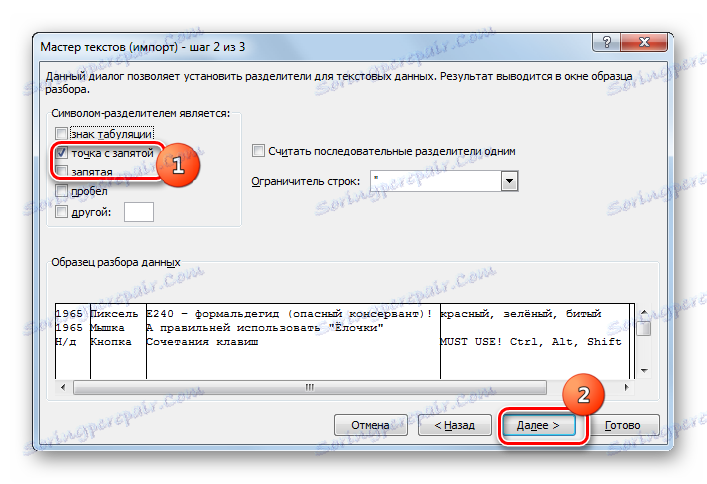
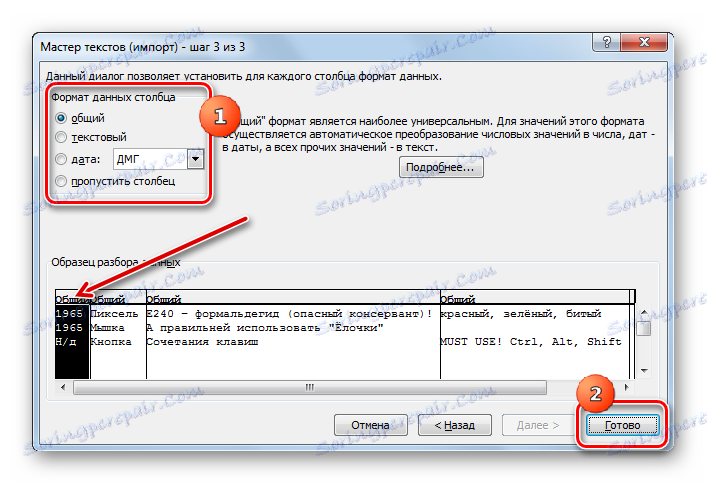
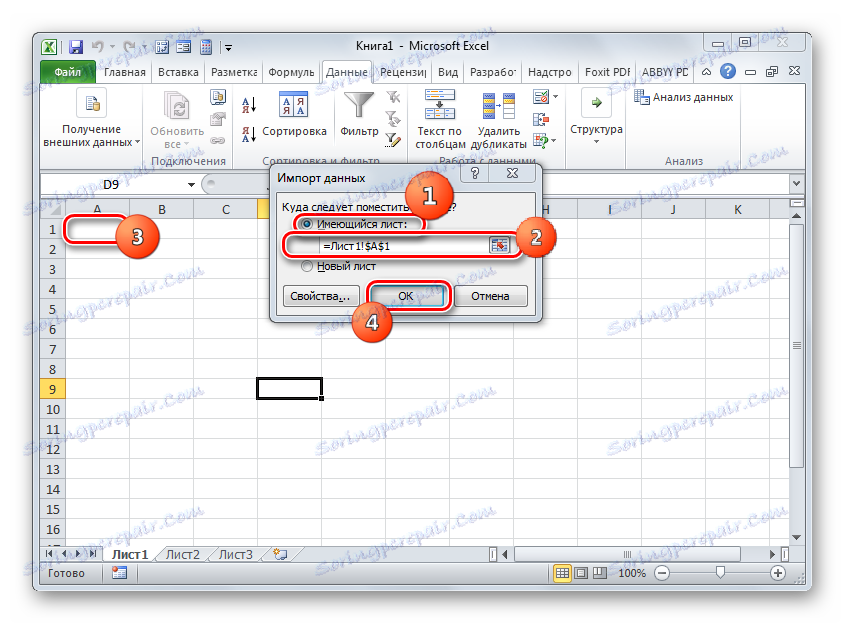
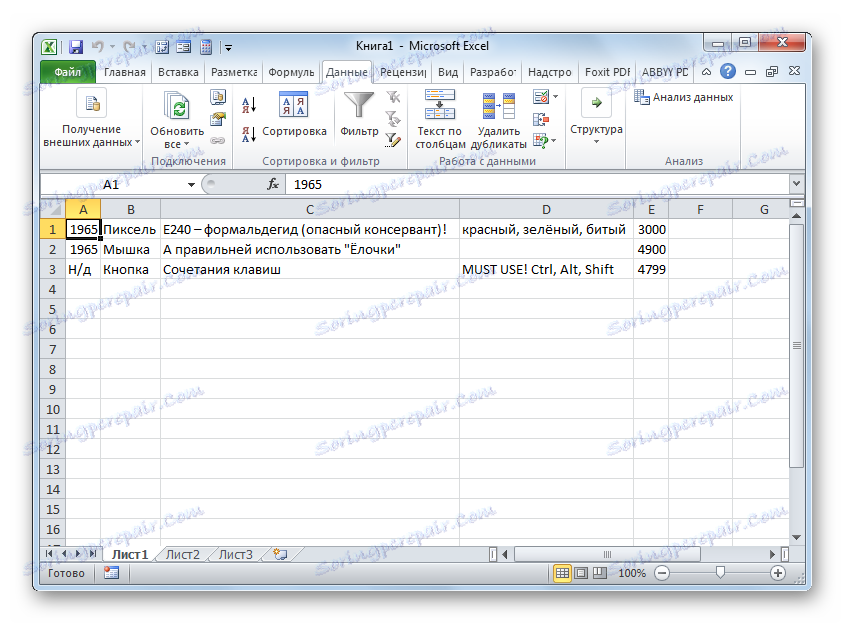
Урокът: Как да стартирате CSV в Excel
Метод 2: LibreOffice Calc
Можете да стартирате CSV и друг табличен процесор - Calc, който е включен в монтажа LibreOffice ,
- Стартирайте LibreOffice. Кликнете върху "Отваряне на файл" или използвайте Ctrl + O.
![Отидете до отворения прозорец за файлове в LibreOffice]()
Можете също така да се придвижвате в менюто, като кликнете върху "Файл" и "Отвори ..." .
![Отидете до отворения прозорец на файла чрез горното хоризонтално меню в LibreOffice]()
Освен това прозорецът за отваряне може да бъде достъпен директно през интерфейса на Cal. За това, докато сте в LibreOffice Calc, кликнете върху иконата под формата на папка или напишете Ctrl + O.
![Отворете прозореца за отворен файл, като използвате иконата на лентата с инструменти в LibreOffice Calc]()
Друга опция включва последователен преход към елементите "Файл" и "Отвори ..." .
- Използването на някоя от многото опции, посочени по-горе, ще доведе до появяването на прозореца "Open" . Отидете в него в местоположението на CSV, маркирайте го и кликнете върху "Отваряне" .
![Файлът е отворен в LibreOffice]()
Но можете дори да направите, без да стартирате прозореца "Отвори" . За да направите това, плъзнете CSV от Explorer към LibreOffice.
- Появява се инструментът "Импортиране на текст" , който е аналог на "Text Wizard" в Excel. Предимството е, че в този случай не е нужно да се движите между различни прозорци, като извършвате настройки за импортиране, тъй като всички необходими параметри се намират в един прозорец.
Веднага отидете в групата за настройки "Импортиране" . В областта "Кодиране" изберете стойността на "Unicode (UTF-8)" , ако показва друго. В областта "Език" изберете езика за текста. В областта "От линия" трябва да посочите кой ред да започне да импортира съдържанието. В повечето случаи не е необходимо да променяте този параметър.
След това отидете в групата "Separator Parameters" . На първо място, трябва да настроите радио бутона в позиция "Сепаратор" . След това, по същия принцип, който е бил взет предвид при използването на Excel, трябва да посочите, като поставите отметка в квадратчето до даден елемент, какво точно ще играе ролята на сепаратор: точка и запетая или запетая.
"Други параметри" остават непроменени.
Първо, вижте как изглежда импортираната информация при смяна на определени настройки в долната част на прозореца. След като въведете всички необходими параметри, кликнете върху "OK" .
- Съдържанието се показва чрез интерфейса LibreOffice Kalk.
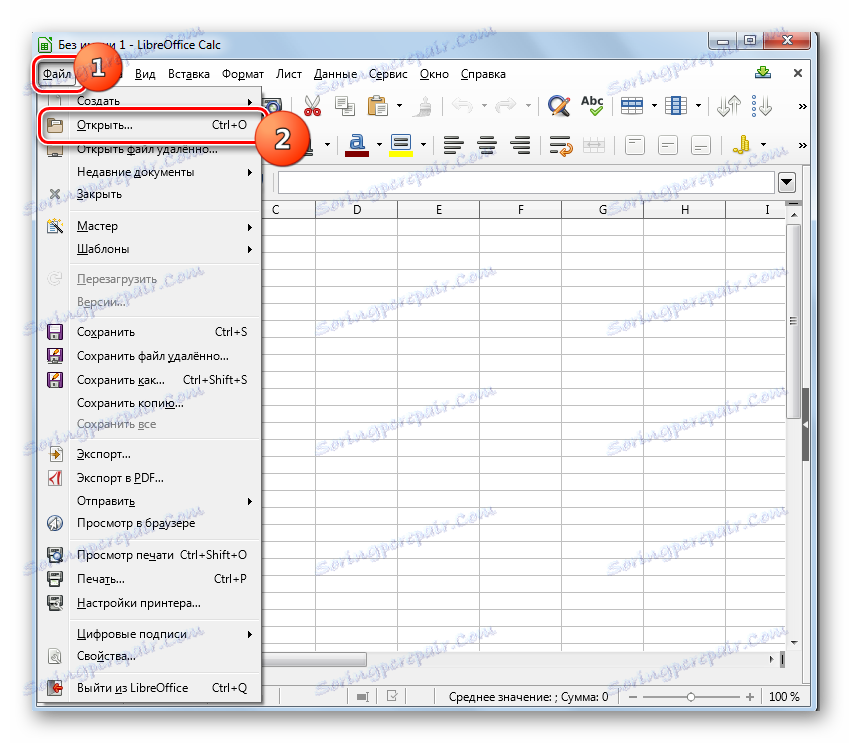
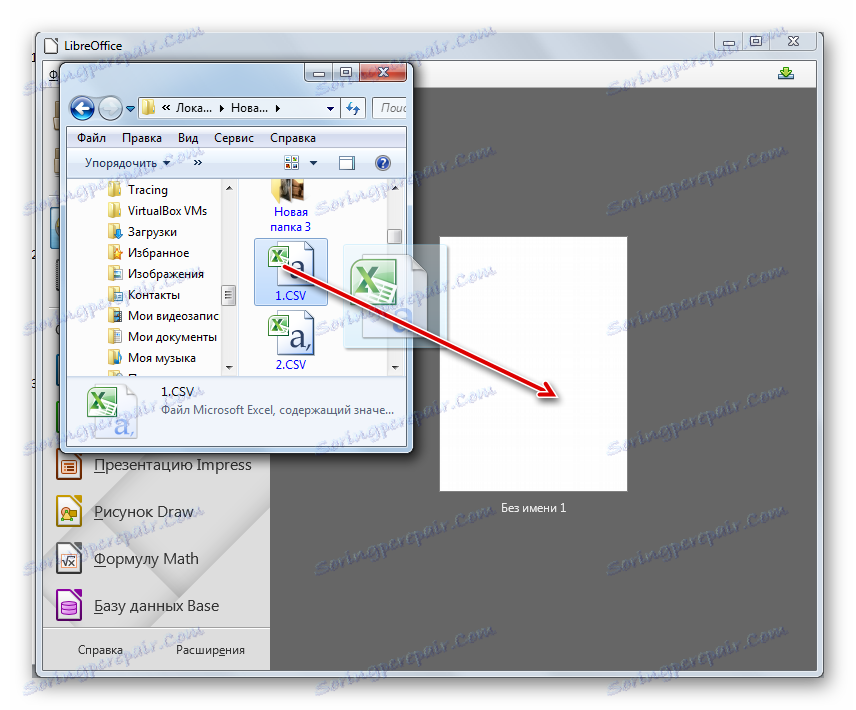
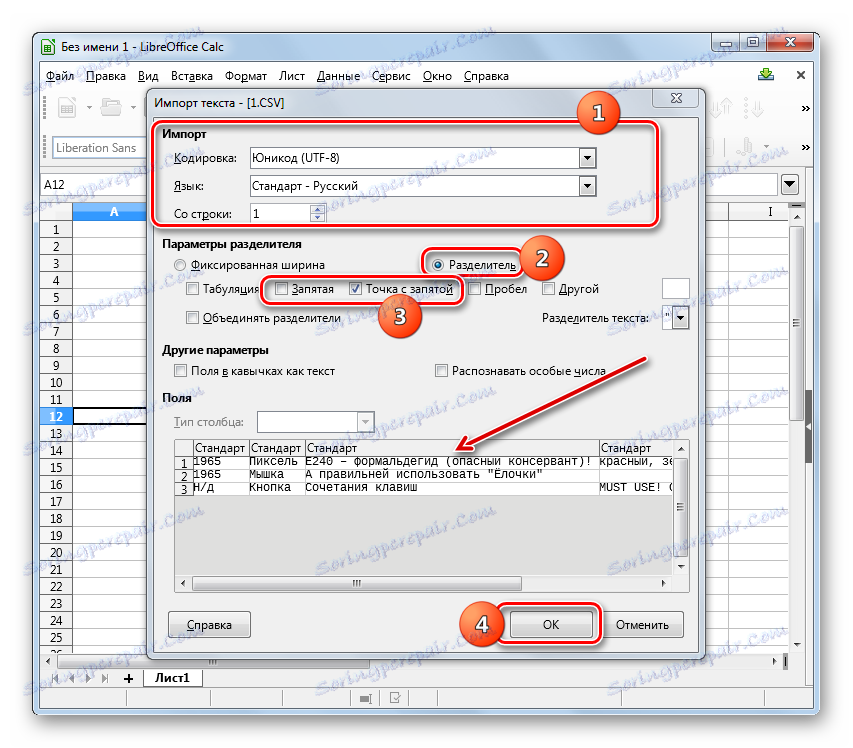
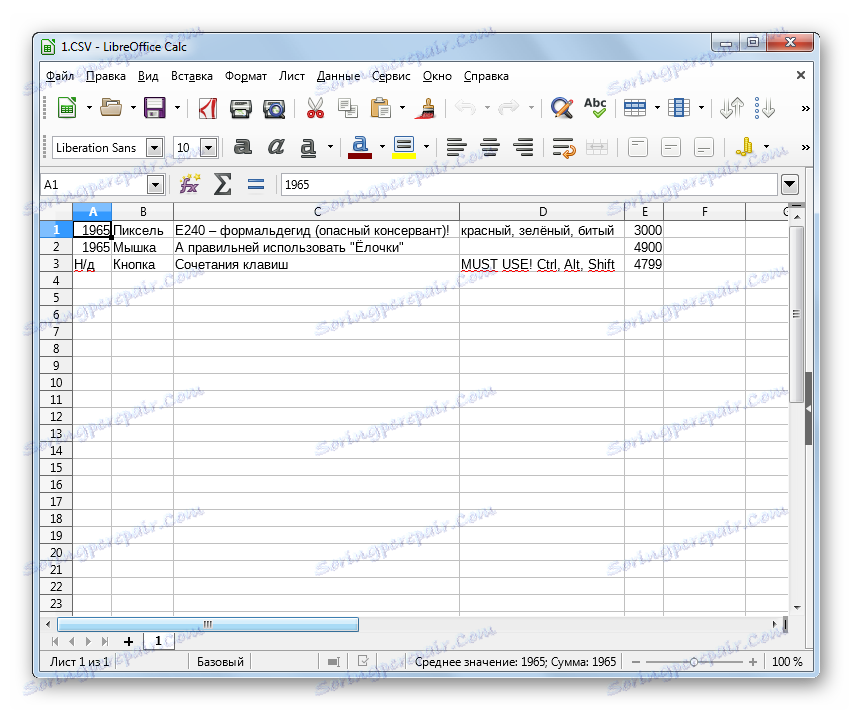
Метод 3: OpenOffice Calc
Можете да преглеждате CSV с друг табличен процесор - OpenOffice Calc ,
- Стартирайте OpenOffice. В главния прозорец кликнете върху "Отвори ..." или използвайте клавишите Ctrl + O.
![Отворете отворения файл в OpenOffice]()
Също така можете да използвате менюто. За да направите това, отидете на "File" и "Open ..." .
![Отворете прозореца за отваряне на файлове чрез горното хоризонтално меню в OpenOffice]()
Както при метода с предишната програма, можете да отворите прозореца за отваряне на обекта директно през Kalk интерфейса. В този случай трябва да кликнете върху иконата в изображението на папката или да приложите всички същите Ctrl + O.
![Отворете прозореца за отваряне на файлове, като използвате иконата в лентата с инструменти в OpenOffice Calc]()
Можете също така да използвате менюто, като го придвижите под елементите "Файл" и "Отвори ..." .
- В отворения прозорец, който се показва, отидете в областта на CSV разположението, изберете обекта и кликнете върху "Open" .
![Отворете файловия прозорец в OpenOffice]()
Можете да направите, без да стартирате този прозорец, просто плъзнете CSV от "Explorer" в OpenOffice.
- Всяко от многото описани действия ще доведе до активирането на прозореца "Импортиране на текст" , който е много сходен както по външен вид, така и по функционалност с инструмент с подобно име в LibreOffice. Съответно, действията са точно едни и същи. В полетата "Кодиране" и "Език" задайте съответно "Unicode (UTF-8)" и езика на текущия документ.
В блока "Параметър на сепаратора" поставете бутона за избор до "Сепаратор" и след това поставете отметка в квадратчето ( "Точка и знак" или "Команда" ), съответстващ на типа разделител в документа.
След извършване на горепосочените действия, ако данните във формата за визуализация, показани в долната част на прозореца, се показват правилно, кликнете върху "OK" .
- Данните ще бъдат успешно показвани чрез интерфейса на Open Office Kalk.
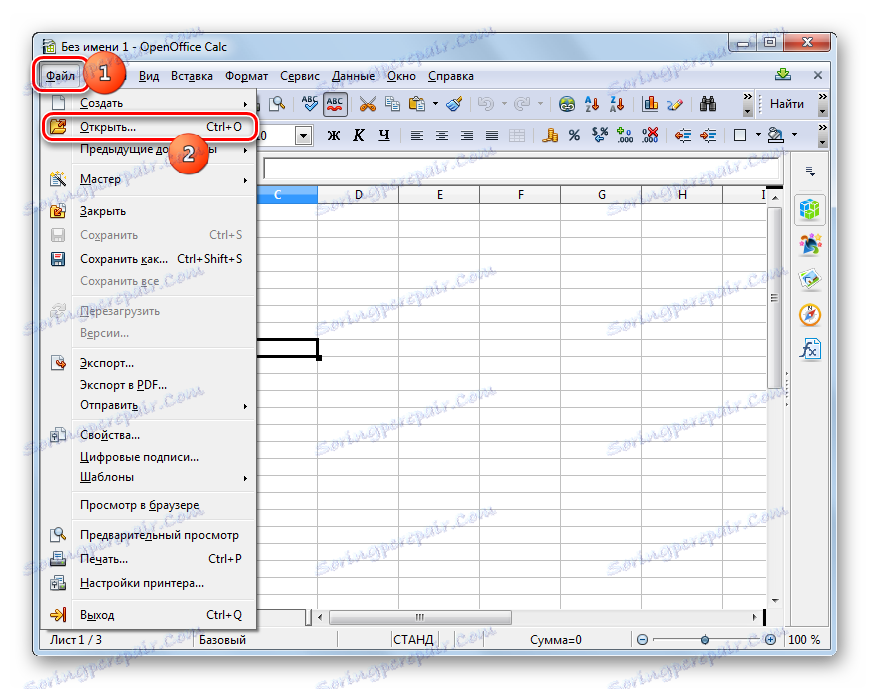
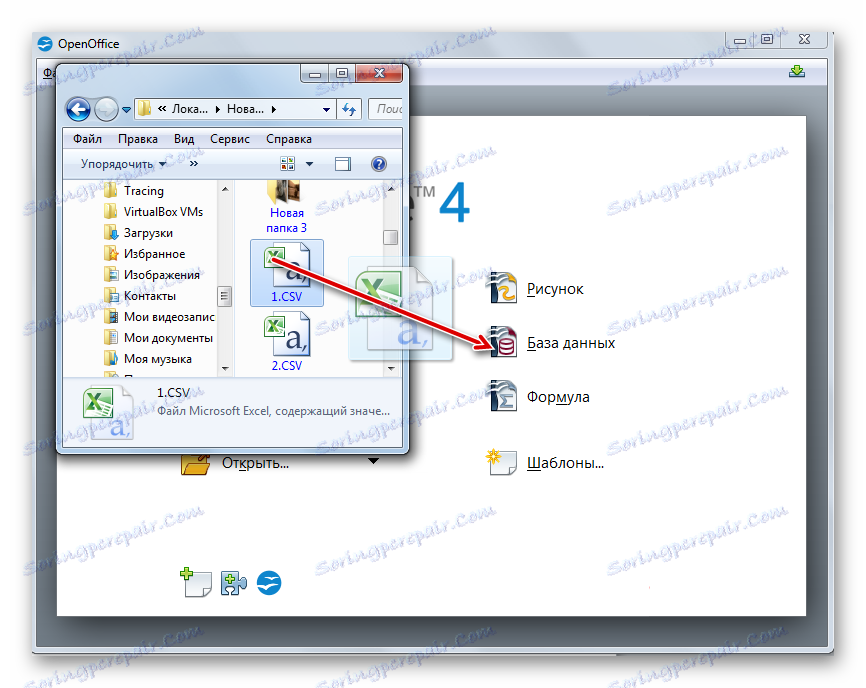
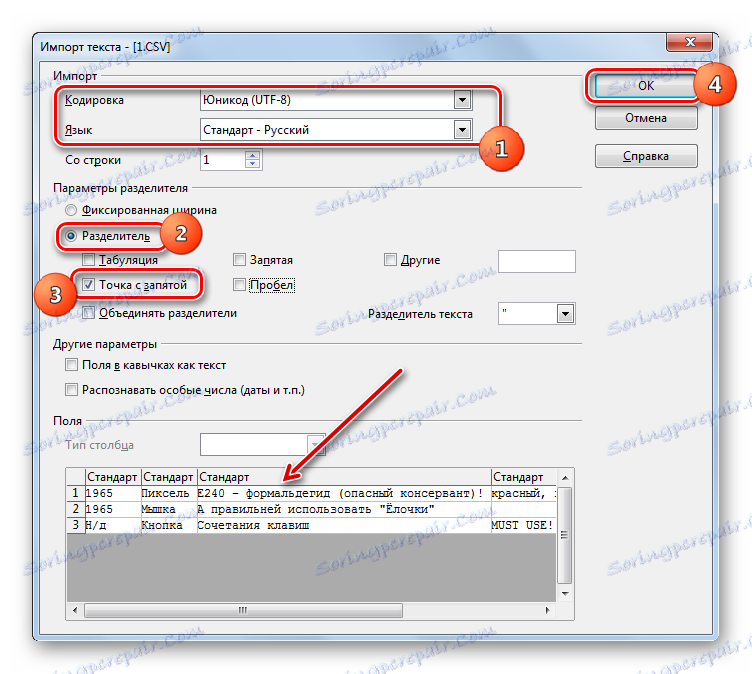
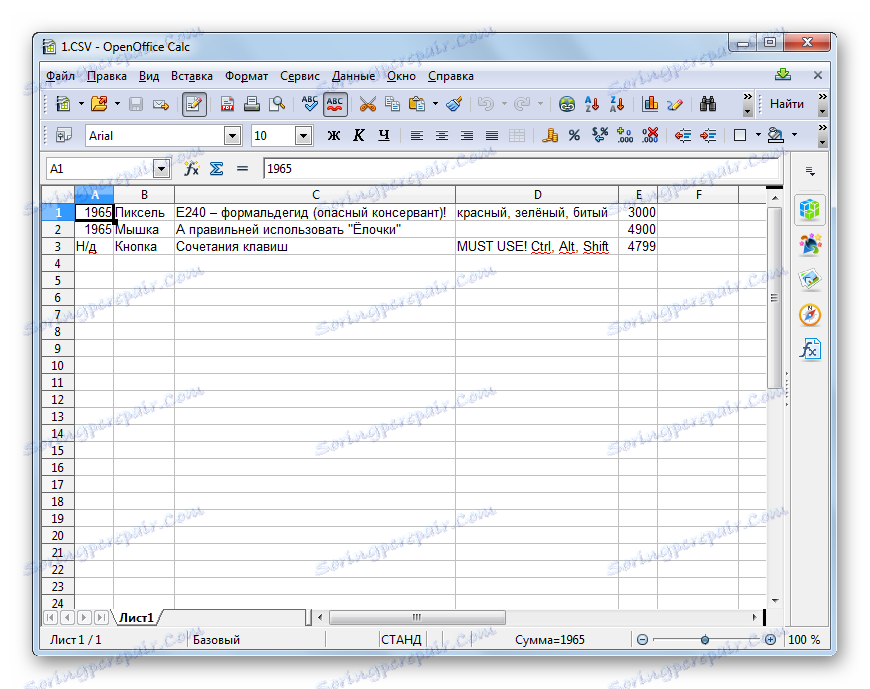
Метод 4: Бележник
Можете да използвате обичайния Notepad за редактиране.
- Стартирайте Notepad. В менюто кликнете върху "Файл" и "Отваряне ..." . Или можете да използвате Ctrl + O.
- Отваря се прозорецът за отваряне. Отидете в него в CSV местоположението. В полето за показване на формата задайте стойността на "Всички файлове" . Маркирайте желания обект. След това кликнете върху "Отваряне" .
- Обектът ще бъде отворен, но, разбира се, не в таблична форма, която наблюдавахме в табличните процесори, а в текста. Въпреки това е много удобно да редактирате предмети от този формат в бележника. Трябва само да вземете под внимание, че всеки ред от таблицата съответства на ред от текста в Notepad, а колоните са разделени със запетаи или точка и запетая. Като се има предвид тази информация, можете лесно да правите каквито и да било корекции, текстови стойности, добавяне на линии, премахване или добавяне на разделители, където е необходимо.
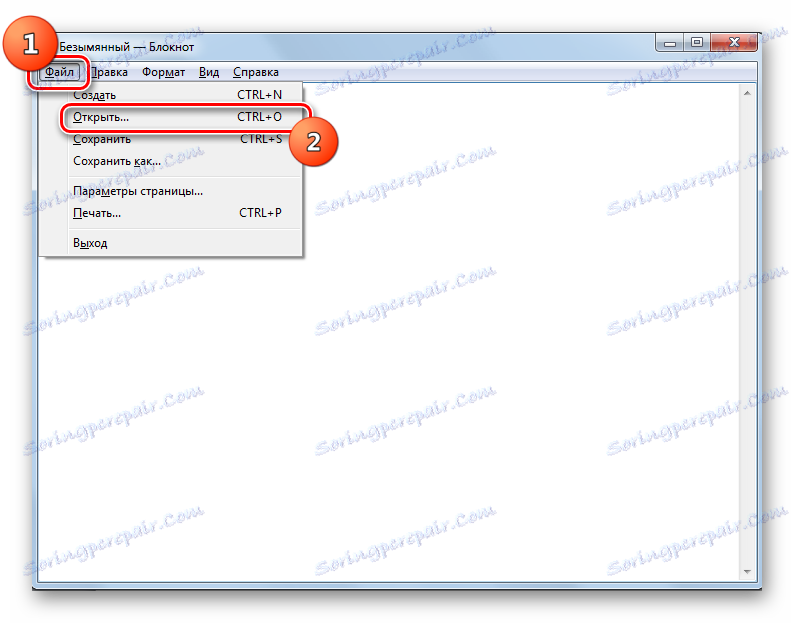
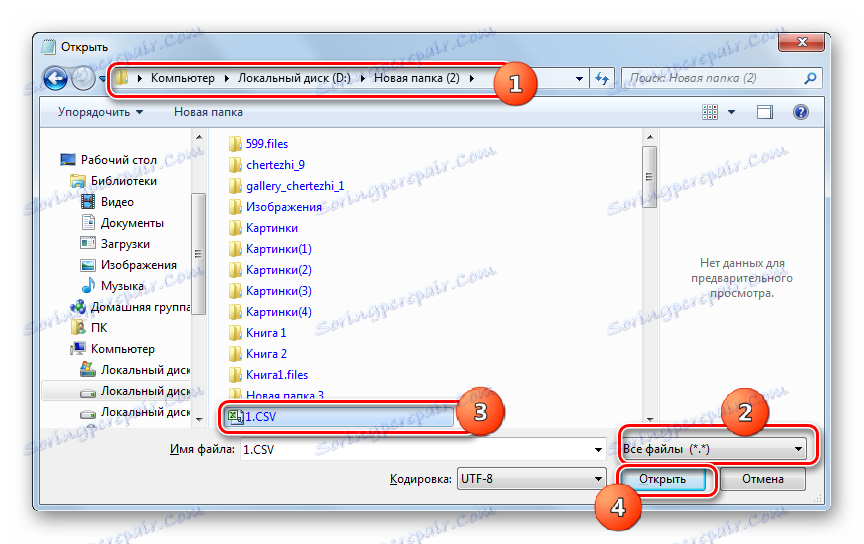
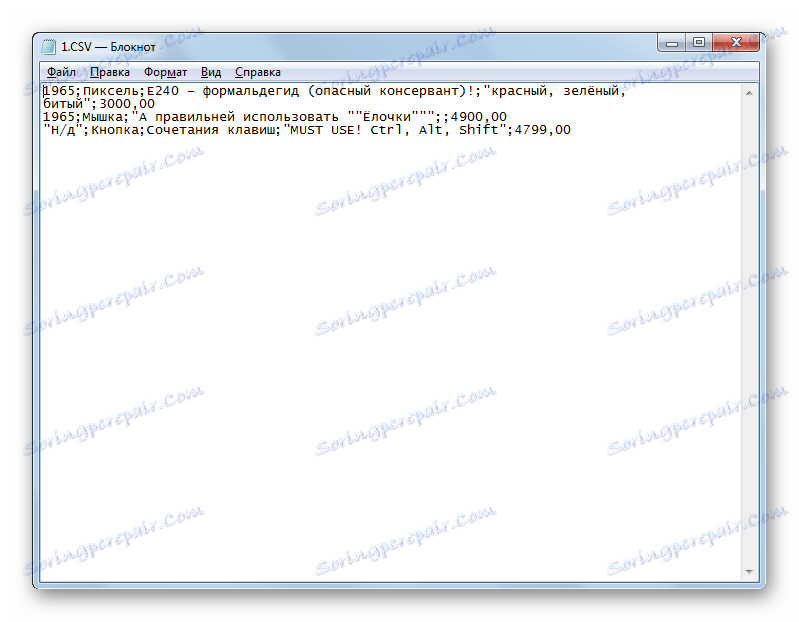
Метод 5: Бележник ++
Можете да отворите и да използвате по-усъвършенстван текстов редактор - Бележник ++ ,
- Активирайте Notepad ++. Кликнете върху менюто Файл . След това изберете "Отвори ..." . Можете също така да използвате Ctrl + O.
![Отидете до отворения прозорец на файла чрез горното хоризонтално меню в Notepad ++]()
Друга опция е кликване върху панела на иконата под формата на папка.
- Отваря се прозорецът за отваряне. В него трябва да се преместите в областта на файловата система, където се намира желаният CSV файл. След избора си, кликнете върху "Отваряне" .
- Съдържанието се показва в Notepad ++. Принципите за редактиране са същите като при използване на Notepad, но Notepad ++ осигурява много по-голям брой инструменти за различни манипулации на данни.
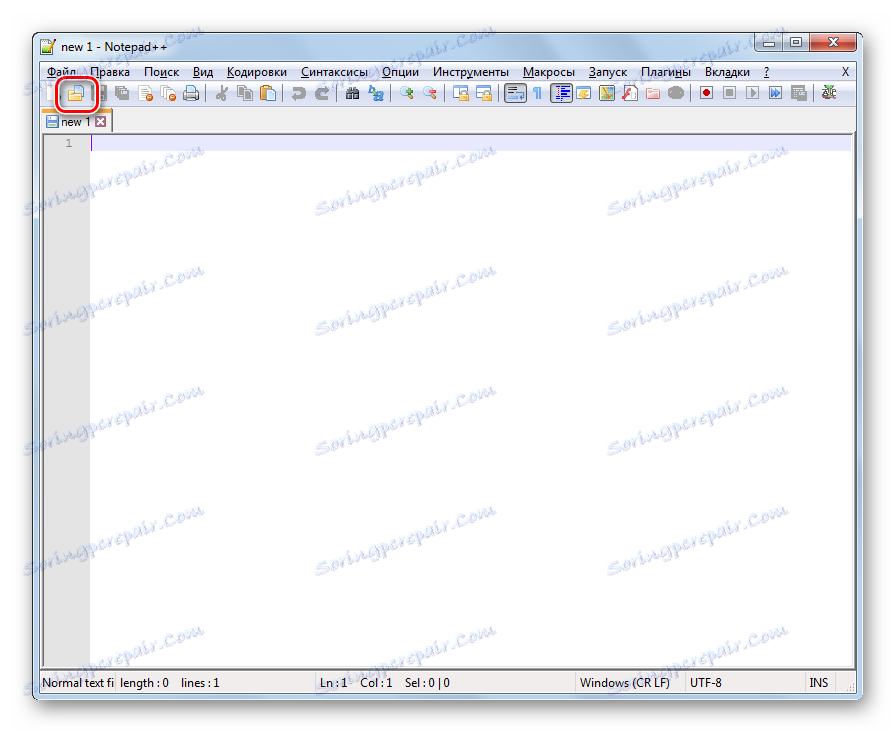
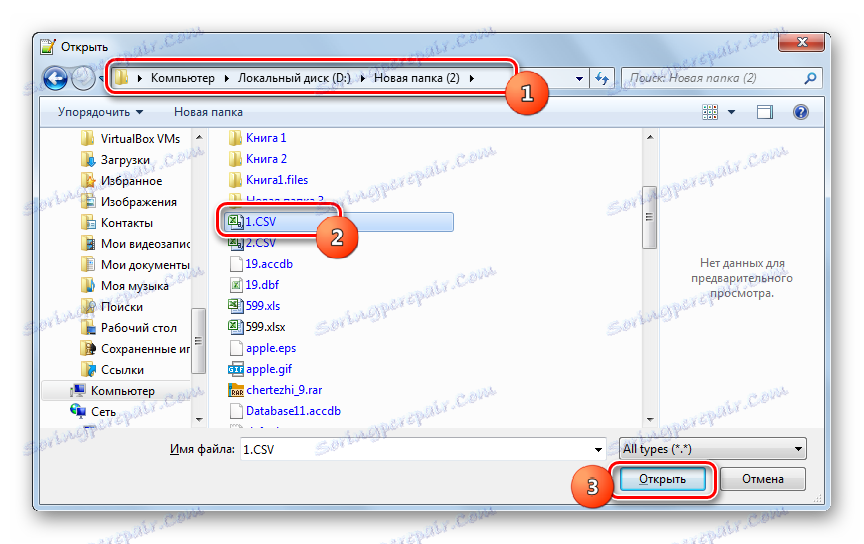
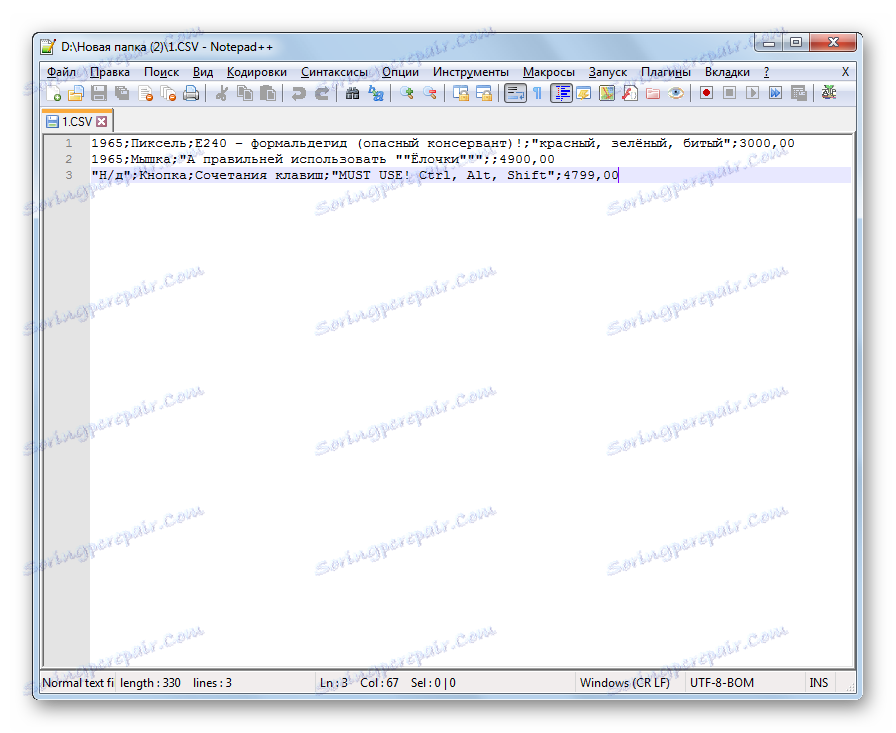
Метод 6: Safari
Преглеждайте съдържанието в текстова версия без възможност за редактиране в браузъра сафари , Повечето други популярни браузъри не предлагат тази опция.
- Стартирайте Safari. Кликнете върху Файл . След това кликнете върху "Отваряне на файла ..." .
- Ще се появи прозорец за отваряне. Трябва да се премести на мястото, където се намира CSV, което потребителят иска да види. Без да се провали, превключвателят за форматиране в кутията трябва да е настроен на "Всички файлове" . След това изберете обекта с разширението CSV и кликнете върху "Отваряне" .
- Съдържанието на обекта ще се отвори в нов прозорец Safari в текстова форма, както е в Notepad. Въпреки това, за разлика от Notepad, за съжаление не можете да редактирате данните в Safari, защото можете да извършвате гледането само.
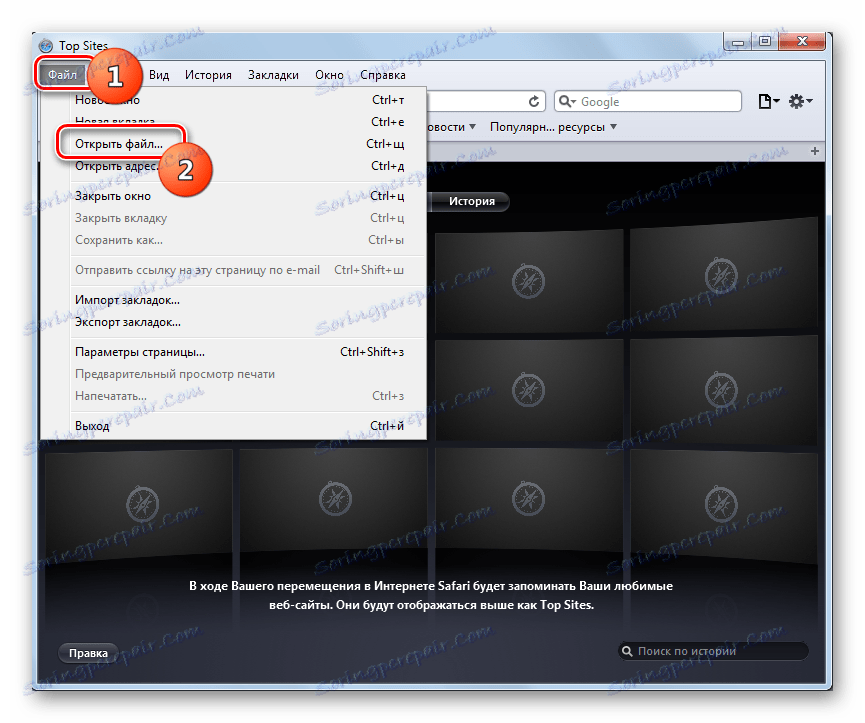
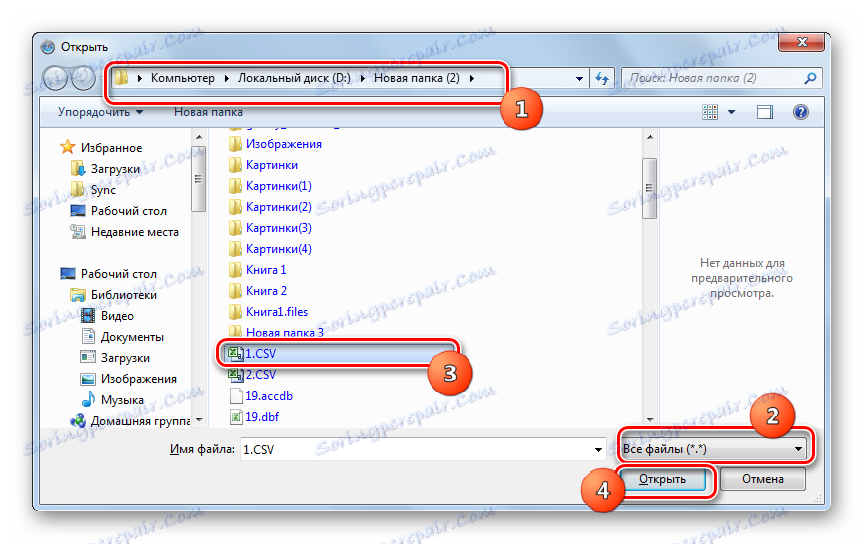
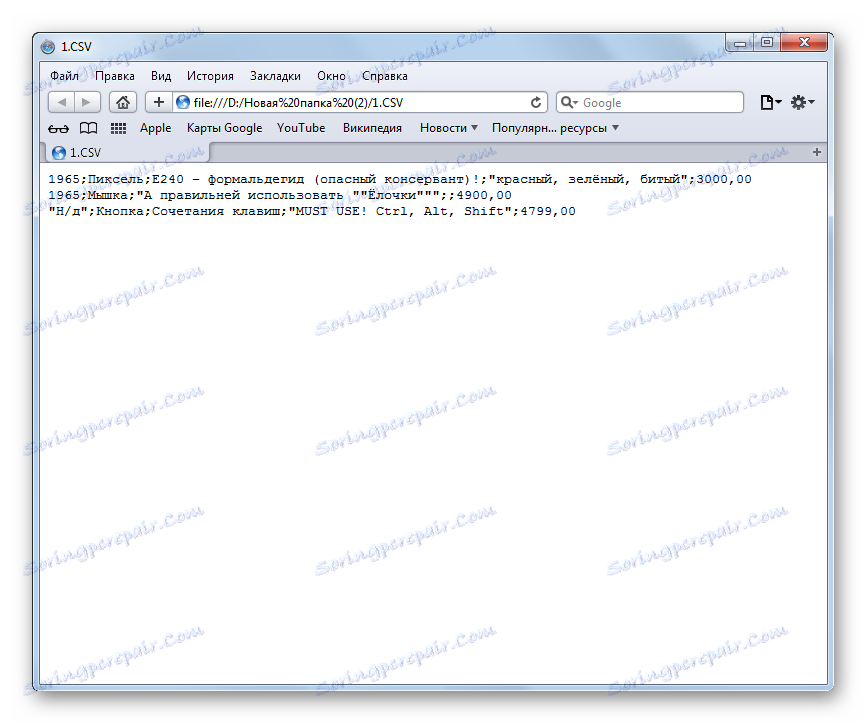
Метод 7: Microsoft Outlook
Някои CSV обекти са имейли, които се експортират от имейл клиента. Те могат да се разглеждат с помощта на програмата Microsoft Outlook , като извърши процедурата за импортиране.
- Стартирайте Outlook. След като отворите програмата, отворете раздела "Файл" . След това кликнете върху "Отваряне" в страничното меню. След това кликнете върху "Импортиране" .
- Включва "съветникът за импортиране и експортиране" . В представения списък изберете "Импортиране от друга програма или файл" . Кликнете върху "Напред" .
- В следващия прозорец изберете вида на обекта, който искате да импортирате. Ако искаме да импортираме CSV, трябва да изберем позицията "Стойности, разделени с команди (Windows)" . Кликнете върху Напред .
- В следващия прозорец кликнете върху "Преглед ..." .
- Появява се прозорецът "Преглед" . То трябва да отиде до мястото, където писмото е във формат CSV. Маркирайте този елемент и кликнете върху "OK" .
- Има връщане към прозореца "Помощ за импортиране и експортиране" . Както можете да видите, към местоположението на CSV обекта е добавен адрес в областта "Файл за импортиране" . В секцията "Параметри" настройките могат да бъдат оставени по подразбиране. Кликнете върху Напред .
- След това трябва да маркирате тази папка в пощенската кутия, в която искате да поставите импортираната кореспонденция.
- Следващия прозорец показва името на действието, което трябва да се изпълни от програмата. Просто кликнете върху "Завършване" .
- След това, за да видите импортираните данни, отворете раздела "Изпращане и получаване" . Отстрани на интерфейса на програмата изберете папката, в която е импортирано съобщението. След това в централната част на програмата ще има списък с букви, които са в тази папка. Просто кликнете двукратно върху желаната буква два пъти с левия бутон на мишката.
- Буквата, внесена от CSV обекта, ще бъде отворена в програмата Outluk.
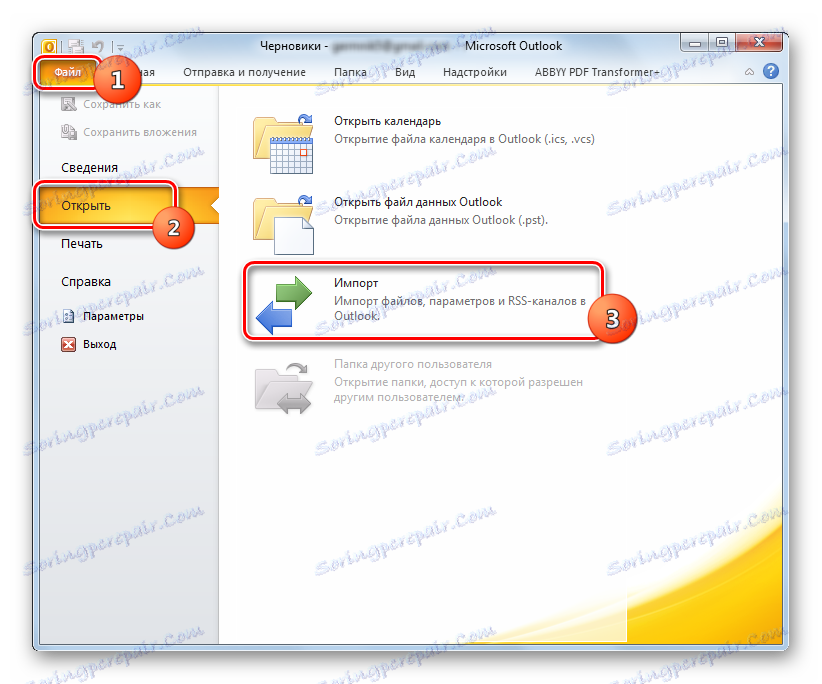
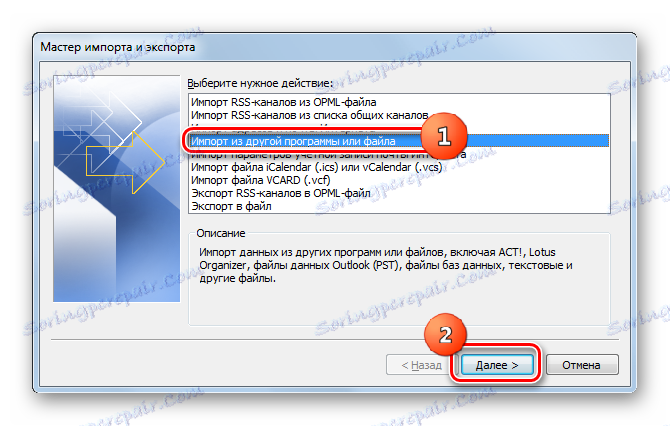
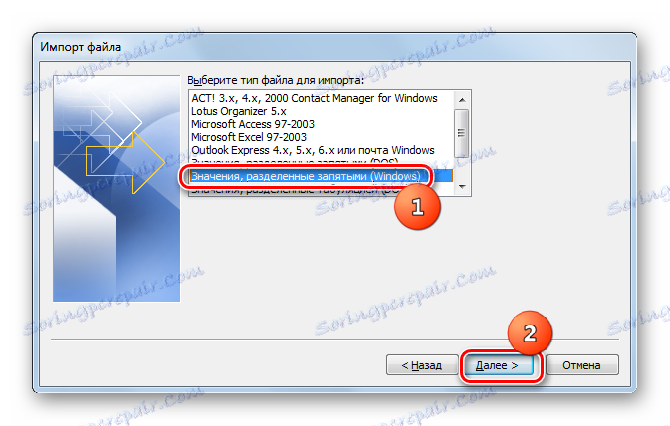
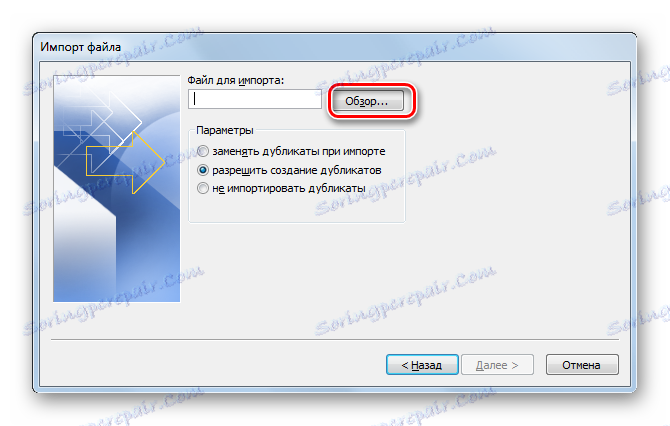
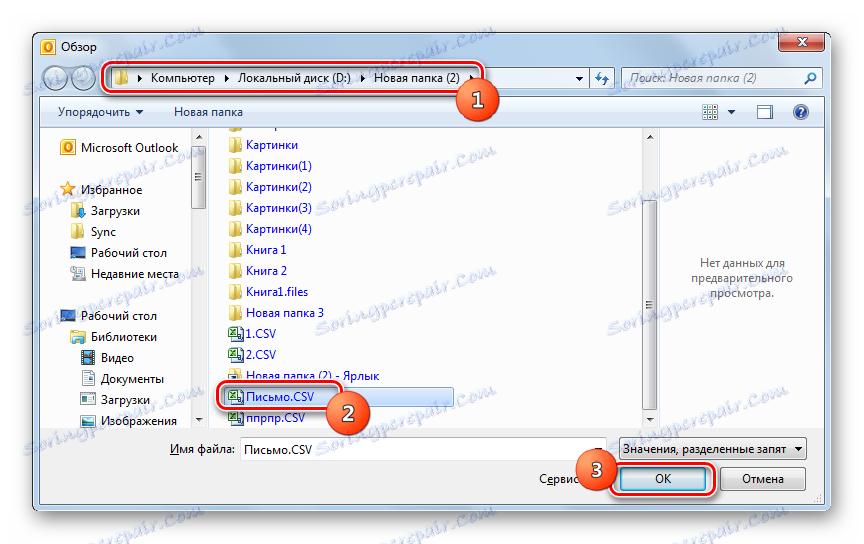
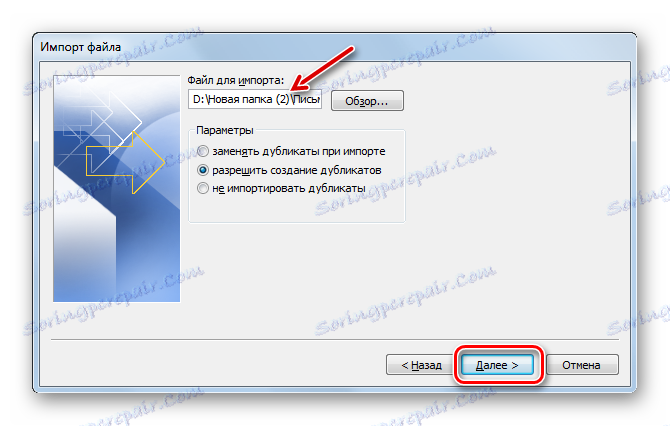
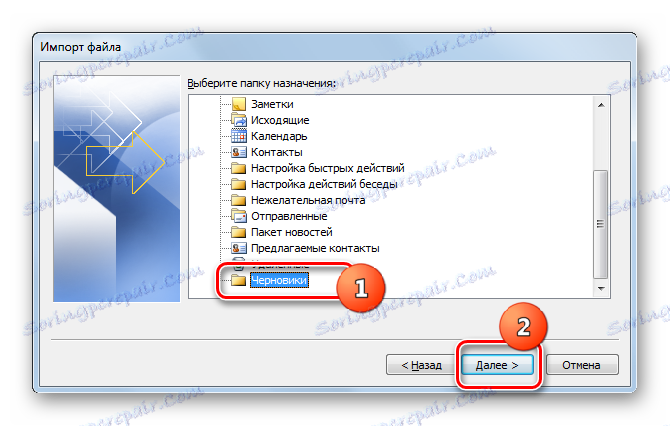
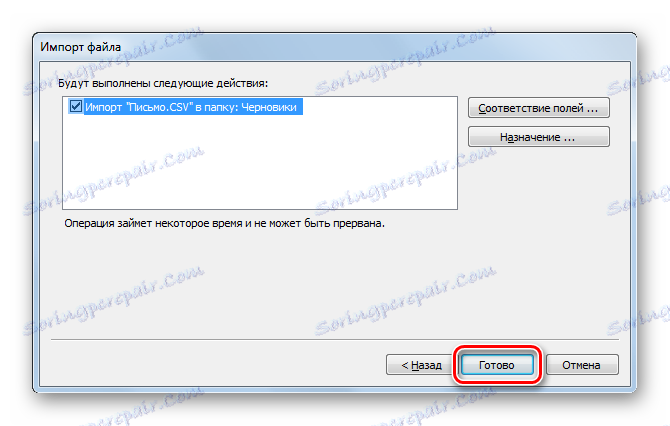
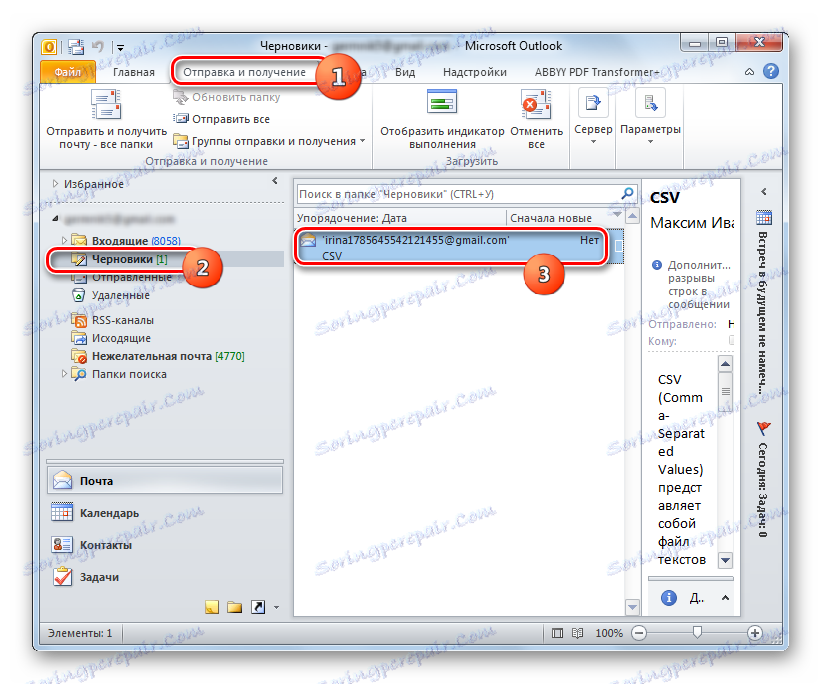
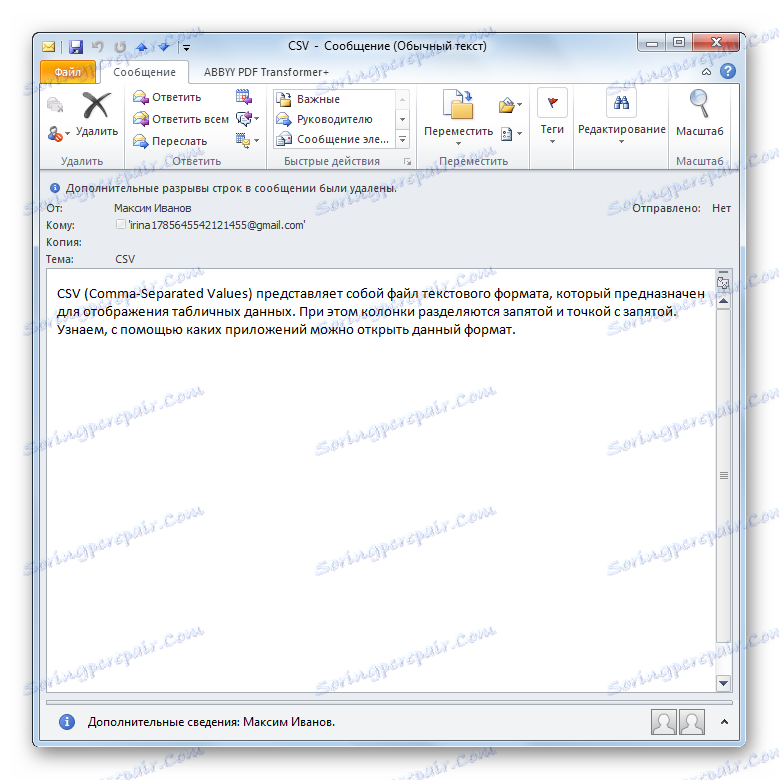
Заслужава да се отбележи обаче, че с този метод не могат да бъдат стартирани всички обекти във формат CSV, а само букви, чиято структура съответства на определен стандарт, а именно тези, които съдържат полета: предмет, текст, адрес на подателя, адрес на получателя и т.н.
Както можете да видите, има доста програми за отваряне на обекти от CSV формат. Обикновено най-добре е да видите съдържанието на такива файлове в табличен процесор. Редактирането може да бъде направено като текст в текстовите редактори. Освен това има отделни CSV с определена структура, с която работят специализирани програми, например пощенски клиенти.