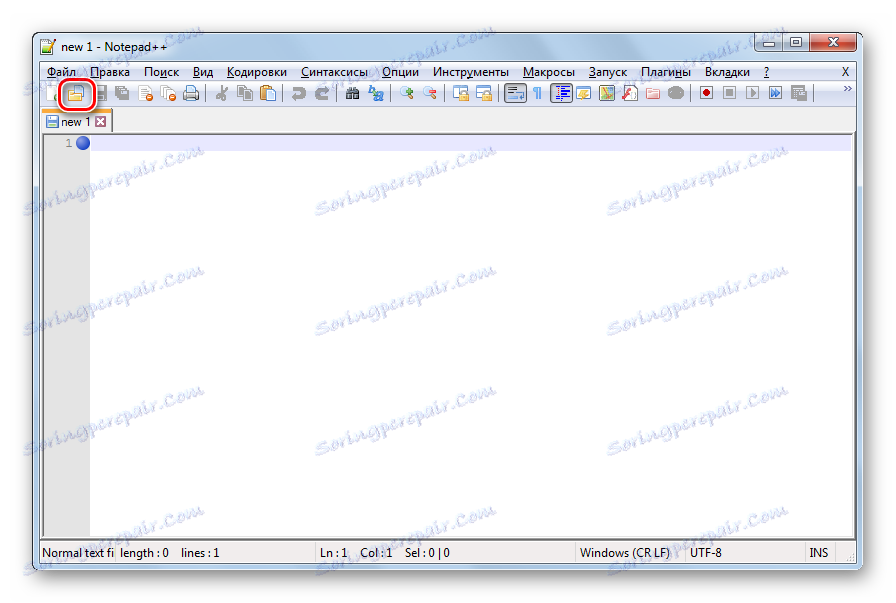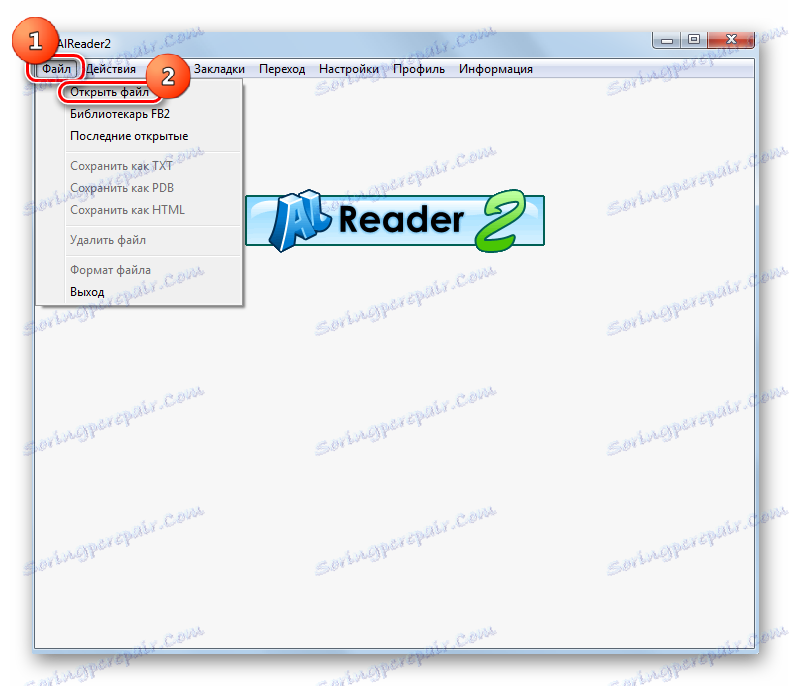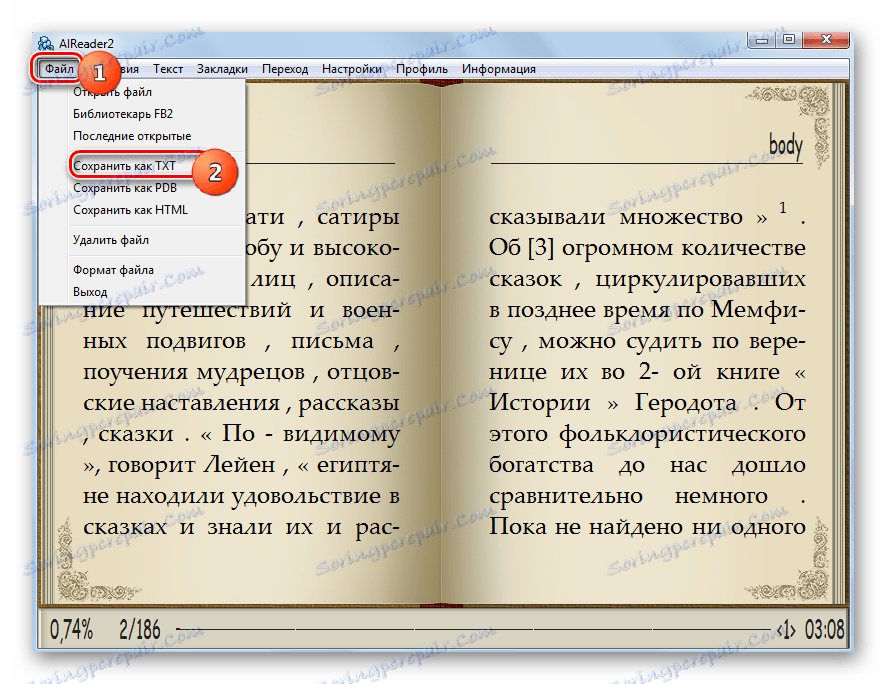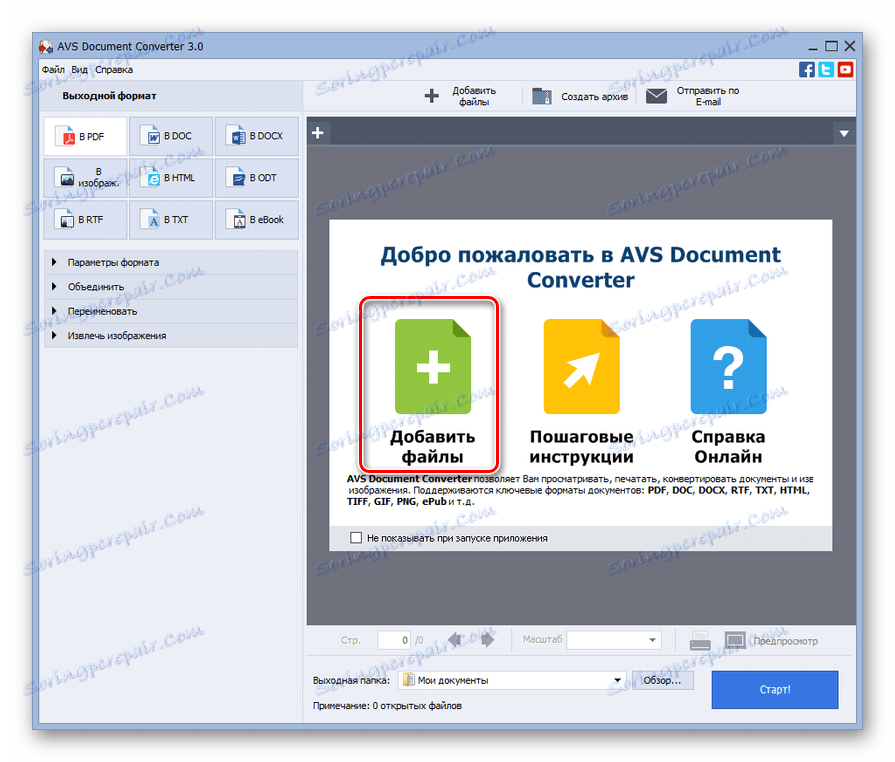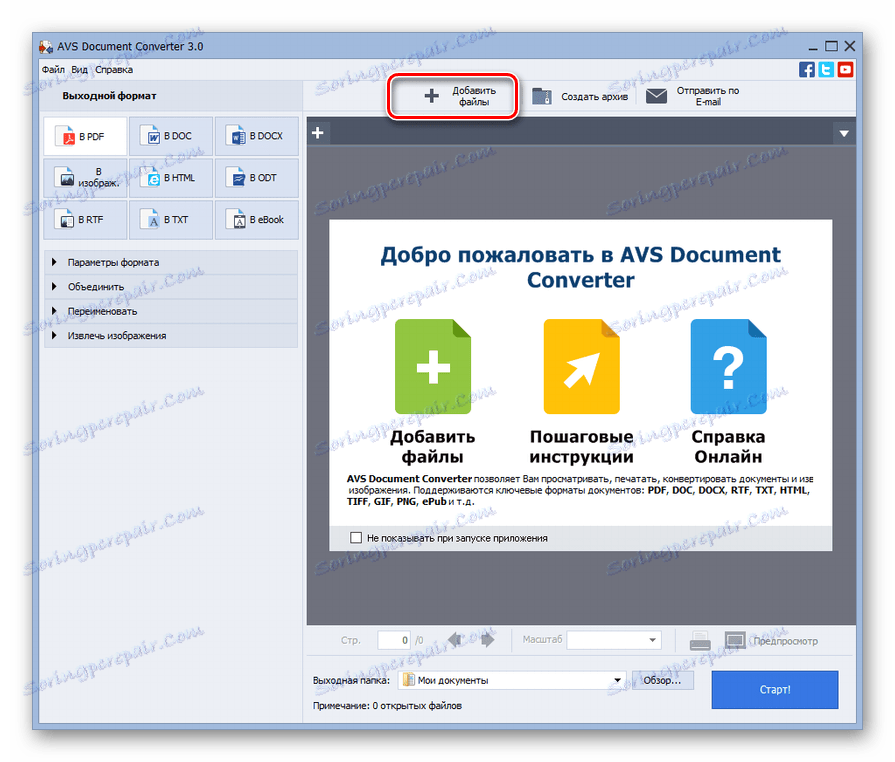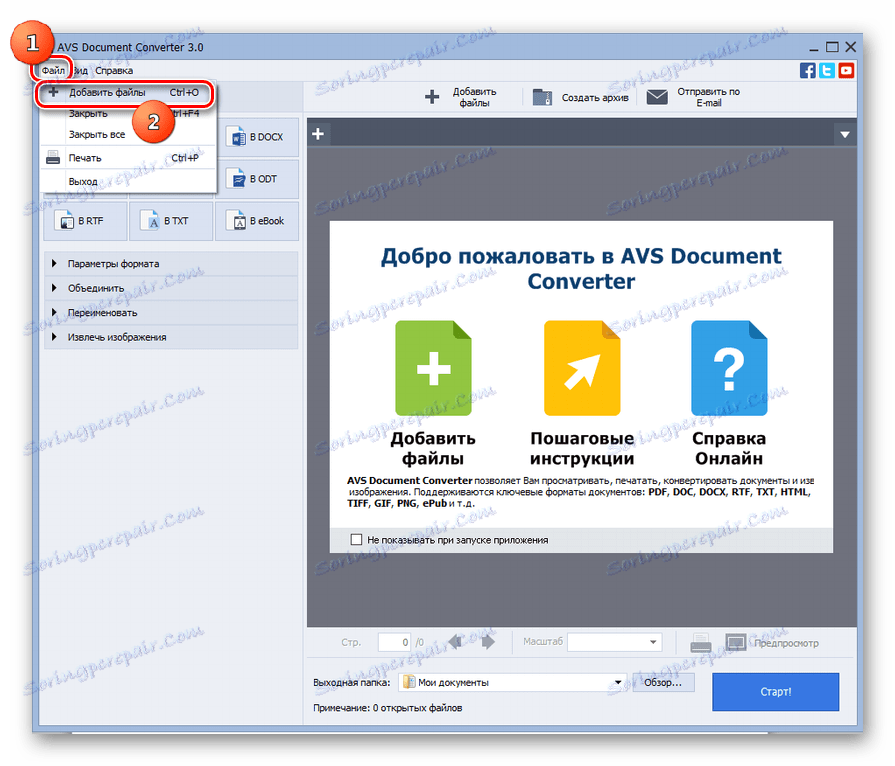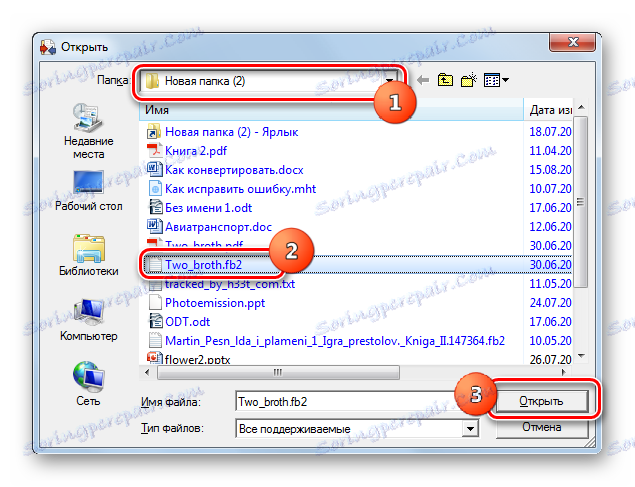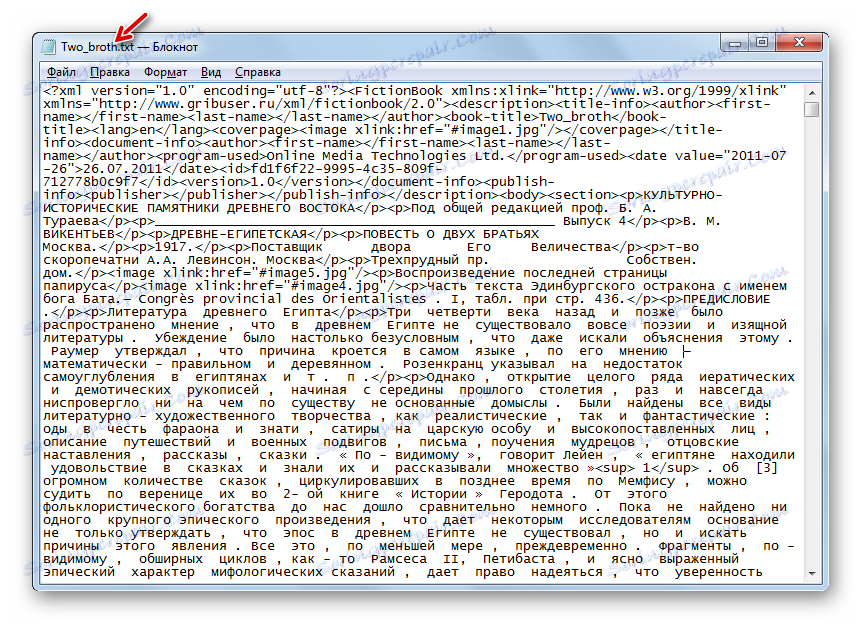Конвертиране на книгите на FB2 във формат TXT
В някои ситуации потребителите трябва да конвертират текста от книгите на FB2 във формат TXT. Нека видим как може да се направи това.
съдържание
Методи за преобразуване
Веднага можете да идентифицирате двете основни групи начини за преобразуване на FB2 в TXT. Първият от тях се осъществява с помощта на онлайн услуги, а вторият използва софтуер, инсталиран на компютъра. Това е втората група методи, която ще разгледаме в тази статия. Най-правилното преобразуване в тази посока се извършва чрез специални програми за конвертори, но тази процедура може да се извърши и с помощта на някои текстови редактори и четци. Нека да разгледаме алгоритмите на действията за изпълнение на тази задача, като използваме конкретни приложения.
Метод 1: Бележник ++
На първо място, нека видим как можете да направите трансформация в изследваната посока, като използвате един от най-мощните текстови редактори Бележник ++ ,
- Стартирайте Notepad ++. Кликнете върху лентата с инструменти на иконата в изображението на папката.
![Отворете прозореца за отворен файл чрез иконата в лентата с инструменти в Notepad ++]()
Ако сте по-привикнати към действията, използващи менюто, използвайте навигацията "Файл" и "Отвори" . Използването на Ctrl + O също работи.
- Появява се прозорецът за избор на обекта. Намерете директорията за местоположението на книгата източник FB2, изберете я и кликнете върху "Open" .
- Текстовото съдържание на книгата, включително етикетите, ще се показва в бележника ++.
- Но в повечето случаи маркерите в TXT файла са безполезни, така че би било хубаво да ги изтриете. За да ги изтриете ръчно е доста досадно, но в Notepad ++ можете да автоматизирате всичко. Ако не искате да изтриете маркерите, а след това всички следващи стъпки, които са насочени към това, можете да пропуснете и незабавно да преминете към процедурата за запазване на обекта. Същите потребители, които искат да изтрият, трябва да кликнат върху "Търсене" и да изберат "Замени" от списъка или да натиснат "Ctrl + H" .
- Прозорецът за търсене се отваря в раздела "Замяна" . В полето "Намери" въведете израза, както е показано на изображението по-долу. Оставете полето "Замени с" празно. За да сте сигурни, че тя е наистина празна и не е заета например от интервали, задайте курсора върху нея и натиснете бутона Backspace на клавиатурата, докато курсорът достигне левия ъгъл на полето. В блока "Режим на търсене" задайте бутона за избор на "Редовни". се изразява. " След това можете да натиснете "Replace All" .
- След като затворите полето за търсене, ще видите, че всички маркери, които са били в текста, са намерени и изтрити.
- Сега е време да се преобразува в TXT формат. Кликнете върху "Файл" и изберете "Запазване като ..." или използвайте комбинацията Ctrl + Alt + S.
- Прозорецът за запазване се стартира. Отворете папката, в която искате да поставите готовия текстов материал с разширението TXT. В полето "Тип файл" от списъка, който се отваря, изберете "Нормален текстов файл (* .txt)" . Ако искате, можете също така да промените името на документа в областта "Име на файл" , но не е нужно да направите това. След това кликнете върху "Запазване" .
- Сега съдържанието ще бъде запазено във формат TXT и ще бъде в областта на файловата система, която самият потребител е задал в прозореца за запис.
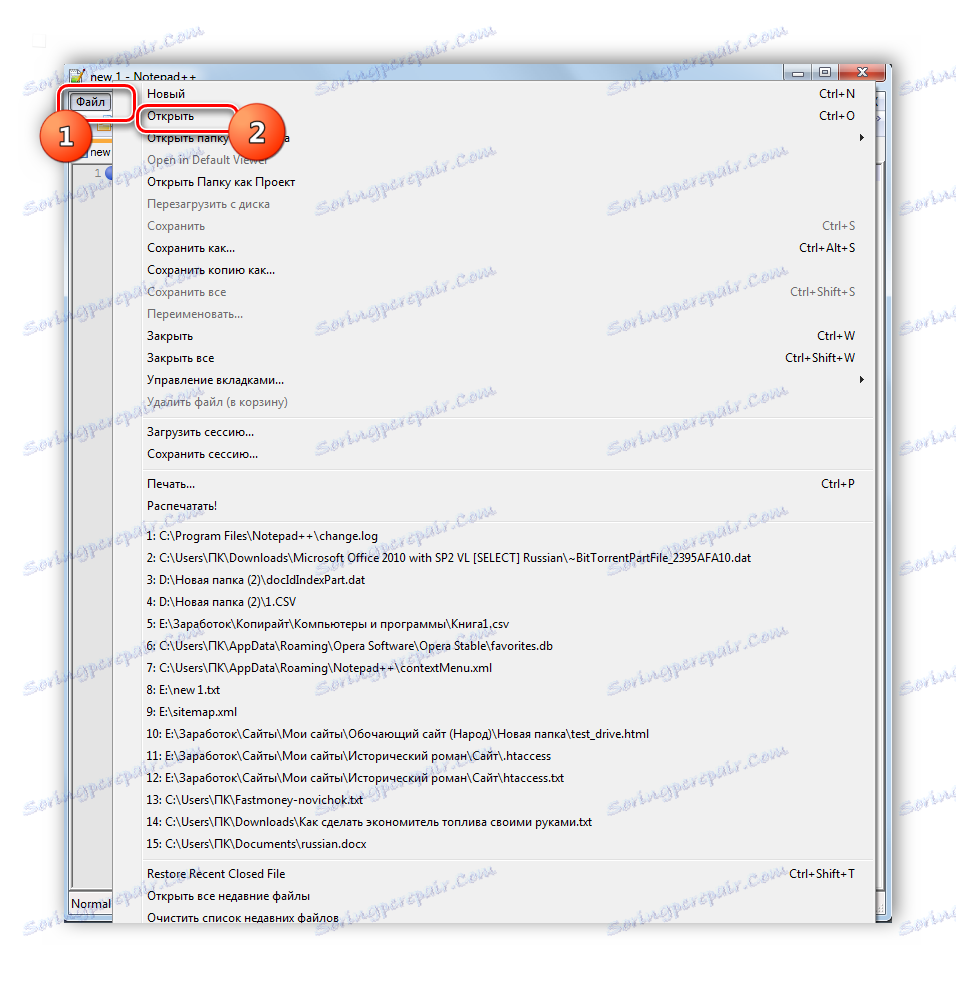

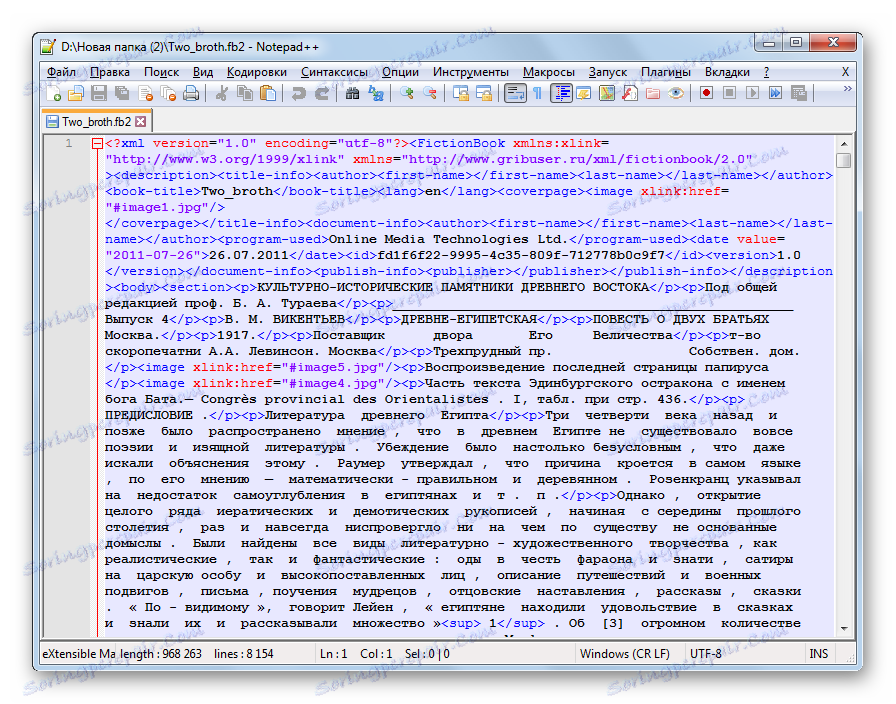
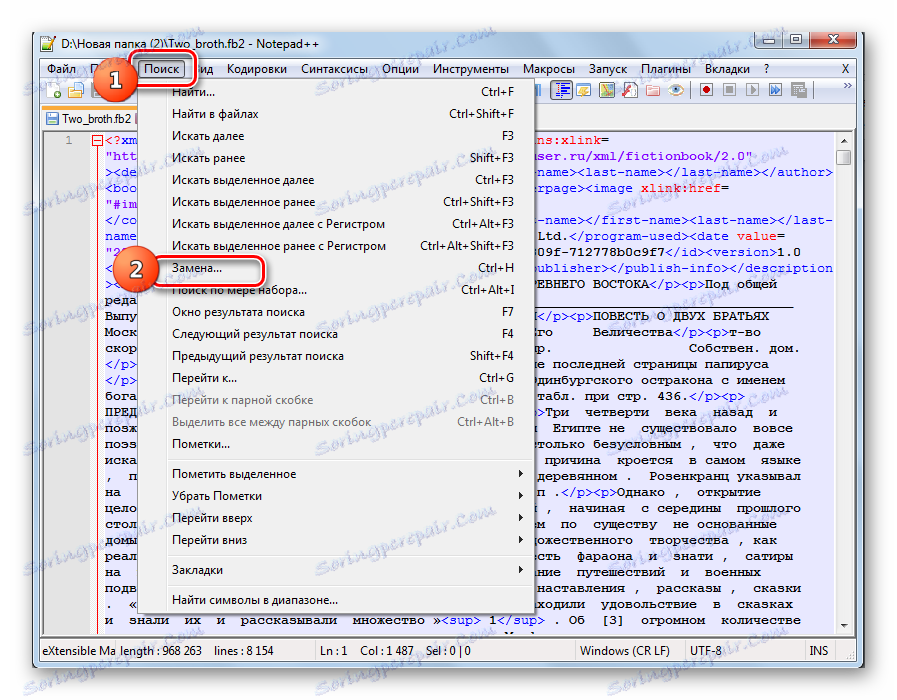
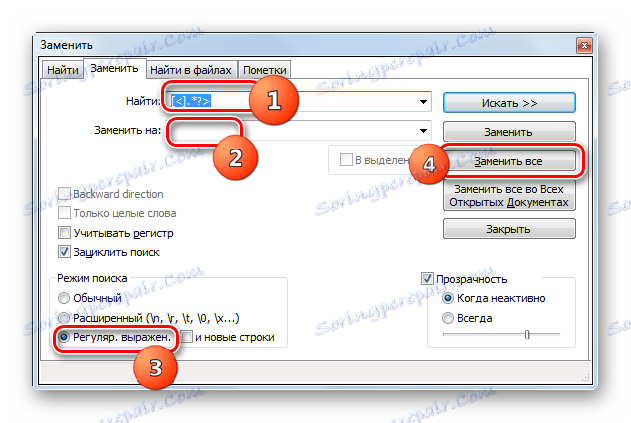
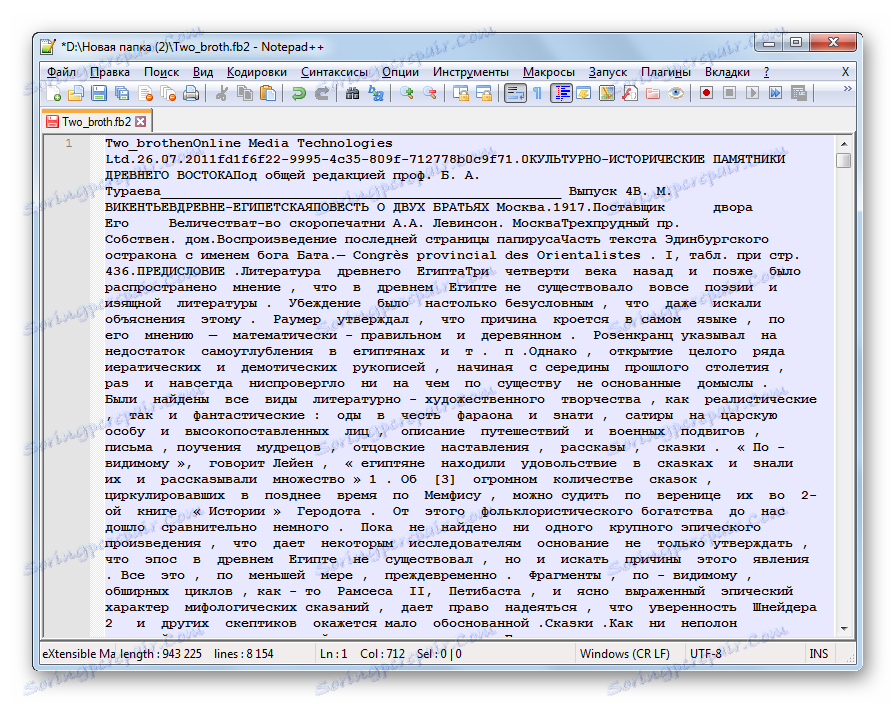
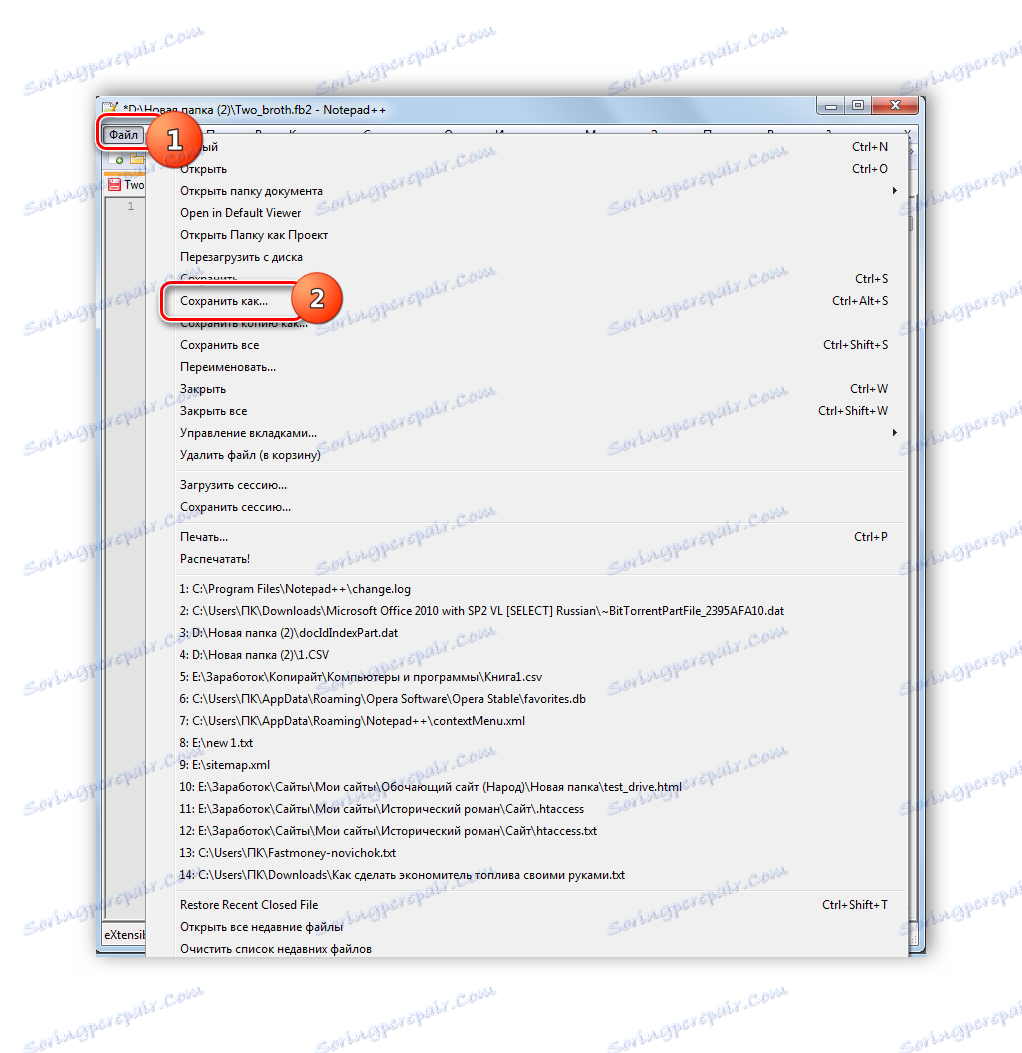
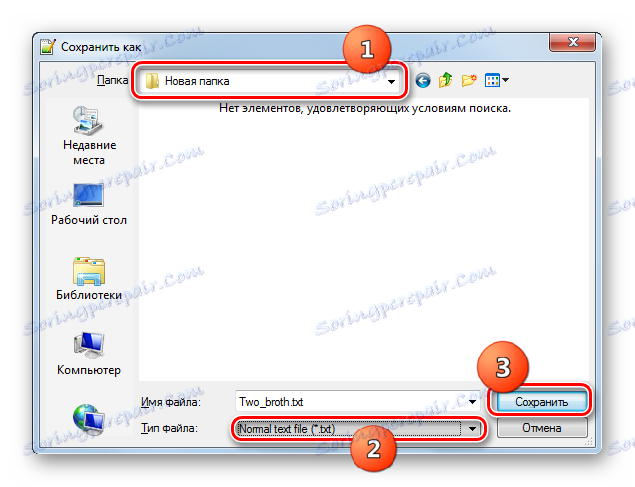
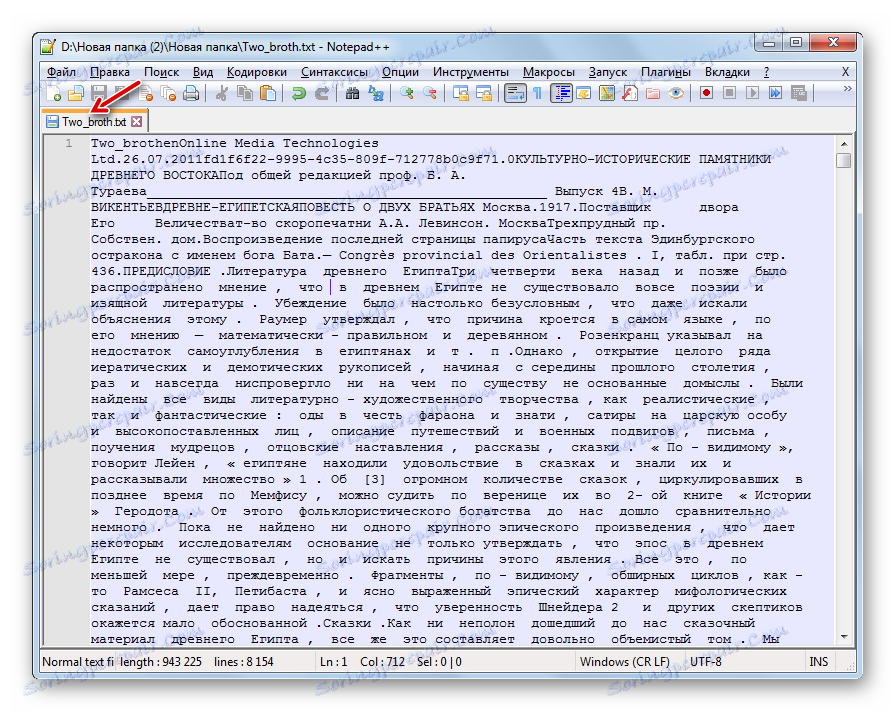
Метод 2: AlReader
Преформулирането на книгата FB2 в TXT може не само за текстови редактори, но и за някои читатели, например AlReader ,
- Стартирайте AlReader. Кликнете върху Файл и изберете Отваряне на файл .
![Отидете в отворения прозорец на файла чрез горното хоризонтално меню в програмата AlReader]()
Също така можете да щракнете с десния бутон на мишката ( PCM ) във вътрешността на черупката на четеца и да изберете "Open File" от контекстното меню.
- Всяко от тези действия инициира активирането на прозореца за отваряне. Намерете в него директорията за местоположението на оригиналния FB2 и маркирайте тази електронна книга. След това кликнете върху "Отваряне" .
- Съдържанието на обекта ще се покаже в черупката на четеца.
- Сега изпълнете процедурата за преформатиране. Кликнете върху "Файл" и изберете "Запазване като TXT" .
![Отидете в прозореца за запазване на файлове чрез горното хоризонтално меню в програмата AlReader]()
Като алтернатива използвайте алтернативно действие, което се състои в кликване върху всяка вътрешна част от интерфейса на програмата PKM . След това трябва да преминете през елементите от менюто "Файл" и "Запазване като TXT" .
- Създава се компактна кутия "Save as TXT" . В областта от падащия списък можете да изберете един от видовете кодиране на изходящия текст: UTF-8 (по подразбиране) или Win-1251. За да започнете реализация, кликнете върху Прилагане .
- След това се появява съобщение "File converted!" , Което означава, че обектът е преобразуван успешно в избрания формат. То ще бъде разположено в същата папка, както и източника.
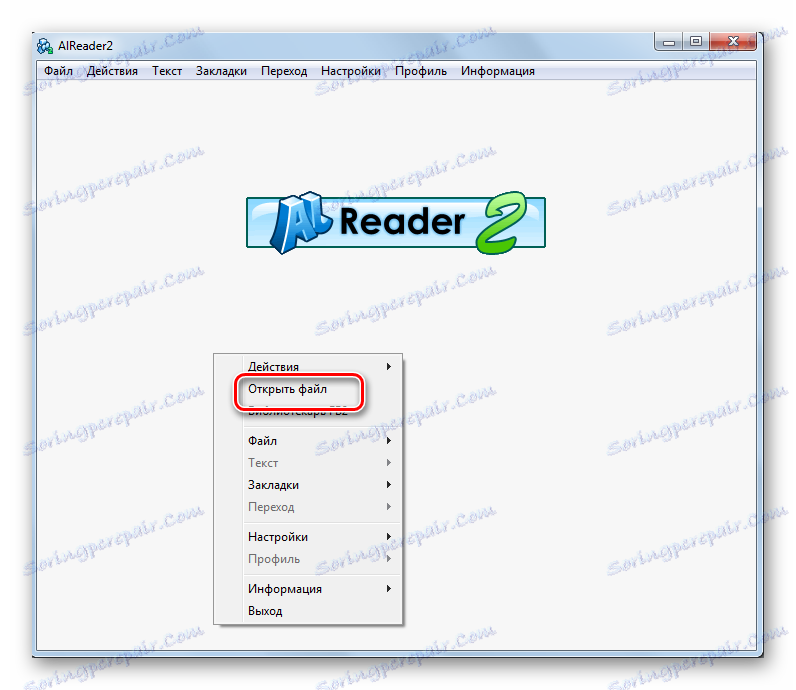
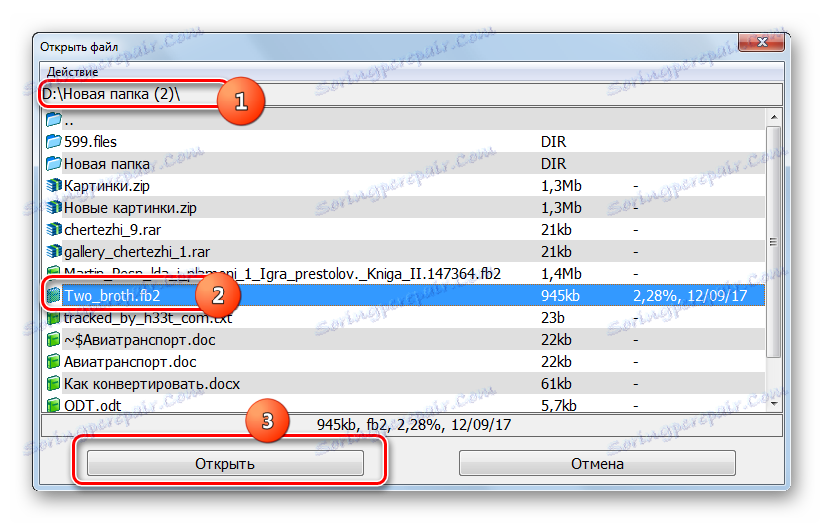
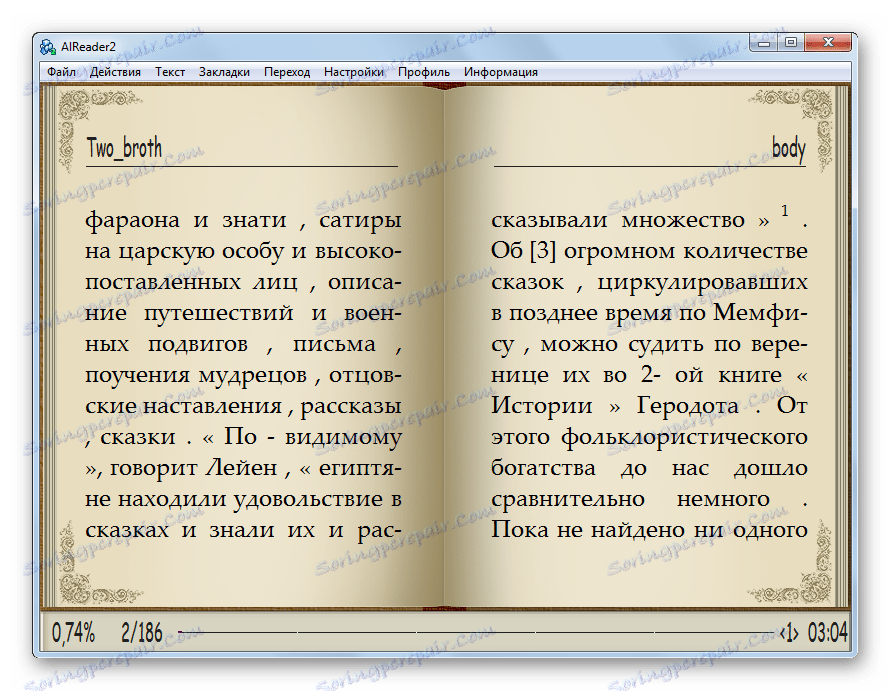
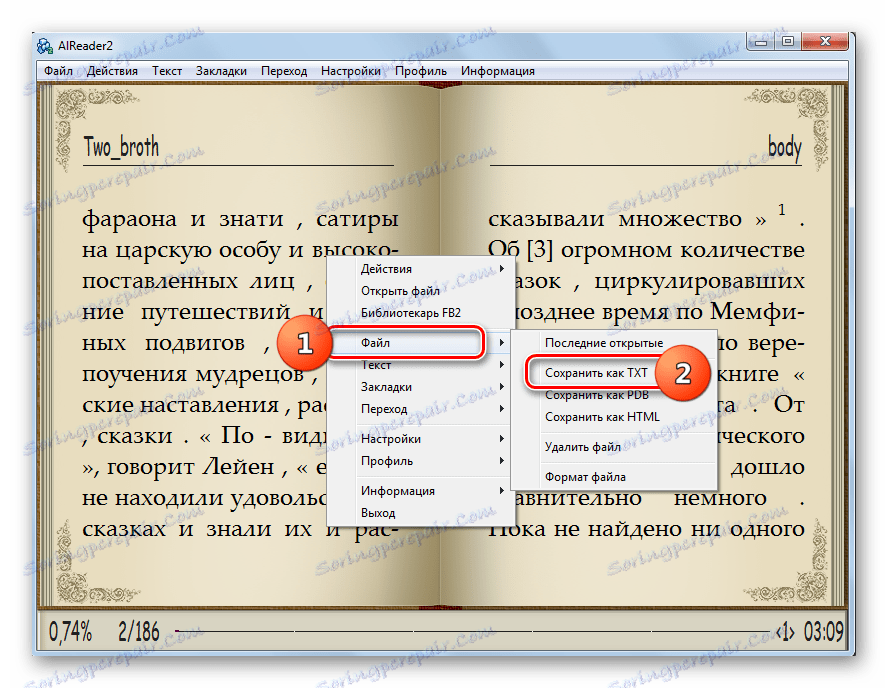
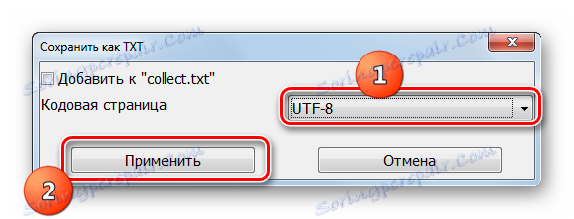
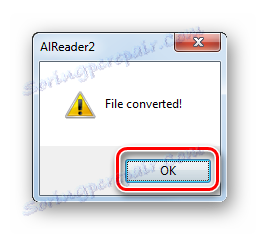
Значителен недостатък на този метод преди предишния е, че AlReader не предоставя на потребителя възможността да избере местоположението на преобразувания документ, тъй като го съхранява на същото място, където е поставен източника. Но, за разлика от Notepad ++, AlReader не трябва да се занимава с изтриването на маркери, тъй като приложението изпълнява това действие напълно автоматично.
Метод 3: AVS Document Converter
Със задачата, зададена в тази статия, много конвертори на документи, включително AVS Document Converter, се справят.
Инсталиране на конвертор на документи
- Отворете програмата. На първо място, трябва да добавите източника. Кликнете върху "Добавяне на файлове" в центъра на интерфейса на конвертора.
![Отворете прозореца за отворен файл в AVS Document Converter]()
Можете да кликнете върху бутона с едно и също име в лентата с инструменти.
![Отворете прозореца за отваряне на файлове чрез бутона в лентата с инструменти в AVS Document Converter]()
За онези потребители, които са винаги използвани за достъп до менюто, има и опция за стартиране на прозореца за добавяне. Трябва да кликнете върху "Файл" и "Добавяне на файлове" .
![Отворете прозореца за отваряне на файлове чрез горното хоризонтално меню в AVS Document Converter]()
Тези, за които контролът върху клавишните комбинации е по-близо, имат способността да прилагат Ctrl + O.
- Всяко от тези действия води до стартирането на прозореца за добавяне на документи. Намерете директорията за местоположението на книгата FB2 и изберете този елемент. Кликнете върху "Отваряне" .
![Прозорецът за отваряне на файл в AVS Document Converter]()
Можете обаче да добавите източника и без да отваряте прозореца. За да направите това, плъзнете книгата FB2 от "Explorer" към графичните граници на конвертора.
- Съдържанието на FB2 ще се появи в зоната за визуализация на AVS. Сега трябва да посочите крайния формат на реализация. За да направите това , кликнете върху "В TXT" в групата "Изходящ формат" .
- Можете да въведете вторични настройки за реализации, като кликнете върху блоковете "Опции за форматиране" , "Конвертиране" и "Извличане на изображения" . Това ще отвори съответните полета за настройки. В блока "Опции за форматиране" можете да изберете от падащия списък една от трите опции за кодиране на текста на изходния TXT:
- UTF-8 ;
- ANSI ;
- Unicode .
- В блока "Преименуване" можете да изберете една от трите опции в списъка "Профил" :
- Оригиналното име ;
- Текст + брояч ;
- Брояч + Текст .
В първия вариант името на получения обект остава същото като това на източника. В последните два случая полето "Текст" става активно, където можете да въведете желаното име. Операторът "Counter" означава, че ако имената на файловете съвпадат или ако използвате групово преобразуване, номерът, посочен в полето "Текст" на името, ще бъде добавен преди или след името, в зависимост от това коя опция е избрана в полето "Профил" " : " Текст + Counter " или " Counter + Text " .
- В блока "Извличане на изображения" можете да извлечете изображения от оригиналния FB2, тъй като изходящият TXT не поддържа изображения. В полето "Destination folder" трябва да посочите директорията, в която ще бъдат поставени тези снимки. След това кликнете върху "Извличане на изображения" .
- По подразбиране изходният материал се записва в директорията "Моите документи" на текущия потребителски профил, която можете да видите в областта "Изходяща папка" . Ако искате да промените директорията за местоположението за окончателния TXT, кликнете върху "Browse ..." .
- "Преглед на папки" е активирано. Отидете до обвивката на този инструмент в директорията, в която искате да съхранявате конвертирания материал, и кликнете върху "OK" .
- Сега адресът на избраната област се появява в интерфейсния елемент "Изходна папка" . Всичко е готово за преформатиране и затова натиснете "Старт!" .
- Съществува процедура за преформатиране на електронната книга FB2 в текстовия формат TXT. Динамиката на този процес може да се следи според данните, които се показват в проценти.
- След завършване на процедурата ще се покаже прозорец, в който се казва, че е приключил успешно преобразуването, и ще бъде предложено да се премести в директорията за съхранение на получения TXT. За да направите това, кликнете върху "Отвори". папка " .
- "Explorer" се отваря в папката, където е поставен получения текстов обект, с който вече можете да изпълнявате всички манипулации, налични за TXT формата. Можете да го видите със специални програми, редактирате, премествате и изпълнявате други действия.
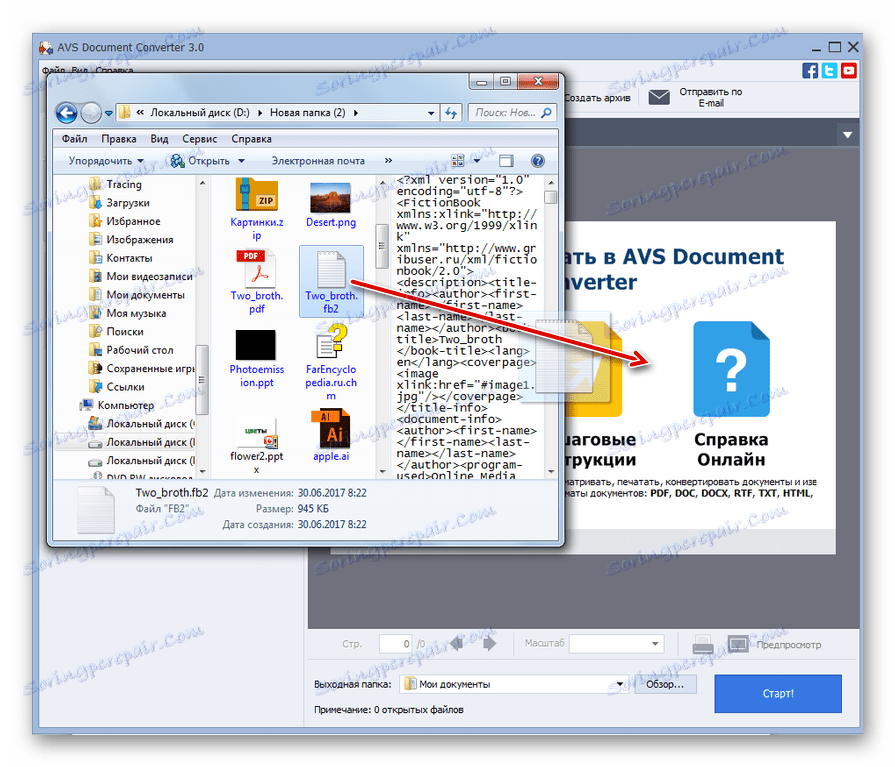
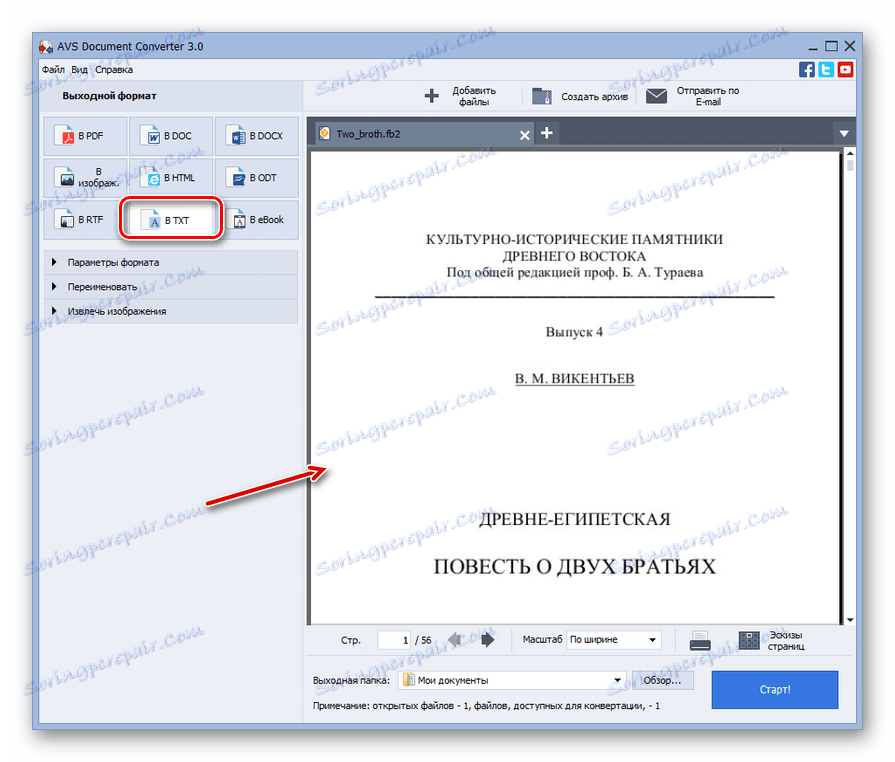
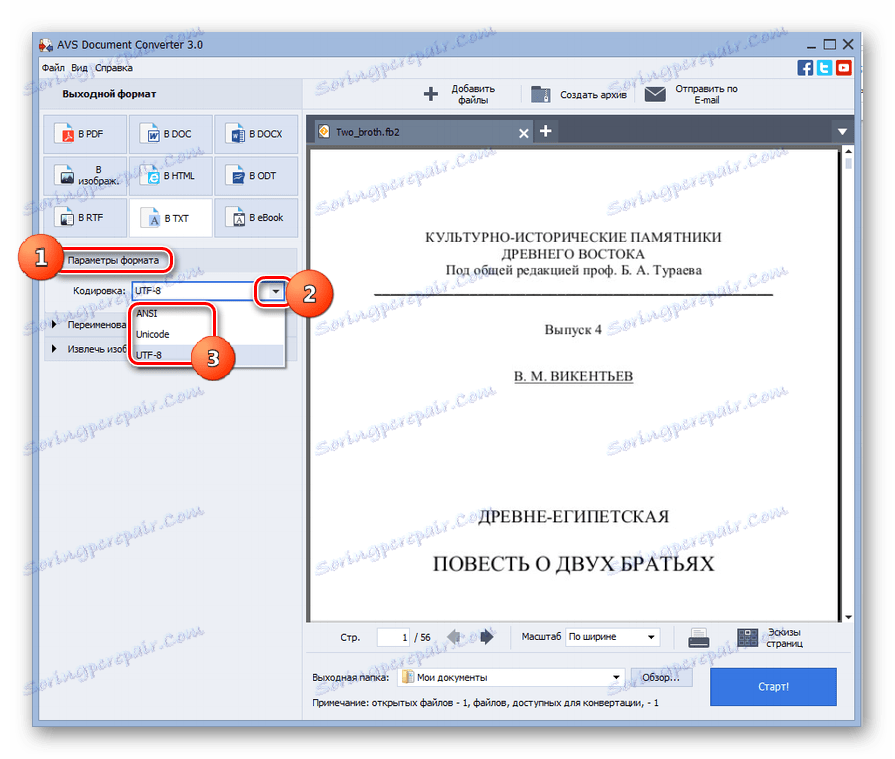
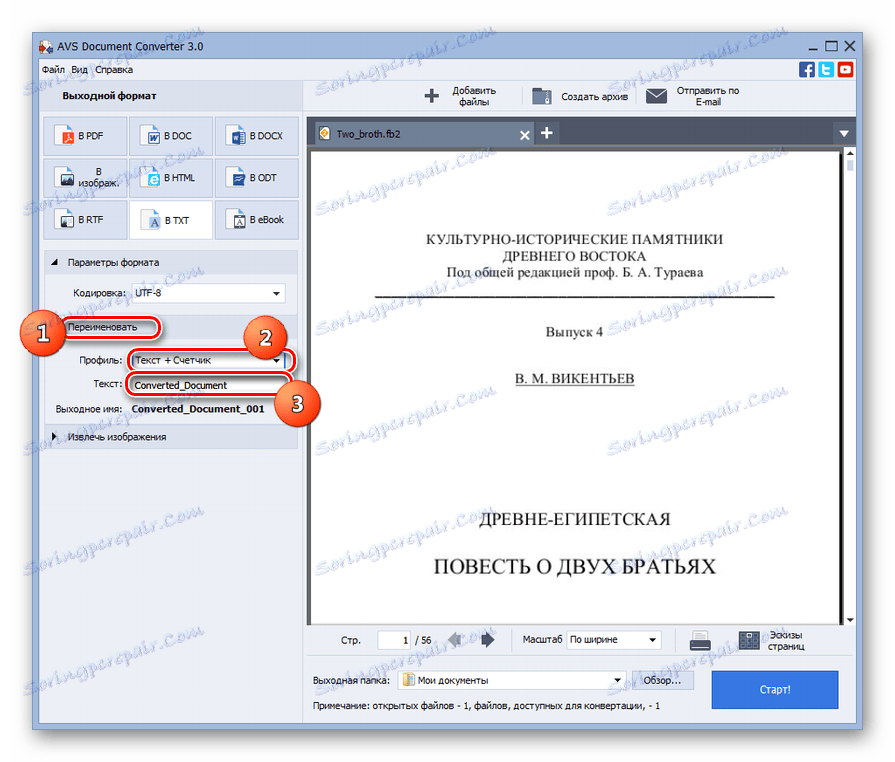
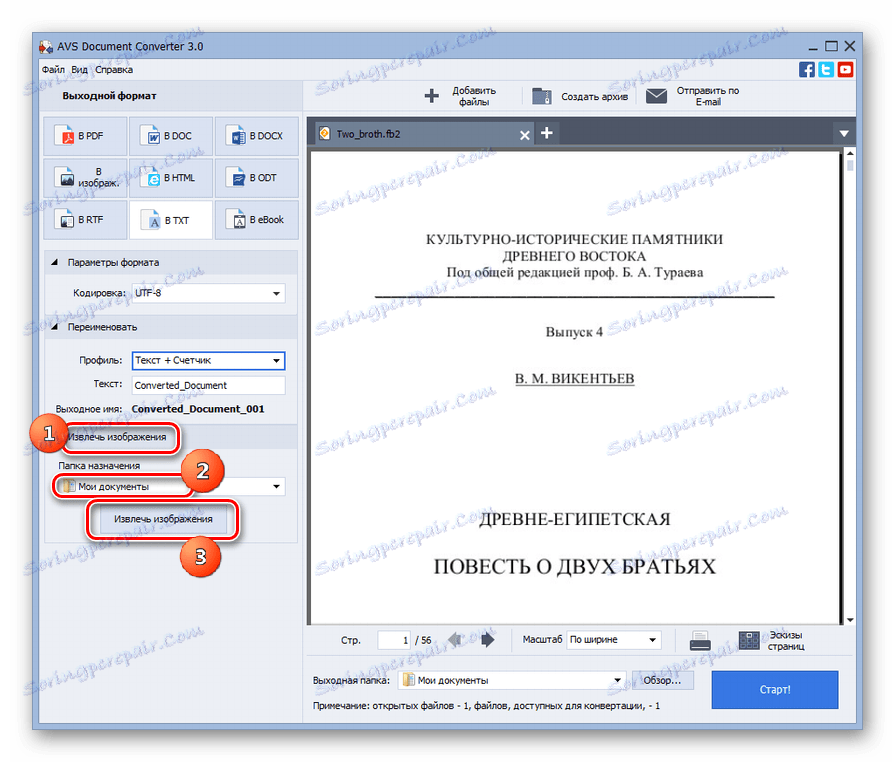
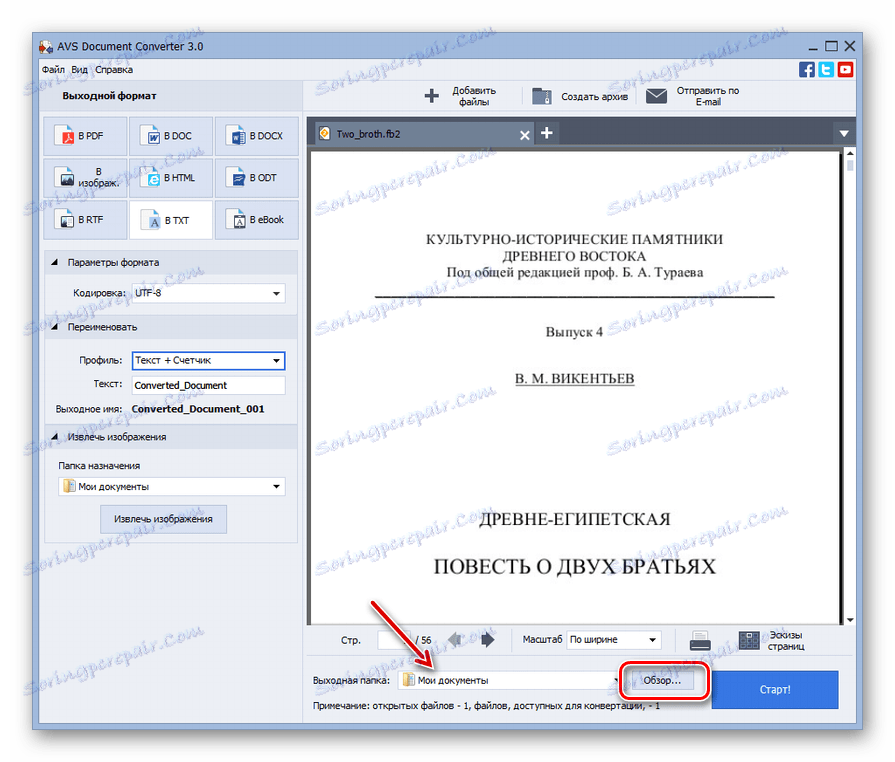
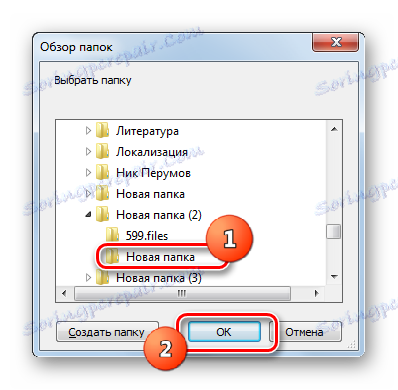
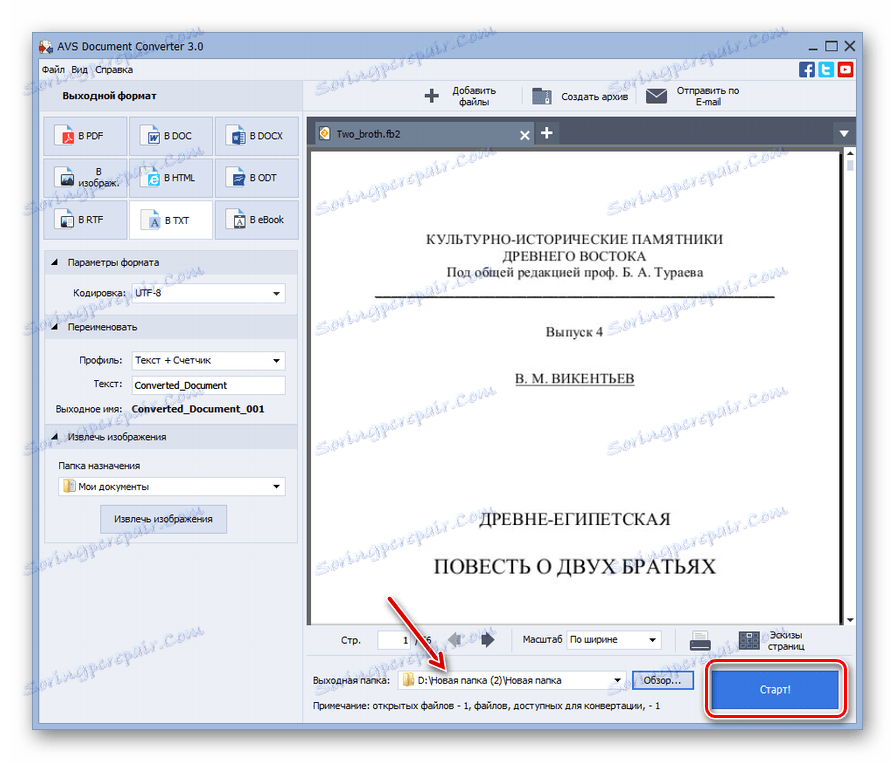
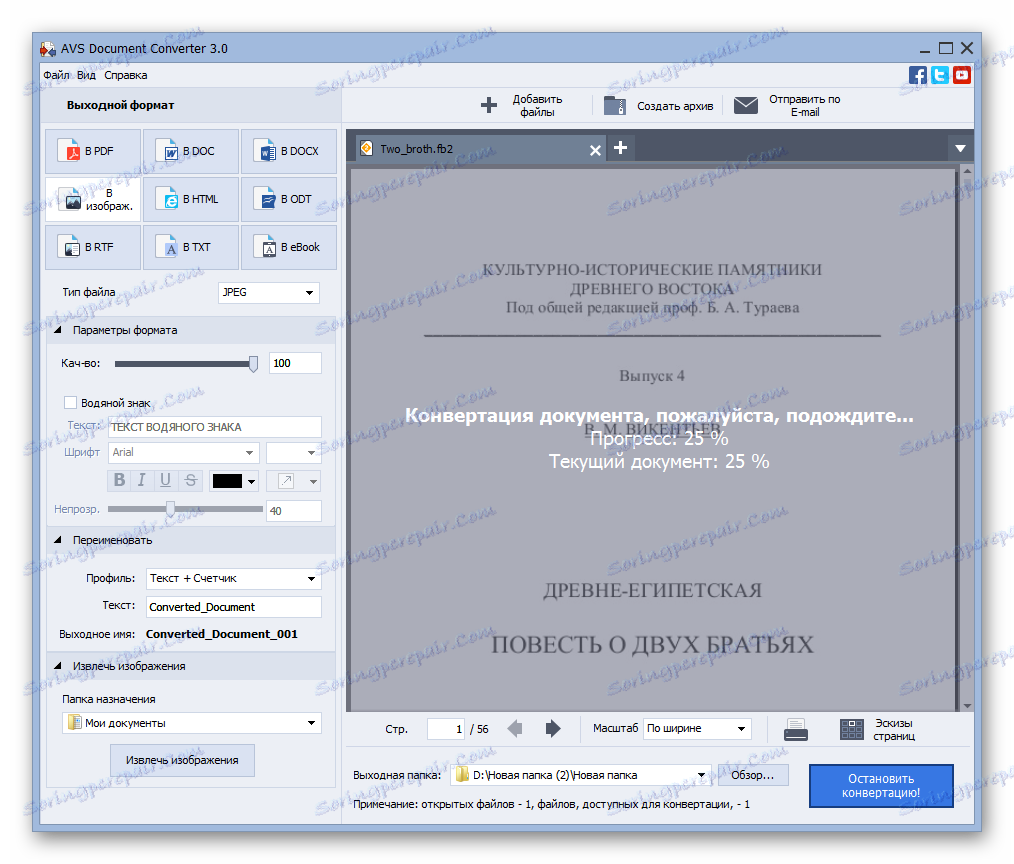
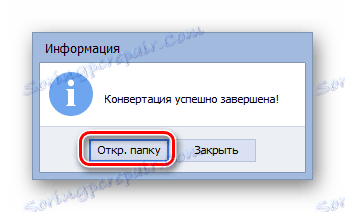
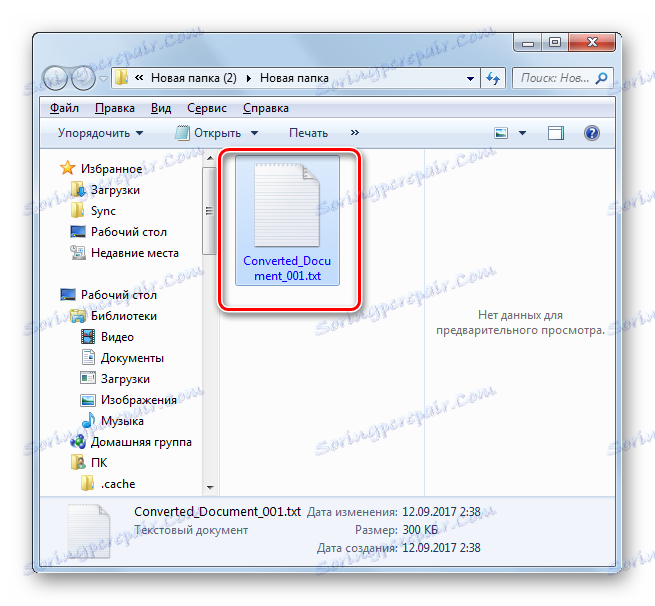
Предимството на този метод спрямо предишните е, че конверторът, за разлика от текстовите редактори и четящите, позволява едновременно обработване на цяла група обекти, като по този начин спестява значително време. Основният недостатък е, че приложението AVS се плаща.
Метод 4: Бележник
Ако всички предишни методи за решаване на този проблем включват инсталиране на специален софтуер, а след това работа с вграден текстов редактор на Windows Notepad, това не е задължително.
- Отваряне на Notepad. В повечето версии на Windows можете да направите това посредством бутона " Старт " в папката Стандарт . Кликнете върху "Файл" и изберете "Отвори ..." . Също така използвайте Ctrl + O.
- Отваря се прозорецът за отваряне. Задължително е да видите обекта FB2, в полето за посочване на типа формати от списъка, изберете "Всички файлове" вместо "Текстови документи" . Намерете директорията, в която се намира източника. След като го изберете от падащия списък в полето "Кодиране", изберете опцията "UTF-8" . Ако след отварянето на обекта се покаже "krakozyubry", опитайте се да го отворите отново, като промените кодирането на друго, като направите такива манипулации, докато текстовото съдържание не се покаже правилно. След като изберете файла и кодирането е зададено, кликнете върху "Отваряне" .
- Съдържанието на FB2 ще се отвори в Notepad. За съжаление, този текстов редактор не работи с регулярните изрази, както го прави Notepad ++. Следователно, работейки в Notepad, трябва или да се примирите с наличието на маркери в изходящия TXT, или трябва да ги изтриете ръчно.
- След като сте взели решение за това какво да правите с маркерите и сте извършили подходящите манипулации или сте оставили всичко възможно, можете да пристъпите към процедурата за запазване. Кликнете върху "Файл" . След това изберете "Запазване като ..." .
- Прозорецът за запис е активиран. Придвижете се с него в директорията на файловата система, където искате да поставите TXT. Всъщност не са необходими допълнителни корекции в този прозорец, тъй като типът на запазения файл в Notepad във всеки случай ще бъде TXT, тъй като в никакъв друг формат тази програма не може да съхранява документи без допълнителни манипулации. Но ако желаете, потребителят може да промени името на обекта в областта "Име на файла" и също да избере текстовото кодиране в областта "Кодиране" от списъка със следните опции:
- UTF-8 ;
- ANSI ;
- Unicode ;
- Уникодът на Голямата Енди .
След като направите всички настройки, които мислите, че е необходимо да изпълните, кликнете върху "Запазване" .
- Текстовият обект с разширението TXT ще бъде запазен в указателя, посочен в предишния прозорец, където можете да го намерите за по-нататъшна манипулация.
![Текстовият файл се записва в TXT формат в програмата Notepad]()
Единственото предимство на този начин на реализация преди предишната е, че не е необходимо да инсталирате допълнителен софтуер, за да го използвате, можете да използвате само инструментите на системата. Почти всички други аспекти на манипулацията в Notepad са по-ниски от програмите, описани по-горе, тъй като този текстов редактор не позволява масово преобразуване на обекти и не решава проблема с таговете.
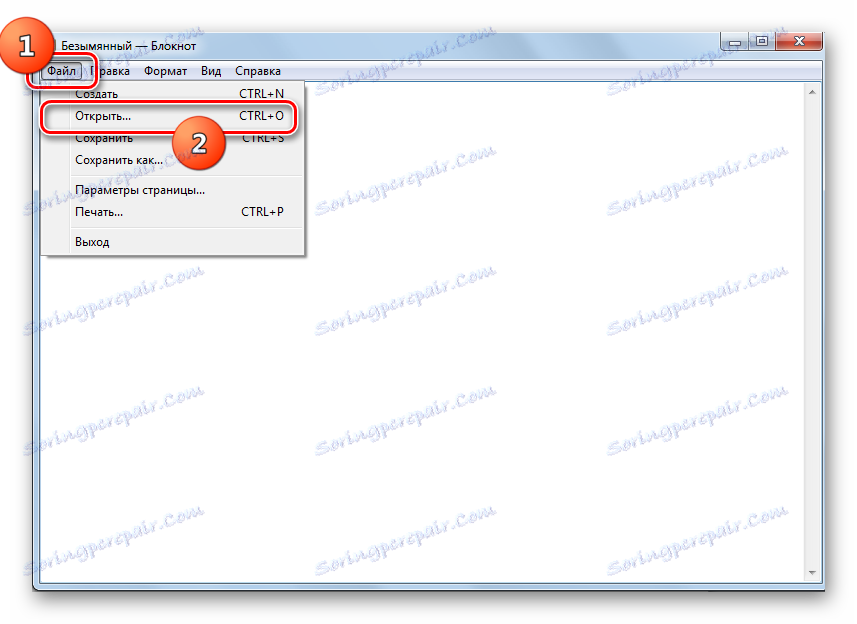
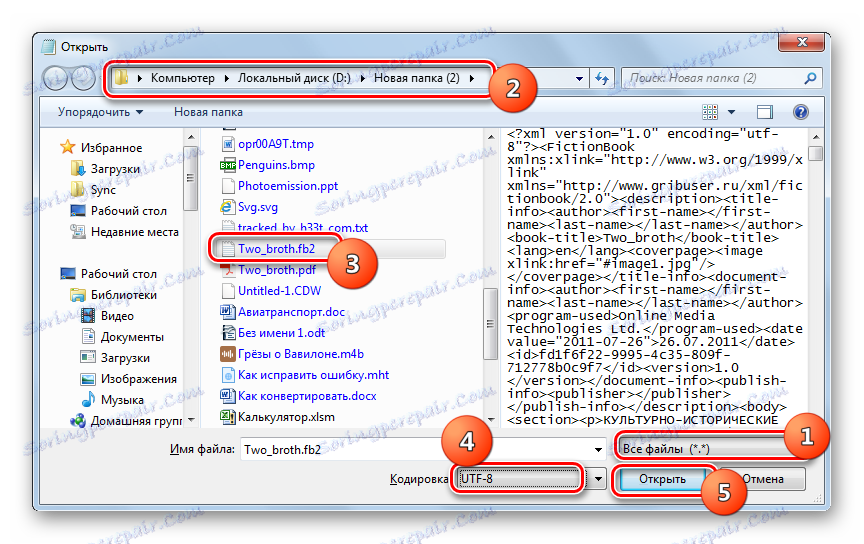
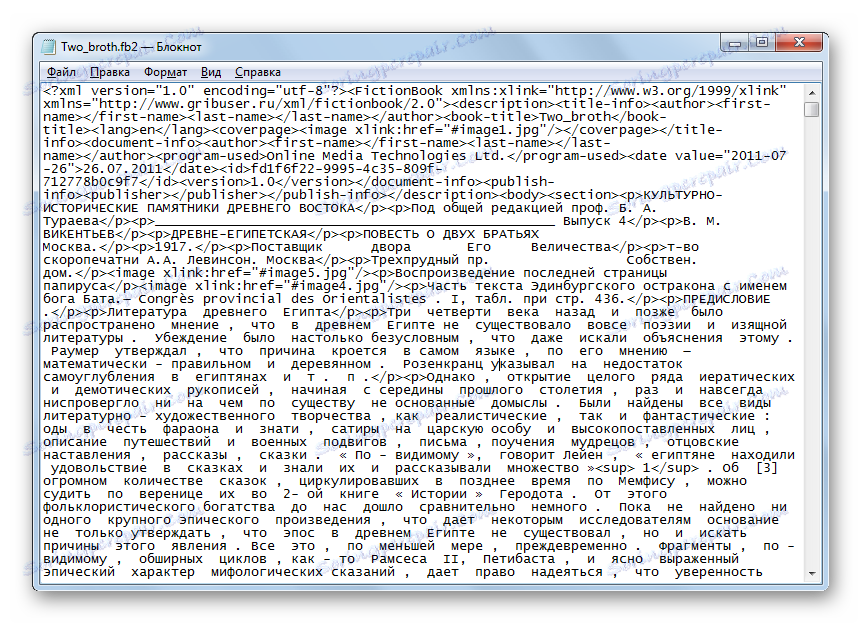
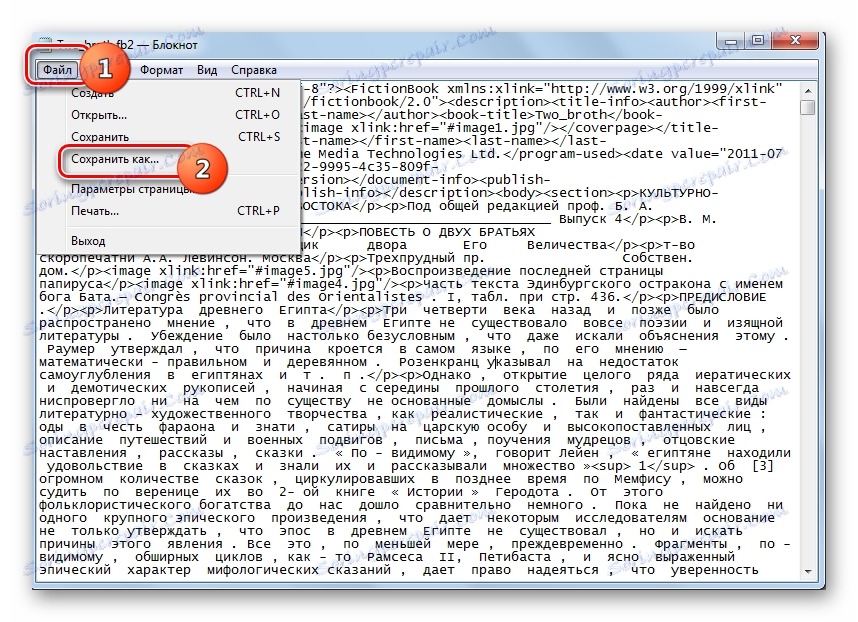
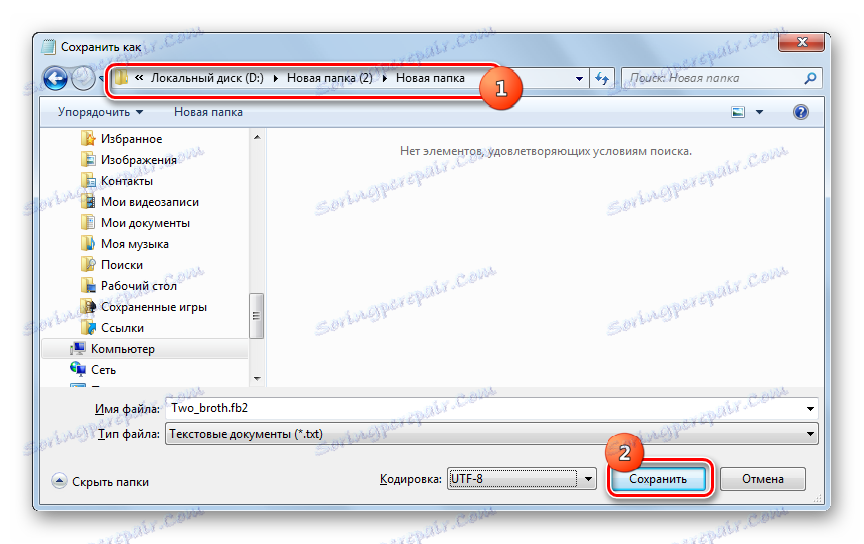
Разгледахме подробно действията в отделни случаи на различни групи програми, които могат да конвертират FB2 в TXT. За групова трансформация на обектите са подходящи само специални конверторни програми като AVS Document Converter. Но имайки предвид факта, че повечето от тях са платени, единични четци (AlReader и т.н.) или усъвършенствани текстови редактори, като Notepad ++, са подходящи за еднократно преобразуване в горната посока. В случай, че потребителят все още не иска да инсталира допълнителен софтуер, но в същото време качеството на изхода не го безпокои, задачата може да бъде решена дори и с вградената програма за Windows Notepad.