Конвертиране на FLV в MP4
Flash Video (FLV) е формат, разработен специално за прехвърляне на видео файлове в Интернет. Въпреки факта, че постепенно се заменя с HTML5, все още има много уеб ресурси, които го използват. От своя страна, MP4 е мултимедиен контейнер, който е много популярен сред потребителите на компютри и мобилните устройства, благодарение на приемливото ниво на качество на видеото в неговия малък размер. В същото време това разширение поддържа HTML5. Като се започне от това, можем да кажем, че превръщането на FLV в MP4 е задача.
съдържание
Методи за преобразуване
В момента има и двете онлайн услуги , така че специализиран софтуер, който е подходящ за решаване на този проблем. Нека разгледаме конверторните програми.
Прочетете още: Софтуер за конвертиране на видео
Метод 1: Формат Фабрика
Стартира преглед Формат Фабрика , който има достатъчно възможности за конвертиране на графични аудио и видео формати.
- Стартирайте Фактора за форматиране и изберете желания формат на преобразуване, като кликнете върху иконата "MP4" .
- Отваря прозореца "MP4" , където трябва да кликнете върху "Добавяне на файл" , а в случай, че трябва да импортирате цялата директория - "Добавяне на папка" .
- В този случай се показва прозорецът за избор на файл, в който се придвижваме до местоположението на FLV, изберете го и кликнете върху "Open" .
- След това отидете да редактирате филма, като кликнете върху "Настройки".
- В отворените раздели се предлагат опции като избор на източника на аудио канала, очертаване на желаните пропорции на екрана и задаване на интервала, според който ще се извърши преобразуването. Когато приключите, кликнете върху "OK" .
- Определете параметрите на видеоклипа, за които кликваме върху "Конфигуриране" .
- Стартираме "Настройка на видеоклипа" , където правим подбор на завършения профил на видеоклипа в съответното поле.
- В отворения списък кликнете върху елемента "DIVX Високо качество (повече)" . В този случай можете да изберете друг, въз основа на изискванията на потребителя.
- Излезте от настройките, като кликнете върху "OK" .
- За да промените изходната папка, кликнете върху "Редактиране" . Можете също така да отметнете полето "DIVX Higher Quality (more)", така че този запис да се добави автоматично към името на файла.
- В следващия прозорец отидете на желаната директория и кликнете върху "OK" .
- След като приключите с избора на всички опции, кликнете върху "OK" . В резултат на това в определената област на интерфейса се появява задание за реализация.
- Започнете реализацията, като кликнете върху бутона "Старт" на панела.
- Прогресът се показва в реда "Статус" . В този случай можете да кликнете върху "Стоп" или "Пауза", за да го спрете или да го поставите на пауза.
- След като завършите преобразуването, отворете папката с преобразувания филм, като кликнете върху иконата със стрелка надолу.
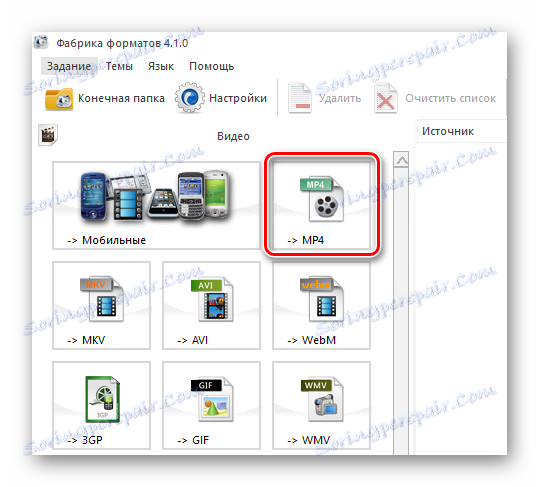
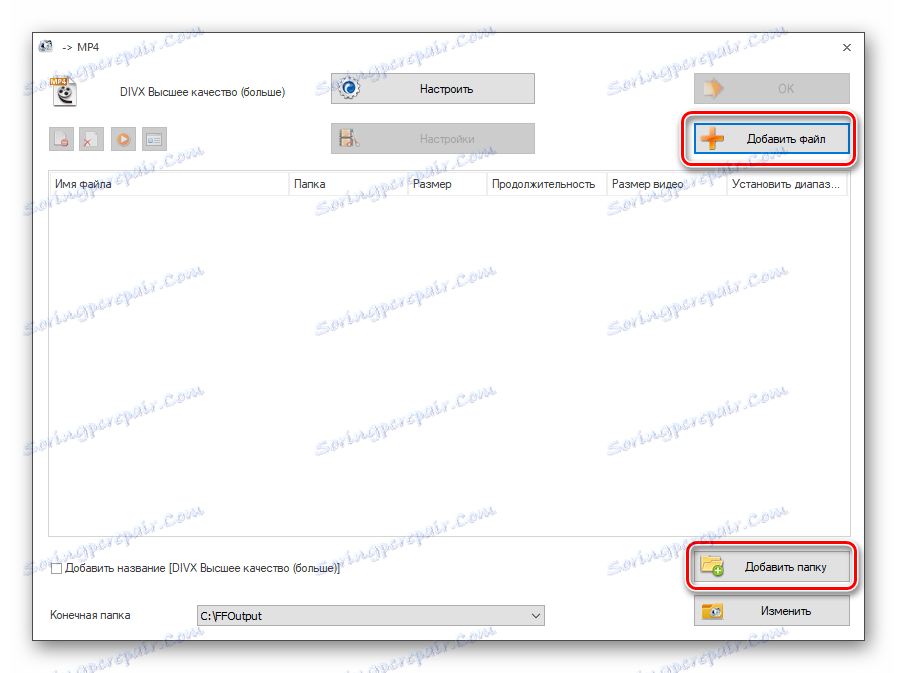
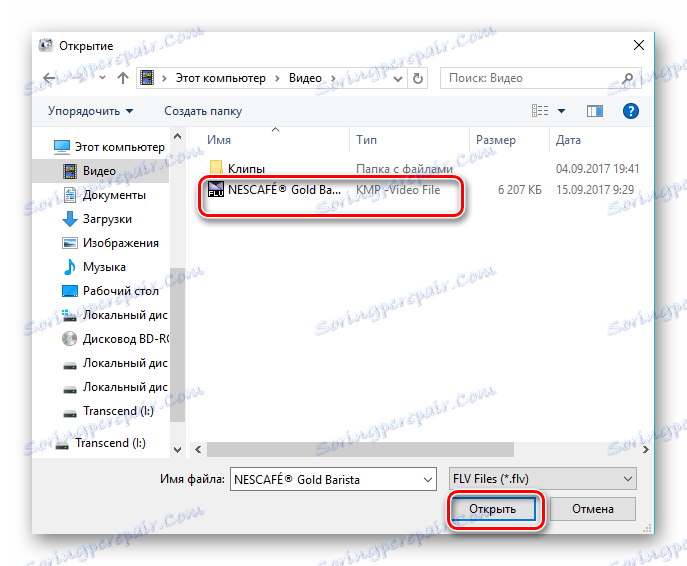
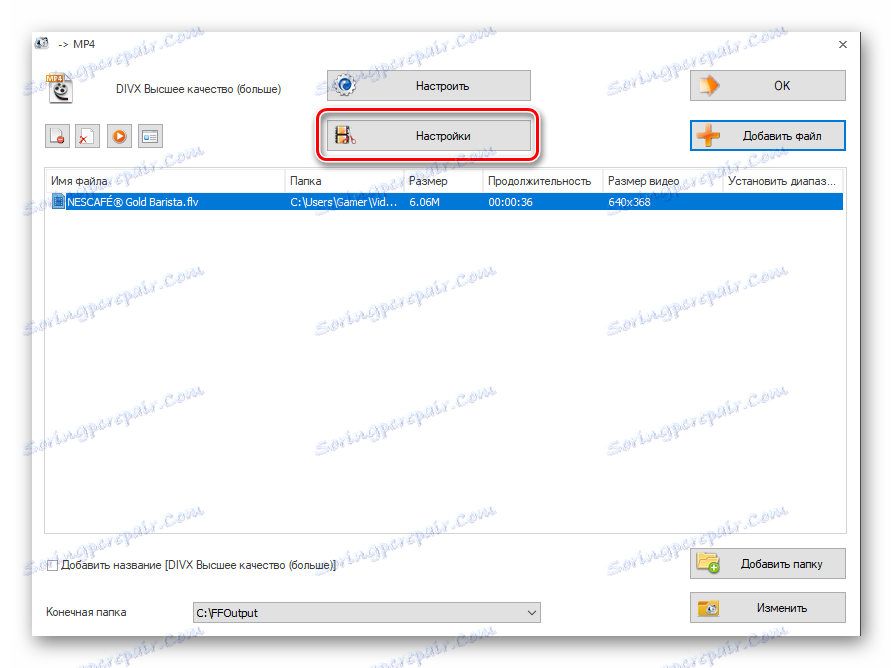
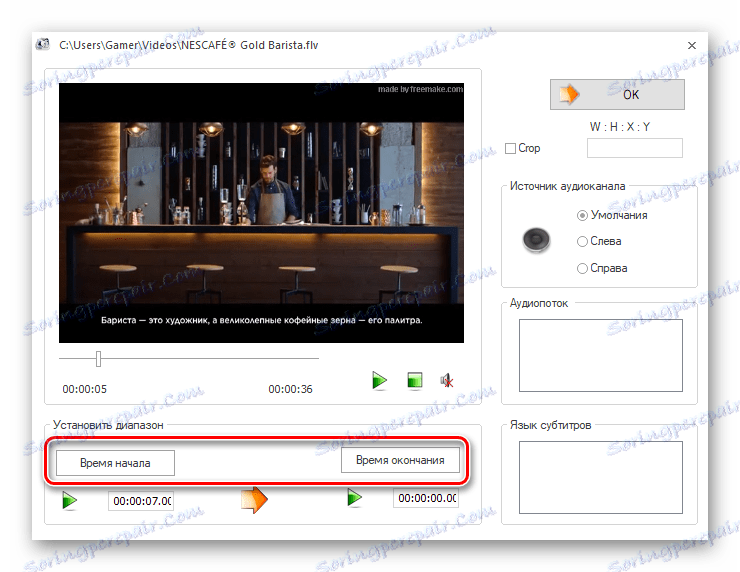
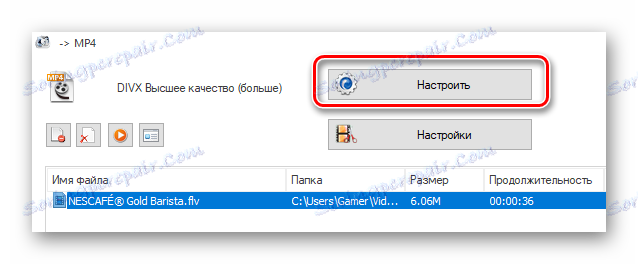
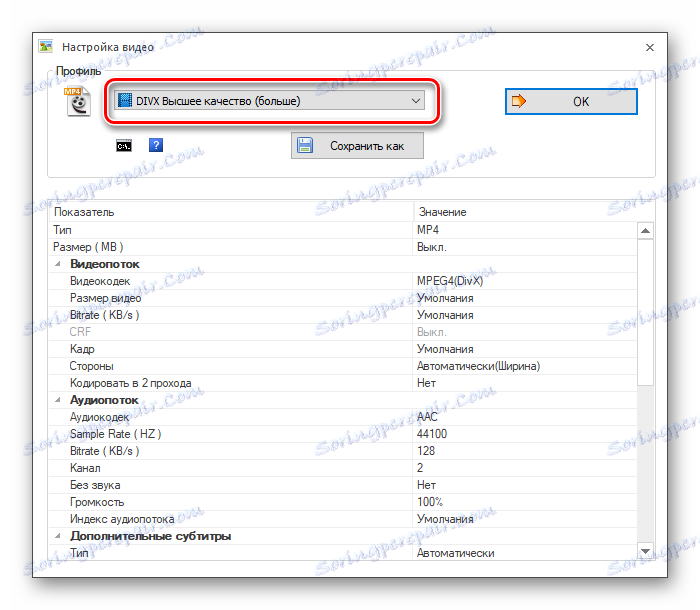
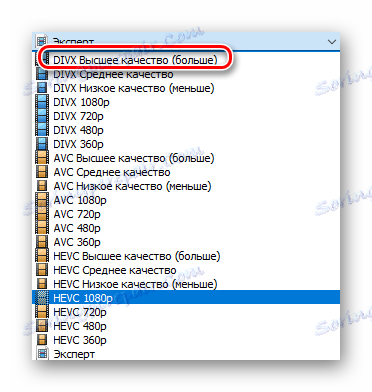
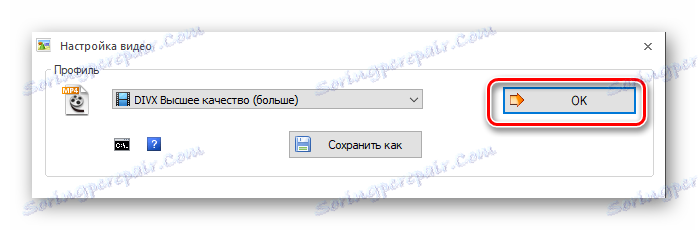

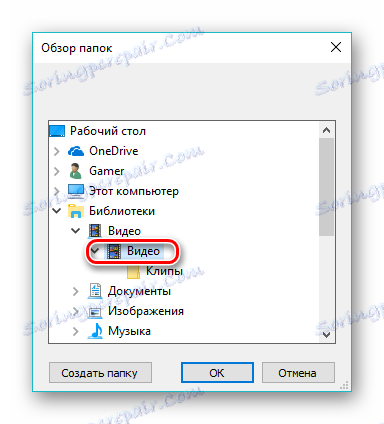




Метод 2: Freemake Video Converter
Freemake видео конвертор Той е популярен конвертор и поддържа много формати, включително тези, които се разглеждат.
- След стартиране на програмата кликнете върху бутона "Видео", за да импортирате FLV файла.
- Освен това има алтернатива на това действие. За да направите това, отворете менюто "Файл" и изберете "Добавяне на видео" .
- В "Explorer" ще преминем към необходимата папка, ще обозначим видео материалите и ще кликнем върху "Open" .
- Файлът се импортира в приложението, след което изберете изходното разширение, като кликнете върху "в MP4" .
- За да редактирате видеоклипа, кликнете върху бутона с чертежа на ножицата.
- Отваря се прозорец, където е възможно да се възпроизвежда видеото, да се изрежат допълнителни кадри или да се завърти напълно, което се извършва в съответните полета.
- След като кликнете върху бутона "MP4" , се показва разделът " Опции за конвертиране в MP4" . Тук кликнете върху правоъгълника в полето "Профил" .
- Появява се списък с готови профили, от които избираме опцията по подразбиране - "Оригинални параметри" .
- След това определяме крайната папка, за която кликваме върху иконата за елипсис в полето "Запиши в" .
- Отваря браузъра, където се преместваме в желаната директория и кликнете върху "Запазване" .
- След това започнете реализация, като кликнете върху бутона "Конвертиране" . Също така е възможно да изберете 1 пропуск или 2 пропуски. В първия случай процесът е бърз и във втория случай е бавен, но в крайна сметка ще бъде постигнат по-добър резултат.
- Има процес на преобразуване, по време на който има опции за временно или пълно спиране. Атрибутите на видеоклипа се показват в отделна област.
- Когато приключите, състоянието на "Преобразуване на завършването" се показва в заглавката на прозореца. Възможно е също така да отворите директорията с преобразуваното видео, като кликнете върху знака "Показване в папка" .
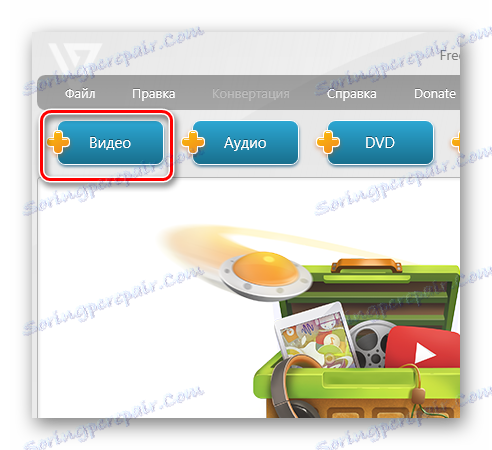
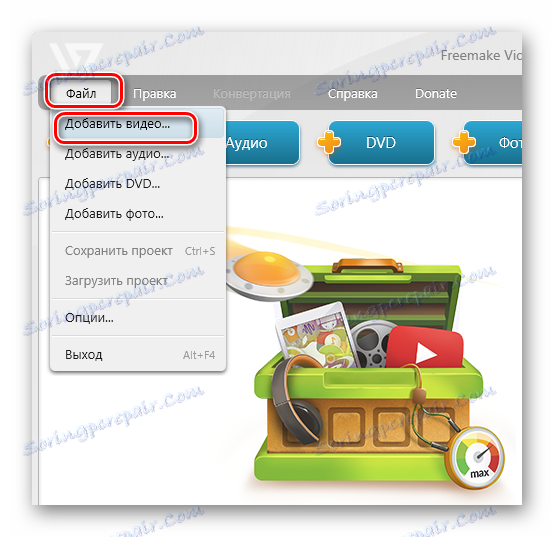
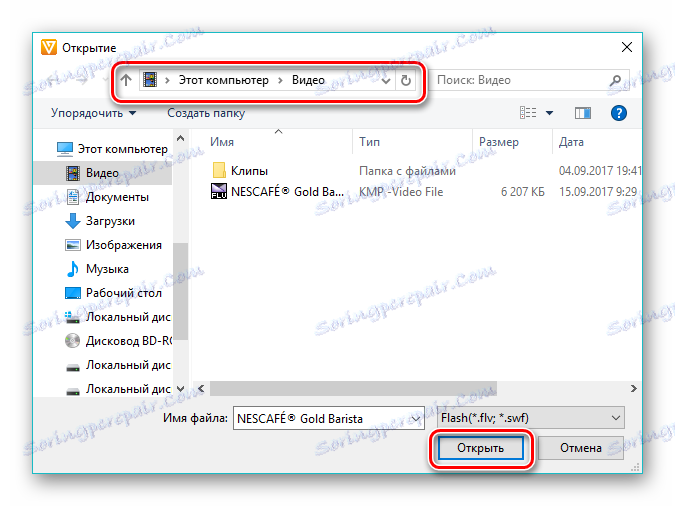
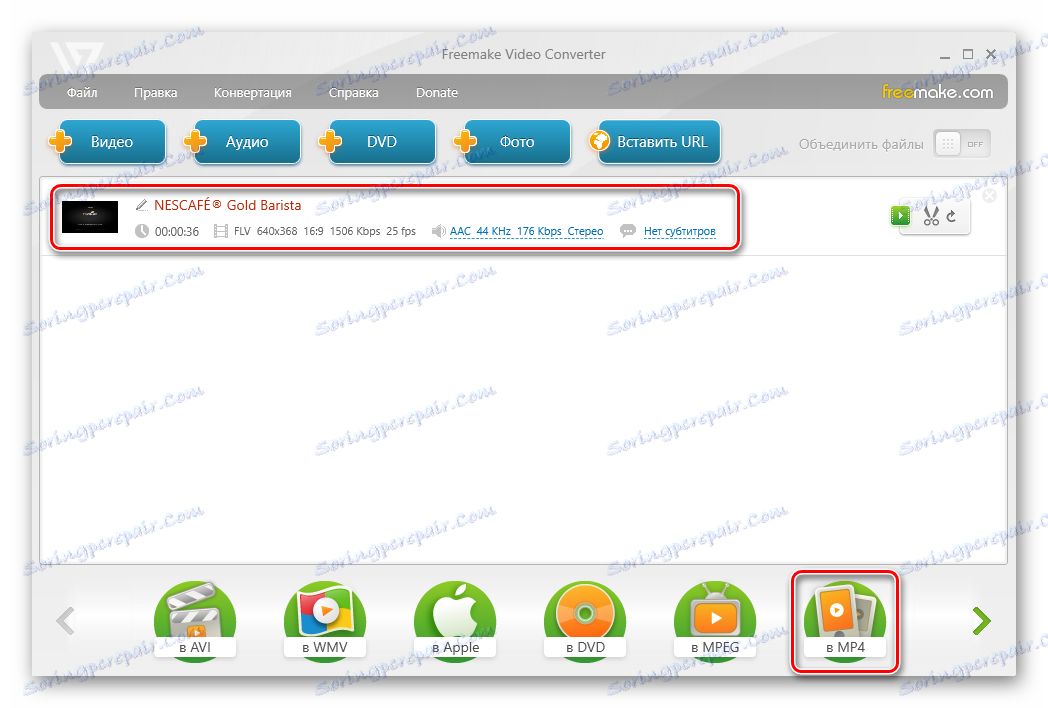
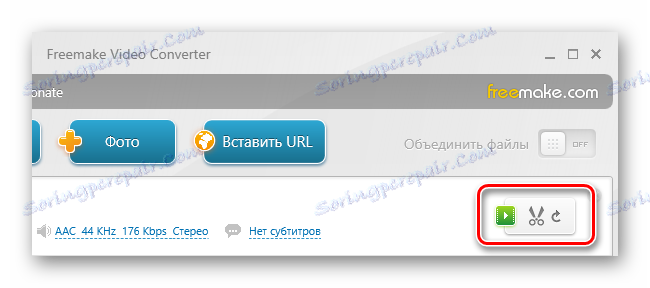
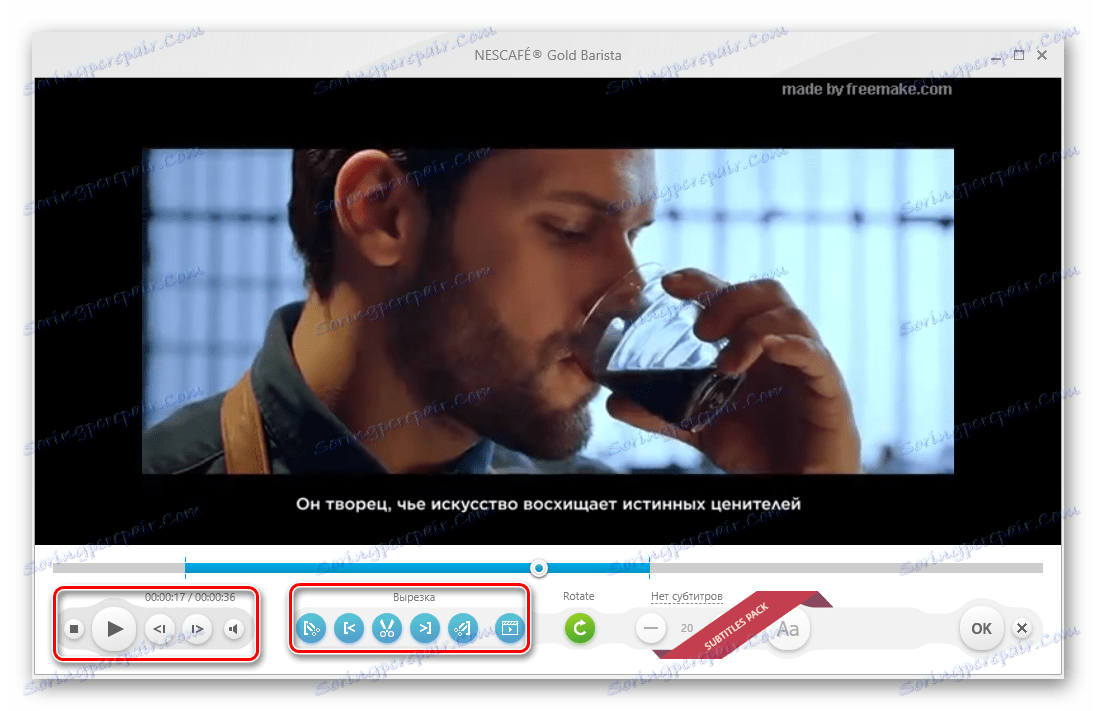


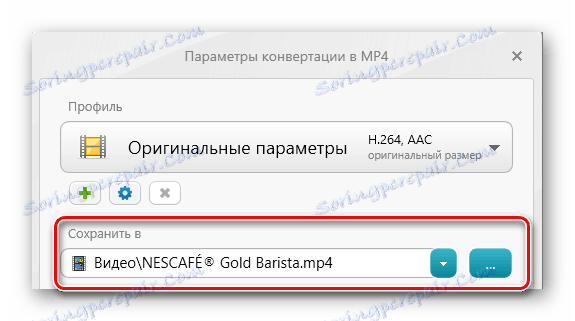
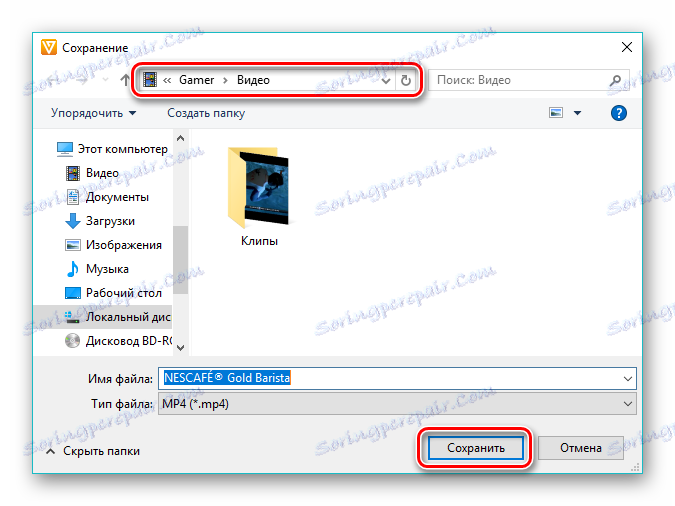
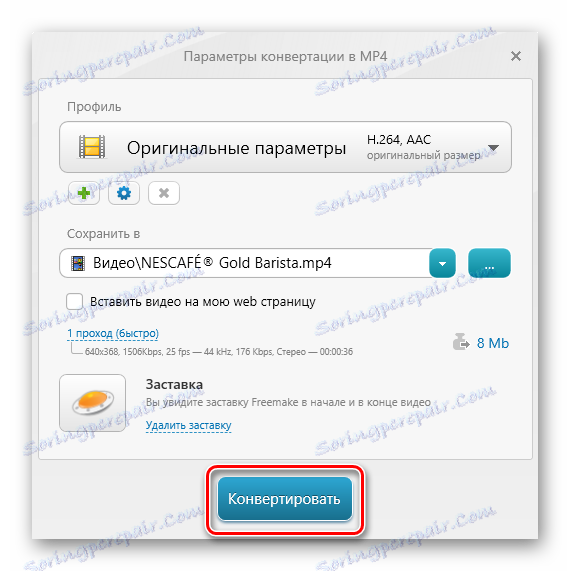
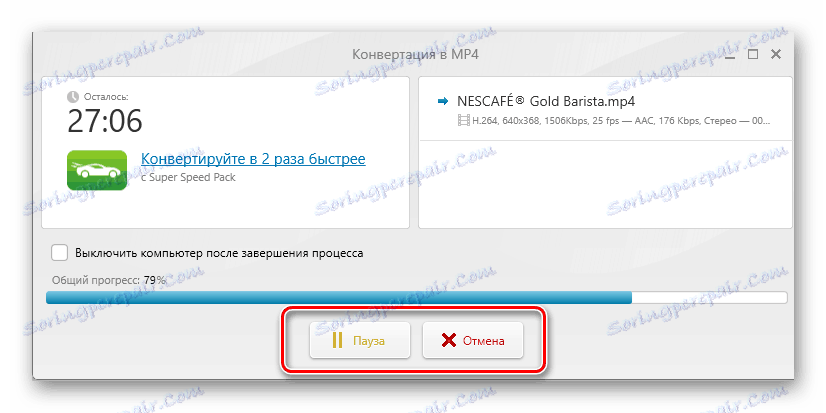
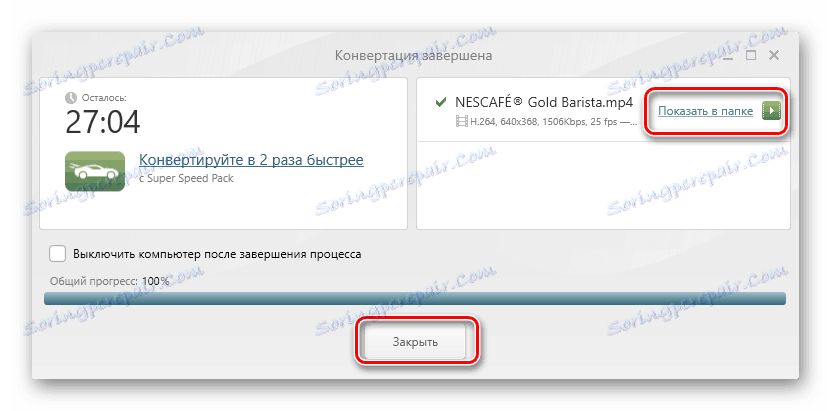
Метод 3: Movavi видео конвертор
След това помислете Movavi видео конвертор , който от дясната страна е един от най-добрите представители на сегмента си.
- Стартираме Video Converter, кликнете върху "Добавяне на файлове" и след това в списъка "Добавяне на видео" .
- В прозореца на изследователя намерете директорията с FLV файла, маркирайте го и кликнете върху "Open" .
- Възможно е също така да се използва принципът "drag and drop" чрез плъзгане на оригиналния обект от папката директно в интерфейса на софтуерния интерфейс.
- Файлът се добавя към програмата, където се показва линия с нейното име. След това задайте изходния формат, като кликнете върху иконата "MP4" .
- В резултат на това надписът в полето "Изходен формат" се променя на "MP4" . За да промените параметрите си, кликнете върху иконата под формата на предавка.
- В отворения прозорец, по-специално в раздела "Видео" , трябва да зададете два параметъра. Това е кодекът и размера на кадъра. Оставяме тук препоръчителните стойности, докато при втория можете да експериментирате, като зададете произволни стойности на стойността на рамката.
- В раздела "Аудио" оставете всичко по подразбиране.
- Определете местоположението, където ще бъде записан резултатът. За целта кликнете върху иконата под формата на папка в полето "Запазване на папката" .
- В "Explorer" отидете на желаното място и кликнете върху "Избор на папка".
- След това продължете да редактирате филма, като кликнете върху "Редактиране" във видеорекламата. Можете обаче да пропуснете тази стъпка.
- В прозореца за редактиране можете да видите опции, да подобрите качеството на картината и да отрежете клипа. Всеки параметър е снабден с подробна инструкция, която се показва от дясната страна. В случай на грешка видеото може да бъде възстановено в първоначалното му състояние, като кликнете върху "Reset" . Когато приключите, кликнете върху "Готово" .
- Кликнете върху "Старт" , като по този начин започнете конвертирането. Ако има няколко видеоклипа, е възможно да ги комбинирате, като отметнете "Connect" .
- Има процес на преобразуване, чието текущо състояние се показва под формата на лента.
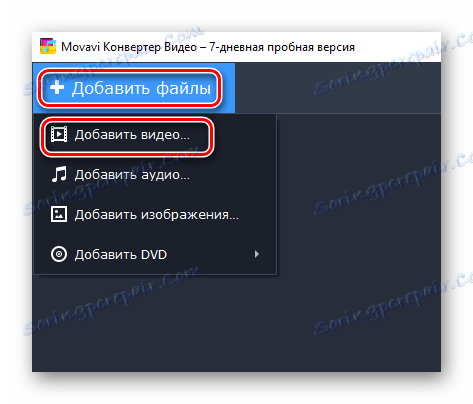
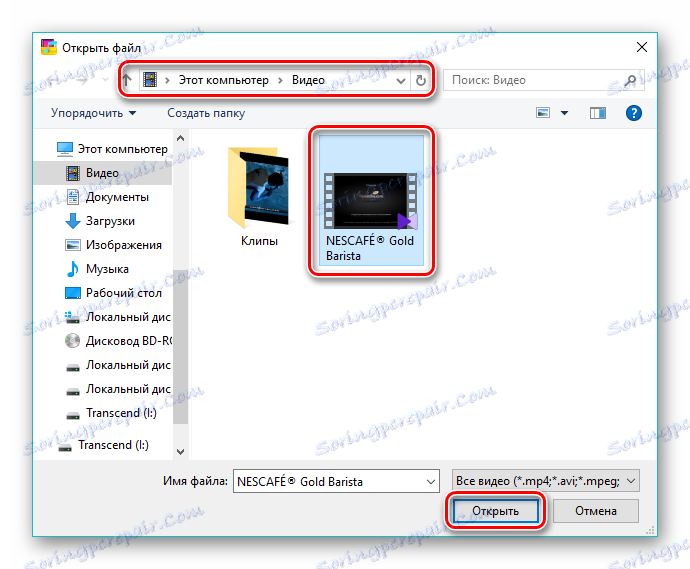
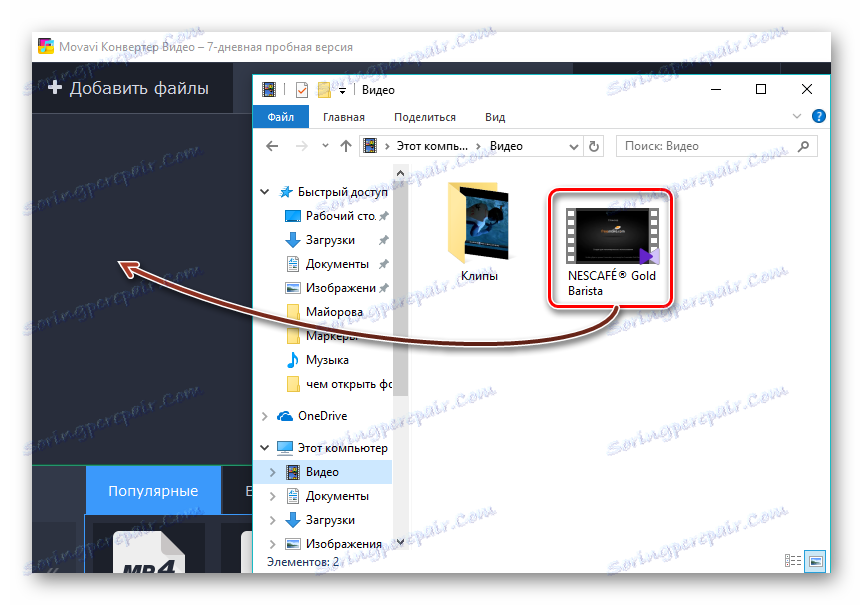
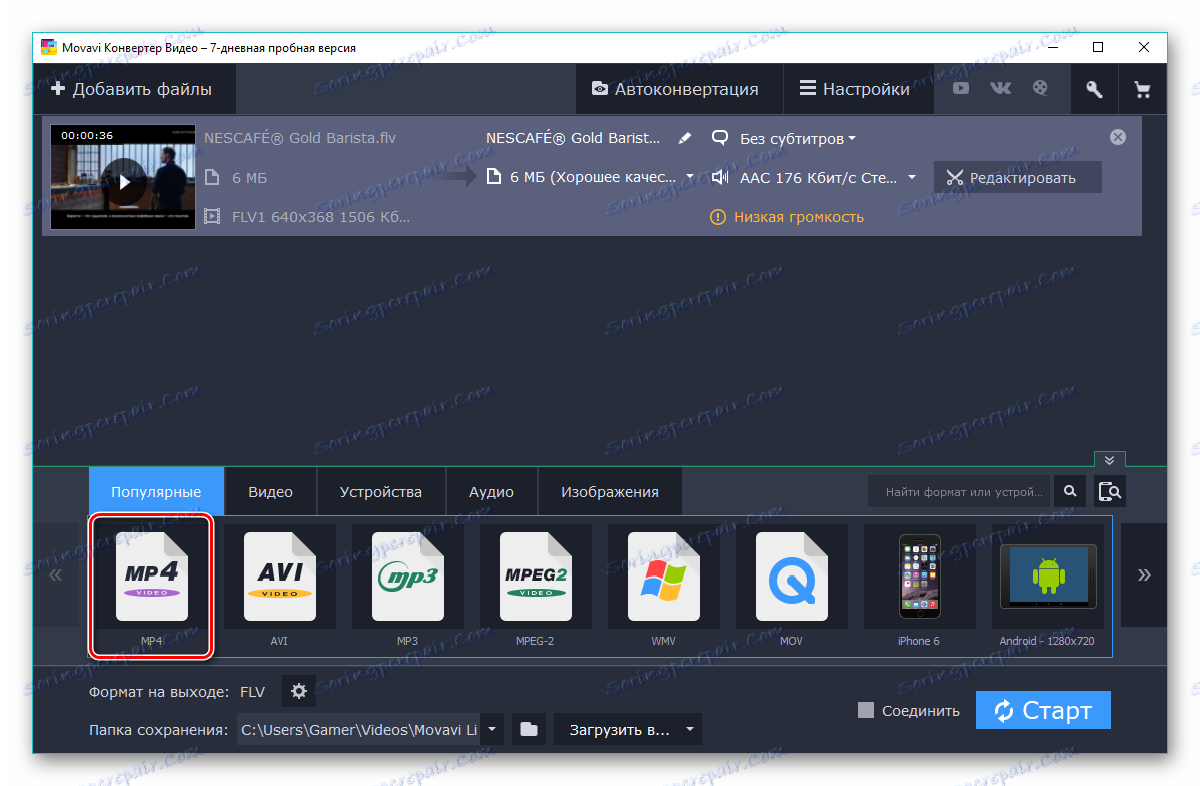
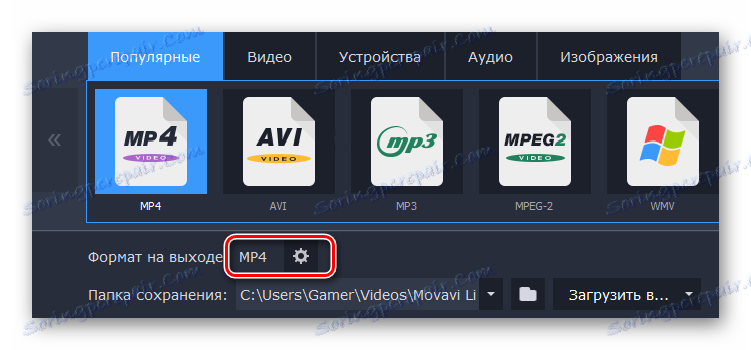
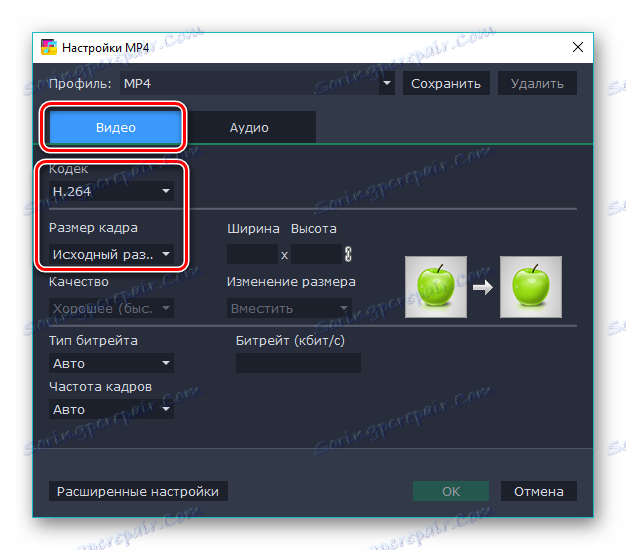
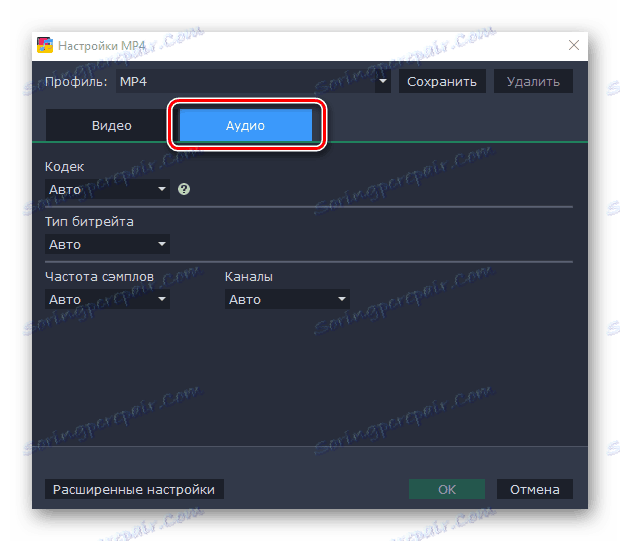
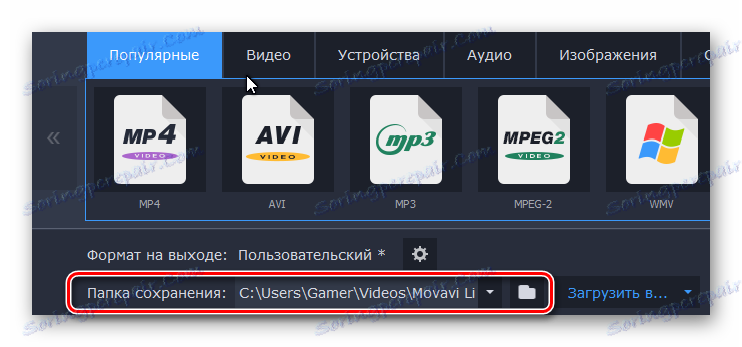
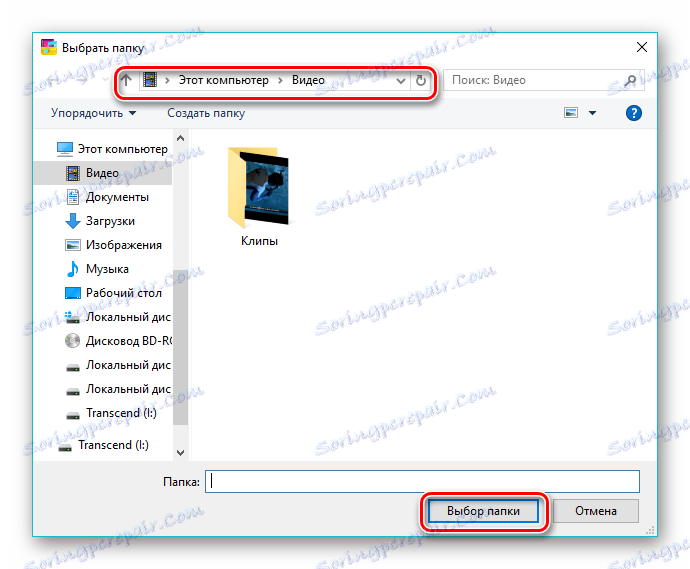
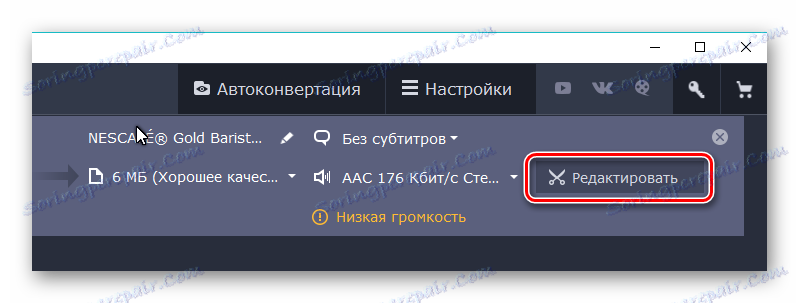
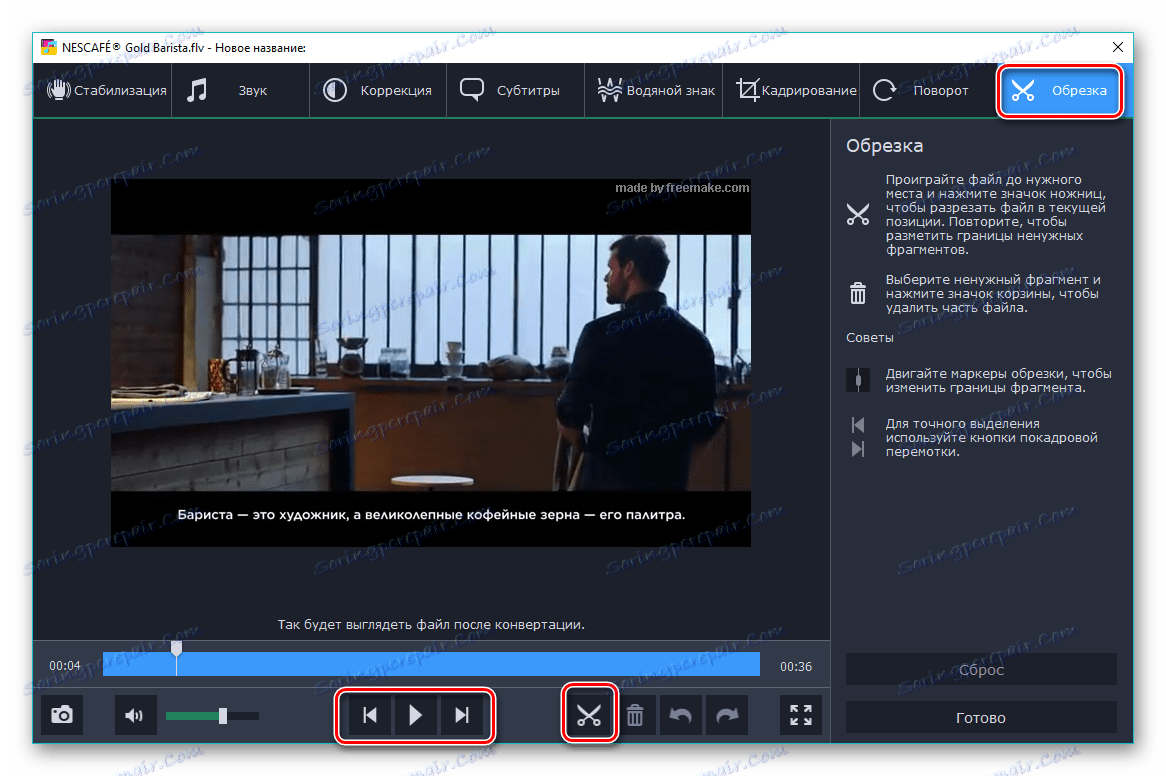
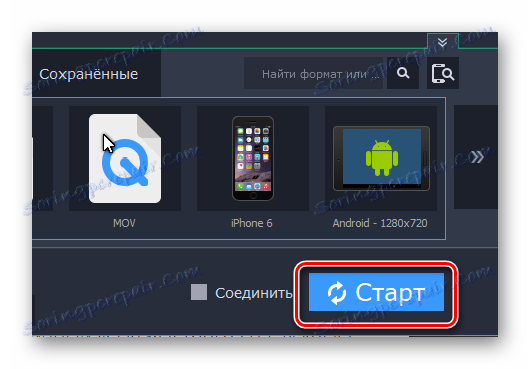
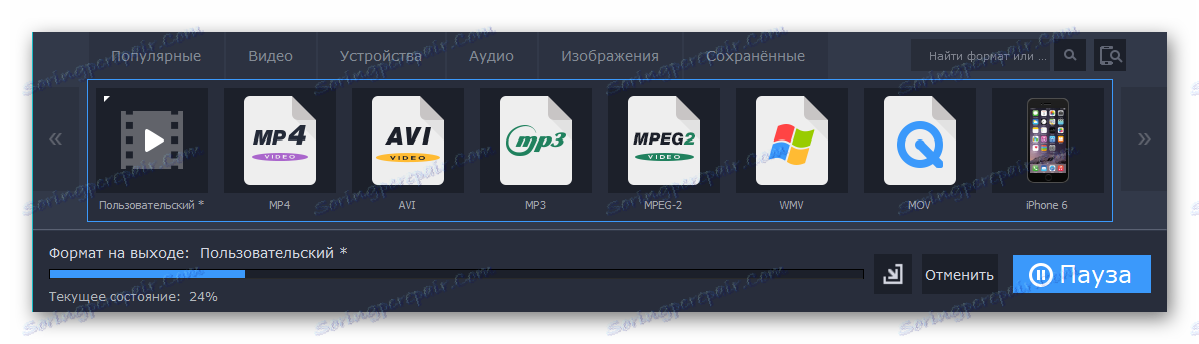
Предимството на този метод е, че превръщането се извършва достатъчно бързо.
Метод 4: Xilisoft Video Converter
Последната в ревюто върви Xilisoft видео конвертор , който има прост интерфейс.
- Пуснете софтуера, за да добавите клипа кликнете върху "Добавяне на видео" . Друга възможност е да кликнете с десния бутон върху бялата област на интерфейса и да изберете елемент със същото име.
- И в двата случая се отваря браузърът, в който намираме желания файл, изберете го и кликнете върху "Open" .
- Отваря се файл като низ. Кликнете върху полето с надпис "HD-iPhone" .
- Отваря се прозорецът "Преобразуване в" , където кликваме върху "Общи видеоклипове" . В разгънатия раздел изберете формат "H264 / MP4 Video-SD (480P)" , но в същото време можете да избирате други стойности на разделителната способност, например "720" или "1080" . За да определите целевата папка, кликнете върху "Преглед" .
- В отворения прозорец преминете към преди това избраната папка и я потвърдете, като кликнете върху "Избиране на папка" .
- Завършете настройката, като кликнете върху "OK" .
- Конвертирането започва, като кликнете върху "Конвертиране" .
- Текущият прогрес се показва в проценти, но тук, за разлика от програмите, разгледани по-горе, няма бутон за пауза.
- След като приключите с преобразуването, можете да отворите целевата директория или напълно да изтриете резултата от компютъра, като кликнете върху съответните икони под формата на папка или кош за рециклиране.
- Резултатите от реализациите могат да бъдат достъпни чрез Windows Explorer .
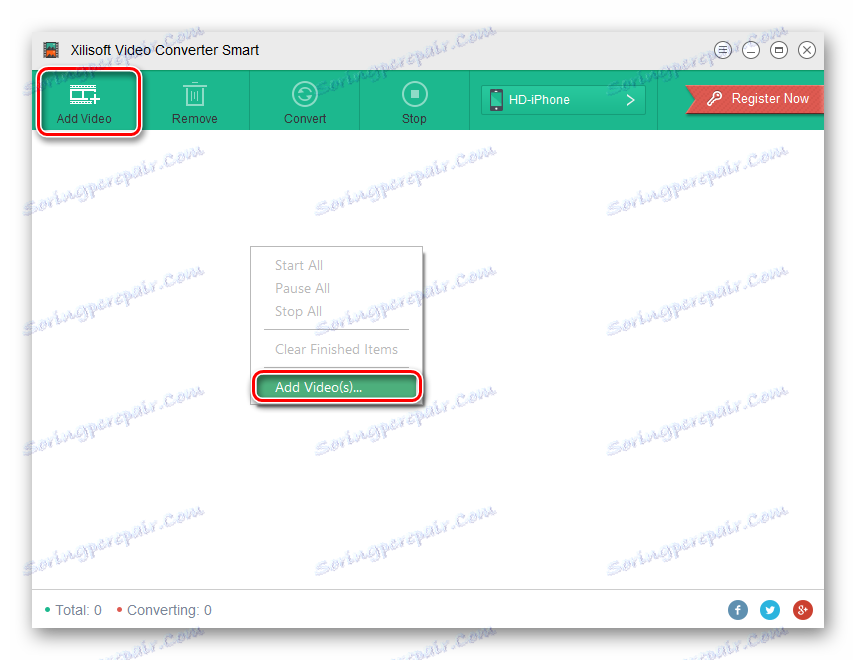
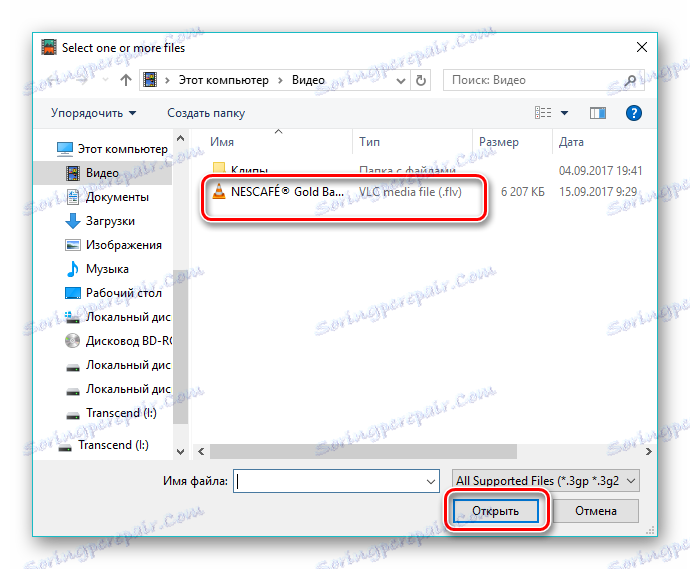
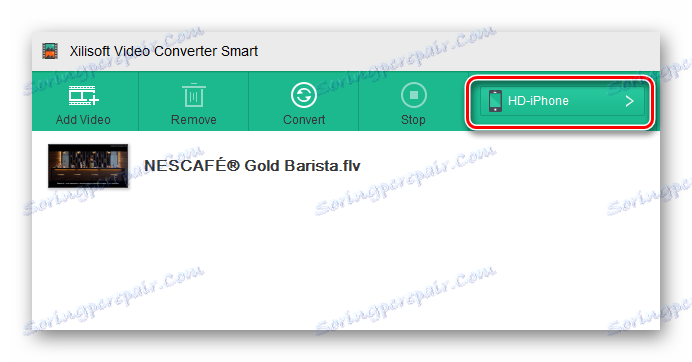
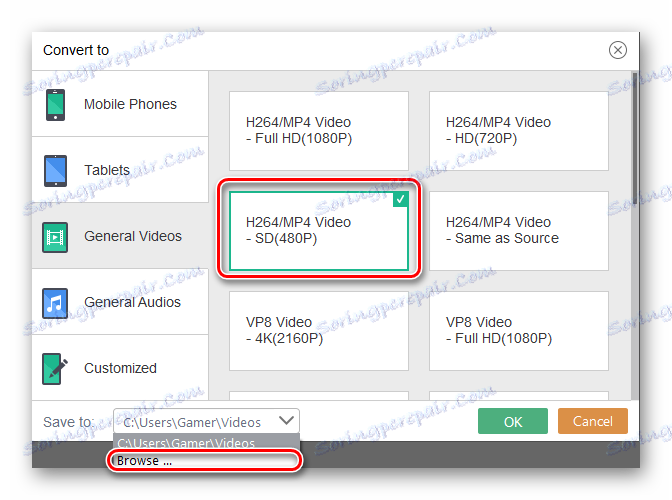
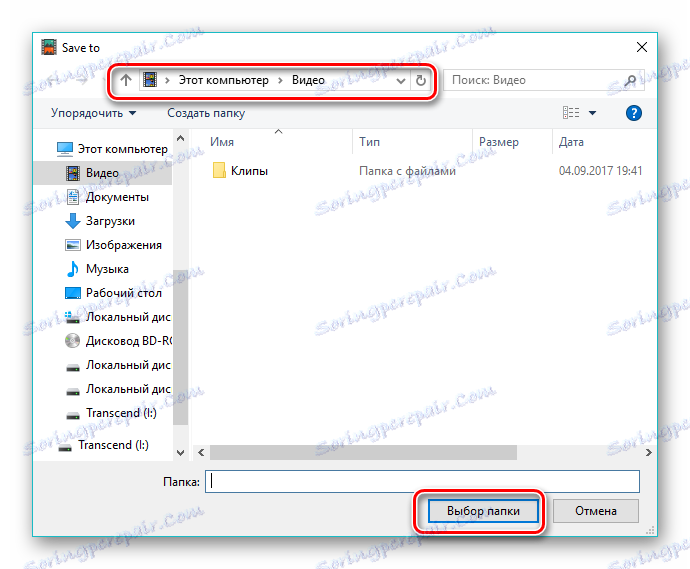
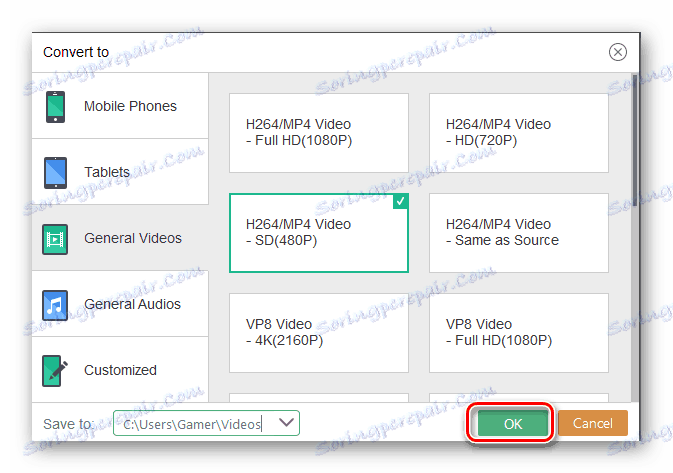
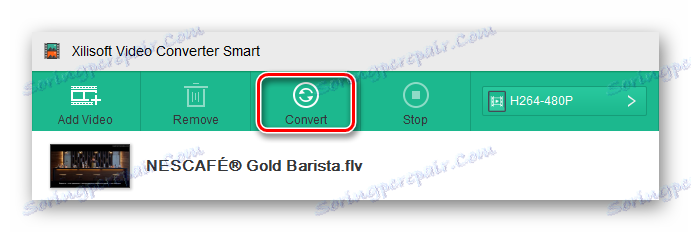
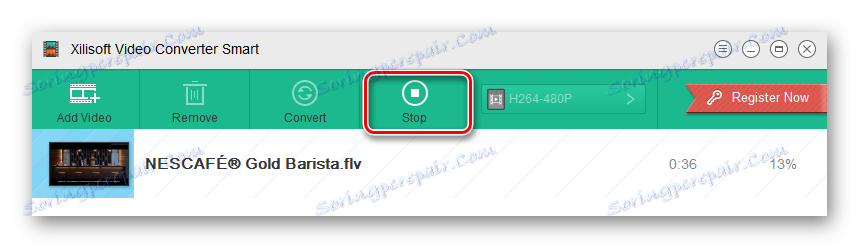
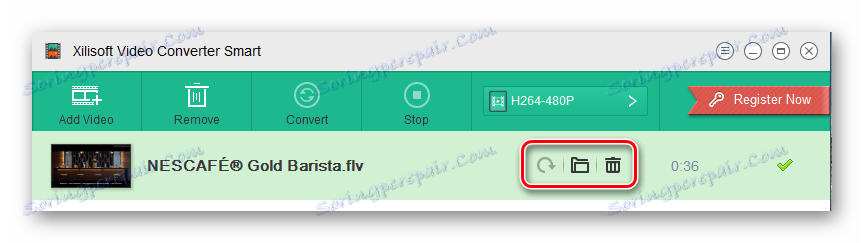
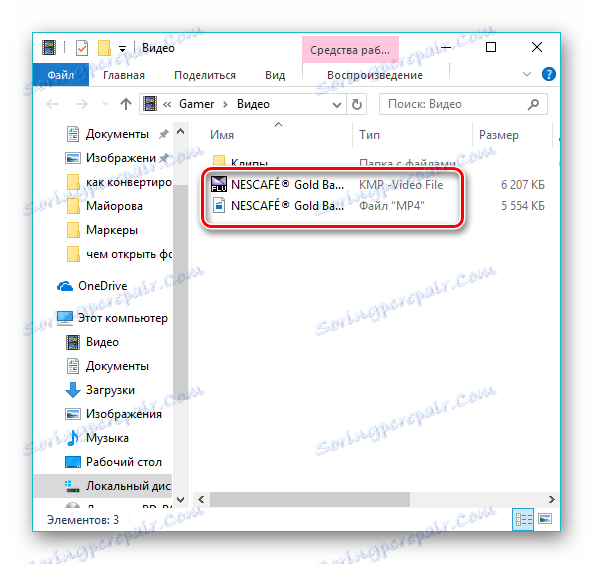
Всички програми от нашия преглед решават задачата. В светлината на последните промени в условията на безплатния лиценз за безплатния видео конвертор, който предполага добавянето на търговски скрийнсейвър в крайното видео, най-оптималният избор е Format Factory. В същото време Movavi Video Converter извършва конвертирането по-бързо от всички рецензенти, по-специално благодарение на подобрения алгоритъм за взаимодействие с многоядрени процесори.